Kako ući u BIOS (UEFI) na Windowsima 10, kako popraviti grešku nemogućnosti ulaska u BIOS Win 10

Upute za ulazak u BIOS na Windowsima 10, s video ilustracijama.
Uz sve veću upotrebu tehnologije u obrazovanju i svakodnevnom životu, broj djece koja koriste telefone, tablete ili računala je u porastu. Posljedično, sve je više roditelja zabrinuto i žele zaštititi svoju djecu od negativnih učinaka tehnologije, od ovisnosti o igricama do izloženosti društvenim medijima. Roditeljski nadzor može pomoći roditeljima da postave granice korištenja uređaja i reguliraju djetetov pristup potencijalno neprikladnom sadržaju.
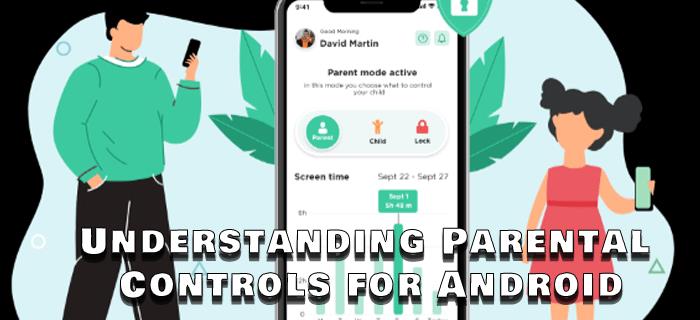
Iako ne možete prisiliti tehnologiju iz života svoje djece, možete se pobrinuti da je koriste na najsigurniji mogući način. Prije nego što postavite roditeljski nadzor na svom uređaju, važno je razumjeti što je to i kako funkcionira.
Što su roditeljske kontrole?
Prvo, pokrijmo osnove roditeljskog nadzora i što on radi. Programeri su implementirali roditeljski nadzor na iPhone i Android uređaje kako bi bolje nadzirali djetetovu aktivnost. Roditeljski nadzor obuhvaća grupu postavki koje ograničavaju sadržaj koji je dostupan vašem djetetu. Njihovo postavljanje omogućit će vam filtriranje onoga što vaše dijete može raditi ili pristupati na uređaju ili u pojedinačnim aplikacijama, online i offline.
Ove kontrole obuhvaćaju niz značajki, uključujući, ali ne ograničavajući se na reguliranje vremena pred ekranom, ograničavanje pristupa neprikladnom sadržaju, upravljanje preuzimanjima aplikacija i kupnjama te praćenje upotrebe uređaja. Namijenjeni su pomoći roditeljima ili skrbnicima u stvaranju sigurnijeg internetskog okruženja. Možete prilagoditi sadržaj djetetovoj dobi i razini zrelosti i usaditi mu odgovorne digitalne navike, istovremeno osiguravajući uravnotežen i zdrav odnos s tehnologijom.
Sljedeći odjeljci opisuju opcije roditeljskog nadzora za Android. Međutim, ako želite upravljati roditeljskim nadzorom za aplikaciju kao što je Snapchat , morat ćete izvršiti korake u toj aplikaciji.
Family Link
Family Link je izvorni za Android i to je nešto što je zamijenilo stari roditeljski nadzor. Omogućuje vam postavljanje ograničenja ili blokiranje pristupa određenim web-mjestima, aplikacijama ili funkcijama na uređaju. Može mu se pristupiti putem postavki vašeg uređaja ili preuzeti kao aplikaciju. Aplikacija je besplatna i može se pronaći u Trgovini Play.
Prođimo kroz značajke Family Linka kako bismo bolje razumjeli raspon i vrste opcija koje pokriva roditeljski nadzor.
Vrijeme ekrana
Family Link vam omogućuje da vidite koliko je vremena vaše dijete provelo koristeći svaku aplikaciju u minutama. Ove informacije možete vidjeti za pojedinačne dane ili aplikacije. Sjajno je to što možete postaviti ograničenja za upotrebu određene aplikacije ili cijelog uređaja. Nakon što dosegnu vremensko ograničenje, uređaj ili aplikacija će se zaključati. Nakon što im istekne vrijeme na toj aplikaciji, postoji opcija bonusa za nagrađivanje vaše djece s "dodatnim vremenom pred ekranom" dostupnim u aplikaciji.
Još jedna korisna značajka je zaključavanje svih uređaja istovremeno u slučaju da vaša djeca trebaju uzeti pauzu.
Mjesto
Značajka Lokacija na Family Linku može umiriti roditelje obavještavajući ih gdje se nalazi njihovo dijete. U svijetu u kojem mnoge opasnosti vrebaju iza svakog ugla, bolji je osjećaj znati da ih možete dosegnuti i lako pronaći ako se ukaže potreba.
Aplikacija prikazuje lokaciju vašeg djeteta na Family Linku ili Google kartama. Geofencing je također dostupan u novoj verziji aplikacije, tako da možete dobiti obavijesti kad god vaše dijete stigne ili napusti unaprijed određenu lokaciju.
Osim toga, postoji mogućnost korištenja s uslugom Find My Phone u slučaju da je vaše dijete izgubilo ili zametnulo svoj uređaj.
Vrijeme za spavanje
Pretjerana stimulacija može omesti spavanje i pokvariti raspored spavanja. To se posebno odnosi na korištenje mobilnih uređaja jer plavo svjetlo izravno utječe na proizvodnju melatonina. To često rezultira lošom kvalitetom i trajanjem sna, što dovodi do toga da djeca imaju problema s fokusom, učenjem i regulacijom raspoloženja.
Ova opcija aplikacije omogućuje vam da postavite točno vrijeme prekida rada uređaja, automatski ga zaključavajući kada dođe vrijeme za spavanje.
Googleove usluge
Family Link vam daje kontrolu nad djetetovim računom i svim aplikacijama koje koristi na svom uređaju. To uključuje promjenu ili ponovno postavljanje lozinke i uređivanje osobnih podataka. Također možete pristupiti pojedinačnim aplikacijama i prilagoditi dopuštenja.
Osim postavki računa, možete kontrolirati što se može preuzeti iz Trgovine Play, blokirati eksplicitne rezultate na Chromeu i blokirati sadržaj koji ne želite da vaše dijete vidi na YouTubeu . Osim toga, možete postaviti različite razine odobrenja, dobne granice i ograničenja kupnje za sve aplikacije. Na kraju, ako smatrate da vašem djetetu nije potreban pristup određenim aplikacijama, možete ih potpuno blokirati.
Hardver
Podučavanje djece o privatnosti i dijeljenju na internetu je ključno. Čak i kao odrasla osoba, morate pažljivo birati što ćete objaviti, gdje i s kim ćete podijeliti slike ili videozapise.
Međutim, uz Family Link ne morate se brinuti hoće li vaše dijete objavljivati ili dijeliti fotografije na društvenim mrežama, koristiti kameru ili mikrofon za igre za više igrača ili će imati videopozive sa strancima. Aplikacija vam omogućuje postavljanje dopuštenja za korištenje kamere te snimanje i dijeljenje fotografija i videozapisa. Također možete uključiti ili isključiti pristup mikrofonu ili kameri za određene aplikacije.
Obiteljska grupa
Stvorite grupu sa svim članovima svoje obitelji slanjem pozivnica putem Family Linka. Ovo je zgodna značajka jer druge odrasle osobe mogu nadzirati kako vaše dijete koristi svoje uređaje.
Imajte na umu da svi pozvani moraju imati Google račun da bi se pridružili. Možete pozvati do pet članova.
Nakon što stvorite grupu, bit ćete dodijeljeni kao upravitelj, što vam daje kontrolu nad računom vašeg djeteta i sadržajem koji se dijeli kroz grupu. Kao upravitelj, također možete dati dopuštenje i pristup drugim skrbnicima ili članovima obitelji te dijeliti administrativnu kontrolu s drugim roditeljem.
Praćenje s Family Linkom na Androidu
Pomoću Family Linka možete pratiti sav sadržaj na uređaju vašeg djeteta i izravno vidjeti koje su aplikacije korištene, kada i koliko dugo. Na temelju toga možete postaviti ili prilagoditi roditeljski nadzor u skladu s tim.
U početku bi se postavljanje Family linka moglo činiti pomalo zbunjujućim. Međutim, ako slijedite ove smjernice i korake, proces se ne bi trebao činiti tako složenim. Kako biste izbjegli da zapnete ili da se od vas zatraži da ponovite postavljanje od početka zbog nečega što prethodno niste učinili, slijedite ove upute:
Postavljanje Family Linka putem postavki
Većina Android telefona ima Google Family Link kao ugrađenu značajku kojoj se može pristupiti putem postavki. Zato se početna faza postupka postavljanja može dovršiti na 2 načina - putem postavki i aplikacije.
1. dio Korištenje postavki – na djetetovom telefonu


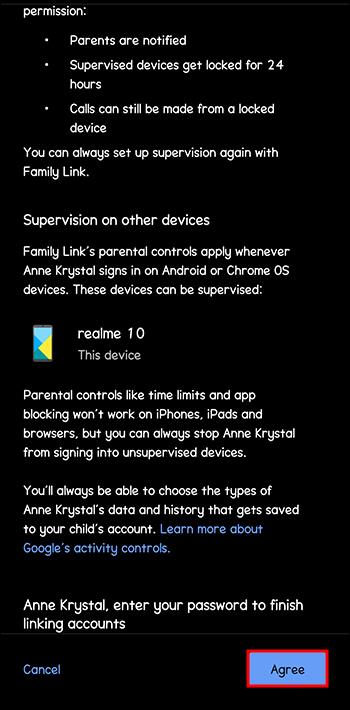
2. dio Korištenje postavki – na roditeljskom telefonu
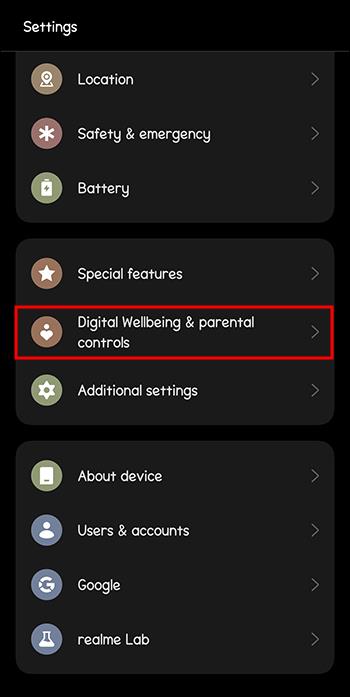
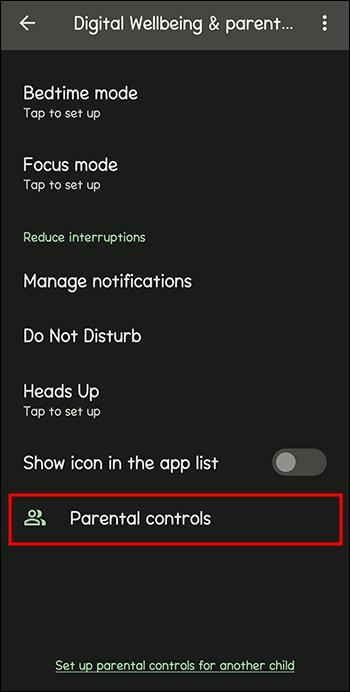
Poduzimanje dodatnih mjera
Većinu roditeljskog nadzora pokriva Family Link. Međutim, postoje dodatni koraci koje možete poduzeti kako biste osigurali da je vaše dijete sigurno i da slijedi ograničenja koja ste mu postavili. Također ne smeta postaviti dodatne sigurnosne mjere kako bi se osiguralo da ih neće zaobići.
Dobna ocjena Trgovine Play
Bilo da se radi o igrama, knjigama, filmovima ili TV programima, možete odabrati sadržaj prikladan za dob kojem će vaše dijete pristupiti putem Trgovine Play. Stvaranje PIN-a osigurava da vaše dijete ne može pronaći način da zaobiđe ograničenja koja postavite na uređaju. To možete postaviti u samo nekoliko koraka:
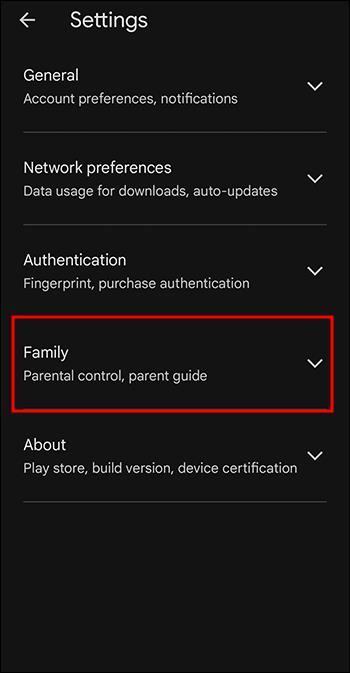
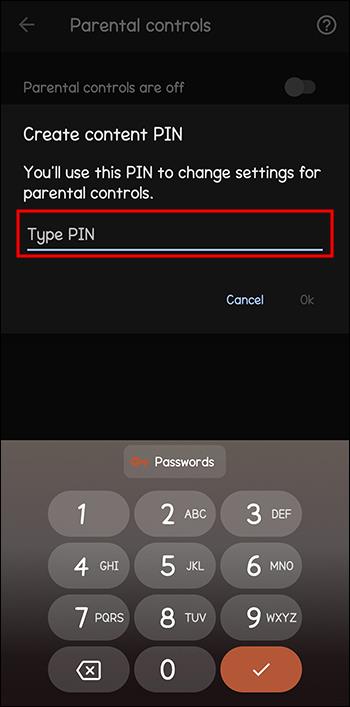
Kupnje putem aplikacije u Trgovini Play
Ako vaše dijete ima pristup Trgovini Play, vjerojatno želite osigurati da ne može ništa preuzeti bez dopuštenja ili kupiti bilo što kada vi ne gledate. To je osobito slučaj kod kupnji putem aplikacije. Evo kako isključiti kupnje unutar aplikacije na Androidu:
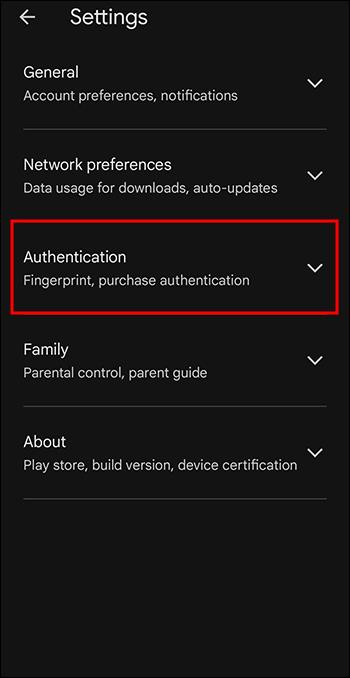
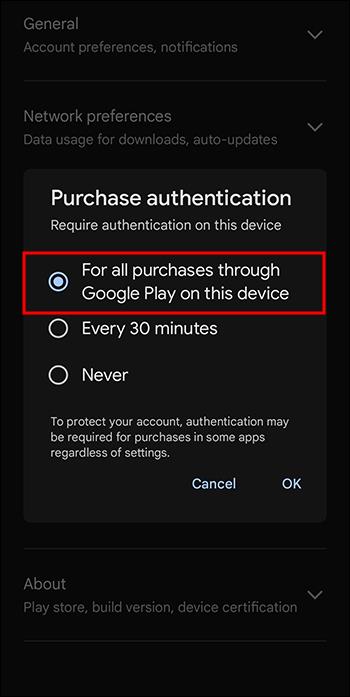
Ako bilo tko pokuša kupiti na Google Playu na ovom uređaju, od njega će se tražiti da unese korisničko ime i lozinku.
FAQ
Može li Family Link blokirati sav neprikladan sadržaj za moju djecu?
Nažalost, nema, ali određene aplikacije imaju neke značajke blokiranja. Na primjer, postavke preglednika Google Chrome omogućuju blokiranje pristupa određenim web stranicama. Možete blokirati YouTube sadržaj koji ne želite da vaše dijete vidi postavljanjem dobne ocjene.
Mogu li djeca imati više Google računa dodanih na svoje nadzirane uređaje?
Nije preporučljivo. S višestrukim računima djeca se mogu prebaciti na druge račune koji nemaju ista ograničenja. Google predlaže da zadržite jedan račun po uređaju kako biste bili sigurni da aplikacija ispravno radi. Međutim, možete dodati Google Workspace na uređaj za Obrazovni račun.
Kada dijete može dobiti nenadzirani Google račun?
U teoriji, djeca od 13 godina ili starija mogu imati račun bez nadzora. Međutim, to može varirati ovisno o zemlji prebivališta. Prije nego što dijete napuni 13 godina, roditelji će dobiti obavijest s pitanjem žele li nastaviti s nenadziranim računom.
Postoje li druge dostupne roditeljske kontrole za Android?
Da, postoje. U Trgovini Play dostupno je mnogo različitih aplikacija koje vam daju mnoštvo opcija roditeljskog nadzora, poput AppLocka ili FamiSafea .
Može li se dijete snaći u roditeljskom nadzoru?
Većina današnje djece i predtinejdžera čak je pametnija u tehnologiji od svojih roditelja. Posljedično, mnogi su pronašli način da zaobiđu roditeljski nadzor na svojim uređajima.
S velikom moći dolazi velika odgovornost
Family Link i slične aplikacije daju roditeljima mir u pogledu toga što njihova djeca rade na svojim uređajima. Bez obzira želite li svom djetetu dopustiti više autonomije ili postaviti stroža pravila, razumijevanjem roditeljskog nadzora možete postaviti uređaj na način koji je najbolji za vas i vašu obitelj.
Jeste li već isprobali Family Link? Koja od ovih značajki vam je bila najprikladnija i zašto? Javite nam u odjeljku za komentare.
Upute za ulazak u BIOS na Windowsima 10, s video ilustracijama.
Clipchamp je zadani video editor u sustavu Windows 11, ali ako samo trebate brzo izrezati, podijeliti jednostavnu fotografiju ili dodati glazbu isječku, klasični editor unutar aplikacije Photos Legacy puno je bolji izbor.
Spremite slike sa zaslona za prijavu, preuzmite slike zaključanog zaslona sustava Windows 10 kako biste sačuvali slike koje vam se sviđaju ili ih postavite kao pozadinu računala. Evo najdetaljnijeg načina za preuzimanje slika iz Windows Spotlighta.
Umjesto plaćanja 30 USD za godinu sigurnosnih ažuriranja, osigurajte sigurnost sustava Windows 10 do 2030. godine pomoću ovog jednostavnog rješenja.
Kad je riječ o Windowsima, uvijek je korisno znati nekoliko trikova za slučaj da vam se računalo počne rušiti. Mnogi su se ljudi nedavno susreli sa sličnom situacijom i ponovno pokrenuli svoja računala pomoću ovog super jednostavnog trika.
Iako je prilično praktično, mnogi ljudi ne vole AutoPlay zbog sigurnosnih problema. U ovom vodiču naučit ćete neke načine za omogućavanje ili onemogućavanje AutoPlaya u sustavu Windows 11.
Dell korisnicima nudi rješenje za ažuriranje s TPM 1.2 na TPM 2.0.
Mnogi ljudi nikada nisu smatrali dark web stvarnom prijetnjom sve dok jedna od njihovih omiljenih usluga nije izdala upozorenje o kršenju podataka.
U sustavu Windows ponekad je potrebno resetirati sigurnosne postavke sustava Windows na zadane vrijednosti kako biste ispravili neke pogreške povezivanja, prestali raditi ili jednostavno želite vratiti uređaj u izvorno stanje...
Ako se pitate kako prikvačiti bilo koji prozor da uvijek bude iznad drugih prozora (uvijek na vrhu), odmah pročitajte ovaj članak!








