Kako ući u BIOS (UEFI) na Windowsima 10, kako popraviti grešku nemogućnosti ulaska u BIOS Win 10

Upute za ulazak u BIOS na Windowsima 10, s video ilustracijama.
Kad god instalirate uređaj u sustavu Windows, od vas se može tražiti da odaberete koji upravljački program želite koristiti. Možda ćete primijetiti da popis sadrži nekoliko odabranih uređaja, ali nije potpun. Pritiskom na gumb Windows Update popis se može popuniti s više opcija, ali neki se uređaji nikada neće prikazati na ovom popisu. Ako želite dodati uređaj na popis unaprijed instaliranih upravljačkih programa u sustavu Windows, to je jednostavno. Samo slijedite ove korake.
Recimo da instaliram mnogo pisača HP LaserJet P1006 i želim da bude na popisu upravljačkih programa za odabir prilikom instalacije. Windows neće prikazati LaserJet P1006 prema zadanim postavkama. Koristit ću sljedeće korake za dodavanje ovog pisača na popis upravljačkih programa u sustavu Windows.
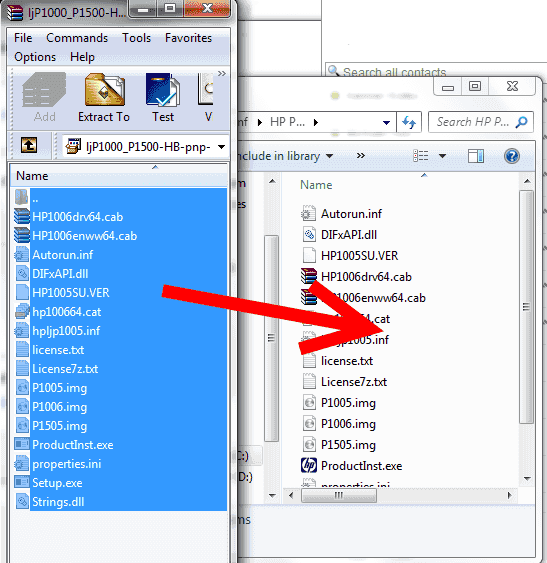
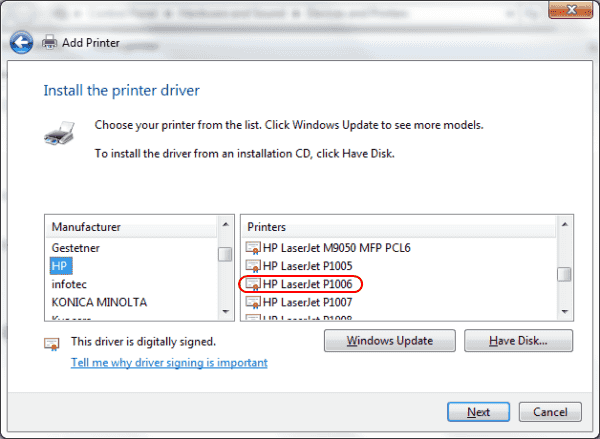
Napomena: Ovaj vodič će raditi samo s potpisanim upravljačkim programima. Nepotpisani upravljački programi neće se prikazati na popisu.
Pitanja
Kako mogu dodati upravljačke programe na Windows instalacijski disk?
Microsoft ima sjajnu stranicu o tome kako to učiniti pod naslovom “ Dodaj i ukloni upravljačke programe u izvanmrežnu Windows sliku ”.
Upute za ulazak u BIOS na Windowsima 10, s video ilustracijama.
Clipchamp je zadani video editor u sustavu Windows 11, ali ako samo trebate brzo izrezati, podijeliti jednostavnu fotografiju ili dodati glazbu isječku, klasični editor unutar aplikacije Photos Legacy puno je bolji izbor.
Spremite slike sa zaslona za prijavu, preuzmite slike zaključanog zaslona sustava Windows 10 kako biste sačuvali slike koje vam se sviđaju ili ih postavite kao pozadinu računala. Evo najdetaljnijeg načina za preuzimanje slika iz Windows Spotlighta.
Umjesto plaćanja 30 USD za godinu sigurnosnih ažuriranja, osigurajte sigurnost sustava Windows 10 do 2030. godine pomoću ovog jednostavnog rješenja.
Kad je riječ o Windowsima, uvijek je korisno znati nekoliko trikova za slučaj da vam se računalo počne rušiti. Mnogi su se ljudi nedavno susreli sa sličnom situacijom i ponovno pokrenuli svoja računala pomoću ovog super jednostavnog trika.
Iako je prilično praktično, mnogi ljudi ne vole AutoPlay zbog sigurnosnih problema. U ovom vodiču naučit ćete neke načine za omogućavanje ili onemogućavanje AutoPlaya u sustavu Windows 11.
Dell korisnicima nudi rješenje za ažuriranje s TPM 1.2 na TPM 2.0.
Mnogi ljudi nikada nisu smatrali dark web stvarnom prijetnjom sve dok jedna od njihovih omiljenih usluga nije izdala upozorenje o kršenju podataka.
U sustavu Windows ponekad je potrebno resetirati sigurnosne postavke sustava Windows na zadane vrijednosti kako biste ispravili neke pogreške povezivanja, prestali raditi ili jednostavno želite vratiti uređaj u izvorno stanje...
Ako se pitate kako prikvačiti bilo koji prozor da uvijek bude iznad drugih prozora (uvijek na vrhu), odmah pročitajte ovaj članak!








