Kako ući u BIOS (UEFI) na Windowsima 10, kako popraviti grešku nemogućnosti ulaska u BIOS Win 10

Upute za ulazak u BIOS na Windowsima 10, s video ilustracijama.
Veze uređaja
Zabavno je zajedničko korištenje vašeg Maca i Androida dok ne trebate učiniti nešto poput premještanja datoteka između njih. Srećom, dostupno je nekoliko metoda za dijeljenje datoteka između dva operativna sustava. Tehnike uključuju Googleovu FTP aplikaciju, Bluetooth i mnoge aplikacije trećih strana.

Čitajte dalje kako biste saznali neke od svojih opcija prilikom prijenosa datoteka s Maca na Android i obrnuto.
Sljedeće opcije mogu se koristiti za prijenos datoteka u bilo kojem smjeru.
Prva opcija prijenosa datoteka s Mac-a na Android koju ćemo pogledati je Googleova aplikacija za Android File Transfer. Vaš Mac mora imati instaliran OS X 10.5 ili noviji da biste ga koristili. Da biste prenijeli svoje Mac datoteke na Android, slijedite korake u nastavku:
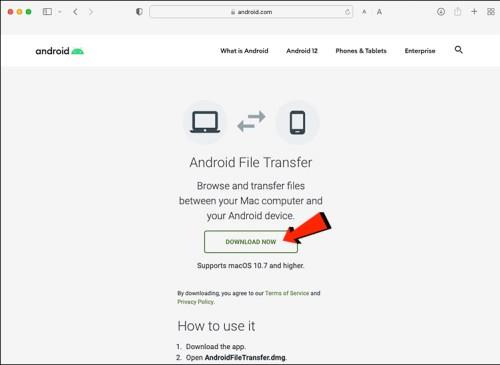

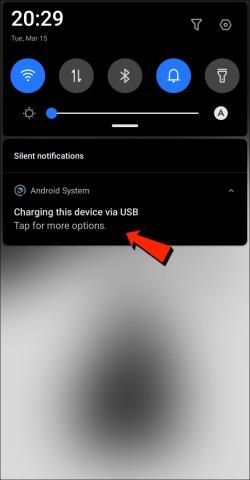
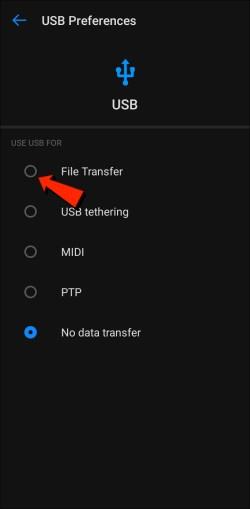
Bluetooth
Bluetooth je opcija koja se isplati za bežični prijenos datoteka između Maca i Androida.
Postavite uparivanje
Najprije ćete morati upariti svoj Mac s vašim Android uređajem, što je potrebno učiniti samo jednom jer će oni ostati upareni dok ih ne rasparite. Slijedite ove korake za uparivanje vašeg Mac i Android uređaja:
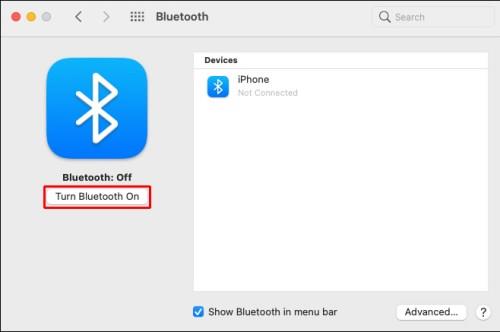

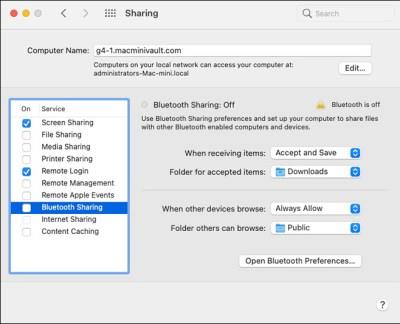
Pošaljite datoteke s Maca na Android
Metoda za dijeljenje datoteka putem Bluetootha na vašem Macu malo je drugačija. Iako macOS ima sličan izbornik dijeljenja kao Android, Bluetooth nije opcija na popisu dostupnih metoda prijenosa. Srećom, Bluetooth File Exchange , ugrađena aplikacija, može obaviti posao. Slijedite ove korake za slanje datoteka s Maca na Android uređaj:
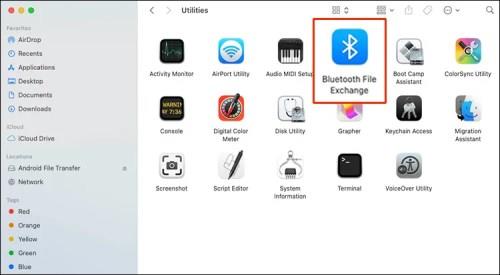
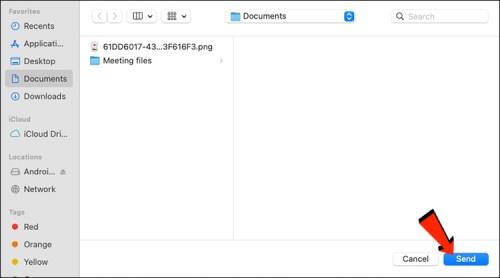
Datoteke koje primite na svoj Android bit će dostupne u relevantnoj zadanoj aplikaciji za datoteke ili drugim povezanim mapama. Na primjer, slikovna datoteka poslana s Maca trebala bi se pojaviti u aplikaciji Fotografije na vašem Android uređaju.
Kako dijeliti datoteke s Androida na Mac
Bluetooth
Prva opcija prijenosa datoteka koju ćemo pogledati je Bluetooth. Nakon što uparite svoj Android uređaj i Mac, možete koristiti Bluetooth za prijenos datoteka između njih. Upotrijebite korake "Postavljanje uparivanja" u gornjem odjeljku, zatim slijedite korake u nastavku za slanje datoteka sa svog Android uređaja na vaš Mac:

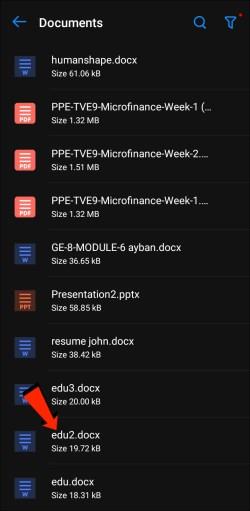
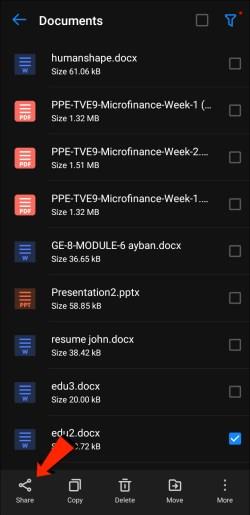
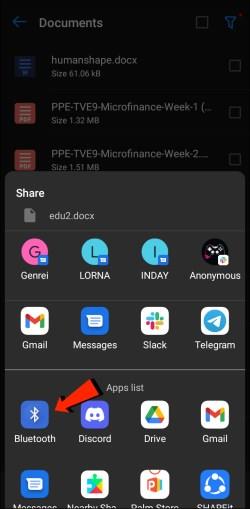
Datoteke primljene na vaš Mac otići će na mjesto koje ste naveli u postavkama sustava ili u zadanu mapu "Preuzimanja". Za slanje datoteka s Maca na Android ovom metodom pogledajte gornji odjeljak Kako dijeliti datoteke s Maca na Android telefon .
Protokol za prijenos datoteka
Protokol za prijenos datoteka (FTP) standardni je komunikacijski protokol koji se koristi za preuzimanje, učitavanje i prijenos datoteka s jedne lokacije na drugu. Može se koristiti za prijenos između računalnih sustava ili preko interneta.
Prvo, za dijeljenje datoteka između Androida i macOS-a trebat će vam FTP klijent na vašem Macu. FileZilla je među najboljima i najpopularnijima. Postoji mnogo alternativa, ali koristit ćemo FileZilla za demonstraciju. Na svom Android uređaju morat ćete preuzeti i instalirati preglednik datoteka kao što je Solid File Explorer kako biste stvorili FTP poslužitelj.
Nakon što instalirate FileZilla i Solid File Explorer ili slične aplikacije, evo koraka za prijenos datoteka s Androida na Mac:
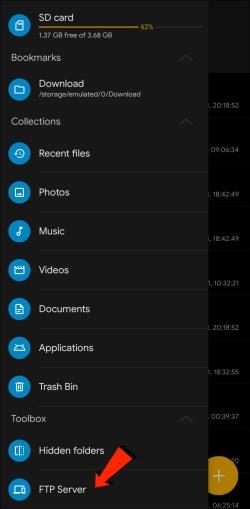
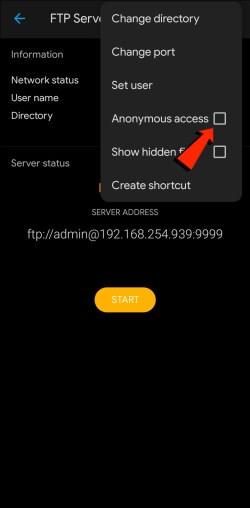

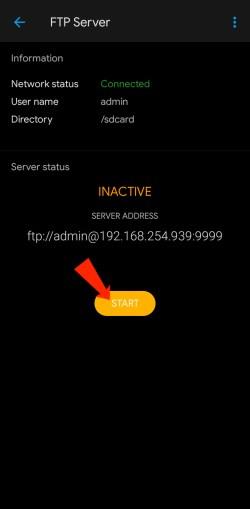
Open MTP – Plug-and-Play rješenje
Za nešto jednostavniji način prijenosa Android datoteka na Mac ili obrnuto, razmislite o korištenju plug-and-play rješenja OpenMTP. OpenMTP je još jedan primjer Android aplikacije za prijenos datoteka. Otvorenog je koda i potpuno je besplatan za korištenje, što znači da imate mogućnost pogledati izvorni kod ako vas zanima.
Za početak trebate samo preuzeti i instalirati OpenMTP na svoj Mac, a zatim slijedite ove korake:

AirDroid
AirDroid je još jedan primjer prijenosa datoteka s nekoliko dodatnih značajki koje bi vam mogle biti zanimljive. Uz AirDroid imat ćete mogućnost upravljanja svojim Android uređajem putem Maca, primanja obavijesti i još mnogo toga. Nakon što je AirDroid instaliran na vašem telefonu, slijedite ove korake za prijenos datoteka između vašeg Android uređaja i Maca:
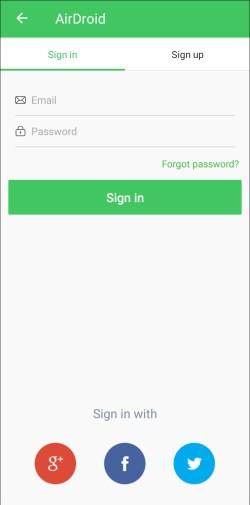
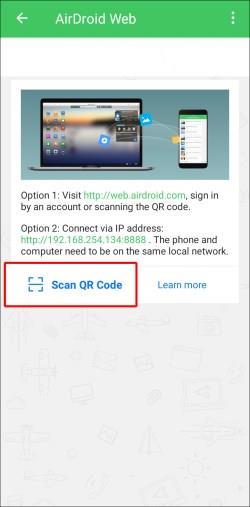
Pitanja
Mogu li AirDropom s Maca na Android?
Nažalost, ne možete koristiti AirDrop za prijenos datoteka s Apple uređaja na Android ili obrnuto.
Prijenos datoteka s Maca na Android dovršen
macOS i Android dva su najbolja operativna sustava. Kada je riječ o dijeljenju datoteka na istom OS-u, datoteke se prenose bez napora. Međutim, dijeljenje datoteka između ova dva operativna sustava nije tako jednostavno. Srećom, programeri Applea i Androida mislili su na one koji uživaju u korištenju uređaja u različitim svjetovima OS-a i možda žele međusobno dijeliti datoteke. Dostupno je nekoliko metoda za prijenos datoteka s Maca na Android i obrnuto. Metode uključuju Bluetooth, FTP i aplikacije trećih strana.
Koji operativni sustav preferirate, macOS ili Android? Podijelite svoje misli u odjeljku za komentare u nastavku.
Upute za ulazak u BIOS na Windowsima 10, s video ilustracijama.
Clipchamp je zadani video editor u sustavu Windows 11, ali ako samo trebate brzo izrezati, podijeliti jednostavnu fotografiju ili dodati glazbu isječku, klasični editor unutar aplikacije Photos Legacy puno je bolji izbor.
Spremite slike sa zaslona za prijavu, preuzmite slike zaključanog zaslona sustava Windows 10 kako biste sačuvali slike koje vam se sviđaju ili ih postavite kao pozadinu računala. Evo najdetaljnijeg načina za preuzimanje slika iz Windows Spotlighta.
Umjesto plaćanja 30 USD za godinu sigurnosnih ažuriranja, osigurajte sigurnost sustava Windows 10 do 2030. godine pomoću ovog jednostavnog rješenja.
Kad je riječ o Windowsima, uvijek je korisno znati nekoliko trikova za slučaj da vam se računalo počne rušiti. Mnogi su se ljudi nedavno susreli sa sličnom situacijom i ponovno pokrenuli svoja računala pomoću ovog super jednostavnog trika.
Iako je prilično praktično, mnogi ljudi ne vole AutoPlay zbog sigurnosnih problema. U ovom vodiču naučit ćete neke načine za omogućavanje ili onemogućavanje AutoPlaya u sustavu Windows 11.
Dell korisnicima nudi rješenje za ažuriranje s TPM 1.2 na TPM 2.0.
Mnogi ljudi nikada nisu smatrali dark web stvarnom prijetnjom sve dok jedna od njihovih omiljenih usluga nije izdala upozorenje o kršenju podataka.
U sustavu Windows ponekad je potrebno resetirati sigurnosne postavke sustava Windows na zadane vrijednosti kako biste ispravili neke pogreške povezivanja, prestali raditi ili jednostavno želite vratiti uređaj u izvorno stanje...
Ako se pitate kako prikvačiti bilo koji prozor da uvijek bude iznad drugih prozora (uvijek na vrhu), odmah pročitajte ovaj članak!








