Kako ući u BIOS (UEFI) na Windowsima 10, kako popraviti grešku nemogućnosti ulaska u BIOS Win 10

Upute za ulazak u BIOS na Windowsima 10, s video ilustracijama.
Microsoft Windows doživio je mnogo promjena tijekom godina, od kojih su neke donijele više promjena od drugih. Ovih dana većina korisnika računala koristi Windows 10 ili Windows 11. Možda se pitate koja je svrha ugrađenog administratorskog računa. Vjerojatnost da ćete ga zaista morati koristiti vrlo je mala. Ugrađeni administratorski račun već je onemogućen kada kupite novo računalo s unaprijed instaliranim sustavom Windows 10. To je praksa Microsofta još od sustava Windows Vista.

Obje verzije sustava Windows dopuštaju uključivanje ili onemogućavanje ugrađenog administratorskog računa. Postoje dvije vrste korisničkih računa: standardni i administratorski. Ugrađeni administratorski račun koristi se za početno postavljanje vašeg računala. Nakon postavljanja, korisnici koji imaju pristup ugrađenom administratorskom računu mogu izvoditi radnje na stroju bez zapisivanja ili revizije.
Iz tog razloga možete razmisliti o onemogućavanju administratorskog računa u sustavu Windows. Ovaj članak će pokriti kako izvršiti zadatak na Windows 10 i Windows 11.
Omogućivanje/onemogućavanje ugrađenog administratorskog računa u sustavu Windows 11
Ako ste već ažurirali svoje računalo na najnoviju verziju sustava Windows, trebali biste slijediti korake navedene u ovom odjeljku kako biste onemogućili administratorski račun.
Počet ćemo s uputama za onemogućavanje računa pomoću Windows PowerShell.

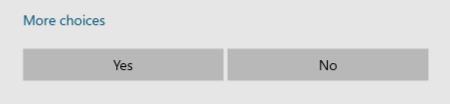
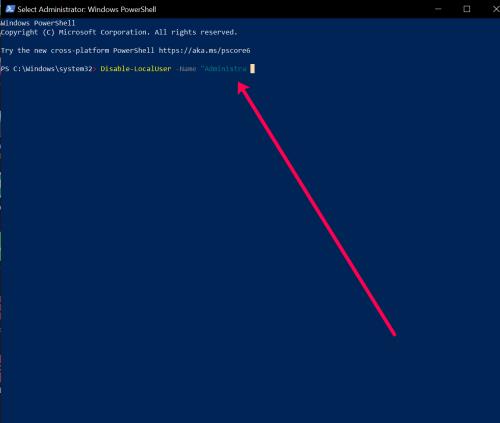

Ako želite omogućiti administratorski račun, upišite: Enable-LocalUser -Name “Administrator”
Imajte na umu da ako ime računa nije Administrator, morat ćete promijeniti tekst tako da odražava stvarno ime.
Također možete upotrijebiti naredbeni redak da onemogućite ugrađeni administratorski račun u sustavu Windows 11 slijedeći ove korake:
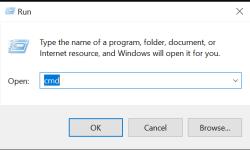
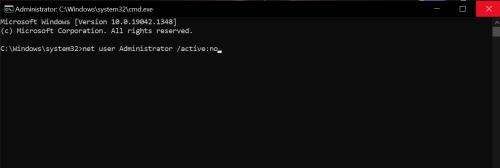

Da biste omogućili Administratorski račun upišite: net user Administrator /active:yes
Omogućivanje/onemogućavanje ugrađenog administratorskog računa u sustavu Windows 10 Pro
Ovako možete omogućiti/onemogućiti ugrađenog administratora samo u sustavu Windows 10/11 Pro. Windows 10 Home ne uključuje pristup upravljanju računalom.
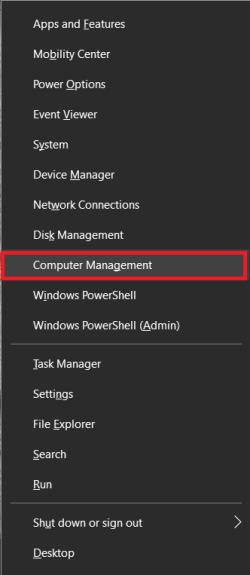
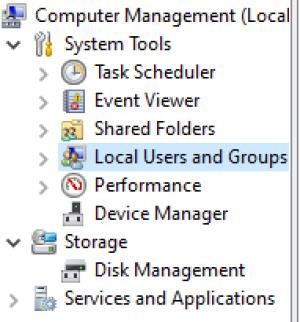
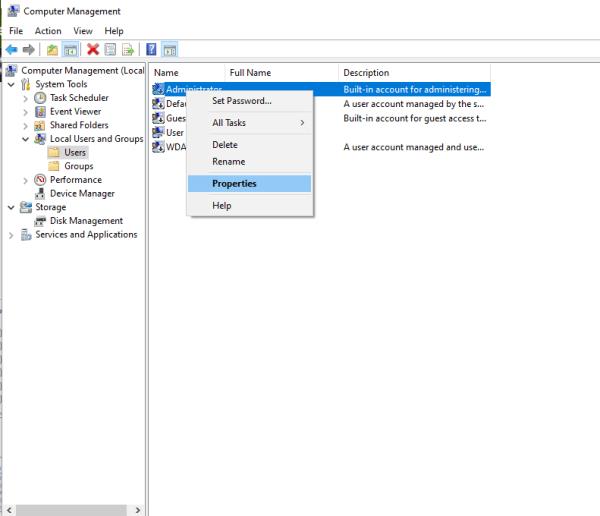
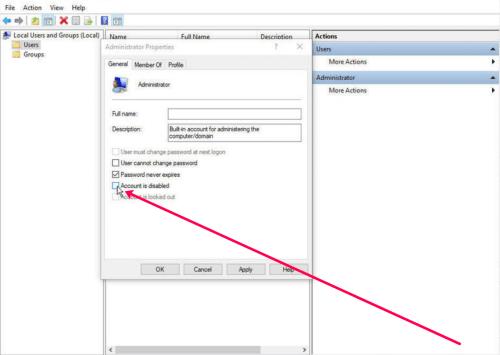

Za Windows 10 Home možete koristiti upute za naredbene retke:

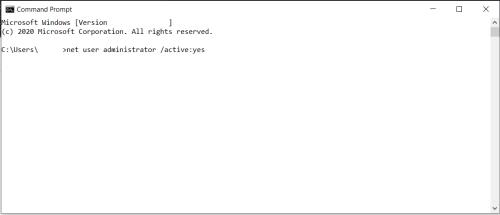
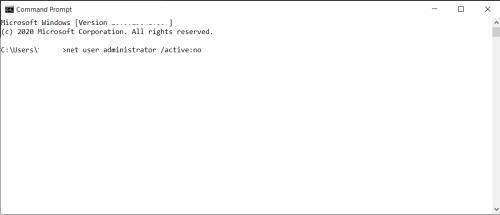
Ako ste se slučajno zaključali sa svog Microsoft računa, ugrađeni administratorski račun može vam pomoći. Ali samo ako ste se već unaprijed uvjerili da je omogućen. U suprotnom, nemate sreće. Primarna svrha ugrađenog administratorskog računa je za graditelje OEM sustava koji ugađaju sustav.

Korisnički računi
Windows 10 ima dvije vrste korisničkih računa: Administratorski i Standardni. Sa standardnim računom možete obavljati većinu dnevnih zadataka, poput surfanja webom, pokretanja programa, provjere e-pošte itd. Ali ako želite napraviti značajne promjene u sustavu, poput dodavanja novog softvera ili dodavanja i uklanjanja drugih korisničkih računa, moraš biti Administrator.
U okruženjima radnog prostora postoji mnogo standardnih korisničkih računa. Kada je u pitanju Vaše osobno računalo, najvjerojatnije ste Vi Administrator. Ako želite saznati koju vrstu korisničkog računa koristite, trebate učiniti sljedeće:
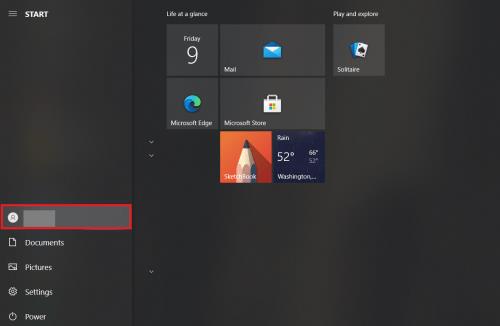
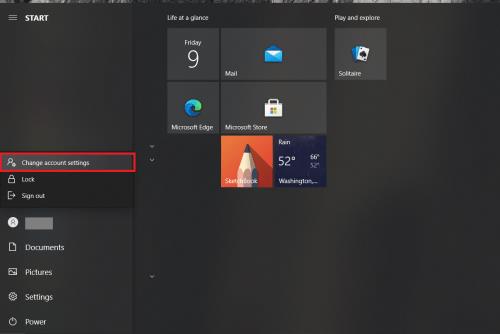
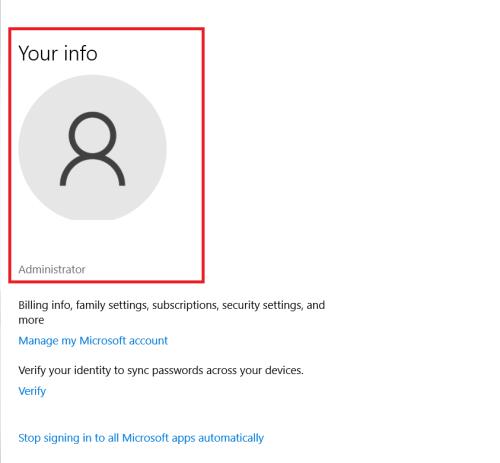
Kako izbrisati korisničke račune
Ako imate previše korisničkih računa u vašem Windows 10 koji se ili više ne koriste ili želite ograničiti nečiji pristup vašem računalu, možete ih ukloniti. Samo imajte na umu nekoliko stvari:
Evo kako možete ukloniti korisnički račun u sustavu Windows 10:
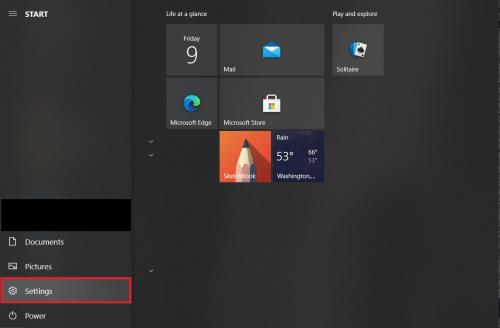
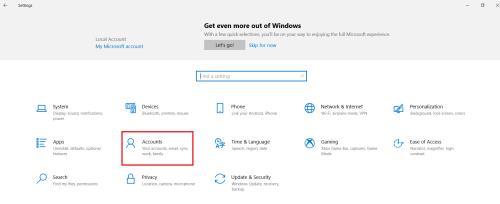
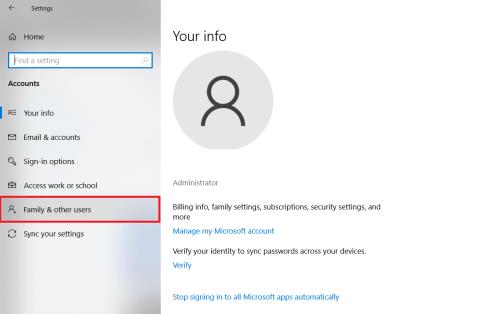
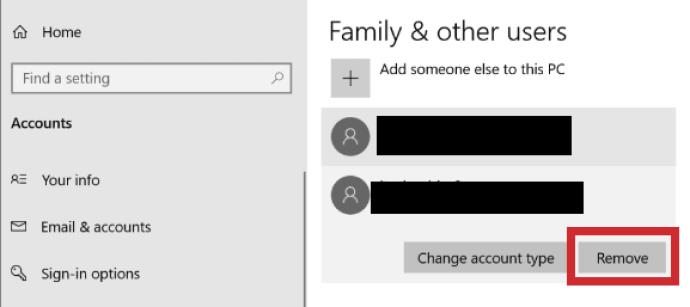
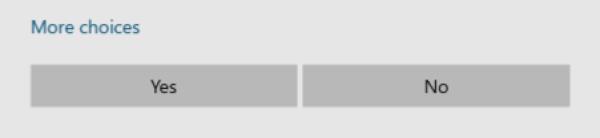
Drugi način na koji to možete učiniti je brisanje korisničkog računa u naredbenom retku. Prati ove korake:

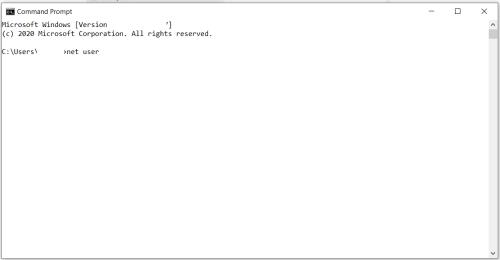
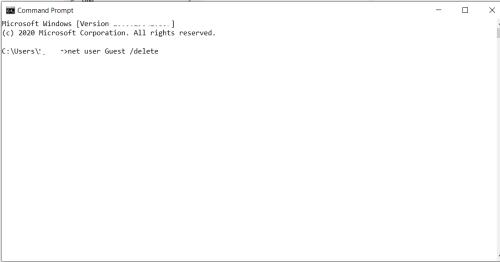
Upravna vlast
Osim ako niste stručnjak, vjerojatno ne znate mnogo o tome kako vaše računalo zapravo radi ili kakve značajke nudi. Srećom, Windows 10 vam omogućuje da prilagodite i organizirate svoje računalo onako kako vam je potrebno. Postoje radnje koje se odvijaju u pozadini kojih niste ni svjesni, ali dobro je znati da možete mijenjati administrativne račune, kako ugrađene tako i korisničke.
Jeste li ikada prije onemogućili ugrađeni administratorski račun? Jeste li ikad izbrisali korisničke račune u sustavu Windows 10? Javite nam u odjeljku za komentare ispod.
Upute za ulazak u BIOS na Windowsima 10, s video ilustracijama.
Clipchamp je zadani video editor u sustavu Windows 11, ali ako samo trebate brzo izrezati, podijeliti jednostavnu fotografiju ili dodati glazbu isječku, klasični editor unutar aplikacije Photos Legacy puno je bolji izbor.
Spremite slike sa zaslona za prijavu, preuzmite slike zaključanog zaslona sustava Windows 10 kako biste sačuvali slike koje vam se sviđaju ili ih postavite kao pozadinu računala. Evo najdetaljnijeg načina za preuzimanje slika iz Windows Spotlighta.
Umjesto plaćanja 30 USD za godinu sigurnosnih ažuriranja, osigurajte sigurnost sustava Windows 10 do 2030. godine pomoću ovog jednostavnog rješenja.
Kad je riječ o Windowsima, uvijek je korisno znati nekoliko trikova za slučaj da vam se računalo počne rušiti. Mnogi su se ljudi nedavno susreli sa sličnom situacijom i ponovno pokrenuli svoja računala pomoću ovog super jednostavnog trika.
Iako je prilično praktično, mnogi ljudi ne vole AutoPlay zbog sigurnosnih problema. U ovom vodiču naučit ćete neke načine za omogućavanje ili onemogućavanje AutoPlaya u sustavu Windows 11.
Dell korisnicima nudi rješenje za ažuriranje s TPM 1.2 na TPM 2.0.
Mnogi ljudi nikada nisu smatrali dark web stvarnom prijetnjom sve dok jedna od njihovih omiljenih usluga nije izdala upozorenje o kršenju podataka.
U sustavu Windows ponekad je potrebno resetirati sigurnosne postavke sustava Windows na zadane vrijednosti kako biste ispravili neke pogreške povezivanja, prestali raditi ili jednostavno želite vratiti uređaj u izvorno stanje...
Ako se pitate kako prikvačiti bilo koji prozor da uvijek bude iznad drugih prozora (uvijek na vrhu), odmah pročitajte ovaj članak!








