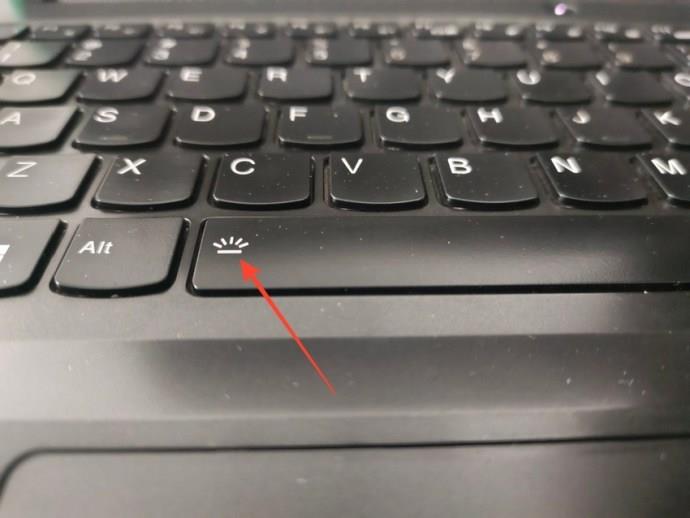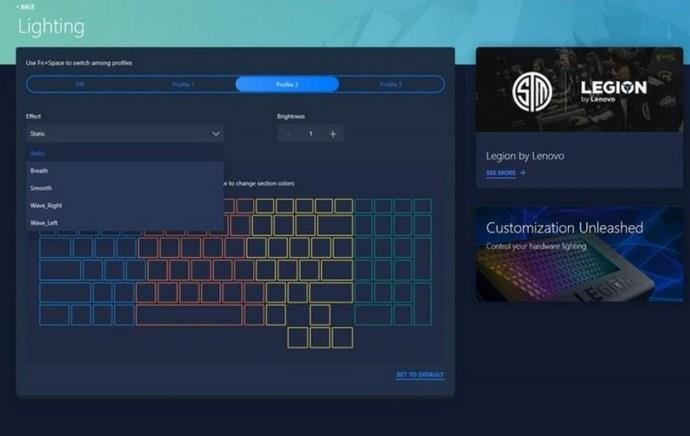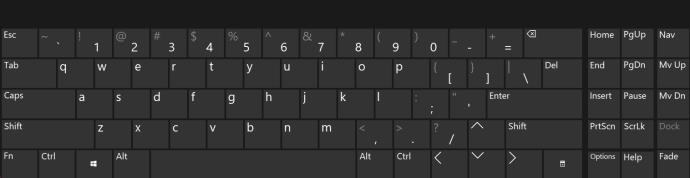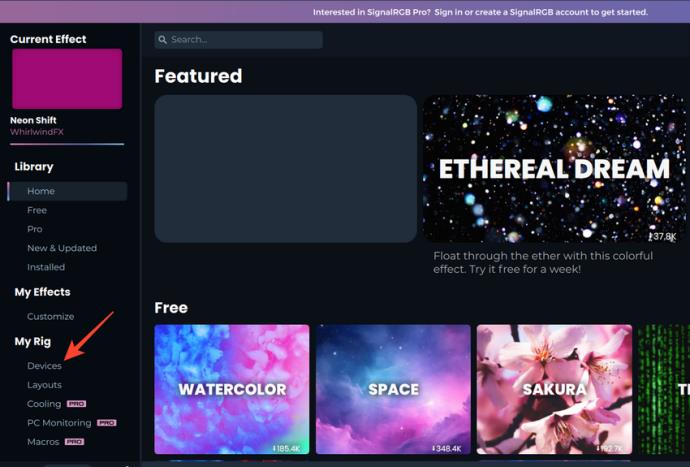Ne možete podcijeniti pogodnost tipkovnice s pozadinskim osvjetljenjem kada želite super brzo tipkati pri slabom svjetlu ili poboljšati estetiku svoje opreme za igranje. Ali što ako možete kontrolirati njegove postavke kako biste poboljšali iskustvo na sljedeću razinu? Ispod je nekoliko zanimljivih načina za upravljanje pozadinskim osvjetljenjem tipkovnice u sustavu Windows 11 kao profesionalac.

Kako kontrolirati postavke pozadinskog osvjetljenja tipkovnice u sustavu Windows 11
Na temelju svojih potreba, možete optimizirati Windows 11 za igranje ili za rad. Iako OS ima mnogo značajki i mogućnosti prilagodbe, nudi relativno malo mogućnosti prilagodbe pozadinskog osvjetljenja tipkovnice. Srećom, postoje rješenja za kontrolu postavki pozadinskog osvjetljenja tipkovnice i njihovo prilagođavanje vašim željama.
1. Koristite namjenski ključ
Prvi korak u prilagođavanju pozadinskog osvjetljenja tipkovnice na vašem računalu sa sustavom Windows 11 jest osigurati da ga imate. Za to provjerite oznake na pakiranju vašeg uređaja. Nakon što ste potvrdili, obratite pozornost na oznake na tipkovnici. Značajka pozadinskog osvjetljenja često je označena oznakom žarulje/svjetla.
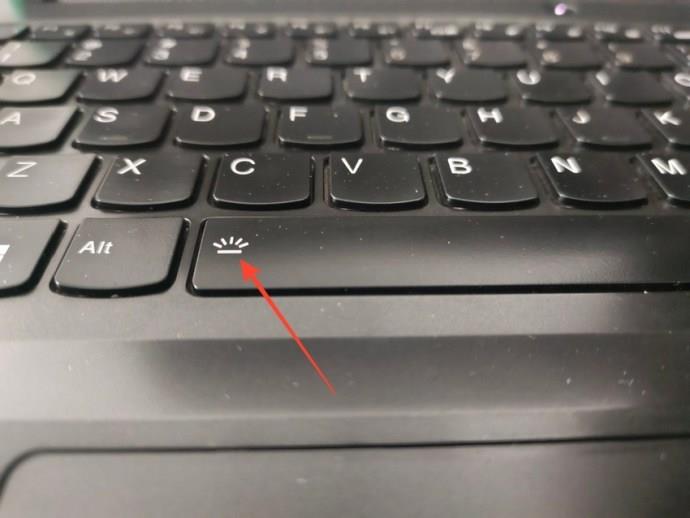
Pritisnite tipku s oznakom svjetla/žarulje za upravljanje pozadinskim osvjetljenjem tipkovnice. Ako ne radi, uparite ga s Fn ili funkcijskim tipkama u gornjem redu tipkovnice. Neke vanjske tipkovnice također nude namjensku tipku za kontrolu i podešavanje različitih intenziteta i boja pozadinskog osvjetljenja.
2. Upotrijebite softver Device Maker
Popularni proizvođači tipkovnica i sustava često izdaju softver za prilagodbu i kontrolu RGB svjetla na svojim proizvodima. Ove aplikacije nude različite unaprijed postavljene postavke za renoviranje i osvježavanje pozadinskog osvjetljenja tipkovnice uz udobnost jednog klika.
Lenovo Vantage jedna je takva aplikacija koja omogućuje prilagođeno RGB pozadinsko osvjetljenje i efekte na njihovim vrhunskim prijenosnim računalima za igranje.
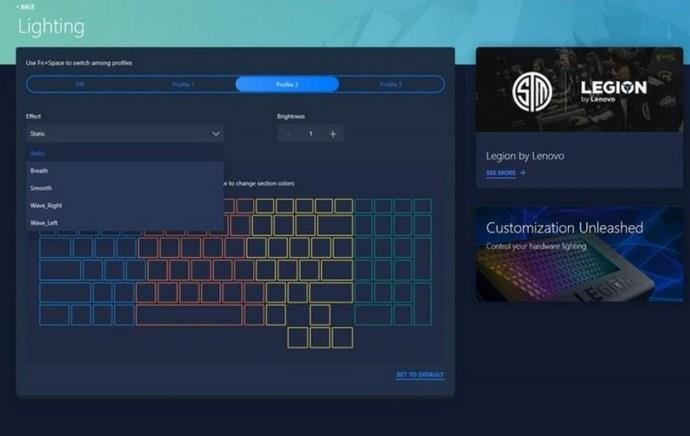
Slično tome, renomirani proizvođači gaming tipkovnica poput Corsaira pružaju potpunu fleksibilnost za prilagodbu RGB svjetla na svojim proizvodima putem svojih aplikacija. Ako niste sigurni koji je proizvođač, pogledajte kopiju koju ste kupili da biste saznali. Zatim upotrijebite aplikaciju proizvođača prijenosnog računala ili tipkovnice za upravljanje pozadinskim osvjetljenjem u sustavu Windows 11.
3. Isprobajte ove tipkovničke prečace
Ako ne možete pronaći pravu aplikaciju za upravljanje pozadinskim osvjetljenjem tipkovnice, pokušajte dolje navedenim kombinacijama tipki za promjenu boje ili intenziteta pozadinskog osvjetljenja:
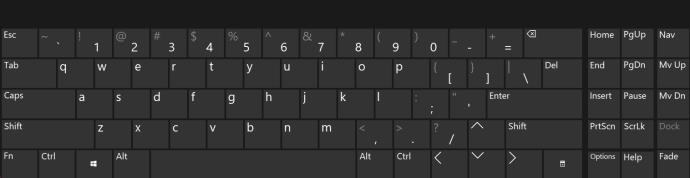
- Pritisnite tipku označenu oznakom žarulje. Ako je tipka razmaknica, pritisnite je s tipkom Fn.
- Uparite Windows tipku s funkcijskim tipkama (F1-F12), jednu po jednu. Ako kombinacija funkcionira, ponovite je da prilagodite pozadinsko osvjetljenje tipkovnice.
- Isprobajte Fn + funkcijske (F) tipke na tipkovnici jedan za drugim.
- Na prijenosnim računalima Asus : tipka F7 ili tipke Fn + F7 .
- Na HP prijenosnim računalima: F9, F11 ili dvostruka radnja Fn + F9/Fn + F11 .
- Za prijenosna računala Lenovo : Fn + razmaknica .
- Za prijenosna računala Dell : F10 ili ( Fn + F6 )/( Fn + F5 )/( Fn + desna strelica ).
- Na prijenosnim računalima Acer : tipke Fn + F8 ili F9 . Neki modeli također koriste tipku F4 za upravljanje pozadinskim osvjetljenjem.
4. Koristite aplikaciju treće strane
Na kraju, možete iskoristiti pomoć raznih besplatnih aplikacija trećih strana kao što su OpenRGB i SignalRGB za kontrolu RGB pozadinskog osvjetljenja vaše tipkovnice na Windows 11. Evo kako to možete najbolje iskoristiti:
- Preuzmite aplikaciju SignalRGB s njezine službene web stranice.
- Instalirajte aplikaciju i pokrenite je s administrativnim dopuštenjima tako da desnom tipkom miša kliknete aplikaciju i odaberete Administrativne ovlasti .
- Kliknite Uređaji pod MyRig za skeniranje i prilagođavanje pozadinskog osvjetljenja na povezanim uređajima.
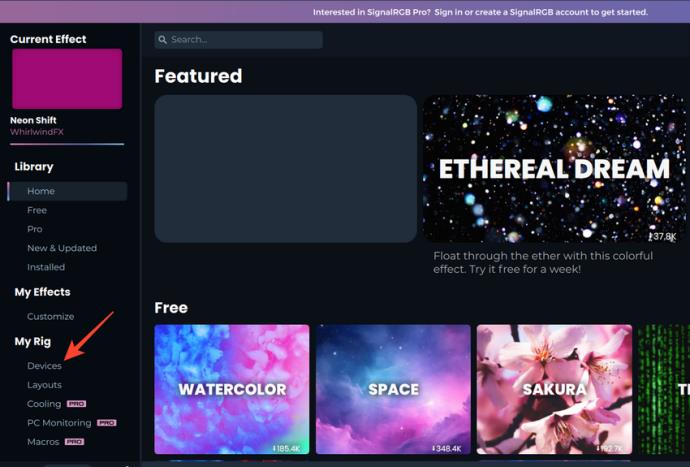
- Na kraju odaberite željenu postavku da biste je primijenili. Također možete promijeniti unaprijed postavljenu brzinu prije nego što je primijenite.
Upravljanje pozadinskim osvjetljenjem tipkovnice
Prilagođavanje pozadinskog osvjetljenja na tipkovnici može vam pomoći da personalizirate svoje postavke i iskoristite ih na najbolji način. Za početak vam je potrebna samo prava kombinacija tipki ili aplikacija.
Bilo bi dobro da pozadinsko osvjetljenje tipkovnice uvijek bude uključeno ako vam je korisno prilikom tipkanja.
FAQ
Kako kontrolirate LED svjetla na tipkovnici?
Potražite oznaku LED/žarulja na tipkovnici kako biste njime upravljali. Ako vaš uređaj podržava RGB pozadinsko osvjetljenje, isprobajte besplatne aplikacije trećih strana kao što je SignaRGB da ga personalizirate.
Koja je tipka prečaca za svjetlo tipkovnice u sustavu Windows 11?
Ne postoji jedinstvena tipka za sigurno aktiviranje svjetla tipkovnice u sustavu Windows 11. Provjerite proizvođača svog uređaja i upotrijebite prečace objašnjene u ovom članku da biste ga uključili.