Android: Kako proslijediti SMS poruku

Ovaj vodič pokazuje kako proslijediti SMS poruku s Android uređaja koristeći Google Messaging aplikaciju.
Windows 11 je pušten javnosti, a Microsoft je izdao novog personaliziranog pomoćnika koji će vam pomoći da se uključite. Windows 11 donosi brojne promjene uključujući mogućnost instaliranja i korištenja Android aplikacija, novo korisničko sučelje od matiranog stakla, nove standardne aplikacije, bolju sigurnost i još mnogo toga.
Stoga se čini da svi žude za novim OS-om, a ako i vi želite instalirati Windows 11 na svoj sustav, evo kako možete koristiti 'Installation Assistant' u svoju korist.
Povezano: Prvih 10 stvari koje treba učiniti u sustavu Windows 11
Sadržaj
Što je Windows Installation Assistant?
Pomoćnik za instalaciju sustava Windows 11 namjenski je alat koji vam može pomoći u nadogradnji na Windows 11 na vašem računalu. To je preporučeni način od Microsofta za pokretanje i pokretanje sustava Windows 11 na vašem sustavu.
Pomoćnik za instalaciju sustava Windows ima nekoliko zahtjeva baš kao i Windows 11 i možete ih provjeriti pomoću sljedećeg odjeljka u nastavku.
Provjere koje treba izvršiti prije pokretanja pomoćnika za instalaciju
Pomoćnik za instalaciju prozora ima nekoliko zahtjeva. Osim toga, morate biti sigurni da koristite ispravnu verziju sustava Windows za nadogradnju na Windows 11. Izvršite potrebne provjere u nastavku kako biste bili sigurni da ispunjavate uvjete za korištenje pomoćnika za instalaciju.
Kao takve smo također naveli osnovne zahtjeve za instalaciju Windows 11 na vaš sustav. Možete ih provjeriti u nastavku.
Zahtjevi za Windows 11
Evo osnovnih zahtjeva za instalaciju sustava Windows 11 na vaš sustav.
Ako vaše računalo ispunjava osnovne zahtjeve, možete nastaviti s donji vodičem za nadogradnju pomoću Windows 11 Installation Assistant.
Kako koristiti pomoćnika za instalaciju sustava Windows 11
Preuzmite Windows Installation Assistant koristeći gornju vezu. Nakon preuzimanja, desnom tipkom miša kliknite datoteku i odaberite 'Pokreni kao administrator'.
Odaberite "Da" da biste dopustili aplikaciju ako dobijete upit.
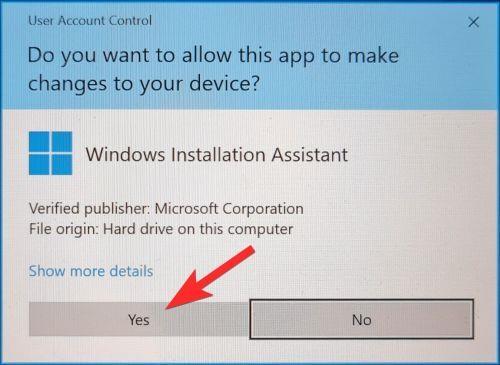
Odaberite "Prihvati i instaliraj".
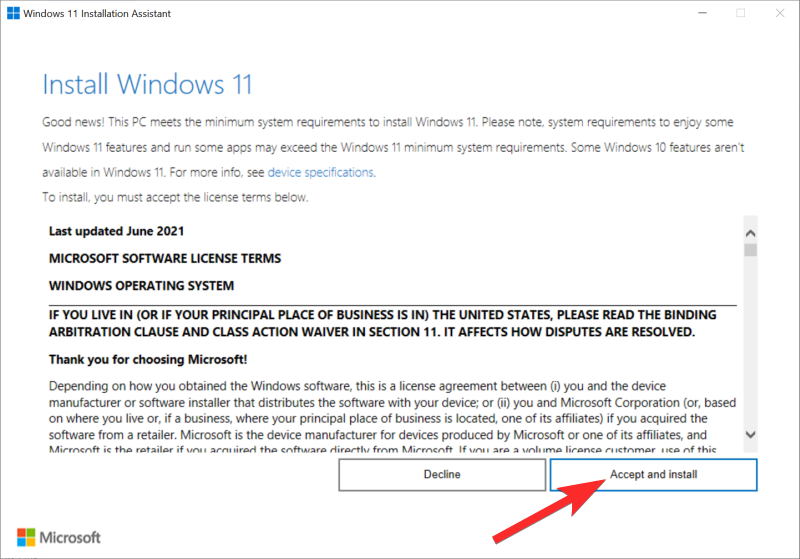
Napomena: Možda ćete se morati pomaknuti do dna licencnog ugovora da biste otključali ovu opciju.
Asistent će sada nastaviti i preuzeti potrebne datoteke u vašu lokalnu pohranu. To može potrajati, ovisno o brzini vaše mreže.
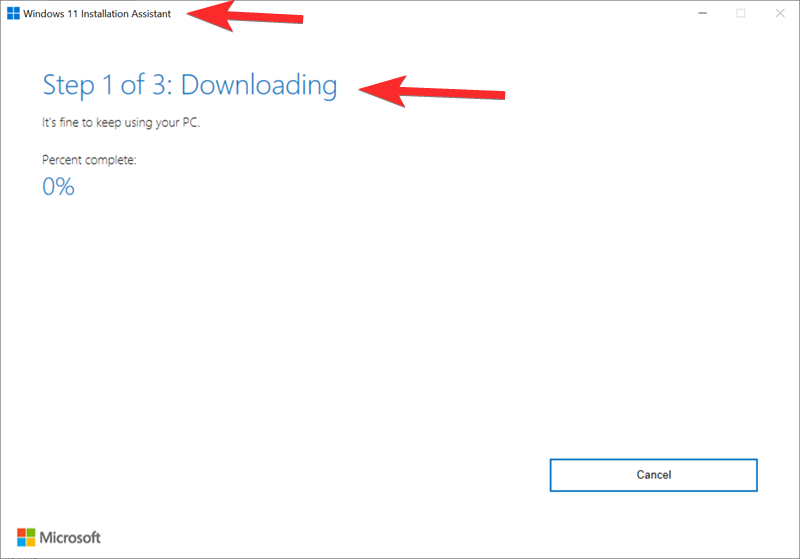
Nakon preuzimanja, datoteke će biti potvrđene u pozadini. Proces instalacije trebao bi automatski započeti nakon provjere datoteka.
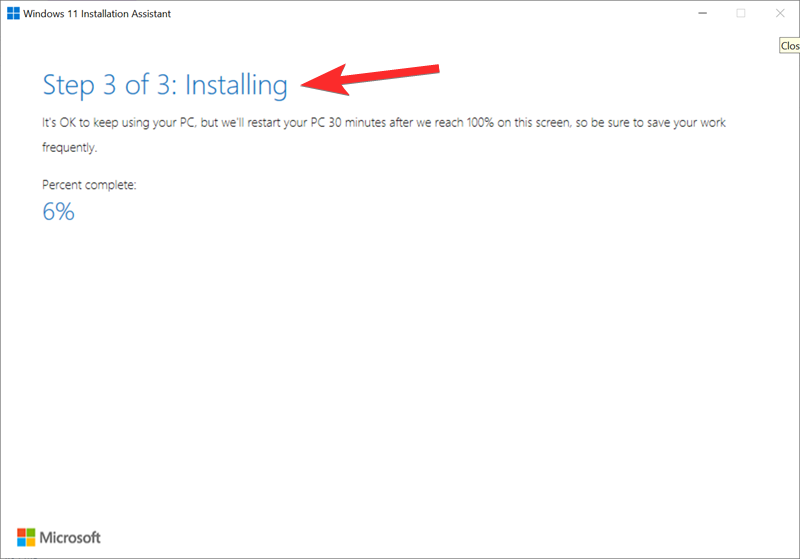
Kliknite na 'Restart now' nakon dovršetka procesa instalacije.
Vaše računalo će se sada ponovno pokrenuti. Prijavite se na svoj račun kada ste na zaključanom zaslonu i Windows bi sada trebao nastaviti s postavljanjem. Kada završite, automatski ćete biti preusmjereni na radnu površinu. Svi vaši podaci trebaju biti sačuvani, a sve vaše instalirane aplikacije trebaju biti netaknute.
Trebate li biti pretplaćeni na Insider pregled da biste koristili pomoćnika za instalaciju?
Ne, Windows 11 je službeno pušten u javnost, a uz njega je uveden i Installation Assistant. Pomoćnika možete izravno preuzeti i koristiti na svom računalu bez potrebe da se pretplatite na Windows Insider program.
Ako ste na Beta ili Dev kanalu, možete napustiti Insider program da biste sami započeli. Ovisno o vašoj instalaciji, možda ćete morati ponovno instalirati stabilnu verziju sustava Windows 11 na svoje računalo od nule.
Pogreška pomoćnika za instalaciju sustava Windows 11: upotrijebite aplikaciju PC Health Check da provjerite kompatibilnost
Ne brinite, ovo možete jednostavno popraviti provjerom pomoću aplikacije PC Health Check. Pronađite vezu u nastavku za vezu za preuzimanje aplikacije i vodič za ispravljanje ove pogreške.
Pročitajte: Kako ispraviti pogrešku "Koristite aplikaciju za provjeru zdravlja računala za provjeru kompatibilnosti".
Nadamo se da ste mogli koristiti Windows 11 Installation Assistant kako je predviđeno. Ako se suočite s bilo kakvim problemima, slobodno ostavite komentar ispod.
Povezano:
Ovaj vodič pokazuje kako proslijediti SMS poruku s Android uređaja koristeći Google Messaging aplikaciju.
Ovaj vodič će vam pokazati kako izbrisati fotografije i videozapise s Facebooka koristeći PC, Android ili iOS uređaj.
Snimke zaslona su najbolji način za snimanje zaslona u sustavu Windows 11. Otkrijte različite metode korištenja Print Screen, Snip & Sketch i više!
Saznajte kako promijeniti boju trake zadataka u sustavu Windows 11 pomoću jednostavnih metoda. Prilagodite izgled svog radnog prostora korištenjem postavki sustava i alata treće strane.
U ovom vodiču saznajte kako promijeniti pozadinu na Windows 11 koristeći razne metode. Idealno za korisnike svih razina.
Microsoft Teams jedna je od najistaknutijih platformi za video konferencije za tvrtke u današnjem dobu pandemije. U ovom vodiču naučite kako blokirati kontakte i upravljati komunikacijom u Microsoft Teamsu.
Ako se pitate gdje je "Moje računalo" u sustavu Windows 11, ovaj vodič će vam pružiti sve potrebne informacije i korake za povratak njegove ikone na radnu površinu.
Tijekom posljednjih mjesec dana gotovo sve sposobne organizacije i obrazovne institucije zatražile su pomoć raznih softvera za video pozive. Saznajte koliko podataka koristi Zoom i kako smanjiti korištenje podataka.
Upravljački programi uređaja pomažu u ispravljanju grešaka, stvaranju i poboljšanju kompatibilnosti perifernih uređaja i komponenti s trenutnim i novim ažuriranjima OS-a.
Za one koji koriste Windows, upravljačka ploča je suputnik kroz godine. Ovaj članak nudi 9 načina za otvaranje upravljačke ploče u sustavu Windows 11.
Saznajte kako jednostavno staviti profilnu sliku umjesto videa na Zoomu, za vrijeme sastanaka ili unaprijed. Ovo uključuje korake za PC i mobilne uređaje.
Zoom je jedna od najpopularnijih aplikacija za daljinsku suradnju. Uslugu koriste mnoge tvrtke tijekom ovog vremena izolacije, a velike su šanse da ako radite od kuće onda...
Windows 11 je pušten javnosti, a Microsoft je izdao novog personaliziranog pomoćnika koji će vam pomoći da se uključite. Windows 11 donosi brojne promjene uključujući mogućnost instaliranja…
Microsoft Teams nudi vam mogućnost upravljanja i suradnje s više timova istovremeno iz udobnosti vašeg kauča. To vam omogućuje da s lakoćom upravljate velikim projektima na daljinu dok…
Microsoft Teams jedan je od široko korištenih alata za suradnju s više od 20 milijuna aktivnih korisnika dnevno. Usluga nudi značajke poput razmjene trenutnih poruka, video i audio konferencija, datoteka...
Najnovija iteracija sustava Windows sve je što su tehnološki entuzijasti željeli da bude. Od bolje kompatibilnosti aplikacija do prekrasnog korisničkog sučelja, ima puno toga za sliniti. Ali postoji…
U slučaju da Windows Search koristi iznimno visoke resurse procesora ili diska, tada možete koristiti sljedeće metode rješavanja problema u sustavu Windows 11. Metode za rješavanje problema uključuju jednostavnije metode...
Nova aplikacija Fotografije za Windows 11 bila je dobrim dijelom dobrodošao dodatak. Dolazi s obnovljenim korisničkim sučeljem, novim Video Editorom s ogromnom bibliotekom efekata, novim korisničkim sučeljem za uvoz i integracijom…
20. veljače 2021.: Google je sada blokirao sva proširenja za Meet koja su pomogla s prikazom mreže, uključujući ona navedena u nastavku. Ova proširenja više ne rade i čini se da je jedina alternativa…
Windows 11 Insider Build pušten je u divljinu i privlači veliku pozornost obožavatelja i kritičara. Novi dizajn općenito je ugodan oku, ali ima nekoliko elemenata koji…
Promjena ikone koša za smeće u sustavu Windows 11 pojednostavljuje prilagodbu pozadine, dajući vam izgled i dojam koji odgovara vašem ukusu ili temi.
DISM (Deployment Imaging and Servicing Management) je važan alat, zajedno s SFC-om (System File Checker), za rješavanje mnogih sistemskih problema u sustavu Windows 11.
Iako Windows 11 zasigurno dolazi unaprijed instaliran s nekoliko beskorisnih aplikacija, on također skriva neke nevjerojatno moćne alate točno pod vašim nosom.
Prilikom kupnje novog stolnog ili prijenosnog računala možete uštedjeti nešto novca kupnjom uređaja s osnovnim specifikacijama. Kasnije možete povećati njegove performanse nadogradnjom RAM-a.
WARP je VPN koji vam pomaže da se povežete s internetom pomoću Cloudflareovog 1.1.1.1 DNS-a, a istovremeno optimizira i osigurava (tj. šifrira) vašu vezu. 1.1.1.1 je jedna od najbržih i najsigurnijih DNS opcija.
Funkcijske tipke Fn omogućuju vam brži i jednostavniji način upravljanja nekim hardverskim značajkama.
Ovaj indikator koji nije na svom mjestu obično znači da je BitLocker enkripcija onemogućena, da ažuriranje zahtijeva ponovno pokretanje ili da je nadogradnja firmvera u tijeku.
CCleaner skenira duplikate datoteka za samo nekoliko minuta, a zatim vam omogućuje da odlučite koje je sigurno izbrisati.
Ovaj će vam članak pomoći da ispravite pogrešku Sigurnost sustava Windows ne može se pokrenuti u sustavu Windows 11.
Metode u ovom članku pomoći će vam da sakrijete ili zaštitite mape sustava Windows od znatiželjnih očiju.




























