Kako zadržati status Teams aktivnim / zelenim / online / dostupnim?

Saznajte kako održati status "Dostupno" u Microsoft Teamsu s jednostavnim koracima i savjetima.
Već nekoliko mjeseci koristim aplikaciju Microsoft Teams. Uočio sam da se status na mreži automatski mijenja u "Odsutan" nakon 10 minuta neaktivnosti. To predstavlja problem jer moji klijenti trebaju znati da sam dostupan za komunikaciju. Kako mogu promijeniti postavke da zadržim status "dostupan" čak i kada nisam aktivan u Teamsu?
Status u Microsoft Teams-u možete zadržati "dostupnim" iz nekoliko razloga:


Osigurajte da vaše Windows računalo ne ide u stanje mirovanja:

Kako biste se mogli bolje usredotočiti, možete promijeniti svoj status na "Zauzeto" ili "Ne uznemiravaj".

Saznajte kako održati status "Dostupno" u Microsoft Teamsu s jednostavnim koracima i savjetima.
Besplatni Microsoft Teams za sada nema ograničenja veličine ili duljine sastanka. Korisnici također mogu kreirati i zakazivati videosastanke na platformi.
Dok prakticiramo socijalno distanciranje i rad na daljinu, teško je odlučiti jeste li odjeveni kako treba za opušten video razgovor s prijateljima ili za video konferenciju s kolegom...
Microsoft Teams se pokazao kao jedna od najboljih platformi za komunikaciju s vašom organizacijom i kolegama putem sastanaka, grupnih i izravnih poruka, stvaranja tima i dijeljenja datoteka. Dok za…
Pitanje je kako zadržati status Microsoft Teams-a kao uvijek dostupan? Pa, u vodiču ćemo navesti neke metode koje možete koristiti da postavite svoj status kao uvijek dostupan.
Ako je korisnik prijavljen u Microsoft Teams, a aplikacija je minimizirana dok radi u drugoj aplikaciji, status korisnika promijenit će se iz Dostupan u Odsutan.
Kao i svaka druga komunikacijska aplikacija, Microsoft Teams vam daje mogućnost postavljanja vlastitog statusa dostupnosti. Ovo je korisno za obavijestiti svoje kolege jeste li trenutno na mreži ili ste zauzeti nečim drugim.
Ako se želite usredotočiti na nekoga tijekom sastanka Microsoft Teams, to možete učiniti u samo nekoliko jednostavnih klikova. Evo kako istaknuti nekoga u timovima.
U ovom vodiču korak po korak dobro objasnite kako možete jednostavno snimiti sastanak Microsoftovih timova pomoću moći Microsoft OneDrive.
Ako želite uštedjeti vrijeme tijekom sastanaka Microsoft Teams, mi vam stojimo. Evo pogleda na neke prečace za sastanke.
Bluetooth je brz i praktičan način za dijeljenje datoteka između dva uređaja. Ovaj vodič vam pomaže da lako pošaljete datoteke putem Bluetooth-a koristeći Windows 10.
Evo pogleda na 10 najboljih tipkovničkih prečaca u sustavu Windows 10 i kako ih možete koristiti u svoju korist za posao, školu i još mnogo toga.
Sjećate li se dana kada je Bluetooth bio tako velika stvar? Saznajte kako jednostavno slati datoteke s Windows 10 putem Bluetootha u našem vodiču.
Microsoft Teams jedna je od najistaknutijih platformi za video konferencije za tvrtke u današnjem dobu pandemije. U ovom vodiču naučite kako blokirati kontakte i upravljati komunikacijom u Microsoft Teamsu.
Minecraft sela stvaraju predah od obično usamljeničkog života okupljanja i izrade u igri. Otkrijte najbolje seljake i njihove poslove.
Slijedite ovaj vodič o tome kako promijeniti pozadinu uz savjete za personalizaciju radne površine u sustavu Windows 11.
Naučite kako postaviti više monitora na Windows 10 na ovom blogu. Ovaj vodič sadrži korake za konfiguraciju, personalizaciju i rješavanje problema s dvostrukim monitorima.
Saznajte kako lako deinstalirati aplikacije u Windows 10 i osloboditi prostor na vašem uređaju.
Discord web-mjesto, aplikacija, pa čak i mobilna aplikacija imaju svoj način prilagođavanja razine zumiranja na Discordu radi bolje pristupačnosti.
Umorni ste od tih filtera na Snapchat fotografijama? Saznajte kako ukloniti Snapchat filtere sa spremljenih fotografija uz jednostavne korake.





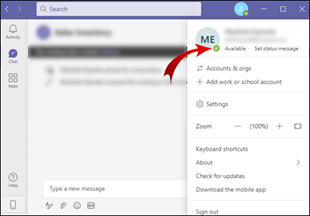

![Kako snimiti sastanak Microsoft Teams [Ažurirano za 2021.] Kako snimiti sastanak Microsoft Teams [Ažurirano za 2021.]](https://blog.webtech360.com/ArticleIMG/image-0729135440055.jpg)











Dario IT -
Imam problem s statusom, često ne prikazuje ispravno. Je li netko imao sličan problem
Petar -
Možda je najbolje imati kratke pauze, ali kako izbjeći promjenu statusa?
Jelena M. -
Stone ti nemogu vjerovati koliko je ovo korisno! Napokon znam kako zadržati status online
Marko -
Odličan članak! Baš mi je pomogao da shvatim kako zadržati status aktivnim. Hvala!
Klara -
Kao netko tko mnogo koristi Teams, mogu reći da je zadržavanje statusa ključno za produktivnost. Odličan članak
Tomislav -
Haha, nisam znao da se status može "lažirati". Moram probati tvoje savjete
Ana K. -
Zanima me kako automatski promijeniti status kada ne radim? Imaš li neki savjet
Ivana -
Našla sam odličan trik! Ako ostavim Teams otvorenim, status mi ostaje zelen
Marija -
Uzbuđena sam što sam pročitala ovaj članak! Tvoja rješenja mi stvarno pomažu! Hvala
Mateo 99 -
Htio bih dodati da je fora programirati status prema rasporedu. Kako to funkcionira
Željko -
Hvala na savjetima, ali ja bih dodao i da je važno komunicirati s timom o statusu.
Pavle V. -
Super savjeti. Slažem se da je korisno postaviti "status" u skladu s radnim vremenom.
Stjepan -
Ovo je sjajan izvor informacija. Već sam primijenio mnoge od ovih savjeta
Luka -
Hai! Čuo sam da postoji način da se status čita automatski. Tko zna više o tome
Simona -
I ja često zaboravim promijeniti status! Ova informacija će mi pomoći da to poboljšam
Nina -
Ovaj članak mi je otvorio oči. Nikad ne bih pomislila da status može utjecati na timsku dinamiku.