Lanzouse a versión para desenvolvedores para Windows 11 e os entusiastas de todo o mundo están a dar unha volta á versión pre-beta. Non obstante, como era de esperar, hai moitos pequenos erros presentes nesta compilación, algúns dos cales estamos tratando de eliminar neste artigo. Así que, sen máis, imos a el.
► Se non che gusta o novo menú contextual do teu Windows 11, podes recuperar o antigo menú contextual facendo clic co botón dereito .
Relacionado: Como obter Windows 11 Dev Channel Build en calquera PC que non cumpra os requisitos
Contidos
Algúns usuarios tiveron dificultades para desfacerse do antigo menú contextual de Windows 10. Aquí están as principais formas de desfacerse deste problema.
Método #01: Desmarque "Iniciar fiestras do cartafol nun proceso separado"
Aínda que se supón que está desactivado por defecto, a opción de iniciar as fiestras do cartafol nunha instancia separada parece estar activada para algúns usuarios. Cando isto ocorre, Windows 11 mostra os vellos menús estilo cinta en lugar do novo aspecto máis limpo. Para desactivalo de novo, primeiro vai ao Explorador de ficheiros de Windows, fai clic na pestana "Ver" na parte superior da pantalla e abre "Opcións do cartafol".
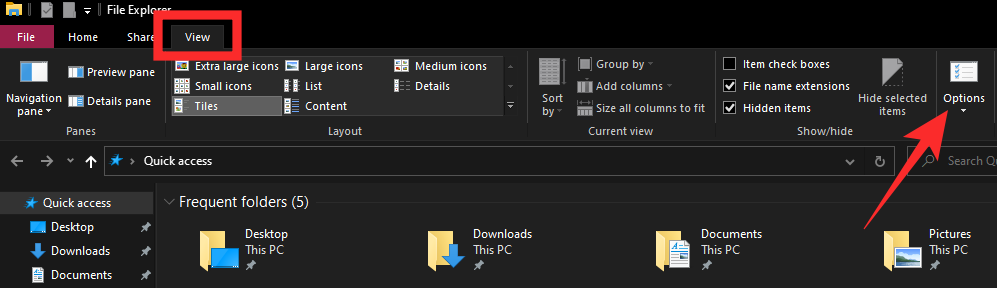
Agora, diríxete de novo á pestana "Ver" e desprázate cara abaixo ata que vexa a opción "Lanzar fiestras do cartafol nun proceso separado". Desmarqueo e prema en "Aceptar".
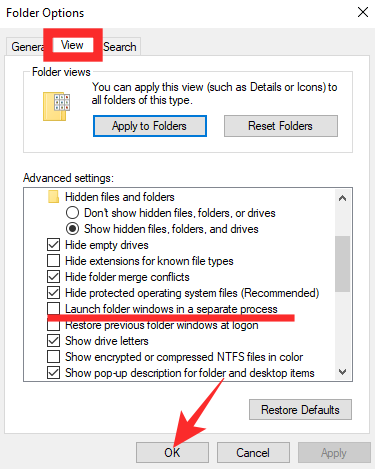
Método #02: Reinicie o Explorador de Windows
Alternativamente, se un reinicio rápido non o corta, só pode reiniciar o Explorador de Windows desde o Xestor de tarefas. Preme "Alt + Ctrl + Del" para abrir o Xestor de tarefas, fai clic co botón dereito no Xestor de tarefas e fai clic en "Reiniciar".
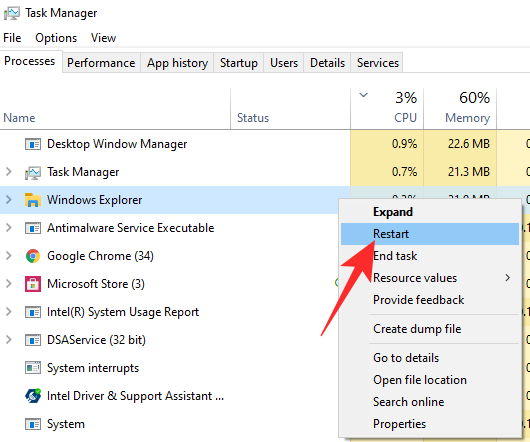
Método #03: Reinicie o PC
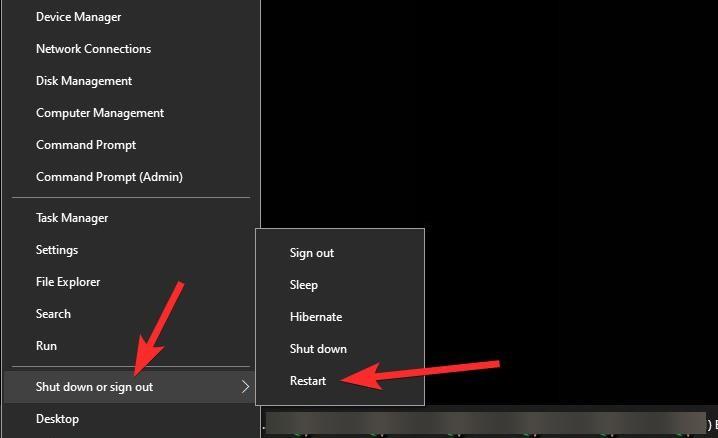
Despois de instalar un novo sistema operativo (unha compilación para desenvolvedores, nada menos), é probable que atopes algúns erros, que xeralmente se solucionan cun simple reinicio. Acceda ao menú contextual despois de reiniciar para ver se a súa IU está actualizada.
Como obter a nova icona de Microsoft Store
Aínda que teñas a nova interface de usuario de Microsoft Store, Windows 11 pode levar moito tempo procesar a icona da aplicación na barra de tarefas. A corrección é quitar o elemento da barra de tarefas e fixalo de novo. Isto restablecería o proceso e daríache a icona actualizada de Microsoft Store na túa barra de tarefas. Para desfixar, fai clic co botón dereito na icona de Microsoft Store da túa barra de tarefas e fai clic en "Desfixar da barra de tarefas".
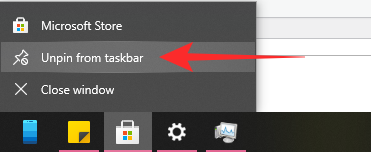
Para fixalo de novo, primeiro inicie a aplicación Microsoft Store e, a continuación, faga clic en "Finar na barra de tarefas".
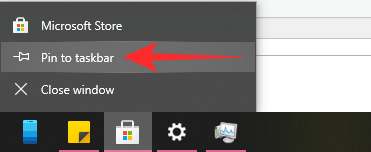
Iso é!
RELACIONADAS

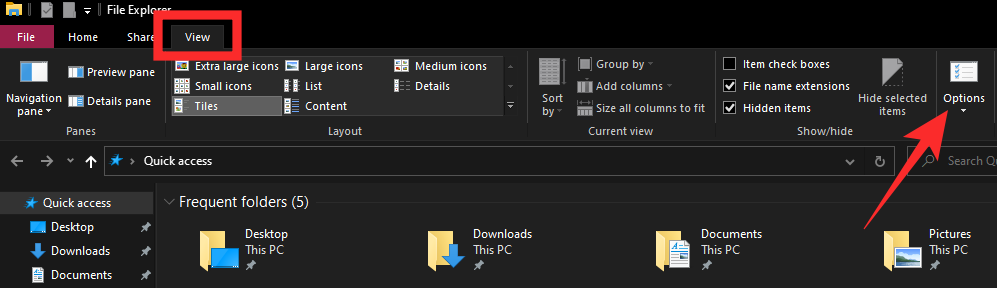
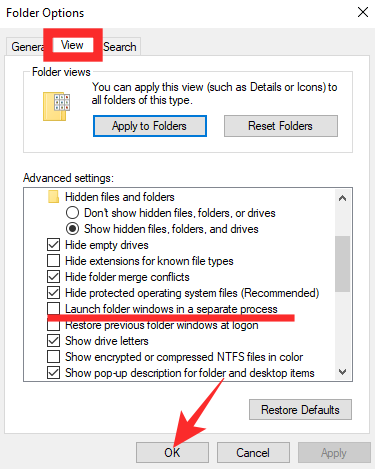
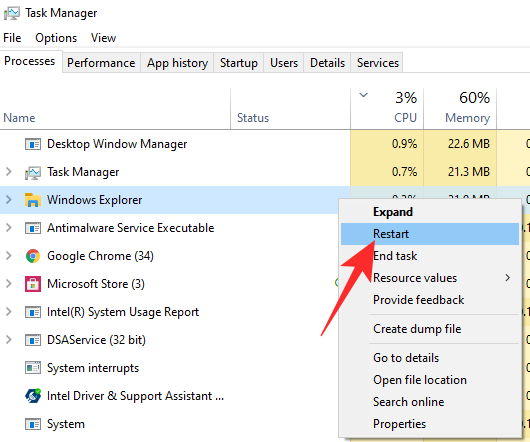
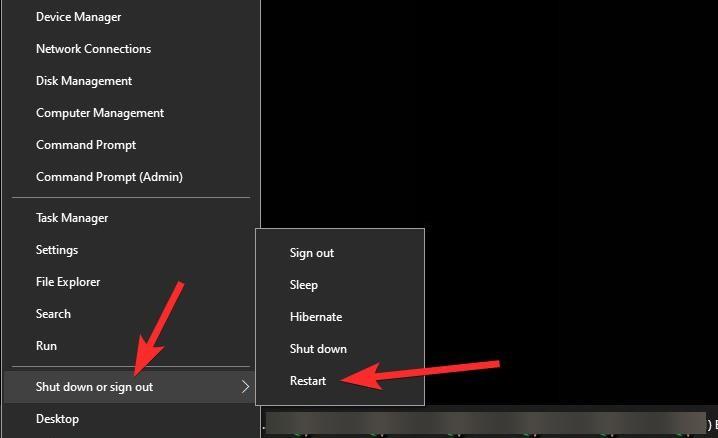
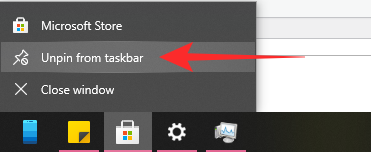
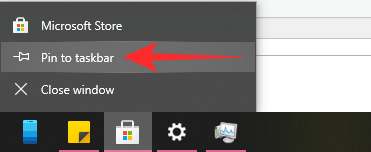















![Como corrixir o erro da pantalla verde de Windows 11 [8 xeitos] Como corrixir o erro da pantalla verde de Windows 11 [8 xeitos]](https://blog.webtech360.com/resources8/images31/image-5564-0105182715287.png)
![[Actualización: 8 de novembro] A ferramenta de recorte non funciona en Windows 11? Como solucionar problemas de erro ou atallos de Esta aplicación non se pode abrir. [Actualización: 8 de novembro] A ferramenta de recorte non funciona en Windows 11? Como solucionar problemas de erro ou atallos de Esta aplicación non se pode abrir.](https://blog.webtech360.com/resources8/images31/image-6552-0105182756436.jpg)








