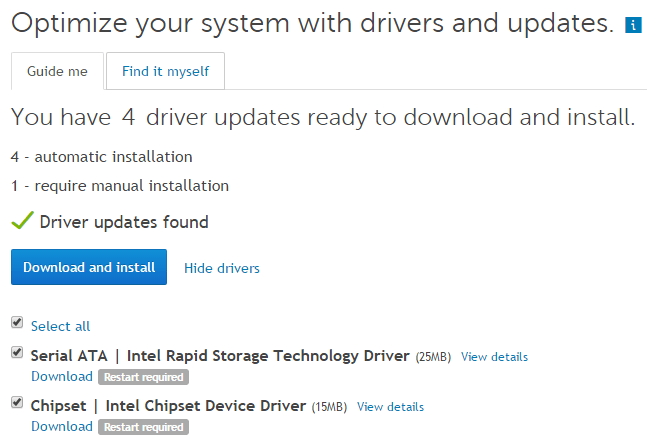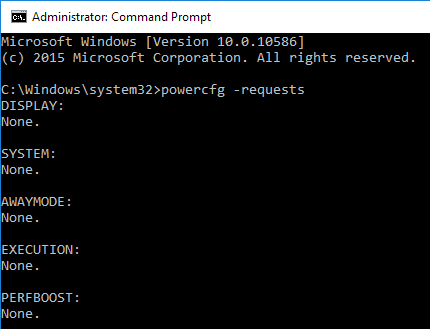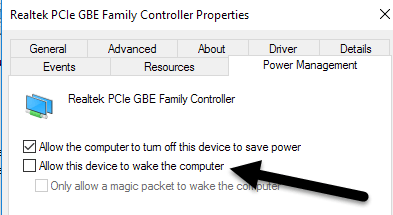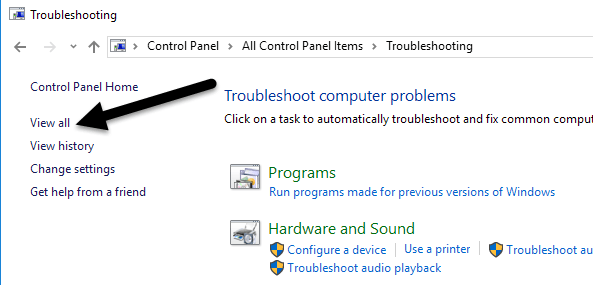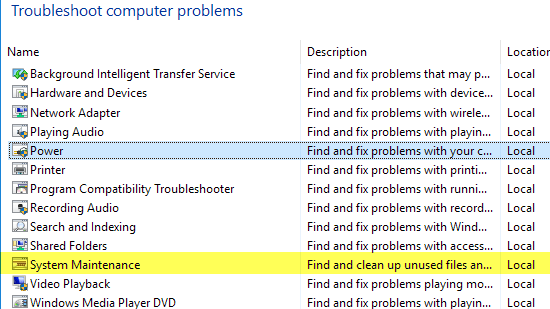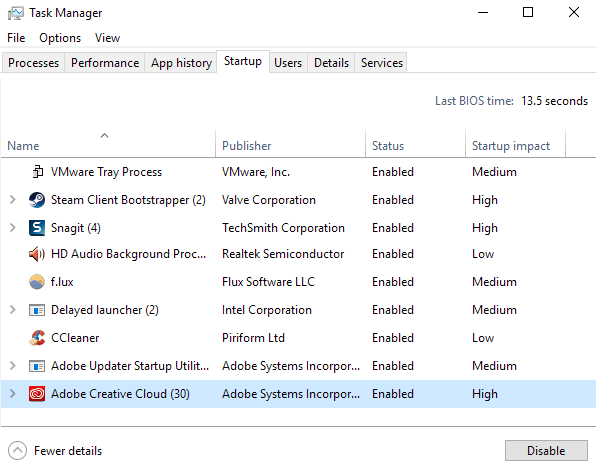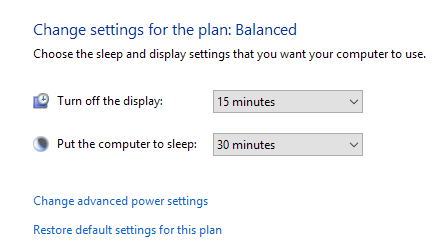Xa escribín sobre como solucionar problemas con Windows 7 que non vai durmir e Windows 8 non vai durmir , pero non falei de problemas de sono en Windows 10. Debido á gran cantidade de máquinas e á gran variedade de hardware que Windows pode executarse, cada versión de Windows terá problemas para durmir en determinadas situacións.
Ás veces o problema é polo hardware, outras por controladores e outras por algo non configurado correctamente co sistema operativo. Neste artigo, vou pasar por todas as diferentes solucións que puiden atopar para solucionar este problema en Windows 10.
Táboa de contidos
- Método 1 - Actualizar controladores de chipset
- Método 2: comproba se hai solicitudes de enerxía
- Método 3: executar solucionadores de problemas
- Método 4 - Desconectar dispositivos
- Método 5: arranque limpo
- Método 6: restaurar os valores predeterminados do plan
- Método 7 - Restaurar o PC
- Outras posibles solucións
Teña en conta que tentarei non repetir as solucións xa mencionadas nos artigos de Windows 7 e Windows 8, así que non dubide en lelas se ningunha das seguintes solucións funciona. Dado que Windows 10 é bastante novo, parece que hai moitos problemas en máquinas específicas, probablemente debido a que os controladores aínda non son compatibles con Windows 10.
A única solución real neses casos é esperar ata que se libere un controlador adecuado de Windows 10. O método 1 é a mellor opción se descubriches que moitas persoas coa mesma máquina que a túa teñen problemas de sono.
Método 1 - Actualizar controladores de chipset
O xeito máis rápido de resolver este problema é descargar os controladores máis recentes para a súa máquina Windows 10 desde o sitio web do fabricante do PC. Por exemplo, teño un ordenador Dell e, usando Dell System Detect, analiza automaticamente o meu sistema e atopa todas as actualizacións de controladores adecuadas.
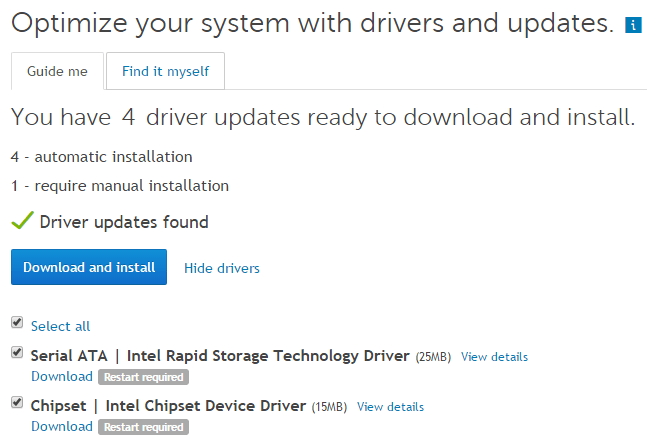
Os controladores máis importantes para actualizar son os controladores do chipset, a BIOS e os controladores da tarxeta de rede. Se tes un sistema personalizado, le a miña publicación sobre o uso de software de terceiros para atopar e actualizar controladores . Tamén escribín anteriormente que probablemente non sexa unha boa idea actualizar a súa BIOS , agás en certos casos como este nos que posiblemente teña problemas relacionados co hardware. Se decides actualizar a BIOS, le a miña publicación sobre como comprobar se hai unha actualización dispoñible para a túa BIOS ou non .
Ademais de actualizar os controladores, asegúrate de ir a Configuración - Actualización e seguranza e instala todas as actualizacións máis recentes para Windows 10 de Microsoft.
Método 2: comproba se hai solicitudes de enerxía
Ás veces, certos programas de Windows envían solicitudes de enerxía ao sistema, que impiden que o sistema se apague ou vaia a durmir. Normalmente estes casos son válidos como cando estás reproducindo un DVD e non hai interacción co rato e o teclado durante varias horas, a pantalla permanecerá acesa.
As solicitudes deberían desaparecer automaticamente cando se peche o programa. Non obstante, hai casos nos que pode quedar atascado. Podes comprobar para ver todas as solicitudes de enerxía abrindo un símbolo do sistema elevado (faga clic en Inicio, escriba cmd , prema co botón dereito do rato en Símbolo do sistema e escolla Executar como administrador ) e escriba o seguinte comando:
powercfg -solicitudes
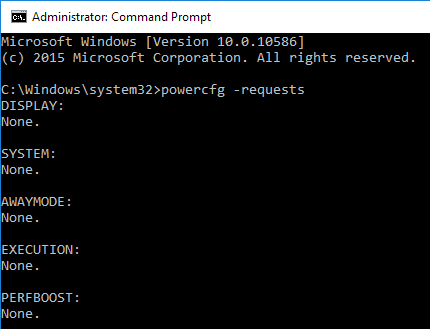
O ideal é que todos os elementos digan Ningún , o que significa que non hai solicitudes de enerxía actualmente. Se tes algo como SRVNET , consulta o artigo de Windows 8 que mencionei ao principio do artigo.
Outro bo uso do comando powercfg é ver que dispositivos do teu sistema poden activar o sistema. Normalmente, isto inclúe o rato e o teclado, pero ás veces outros dispositivos, como a tarxeta de rede, a tarxeta gráfica, etc., rexístranse e poden causar problemas. Lea o Método 3 da miña publicación de Windows 7 para evitar que os dispositivos activen o seu ordenador.
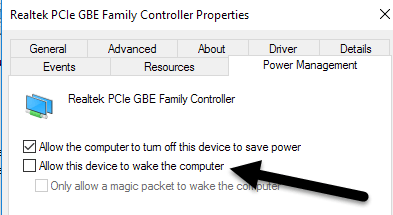
Tamén lin que ao marcar a caixa Permitir só que un paquete máxico esperte a computadora r do seu adaptador de rede tamén se soluciona o problema do sono. Ademais, para ver o último dispositivo que espertou o teu ordenador, executa o seguinte comando:
powercfg -lastwake
Método 3: executar solucionadores de problemas
Windows 10 ten instaladas algunhas boas aplicacións de resolución de problemas que poden solucionar moitos problemas automaticamente. Vaia ao Panel de control, fai clic en Solución de problemas e despois fai clic en Ver todo na parte superior esquerda.
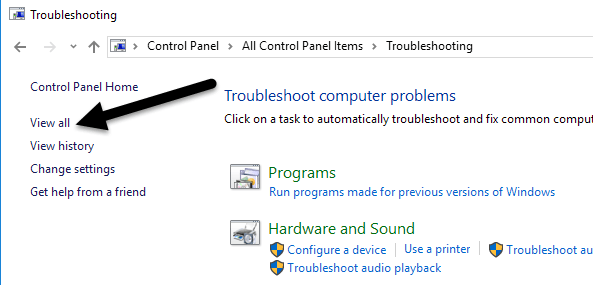
Os dous que queres executar son Power e System Maintenance .
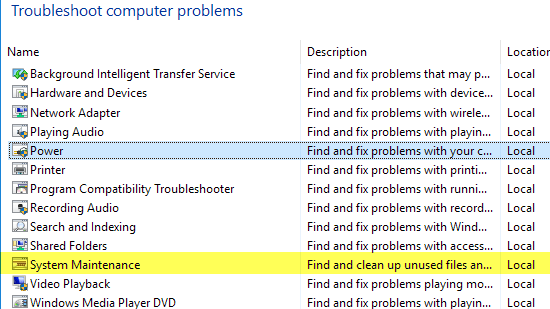
Tiven certo éxito executando estes en determinadas máquinas cliente, polo que paga a pena probalo.
Método 4 - Desconectar dispositivos
Tiven un cliente cuxo ordenador non ía durmir e despois de horas de probar todo tipo de correccións en Windows, acabou sendo un Logitech USB Joystick o que estaba a causar o problema. Entón, outra solución posiblemente sinxela é eliminar os dispositivos USB conectados, reiniciar o ordenador e ver se Windows 10 entra en suspensión.
Isto é especialmente certo se tes algún dispositivo USB como tabletas de escritura, joysticks, micrófonos, cámaras, discos duros externos, etc. conectados ao teu ordenador. Se atopas que é un dos teus dispositivos USB, tenta buscar o controlador máis recente para ese dispositivo e instálao.
Método 5: arranque limpo
Ademais destes problemas, a única outra razón é algún tipo de programa ou servizo de inicio que impide que Windows vaia a durmir. A única solución a este problema é realizar un arranque limpo. Podes ler aquí instrucións sobre como realizar un arranque limpo . Siga as instrucións para Windows 8.1 xa que serán as mesmas para Windows 10.
No arranque limpo, basicamente desactiva todos os elementos de inicio e despois reinicia o ordenador. Se descobres que o ordenador vai durmir, agora sabes que o problema reside nun dos programas de inicio. A continuación, activa cada programa de inicio un por un e reinicia o ordenador ata que volva o problema. Nese momento, saberás que programa é o culpable. É un proceso tedioso, pero funciona!
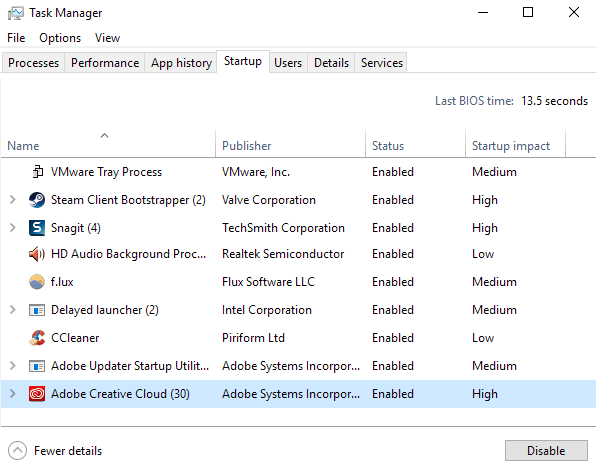
Antes de realizar un arranque limpo, pode comprobar rapidamente se funciona reiniciando Windows en modo seguro . Se o ordenador dorme ben en modo seguro, vai adiante e realiza un arranque limpo para atopar o programa que causa o problema de sono.
Método 6: restaurar os valores predeterminados do plan
Outra solución rápida é restaurar os valores predeterminados do teu plan de enerxía. Vaia ao Panel de control, fai clic en Opcións de enerxía e, a continuación, fai clic en Cambiar a configuración do plan xunto ao plan que seleccionou.
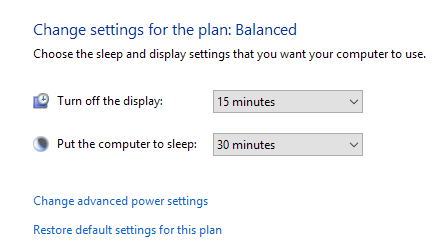
Fai clic en Restaurar a configuración predeterminada deste plan e reinicia o teu ordenador.
Método 7 - Restaurar o PC
Este é, obviamente, o último recurso, pero restablecer o teu PC pode ser o único que podes facer se probaches todo o demais. Consulta a miña publicación sobre o restablecemento do teu PC con Windows 10 . Teña en conta que pode escoller manter os seus datos e ficheiros, polo que non é unha eliminación completa do seu sistema.
Basicamente é reinstalar Windows 10 e xa está. Moita xente tivo éxito con este método, pero é máis lento e máis arriscado. Asegúrate de facer unha copia de seguridade dos teus datos antes de restaurar o teu PC por se algo falla.
Outras posibles solucións
Hai varias solucións puntuais que funcionan para algunhas persoas e ninguén sabe realmente por que. De todos os xeitos, recompileinos aquí por se es unha desas persoas!
- Algúns usuarios afirmaron que se inician sesión en Windows 10 cunha conta de Microsoft, o problema de suspensión/apagamento desaparece cando cambian o contrasinal da súa conta de Microsoft. Isto non ten ningún sentido, pero funcionou para algúns.
- Se tes un PC con Windows, probablemente teñas instalado moito software Intel, como o motor de xestión de Intel, a tecnoloxía Intel Rapid Storage, o asistente de seguridade de Intel, o controlador de gráficos Intel HD, etc. Realmente non necesitas todo este software para sistema funcione, así que podes probar a desinstalar estes programas e ver se iso soluciona o problema.
- Desactiva ou desactiva o inicio rápido. Esta é unha función de Windows 8/10 que axuda ao ordenador a iniciarse moi rápido desde un estado de apagado (non un reinicio). Só tes que buscar en Google e mira se soluciona o teu problema.
Con sorte, unha das solucións anteriores funcionará para o teu ordenador. Se non, publica un comentario e intentarei axudar. Disfruta!