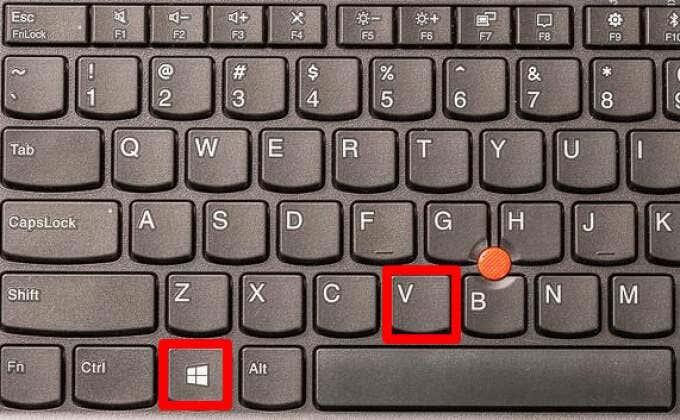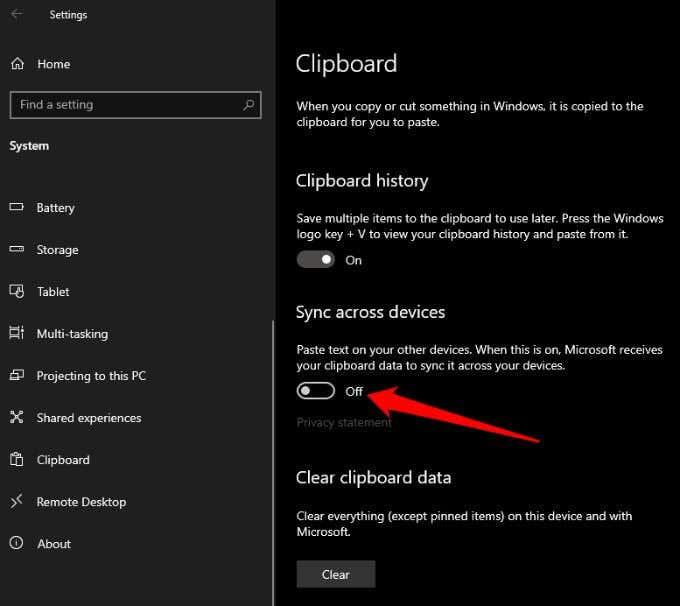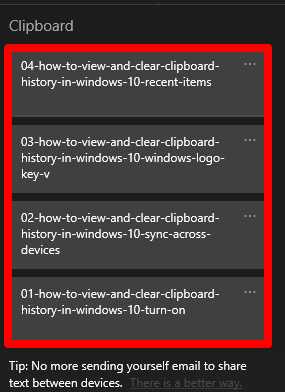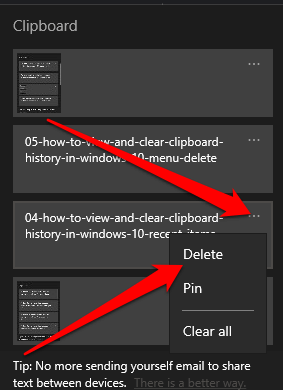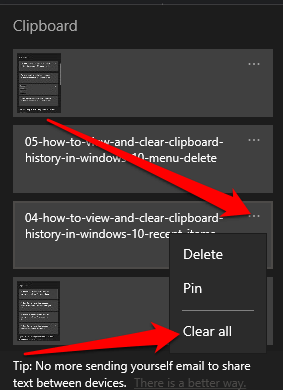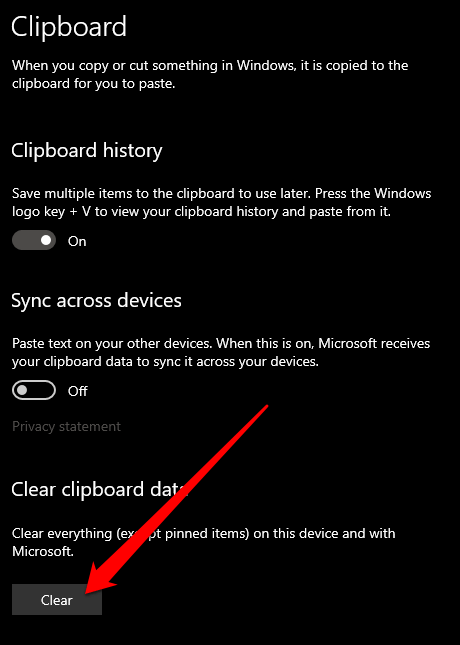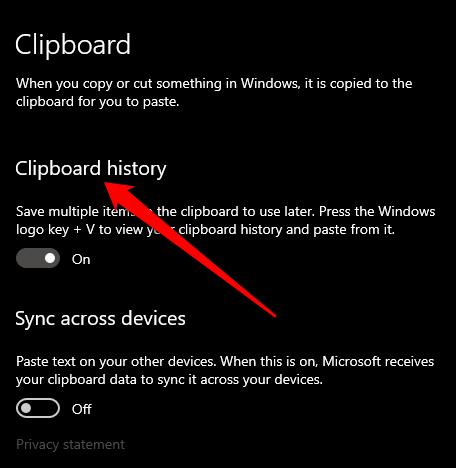O portapapeis de Windows é unha característica útil que existe desde hai anos. Permítelle copiar ata 25 elementos, incluíndo texto, datos ou gráficos, e pegalos nun documento ou fixar elementos que usa habitualmente.
Se activas o atallo de teclado correcto , podes ver e acceder ao teu historial do portapapeis e sincronizalo a través da nube para facilitar o acceso en calquera dispositivo Windows 10. Aquí tes como ver e borrar o historial do portapapeis en Windows 10.

Como acceder ao portapapeis de Windows 10
Se copias contido dun documento, digamos, pero esquezas pegalo, podes atopar o contido do historial do portapapeis de Windows 10. O historial do portapapeis admite texto, imaxes de menos de 4 MB e HTML, e almacena as entradas das máis recentes ás máis antigas. Se non fixas un elemento no portapapeis, este desaparecerá porque a lista do historial restablece cada vez que reinicias o dispositivo para deixar espazo para novos elementos.
- Se nunca usaches o portapapeis de Windows 10, podes activalo seleccionando a tecla do logotipo de Windows + V e, a continuación, selecciona Activar .
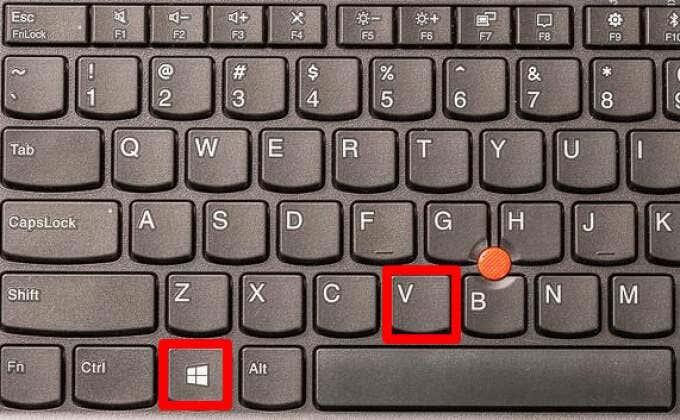
- Despois de activar o portapapeis, activa a función de sincronización para sincronizar os elementos do portapapeis co teu ordenador e acceder a eles desde calquera dispositivo Windows 10. Seleccione Inicio > Configuración > Sistema > Portapapeis e, a continuación, seleccione Activado en Sincronizar entre dispositivos .
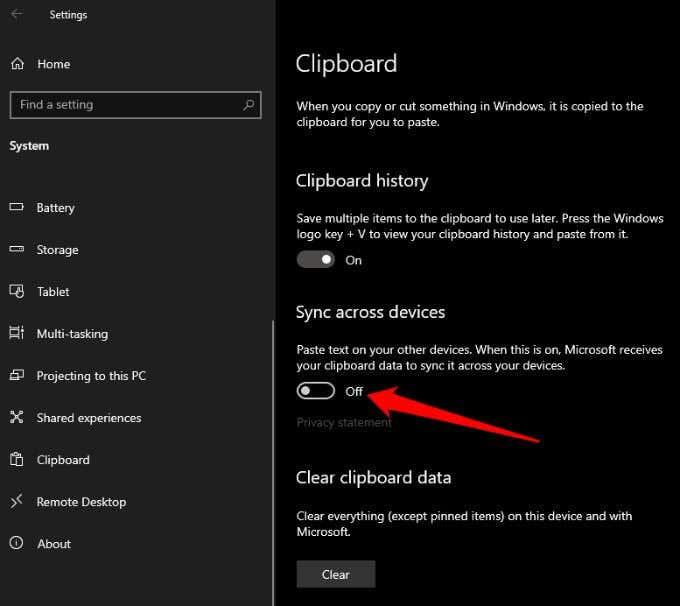
Nota : Se o portapapeis non se sincroniza co teu ordenador con Windows, selecciona Inicio > Configuración > Sistema > Portapapeis > Sincronizar automaticamente o texto que copio . A opción de sincronización está ligada á túa conta de traballo ou conta de Microsoft, polo que terás que iniciar sesión coas mesmas credenciais de inicio de sesión nos teus dispositivos para acceder ao historial do portapapeis.
Como ver o historial do portapapeis de Windows 10
Agora que activaches o historial do portapapeis, podes abrir o portapapeis e ver a lista de elementos que copiaches recentemente mentres utilizas calquera aplicación.
- Preme a tecla do logotipo de Windows + V .
- Os elementos máis recentes que copiaches aparecerán na parte superior da lista e podes facer clic en calquera elemento para pegalo nun documento aberto ou noutra aplicación.
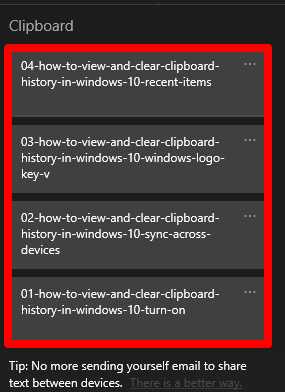
- Tamén pode eliminar elementos seleccionando os tres puntos xunto á entrada que quere eliminar e, a continuación, escolla Eliminar no menú emerxente.
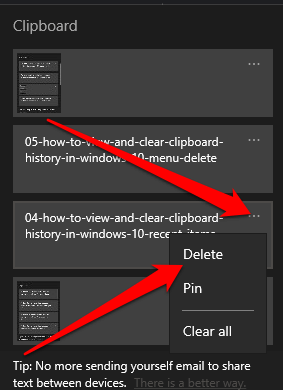
- Para eliminar todas as entradas da lista do historial do portapapeis, seleccione Borrar todo no menú de puntos suspensivos.
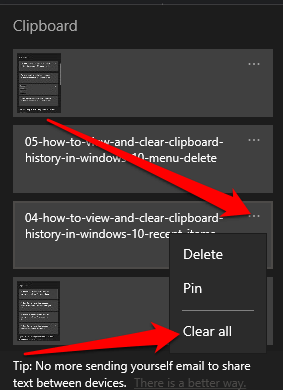
O portapapeis de Windows 10 só pode albergar ata 25 elementos, polo que pode usar un xestor de portapapeis de terceiros se o desexa. Un xestor de portapapeis pode albergar máis elementos e permítelle cambiar o formato ou o texto, crear clips permanentes, buscar clips, unir clips e sincronizar portapapeis, entre outras funcións.
Como borrar o portapapeis en Windows 10
Se compartes o teu dispositivo con outros usuarios, podes protexer calquera información privada que teñas copiado no portapapeis borrando o historial do portapapeis.
- Seleccione Inicio > Configuración > Sistema > Portapapeis para abrir o portapapeis.

- A continuación, seleccione Borrar datos do portapapeis e, a continuación, seleccione Borrar .
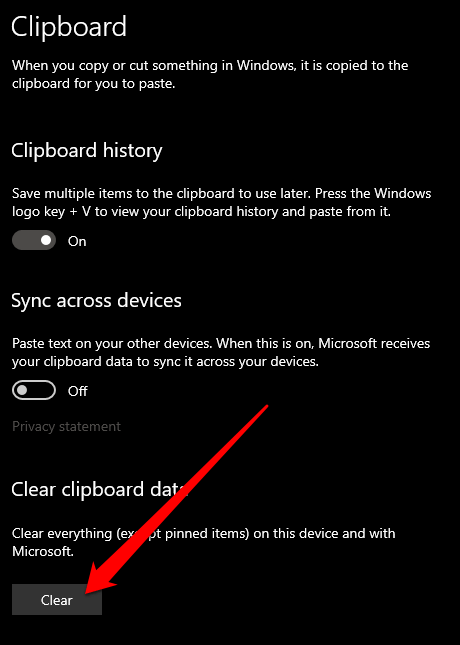
Alternativamente, pode premer a tecla do logotipo de Windows + V e, a continuación, seleccionar Borrar todo para borrar o historial do portapapeis do dispositivo.
Nota : se só queres borrar un elemento do historial do portapapeis, preme a tecla do logotipo de Windows + V para abrir o portapapeis e selecciona Eliminar xunto ao elemento que queres eliminar.
Como desactivar o historial do portapapeis de Windows 10
Se non queres que os elementos que copiaches se garden no portapapeis, podes desactivar o historial do portapapeis a través da configuración de Windows 10.
- Seleccione Configuración > Sistema > Portapapeis para abrir o portapapeis.

- Busca a sección Historial do Portapapeis e desactiva o interruptor .
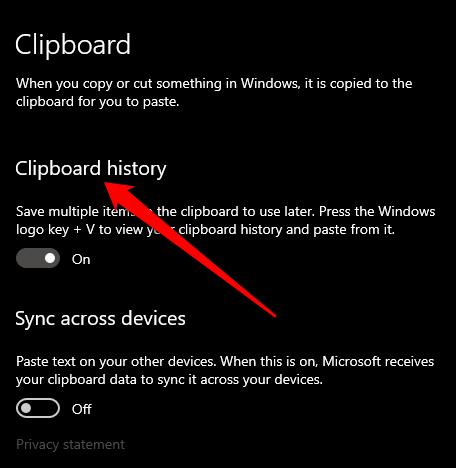
- Podes confirmar se o historial do portapapeis está desactivado premendo a tecla do logotipo de Windows + V . Aparecerá unha pequena xanela avisándoche de que o historial do portapapeis non se pode mostrar porque a función está desactivada.
Xestionar o historial do portapapeis de Windows 10
Ver e borrar o historial do portapapeis en Windows 10 é bastante sinxelo. Ademais, comprobe que facer se copiar e pegar non funciona en Windows 10 e como copiar e pegar en dispositivos Apple usando o Portapapeis universal .
Deixa un comentario a continuación e indícanos se esta guía che axudou a ver e borrar o historial do teu portapapeis en Windows 10.