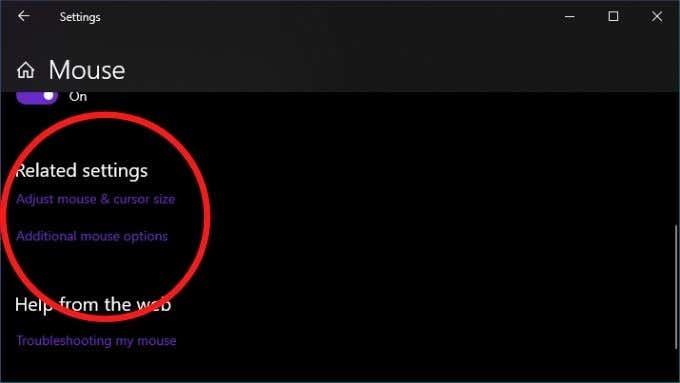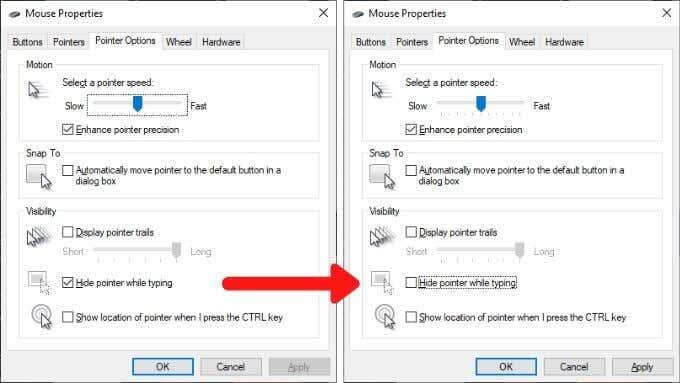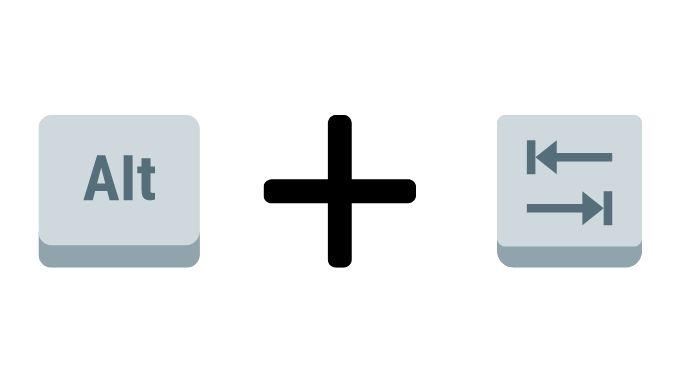Desde que Apple "tomou prestado" o concepto dunha interface gráfica de Xerox e Microsoft tamén o "prestou" á súa vez, o punteiro do rato foi unha parte central da forma en que interactuamos cos nosos ordenadores. Entón, imaxina o impacto de iniciar o teu PC para descubrir que non hai ningún punteiro do rato.
Aínda que é totalmente posible usar un ordenador sen rato , probablemente queira recuperar o punteiro. Entón, imos percorrer as cousas que podes facer cando o teu rato segue a desaparecer.

Antes de probar calquera cousa, usa algunhas teclas de atallo para ver se podes recuperar o cursor. Proba Fn + F3, Fn + F5, Fn + F9 ou Fn + F11 e mira se algún destes funciona. Isto basicamente volve activar o rato se se desactivou por algún motivo. Se isto non axudou, segue lendo.
1. Reinicie o ordenador
Si, comezamos cos consellos estándar. Apague o ordenador e acéndeo de novo. Ás veces é tan obvio que a xente se esquece de facelo. Isto elimina calquera fallo temporal que nunca máis volva ocorrer.
2. Comprobe a conexión e as baterías
A tecnoloxía USB é moi fiable hoxe en día, pero aínda pode ser complicado. Entón, desconecte o rato, agarde un segundo e despois conécteo de novo. Tamén pode querer probar un porto diferente, que ás veces tamén resolve o problema.
Ademais, se o rato está conectado a través dunha estación de acoplamento ou concentrador, intente conectalo directamente ao ordenador ou desconecte o concentrador e conécteo de novo.

Por último, en termos de conexións, proba a desconectar todos os demais dispositivos excepto o rato e mira se iso axuda.
Se estás a usar un rato sen fíos, o problema pode ser tan sinxelo como ter que substituír as baterías. Nos produtos de Apple, adoita darche unha mensaxe que indica que tes que substituír as baterías, pero isto non sempre ocorre en Windows.
3. Proba o rato noutra cousa ou proba con outro rato
Se esas dúas solucións rápidas non fan nada, é importante determinar se o problema é co rato ou o propio ordenador. A forma máis sinxela de facelo é probando un rato diferente co ordenador en cuestión ou conectando o rato problemático a outro dispositivo que admita o rato.

Se o rato funciona noutro lugar, probablemente estea a buscar un problema de software ou hardware da computadora. Se o rato non funciona en ningún outro lugar, ben o misterio do rato que desaparece.
4. Nos portátiles, busque unha tecla de alternancia do rato
A maioría dos portátiles teñen un gran touchpad debaixo do teclado e moitos usuarios que usan un rato externo ou escriben moito cren que distrae. Pode ocorrer que o toques accidentalmente co polgar mentres usas o teclado, o que fai que o punteiro salte.
É por iso que a maioría dos portátiles teñen un interruptor para desactivar o panel táctil. Se non tes ningún rato externo conectado e o panel táctil está desactivado, é posible que non vexa o punteiro do teu rato.

A boa noticia é que isto leva só uns segundos en arranxar. Consulte o seu manual para obter instrucións específicas, pero na gran maioría dos casos a alternancia será unha das teclas de función.
Verás unha pequena pictografía dun panel táctil ou algo semellante nesa tecla. Para activar o alternador, adoita manter premido primeiro o botón Fn , que cambia as funcións das teclas da fila de teclas de función mentres estás presionado.
5. Desactive "Ocultar o punteiro ao escribir"
Ás veces, a desaparición do rato é o resultado dunha configuración nalgún lugar que foi activada accidentalmente ou activada por outro usuario. Se ves que o punteiro do rato só desaparece mentres escribes, é moi probable que a opción "Ocultar o punteiro ao escribir" estea activada.
Para comprobar se isto ocorreu:
- Abre o menú Inicio .
- Escribe Configuración do rato e selecciónao cando apareza.
- Seleccione Opcións adicionais do rato .
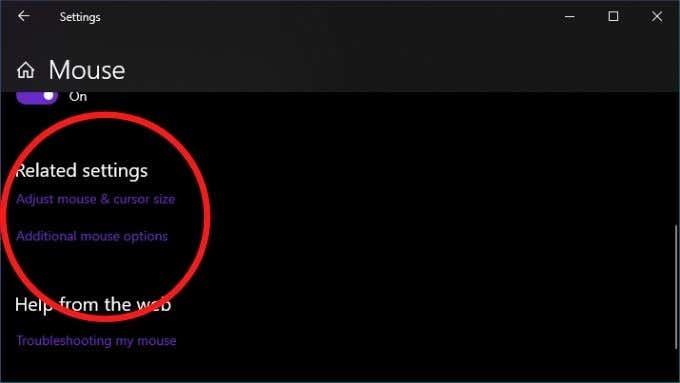
- Seleccione a pestana Opcións do punteiro .
- Desmarque Ocultar punteiro mentres escribe .
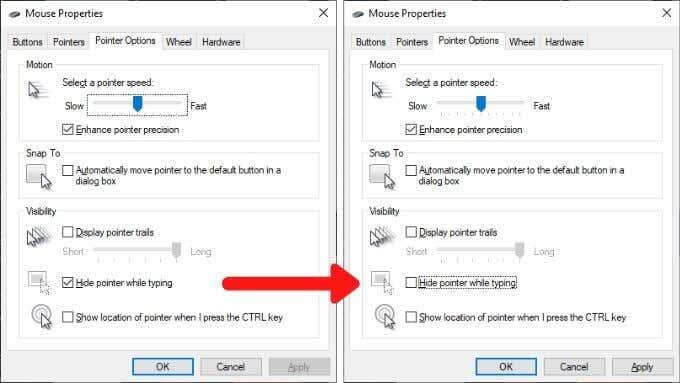
6. Retroceder os cambios recentes
Se o teu problema ocorre despois de que algo no teu ordenador cambie, deberías considerar desfacer eses cambios se é posible. Isto inclúe actualizacións recentes de Windows, actualizacións de controladores de rato ou software novo que instalou.

A correlación, por suposto, non equipara a causalidade, pero que se produza un cambio no sistema preto dun problema aumenta un pouco as probabilidades de que exista unha conexión. Aquí tes como recuperar un controlador en Windows 10 .
7. Actualiza o firmware ou o software do rato
Aínda sen instalar software propietario, todos os ratos USB e Bluetooth cumpren os estándares de interface xenéricos para ambos os tipos de conexión. Ben, suponse que é así, pero ás veces o rato só comezará a funcionar despois de instalar a utilidade de configuración do fabricante.
Con algúns ratos sen fíos, como os de Logitech que usan o seu receptor interno, é posible que teñas que emparellar o receptor e o rato primeiro usando a utilidade.
8. Comproba se o rato é intercambiable

Algúns ratos Bluetooth, como a serie MX Master , admiten varios perfís de dispositivos. Así podes cambiar entre distintos dispositivos con só tocar un botón. Se o teu rato ten esta función, asegúrate de que estea configurado no perfil correcto para o ordenador no que queres usalo.
9. Fai algún mantemento do controlador
Aínda que Windows adoita facer un bo traballo ao manter as cousas actualizadas, quizais queiras comprobar manualmente que os controladores do teu rato estean actualizados. Alternativamente, quizais deberías revertir un novo controlador de rato que pode estar causando problemas. Tamén pode ser que o controlador da GPU necesite actualizarse para que funcione ben cun controlador de rato máis recente.
10. Se o teu punteiro só desaparece en determinadas aplicacións
Ás veces, un punteiro do rato desaparece só cando se move sobre determinadas aplicacións. Os exemplos comúns inclúen aplicacións de reprodutor de vídeo e navegadores web como Chrome . Isto pode ocorrer porque esa aplicación está tentando utilizar a aceleración de hardware para renderizar as cousas de forma máis rápida e sen problemas.
Desafortunadamente, isto ás veces significa que o punteiro desaparece por problemas de compatibilidade. Actualizar a aplicación e os controladores da GPU debería ser a túa primeira acción, pero se iso non funciona, consulta a documentación do software para ver onde podes desactivar a aceleración de hardware.
11. Use Alt+Tab ou Xestor de tarefas para liberar un punteiro capturado
Ás veces, o punteiro do rato segue a desaparecer porque unha aplicación fóra da pantalla capturouno. Isto pode ocorrer cando certas aplicacións non se pechan correctamente e non devolven o rato.
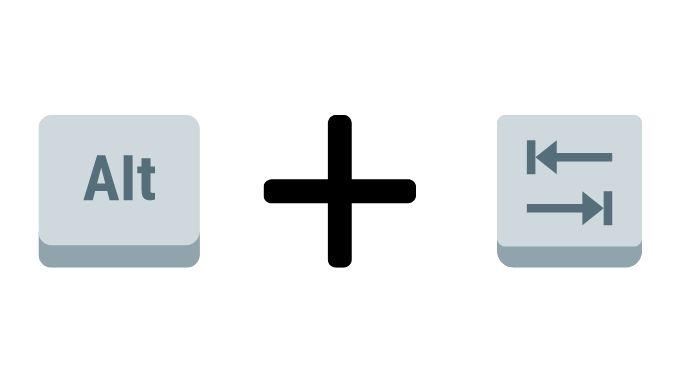
Hai dous xeitos rápidos de corrixir isto. O primeiro é premer Alt e Tab xuntos no teu teclado. Isto cambiará o foco da aplicación a unha aplicación diferente e, con sorte, soltará o rato. Se isto non funciona, use Ctrl+Maiús+Esc para abrir o Xestor de tarefas. A continuación, seleccione a aplicación sospeitosa e finalice o seu proceso facendo clic co botón dereito sobre ela e seleccionando Finalizar proceso.
Se o rato non se soltou ao cambiar ao Xestor de tarefas, pode simplemente premer Alt + E para finalizar unha aplicación resaltada.
12. Comproba se hai malware
A última causa potencial de falta de punteiro é un tiro lonxano, pero se é así, entón é un problema grave. Algúns programas maliciosos poden tomar o control do teu sistema, que inclúe dispositivos de entrada como o rato e o teclado.

Un punteiro que falta pode ser un síntoma diso, así que asegúrate de desconectar o teu ordenador de Internet e, a continuación, executar nel software antimalware. Quizais teñas que facelo desde unha unidade flash de arranque, pero na maioría dos casos estarás ben con simplemente instalar e executar aplicacións como Malwarebytes .
Chegar ao punto (er)
Hai tantos motivos posibles polos que o punteiro do rato se desfixo, pero as solucións que enumeramos aquí son as que teñen maior probabilidade de éxito, así como algunhas das máis rápidas para probar.
Se despois de todo isto aínda non tes o punteiro do rato na pantalla, quizais teñas que considerar instalar ou reparar o propio Windows. Podes tentar iniciar unha versión en directo de Linux desde unha unidade flash ou DVD para confirmar ao 100% que o problema é Windows, pero unha vez que esteas seguro de que Windows necesita unha nova oportunidade, diríxete a 3 xeitos de borrar e reinstalar Windows 10 .