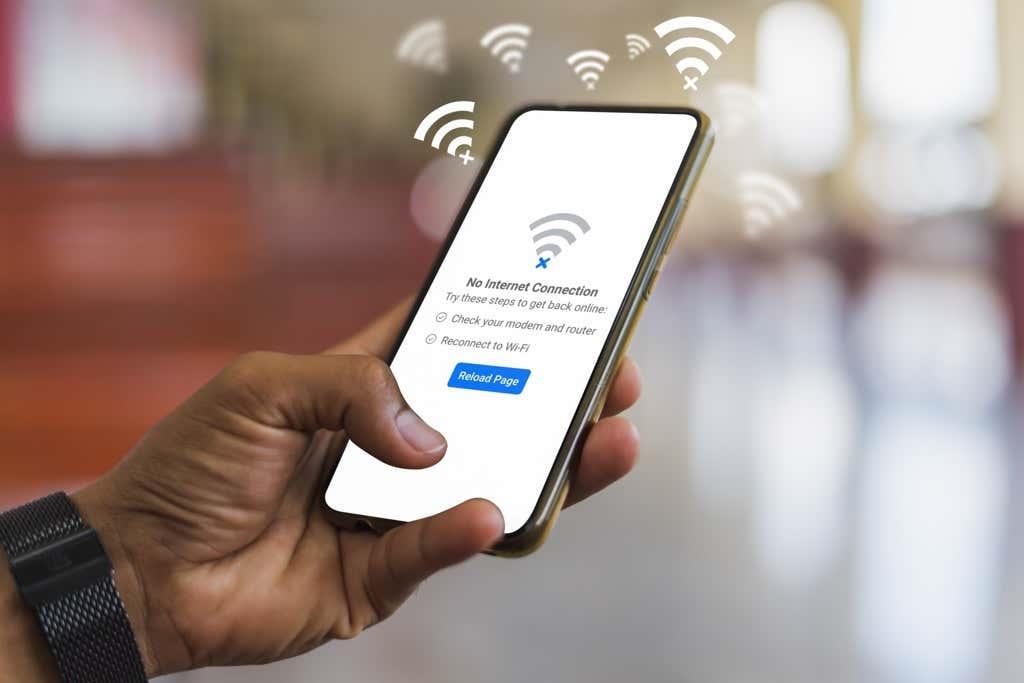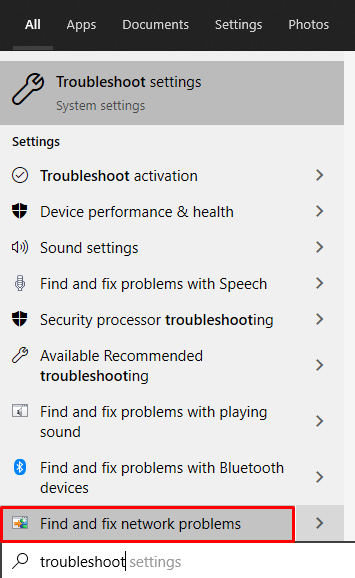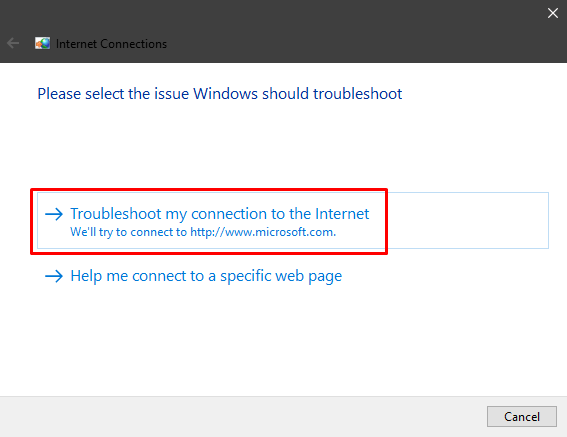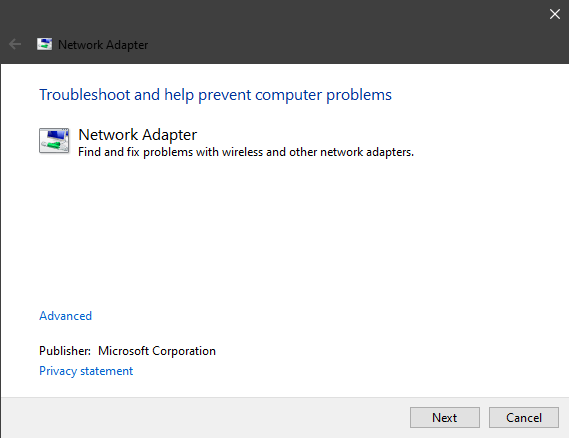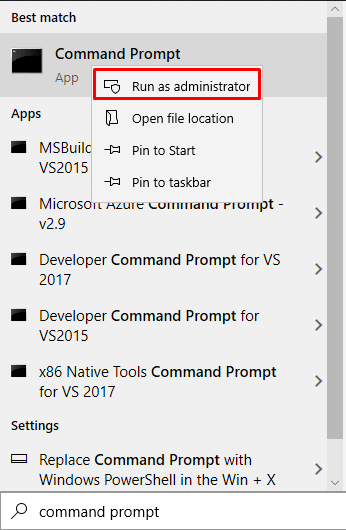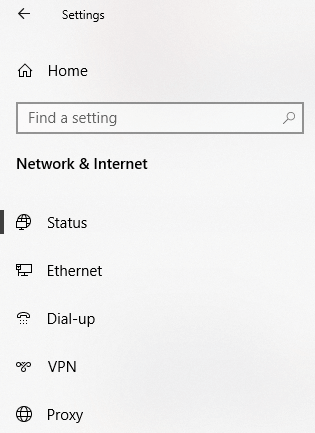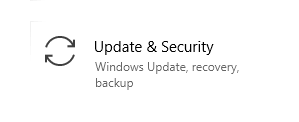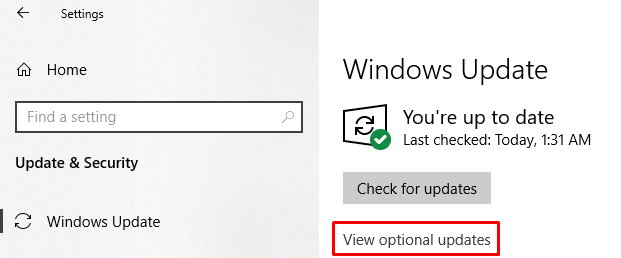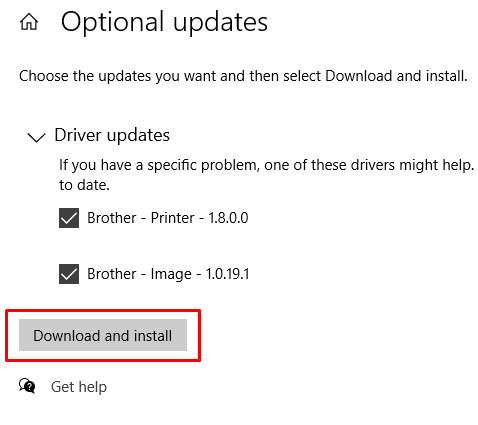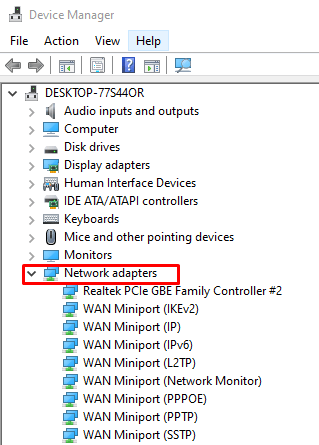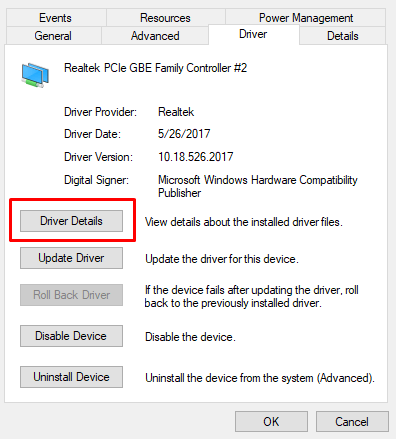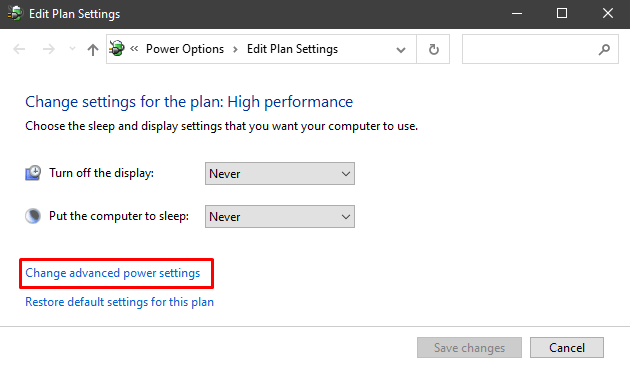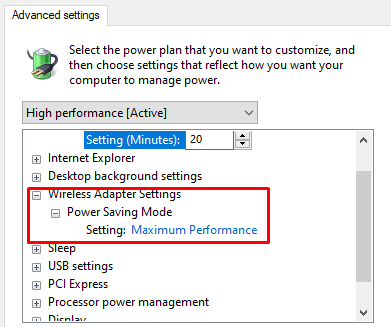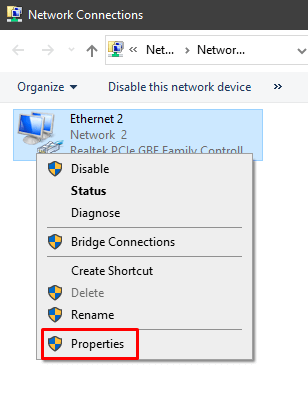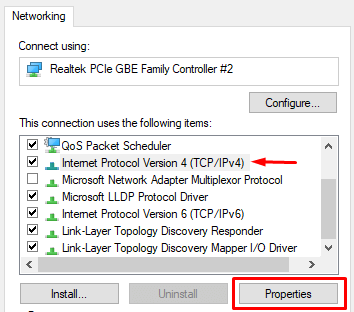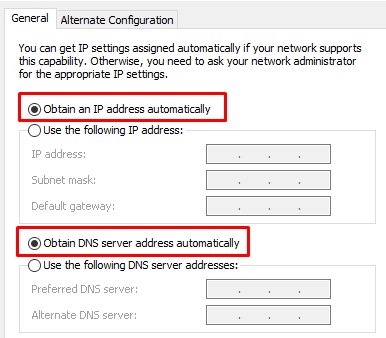Se instalou ou actualizou recentemente Windows 10, é posible que experimente algúns problemas de WiFi. Estamos aquí para axudar! Os problemas de rede sen fíos son particularmente molestos porque hai moitas cousas que poden causalos. Quizais che falte un controlador ou que as opcións de enerxía do teu ordenador non estean correctamente configuradas. Verificaches o interruptor sen fíos (se tes un)? Moitas cousas poden saír mal.
Neste artigo, imos solucionar os problemas de Windows 10 WiFi explorando os problemas máis comúns. Imos comezar.
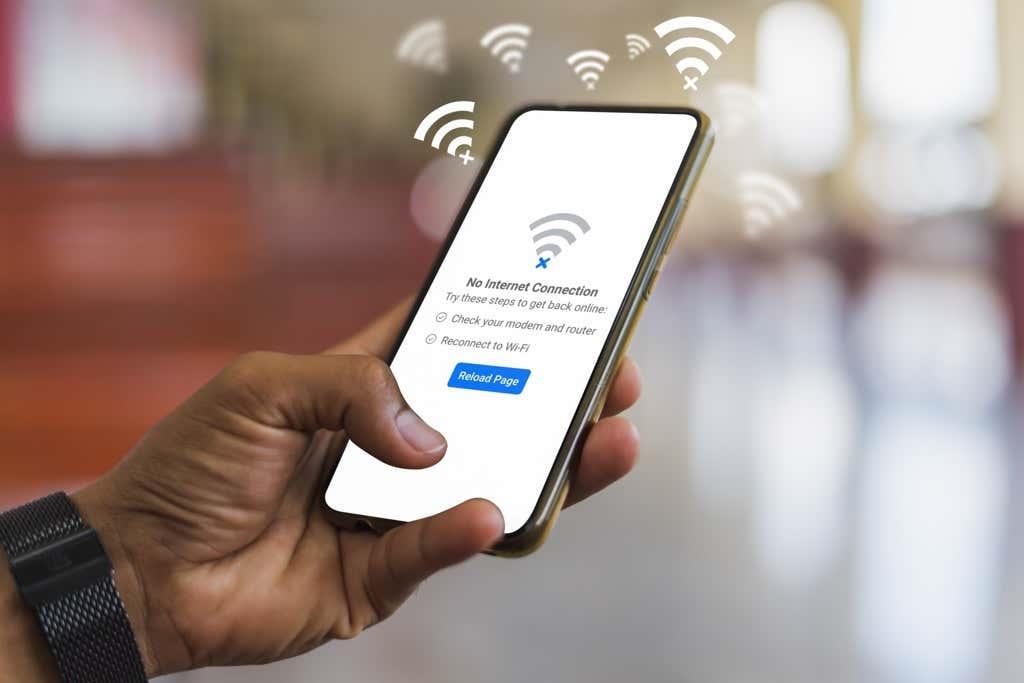
Conectividade limitada
Moitos usuarios de Windows 10 reciben unha mensaxe de conectividade limitada e é un reto descubrir o que a causa. Pode ser activado por controladores obsoletos, un cable Ethernet defectuoso , o seu adaptador de rede ou mesmo o software antivirus que utiliza. O único que podes facer é solucionar os problemas de WiFi un paso á vez e esperar o mellor.
Probaremos as solucións máis comúns, pero asegúrate de probar outras correccións mencionadas neste artigo se non funcionan.
Executa o Solucionador de problemas de rede
O primeiro que debes probar é o solucionador de problemas de rede Windows 10 integrado. En moitos casos, os problemas de WiFi pódense resolver automaticamente.
O xeito máis sinxelo de acceder a este recurso é escribir solución de problemas na caixa de busca e seleccionar a opción Buscar e solucionar problemas de rede .
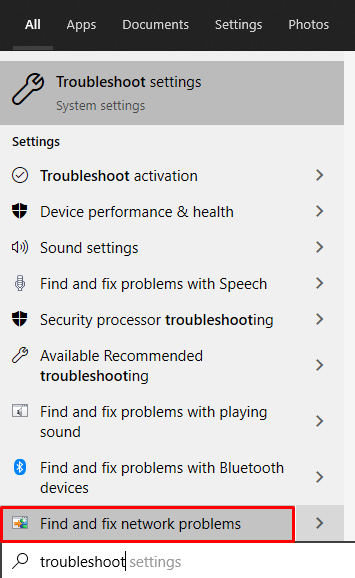
Isto abre o panel Conexións a Internet .
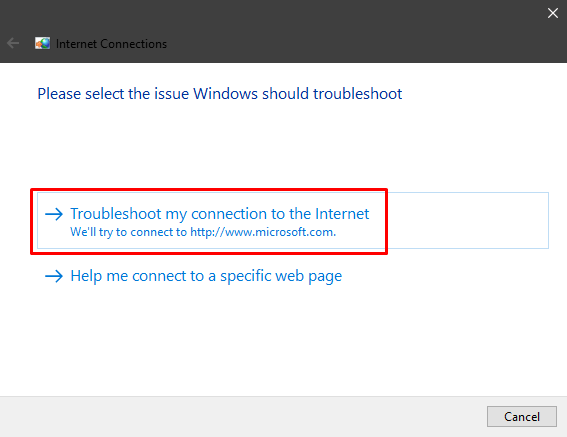
Permite que Windows diagnostique os problemas de rede e aplique as correccións suxeridas. Se isto non axuda, tamén debes solucionar os problemas do adaptador de rede. Escriba solucionar problemas do adaptador de rede na caixa de busca e siga os mesmos pasos.
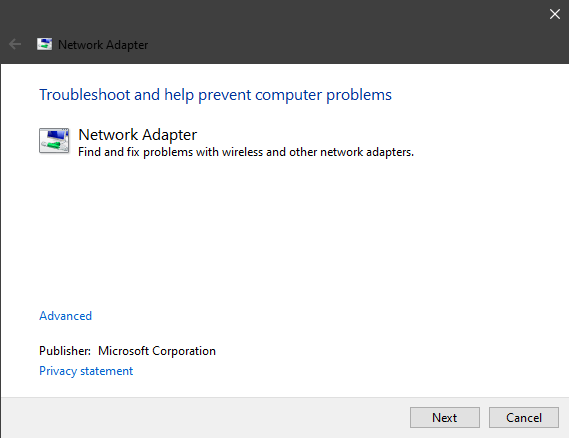
Restablecer TCP
Se o solucionador de problemas atopou un erro que indica que WiFi non ten unha configuración IP válida, debes restablecer o TCP/IP. Esta é a solución máis común para este problema, aínda que os controladores obsoletos tamén poden causalo.
Para restablecer o TCP, escriba o símbolo do sistema na caixa de busca de Windows. Antes de iniciar a solicitude, asegúrate de facer clic co botón dereito e seleccionar a opción Executar como administrador ; se non, algúns comandos poden non funcionar.
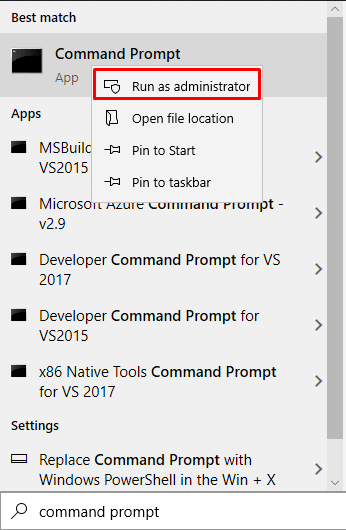
A continuación, escriba os seguintes comandos por separado premendo a tecla Intro despois de cada un:
reinicio de netsh winsock
ipconfig /release
ipconfig /renew
netsh int ip restablecer
ipconfig /flushdns
Reinicia o teu ordenador e comproba se a túa conexión sen fíos funciona agora. Se non é así, continúa solucionando os problemas de wifi usando os nosos consellos a continuación.
Comproba o teu antivirus
Ter un software antivirus é importante, pero ás veces pode causar un conflito que leva a unha mensaxe de conexión a Internet limitada. Teña en conta que Windows Defender, o antivirus que inclúe Windows 10, non debería causar ningún problema coa súa conexión sen fíos.
A maioría dos usuarios informan de que o software antivirus de terceiros pode bloquear WiFi. Entón, se estás loitando para descubrir isto, proba a desactivar o teu antivirus. Se BitDefender, Avast, AVG ou un antivirus similar é realmente o culpable, desinstáleo.
Falta a icona de WiFi
Nalgúns casos, a fíos está desactivada. Non podes atopar a icona WiFi e se profundizas na configuración da túa rede non atoparás unha sección sen fíos.
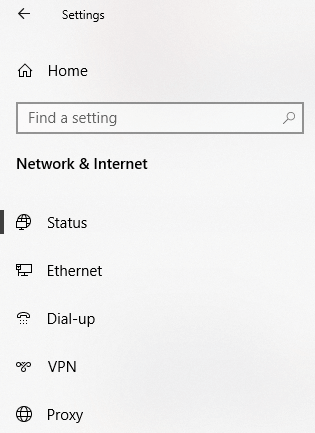
Moitos usuarios informan deste problema, especialmente despois dunha instalación limpa de Windows 10. Isto xeralmente débese a que faltan ou están desactualizados controladores WiFi. O módulo WiFi tamén pode ser o culpable se compraches un, así que asegúrate de que estea conectado correctamente.
Dito isto, hai varias solucións que podes probar.
Consulta as actualizacións
Comeza a mirar os teus controladores, especialmente se acabas de instalar Windows 10. Moitos usuarios instalan o sistema operativo sen conectar a súa máquina a Internet. Como resultado, Windows non pode instalar ningún controlador automaticamente durante o proceso de instalación, polo que faltarán algúns deles.
1. Desprácese ata o panel Configuración e seleccione Actualizacións e seguridade .
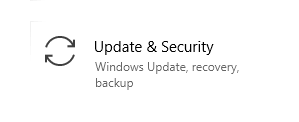
2. A continuación, cómpre buscar actualizacións de controladores facendo clic en Ver actualizacións opcionais .
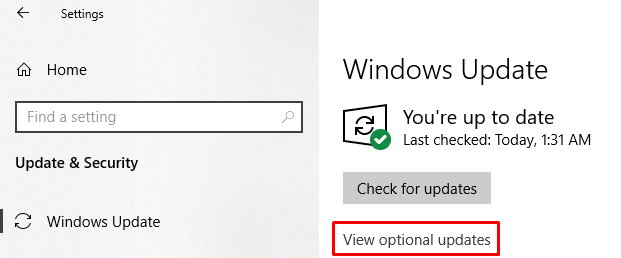
3. Fai clic en Actualizacións de controladores para ver se tes algo que descargar.
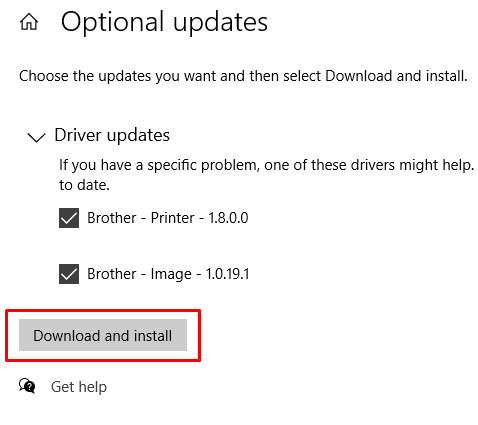
No teu caso, deberías ter outros controladores distintos dos que se ven nesta imaxe. Esperemos que un deles sexa o controlador de WiFi. Asegúrate de estar conectado a Internet mediante un cable de rede ou a conexión do teu smartphone e descarga os controladores.
Reinstale o controlador WiFi
Nalgúns casos, o controlador WiFi está danado e actualizalo non fará nada. O que tes que facer é reinstalalo. Para iso, primeiro cómpre desinstalar o controlador e, a continuación, comprobar se hai actualizacións mediante a solución anterior ou descargalo desde o sitio web do fabricante.
Para eliminar o controlador existente, vai ao Xestor de dispositivos e busca o teu controlador WiFi en Adaptadores de rede .
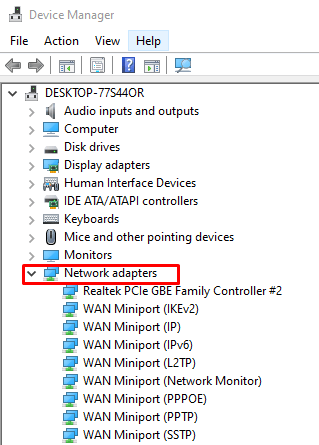
Seleccione o seu controlador sen fíos, prema dúas veces para iniciar o panel Propiedades e navegue ata Controlador . Alí atoparás o botón Detalles do controlador , que che indicará todo o que necesitas saber sobre o controlador.
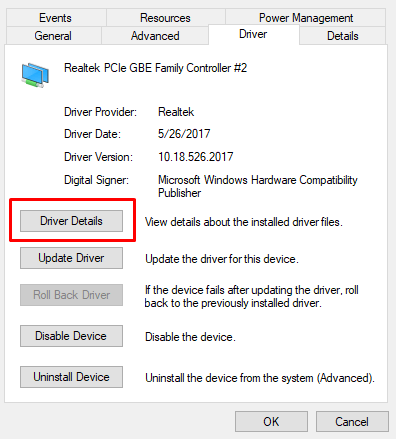
Necesitas esta información se queres descargar e instalar o controlador desde o sitio web do fabricante da tarxeta WiFi.
Agora, volve ao controlador dentro do xestor de dispositivos, fai clic co botón dereito sobre el e selecciona a opción Desinstalar dispositivo . Isto eliminará o controlador do teu ordenador para que poidas instalalo correctamente.
Unha vez que se elimine o controlador, pode volver ao panel Buscar actualizacións do que falamos anteriormente ou ao sitio web do fabricante. De calquera xeito, instala o controlador e reinicia o teu ordenador.
WiFi desconectado despois do modo de suspensión
A túa conexión sen fíos funciona ben ata que o teu ordenador entre no modo de suspensión/hibernación ? É probable que esteas a tratar cunha molesta opción de aforro de enerxía que evita que o teu ordenador devolva a túa conexión WiFi despois de espertar. Para solucionar isto, escriba Power Plan na barra de busca de Windows e seleccione Edit Power Plan . Isto abre a configuración actual do plan de enerxía do teu ordenador. A continuación, fai clic na opción Cambiar a configuración avanzada de enerxía .
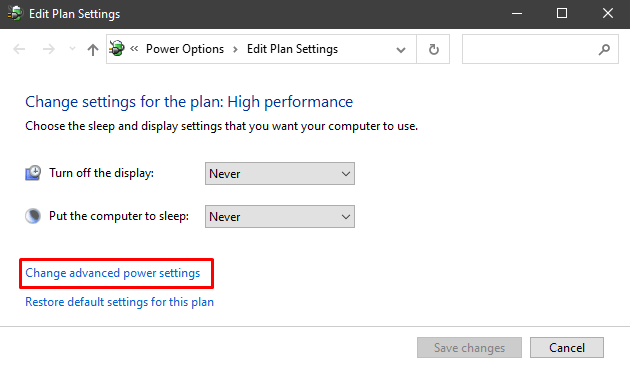
Desprázate ata Configuración do adaptador sen fíos , expándeo e cambia o modo de aforro de enerxía a Máximo rendemento .
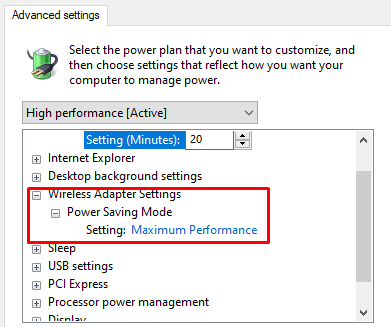
Outros consellos para solucionar problemas de WiFi
Hai algunhas outras cousas que podes probar neste momento se ningún dos consellos anteriores corrixiu a túa conexión WiFi.
Configure o seu adaptador de rede
Estás seguro de que o teu adaptador de rede está configurado correctamente? Vaia ao Centro de redes e recursos compartidos e faga clic en Cambiar a configuración do adaptador para abrir a páxina Conexións de rede. Fai clic co botón dereito no teu adaptador WiFi e selecciona Propiedades .
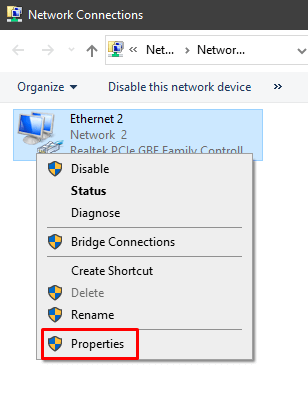
Necesitas atopar a versión 4 do protocolo de Internet (TCP/IPv4) . Selecciónao e fai clic no botón Propiedades .
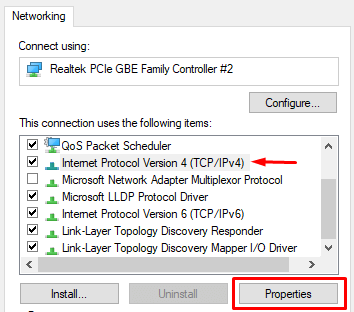
Están seleccionadas as opcións Obter un enderezo IP automaticamente e Obter o enderezo do servidor DNS automaticamente ? Se non o son, habilítaos.
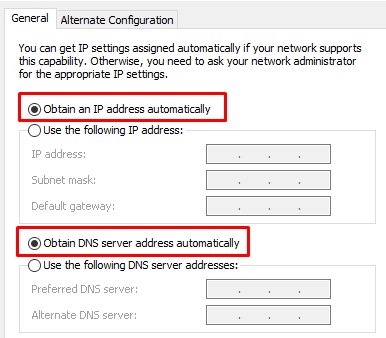
Restablece o teu enrutador
Ás veces, as configuracións do enrutador poden interferir ou entrar en conflito coa configuración WiFi do teu ordenador. Este problema pode aparecer co paso do tempo ou se xogaches coa configuración do enrutador. De calquera xeito, deberías tentar restablecelo á súa configuración predeterminada.
Hai algunhas formas de restablecer o teu enrutador. Xeralmente, pode premer o pequeno botón de reinicio oculto ou ir á páxina de configuración do enrutador e facelo desde alí.
Para obter máis detalles sobre como restablecer un enrutador , consulta o noso artigo dedicado.
Comprobe o interruptor WiFi
Algúns portátiles aínda veñen cun interruptor que activa ou desactiva o WiFi. Se ese é o caso do teu, asegúrate de comprobar que estea activado .

Interferencia do dispositivo
Algúns dispositivos poden interferir co sinal WiFi. Comproba as especificacións de frecuencia do teu forno microondas, teléfono, altofalantes e outros dispositivos electrónicos. Se coinciden coa mesma frecuencia que usa o teu enrutador, deberías probar a desactivalas.
Se o teu problema é causado por un dispositivo doméstico, a solución é afastar o router del.
Último recurso: actualizar ou restablecer a BIOS
Se probaches todos os pasos anteriores para solucionar problemas de wifi, deberías probar esta solución.
A actualización da BIOS adoitaba ser algo que a maioría da xente evitaba custe o que custe, pero hoxe en día, coas placas base modernas, é bastante fácil de facer. Só asegúrate de ler as instrucións que acompañan a túa placa base e facer unha copia de seguridade dos teus datos.
Como alternativa, tamén podes tentar restablecer a BIOS á súa configuración predeterminada .
Como se mencionou ao comezo do artigo, moitas cousas poden facer que o teu WiFi se desexe. Con sorte, unha das nosas solucións funcionou para ti. Se non é así, probablemente teñas un problema de hardware e deberías inspeccionar o módulo sen fíos. Coméntanos nos comentarios como arranxaches o teu WiFi!