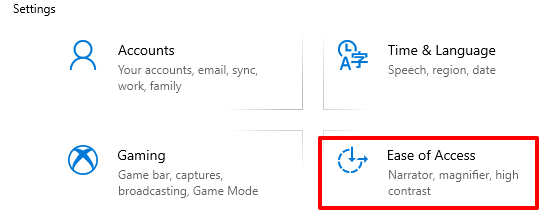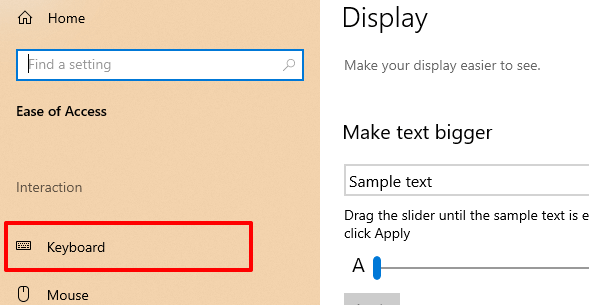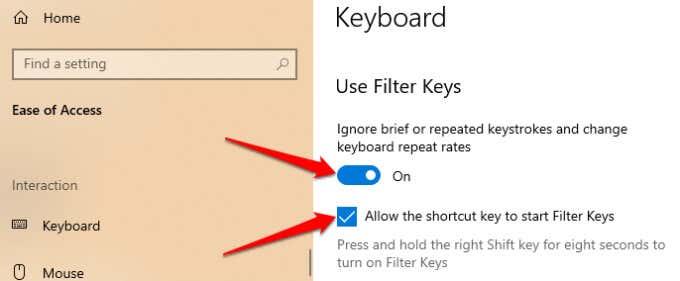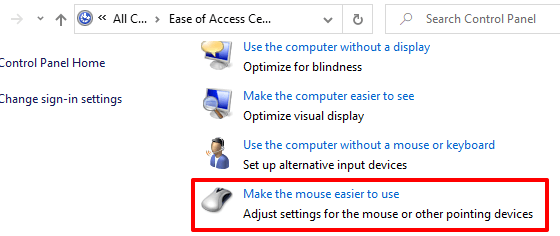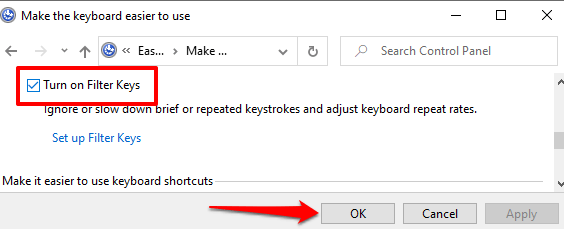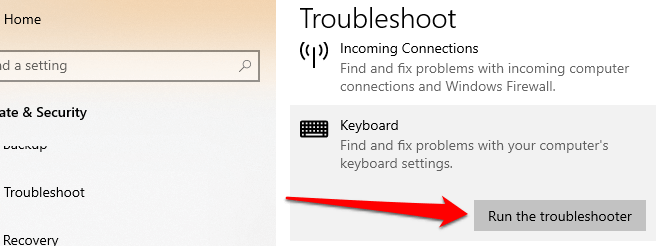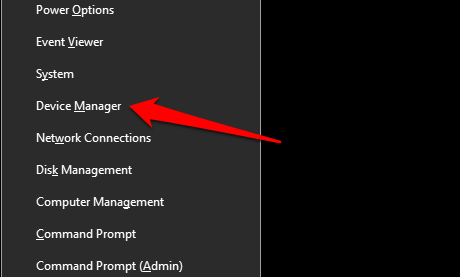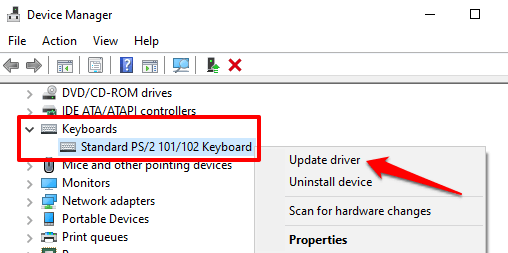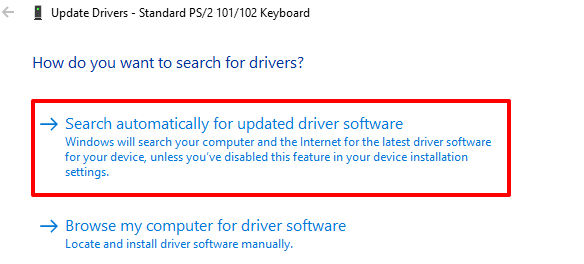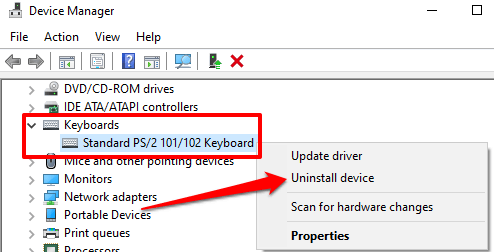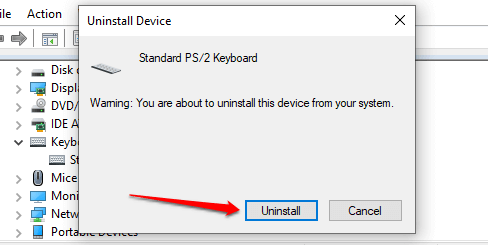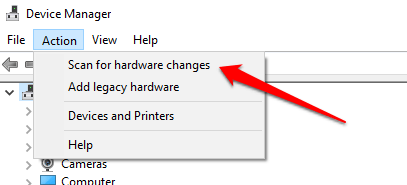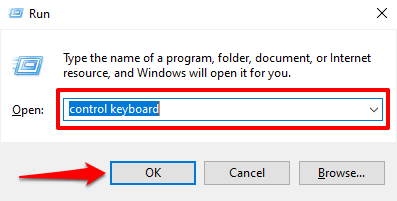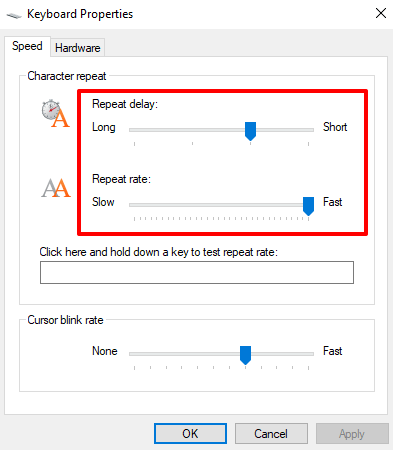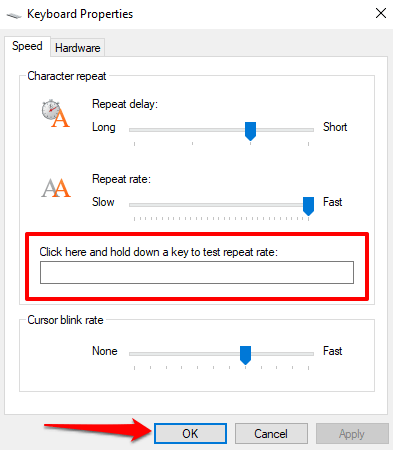O feito de que aparezan caracteres na pantalla segundos despois de premelos no teclado pode ralentizar e reducir a súa produtividade. Moitos factores fan que a escritura se sinta dessincronizada nos dispositivos Windows. Un ordenador lento, portos USB defectuosos, controladores de teclado desactualizados e configuracións de teclado mal configuradas son algunhas das razóns do atraso do teclado.
Exploremos dez pasos para solucionar problemas que poden corrixir o atraso do teclado ao escribir.

Pecha as aplicacións non utilizadas
O tempo de resposta do teu teclado pode comezar a atrasar cando o teu ordenador está a funcionar lento . Máis precisamente, cando ten poucos recursos básicos do sistema (CPU e/ou RAM). Pecha as aplicacións non utilizadas e comprobe se iso mellora a velocidade de entrada do teclado.
Tamén podes consultar esta guía sobre como aumentar a velocidade de Windows para saber por que o teu PC se ralentiza e como solucionar problemas de rendemento.
Solucionar problemas de conexión do teclado
Se estás a usar un teclado externo con cable, asegúrate de que o cable estea ben conectado ao porto USB do teu PC. Desenchufe o teclado e conécteo de novo ao porto ou cambie o teclado a un porto USB diferente. Tamén podes usar o teclado noutro ordenador. Se o atraso de escritura persiste, probablemente o teclado estea defectuoso.
Outros accesorios USB tamén poden interferir coa conexión do teu teclado e provocar un atraso. Desconecta outros dispositivos USB conectados ao teu PC e comproba se iso soluciona os atrasos na velocidade de escritura.

Para teclados sen fíos , asegúrate de que o receptor/dongle USB estea conectado correctamente ao teu ordenador. Se o conectou a un concentrador USB, conécteo directamente ao seu ordenador. Ademais, comprobe que a batería do teclado non estea baixa. En caso contrario, conecte o teclado a unha fonte de alimentación ou substitúa as súas baterías.
Ademais, asegúrate de que o teclado estea preto do dongle/receptor ou do teu ordenador. Isto tamén se aplica aos teclados con Bluetooth. Usar un teclado sen fíos a varios metros de distancia do PC pode provocar un atraso de entrada.
Desactivar as teclas de filtro
Preme a miúdo unha tecla varias veces antes de que o seu PC reciba a entrada? O teu ordenador non pode rexistrar as pulsacións de tecla cando preme unha tecla brevemente? Podes ter activado as "Chaves de filtro" por accidente; Mantendo a tecla Shift dereita durante 8 segundos, activa a función. As teclas de filtro evitan as pulsacións de teclas non desexadas ao diminuír a velocidade de entrada do teclado.
Microsoft deseñou a funcionalidade de teclas de filtro para facilitar a escritura aos usuarios con discapacidades neurolóxicas como tremores nas mans ou rixidez. Se as teclas de filtro están activas no teu ordenador, desactívaa e comprobe se iso normaliza a velocidade de resposta do teclado.
1. Abra o menú Configuración de Windows, seleccione Acceso fácil .
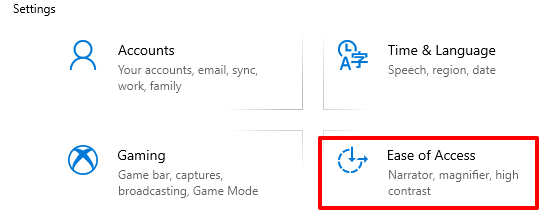
2. Desprácese pola barra lateral e seleccione Teclado .
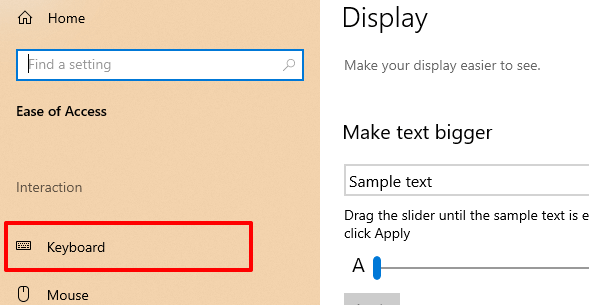
3. No menú de configuración do teclado, desactive as teclas de filtro e desmarque "Permitir que a tecla de atallo inicie as teclas de filtro".
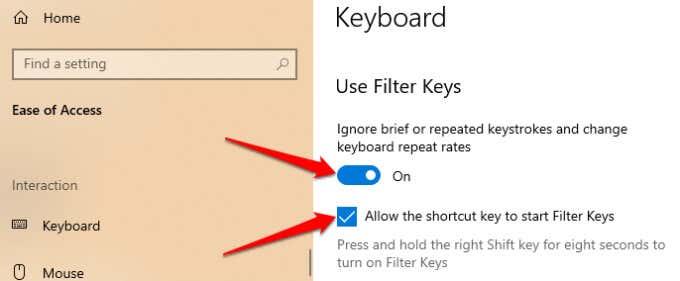
Alternativamente, inicie o Panel de control , seleccione Centro de facilidade de acceso e seleccione Facilitar o uso do ordenador .
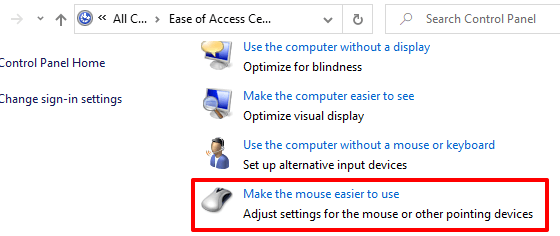
Desmarque a opción Activar as teclas de filtro e prema en Aceptar para gardar e cambiar.
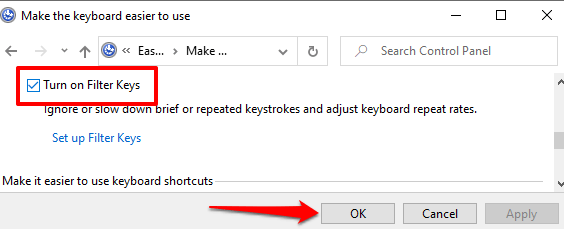
Executa o Solucionador de problemas de hardware de Windows
Windows pode solucionarse por si mesmo ás veces dependendo da natureza do problema. Windows 10 envíase cunha ferramenta de resolución de problemas integrada que pode diagnosticar e corrixir os atrasos na escritura co teclado do teu PC. Use esta ferramenta para resolver problemas cunha tecla concreta ou con todo o teclado.
Vaia a Configuración > Actualización e seguridade > Solución de problemas > Teclado e seleccione o botón Executar o solucionador de problemas .
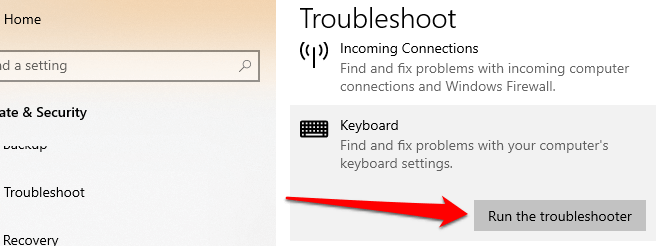
Agarda a que a solución de problemas escanee o teu ordenador, que pode levar entre 1 e 5 minutos, e sigue as instrucións da páxina seguinte. Proba a seguinte recomendación se o solucionador de problemas non detecta ningún problema co teu teclado.
Reinicie o seu ordenador
Pecha todas as aplicacións e documentos (para que non perdas os cambios non gardados) e reinicia o teu ordenador. Se está a usar un teclado externo ou sen fíos, desconécteo do seu PC antes de reiniciar. Conecte ou reconecte o teclado cando o PC volva acender e comprobe se iso resolve o atraso de escritura.
Actualizar o controlador do teclado
Os controladores de dispositivos determinan como se comunican con Windows os compoñentes de hardware internos e externos do seu PC (por exemplo, a pantalla, o teclado, os altofalantes, as unidades de disco, etc.). Un dispositivo pode funcionar mal se o seu controlador está desactualizado.
Se o teu teclado atrasa a entrada de teclas ao escribir, vai ao Xestor de dispositivos de Windows e comprobe se o controlador do teclado está actualizado.
1. Fai clic co botón dereito na icona do menú Inicio (ou prema a tecla Windows + X ) e selecciona Xestor de dispositivos .
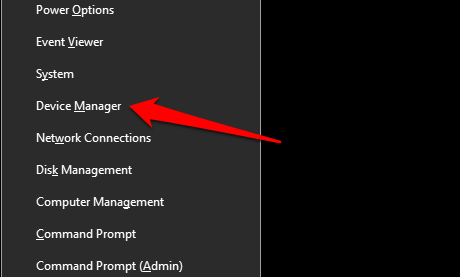
2. Expanda a categoría Teclados, faga clic co botón dereito no controlador do teclado e seleccione Actualizar dispositivo .
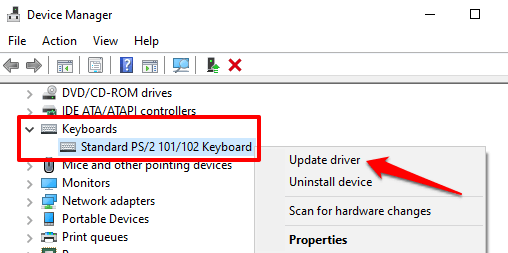
3. Seleccione Buscar automaticamente software de controlador actualizado .
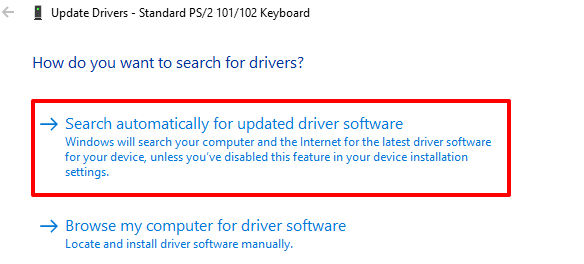
Conecte o seu PC a Internet para obter o mellor resultado. Agarde ata que Windows complete a comprobación e instale calquera actualización de controladores dispoñible. Se Windows di que tes a versión máis recente do controlador, desinstala o controlador (consulta os pasos a continuación) e téntao de novo.
Reinstale o controlador do teclado
Podes experimentar atrasos ao escribir se o controlador do teclado do teu PC está corrupto ou incompatible co teclado. Resolve isto desinstalando o controlador; Windows instalará unha copia nova despois.
1. Inicie o Xestor de dispositivos, prema co botón dereito do rato no controlador do teclado e seleccione Desinstalar dispositivo .
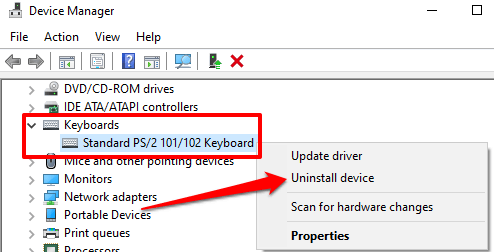
2. Seleccione Desinstalar na solicitude de confirmación para continuar.
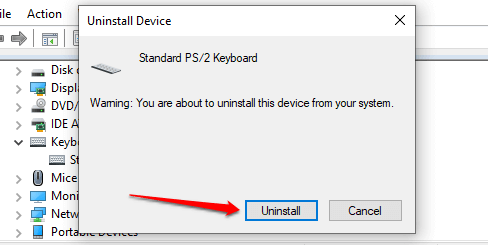
3. Para reinstalar o controlador do teclado, seleccione Acción na barra de menú do Xestor de dispositivos e seleccione Buscar cambios de hardware .
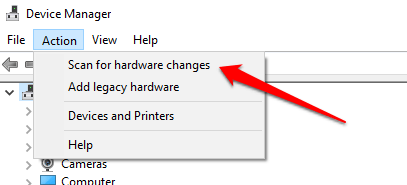
Ao reiniciar o PC tamén se reinstalará o controlador do teclado.
Modificar as propiedades do teclado
Unha cousa boa de Windows é que ofrece amplas opcións de personalización. Se o atraso se produce cando mantés premida unha tecla ou premea varias veces, sigue os pasos seguintes para axustar a "Configuración de repetición de caracteres" do teu teclado.
1. Prema a tecla Windows + R para iniciar a caixa de execución de Windows.
2. Escriba ou pegue o teclado de control no cadro de diálogo e prema en Aceptar .
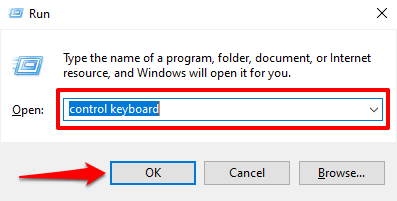
3. Axuste o control deslizante "Retardo de repetición" ou "Taxa de repetición" para corrixir o atraso ao escribir. Antes de facelo, aquí tes o que significan ambas opcións:
- Retardo de repetición: describe canto tempo tes que manter premida unha tecla antes de que Windows repita a entrada na túa pantalla.
- Velocidade de repetición: esta opción describe a velocidade á que desexa que Windows repita a entrada de tecla cando manteña premida unha tecla.
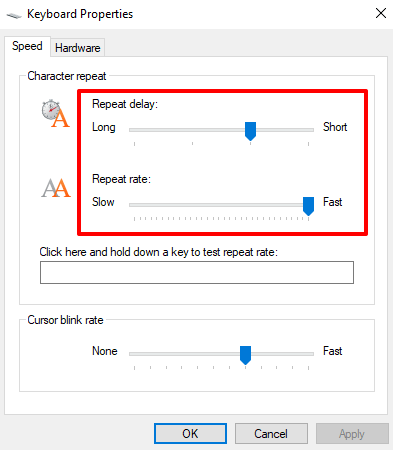
Para corrixir o atraso do teclado ao escribir, aumenta a "Taxa de repetición" (de Lenta a Rápida) e acurta o "Retardo de repetición" (de Largo a Curto). Teña en conta que a taxa de repetición rápida e o atraso de repetición curto tamén poden levar á duplicación non intencionada das pulsacións de teclas . Experimenta con estas opcións ata atopar o equilibrio perfecto.
4. Fai clic na caixa de diálogo en branco e manteña premida calquera tecla para probar a taxa de repetición do teclado antes de pechar a xanela. Seleccione Aceptar para gardar os cambios.
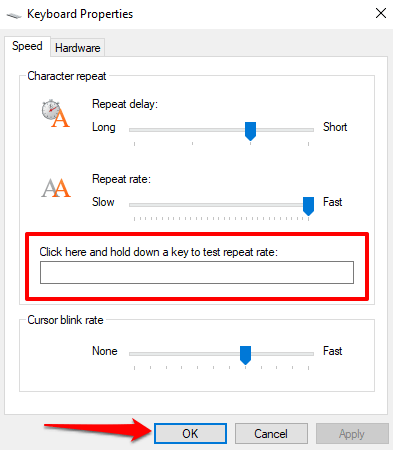
Solucionar problemas de interferencia wifi
É posible que experimentes un atraso ao escribir cun teclado sen fíos se o teu enrutador wifi está preto do teu ordenador. Isto débese a que o sinal do teu enrutador pode interferir co sinal do teclado Bluetooth. Para evitar isto, pode desactivar a wifi ou afastar o seu ordenador do enrutador. Iso solucionou o problema para algúns usuarios de Windows 10 .
Realice un reinicio limpo
Varias aplicacións e servizos do sistema (e de terceiros) inícianse automaticamente cando inicias o teu ordenador. Aínda que algúns destes servizos axudan ao teu PC a funcionar, ás veces poden ralentizar o teu PC e outras aplicacións.
Un arranque limpo cargará Windows só con aplicacións, controladores e programas esenciais. Isto pode resolver o conflito e axudarche a determinar se unha aplicación ou servizo é responsable do atraso ao escribir. Consulte esta guía sobre como realizar un arranque limpo en Windows 10 para obter máis información.
Comprobe a sucidade e os danos no hardware
É posible que o teu teclado non rexistre as pulsacións de teclas se hai sucidade, po ou outros materiais estraños atrapados debaixo das teclas. O problema tamén pode deberse a danos físicos no teclado ou no módulo de memoria do teu PC.
Limpa o teclado e, se podes, saca o módulo de memoria do teu PC e conéctao de novo correctamente. Recomendamos levar o ordenador a un centro de servizo autorizado para facelo. Non intente facelo vostede mesmo para non danar aínda máis o teclado e outros compoñentes do dispositivo.
Goza de escribir sen atrasos
Se o atraso do teclado persiste, tenta restablecer a configuración predeterminada de fábrica do teclado . Tamén podes tentar realizar unha restauración do sistema se o problema comezou despois de instalar un novo controlador, unha actualización do sistema operativo ou un software de terceiros.