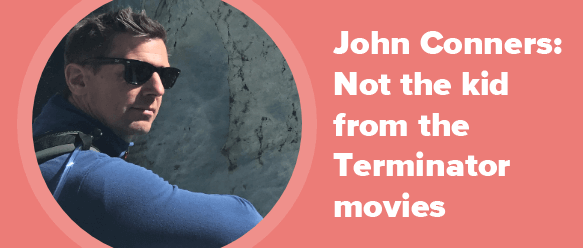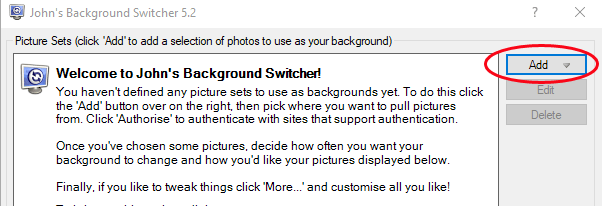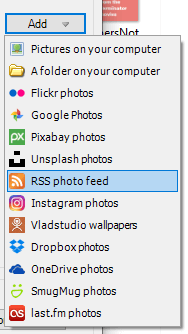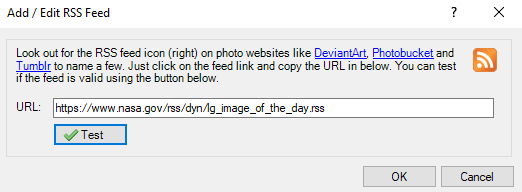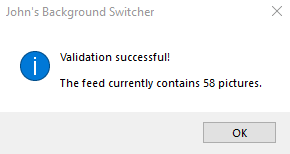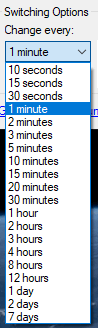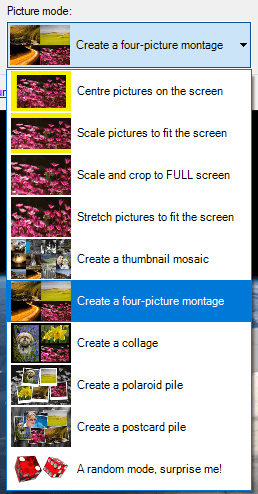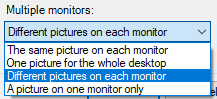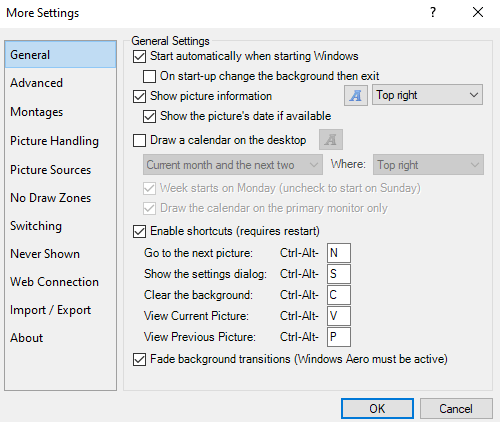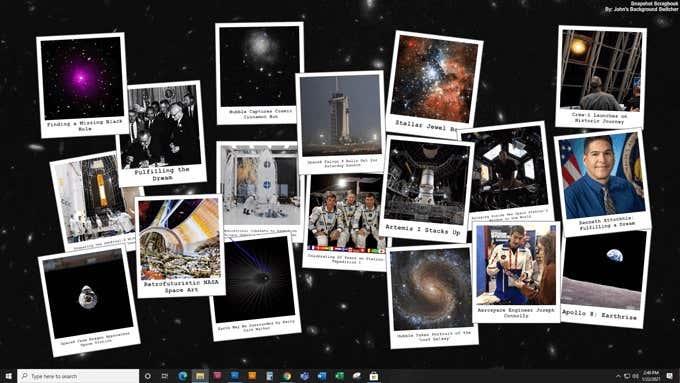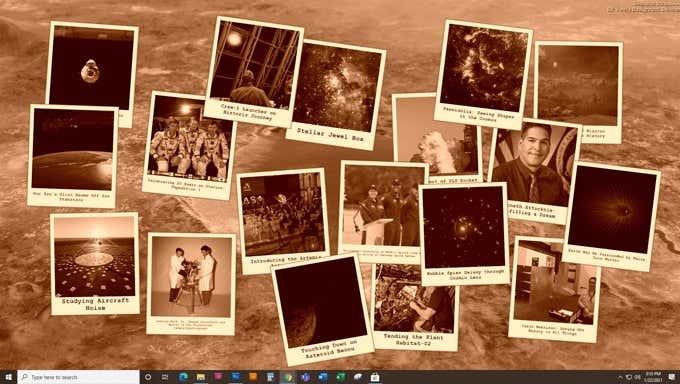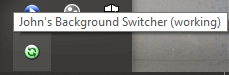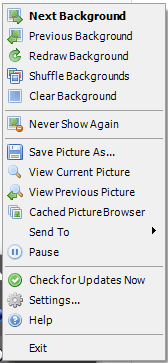É trillado, pero certo. As pequenas cousas da vida poden traernos unha alegría descomunal: os primeiros pasos dun neno, un bisté perfectamente cociñado ou a visión dunha imaxe fresca e fermosa como fondo do escritorio do teu ordenador. amirita?
Aínda que hai moitas formas de configurar o fondo do teu escritorio de Windows 10 para rotar os fondos de pantalla a través dunha serie de imaxes, realmente só hai unha opción para cambiar o teu fondo de pantalla de Windows 10 automaticamente a través da fonte RSS: John's Background Switcher .

Cambiador de fondo de John
John's Background Switcher (JBS) é unha creación de John Conners, desenvolvedor de software e fotógrafo de Escocia. Conners estivo apoiando e mellorando JBS desde que creou o programa por primeira vez en 2004.
Conners di: "Co tempo ampliei a funcionalidade a partir das moitas suxestións que tiven das persoas que o usan e agora podes escoller fotos de varios sitios como Flickr, Google Photos, smugmug, Dropbox, Unsplash, OneDrive, Vladstudio. e fontes RSS, así como a súa máquina local".
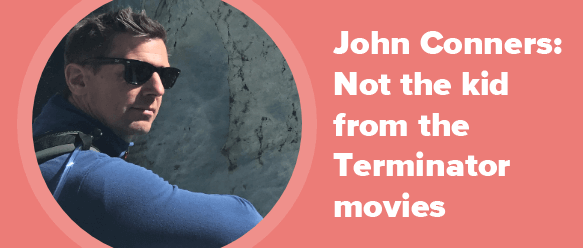
Está claro que JBS é un traballo de amor por Conners. De verdade, este é o desenvolvemento de software libre no seu mellor momento. Conners viu unha necesidade, escribiu un programa para cubrir o oco e responde constantemente aos comentarios dos usuarios. Se usas JBS, bótalle un óso . (Nota lateral: peza de Conners sobre a morte da súa nai ? OMG, alguén está cortando cebola ?)
Como usar o selector de fondo de John
A continuación, indicarémosche os pasos para instalar JBS, subscribirte a unha fonte RSS multimedia e comezar a gozar de fermosos fondos na túa máquina con Windows 10.
- Comeza descargando JBS aquí .
- Inicie o ficheiro executable e continúe co asistente de instalación.
- Marque a caixa que permite que JBS se execute ao finalizar a instalación.
- Unha vez que se abra o programa JBS, seleccione o botón Engadir .
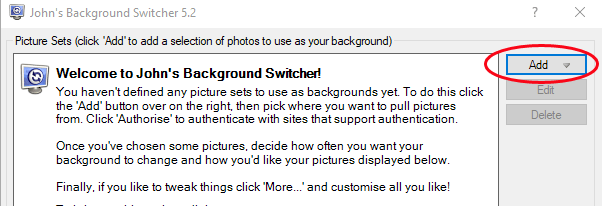
- Seleccione fonte de fotos RSS .
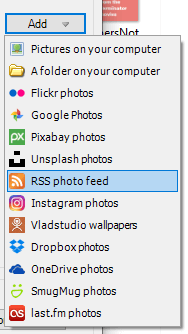
- Introduza o URL da fonte RSS da imaxe da que quere extraer imaxes.
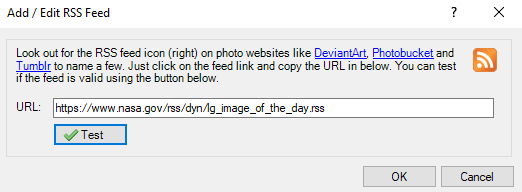
- Seleccione o botón Probar e JBS informarache se pode validar o feed.
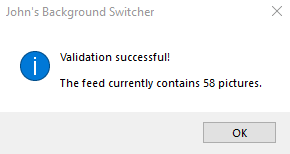
- Seleccione o botón Aceptar .
- Isto levarache de volta ao panel principal de JBS. Seleccione Aceptar para pechar a xanela.
Presto! O fondo do teu escritorio de Windows 10 pasará agora a través das imaxes da fonte RSS que engadiu. Se engades varias fontes RSS, JBS sacará imaxes de todas elas.
Outras opcións en John's Background Switcher
JBS inclúe varios axustes para configurar como e cando aparecerán novas imaxes de fondo. No panel principal de JBS, busque Opcións de cambio.

- En Cambiar cada , escolla a frecuencia coa que quere que JBS xire as imaxes de fondo como fondo do escritorio. Os períodos de tempo oscilan entre un minuto e sete días.
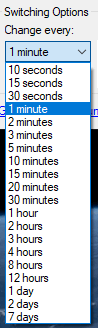
- En Modo imaxe , escolla como quere que se mostren as imaxes. Conners ofreceunos unha gran variedade de opcións aquí, incluíndo diferentes formas de escalar e recortar imaxes, un mosaico de miniaturas, unha montaxe de catro imaxes, unha colaxe, unha pila polaroid e unha pila de postais. Tamén podes escoller aleatoriamente o modo de imaxe.
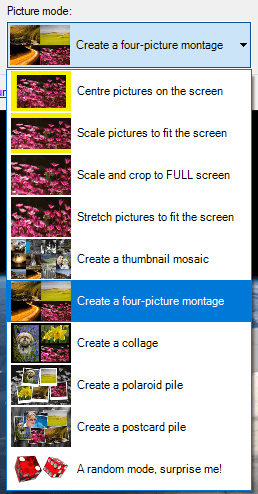
- En Múltiples monitores , escolla como tratará JBS a súa configuración de varios monitores.
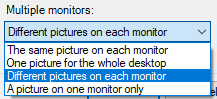
Ademais da configuración en Opcións de cambio , JBS ofrece unha tonelada métrica doutras opcións. Seleccione o botón Máis no panel de control de JBS e presentarase a configuración de case calquera aspecto que poida imaxinar.
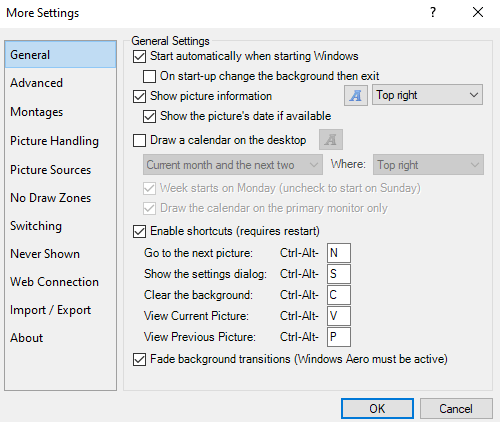
Aquí tes unha lista abreviada de cousas que podes cambiar mediante Máis configuracións :
- Inicia automaticamente ao iniciar Windows
- Mostra a información da imaxe incluída a data da imaxe se está dispoñible
- Debuxa un calendario no escritorio
- Activa os atallos de teclado
- Deixar de cambiar ao executar un escritorio remoto
- Controla o tamaño da instantánea nas montaxes
- Mostra o título ou o título en polaroids ou postais
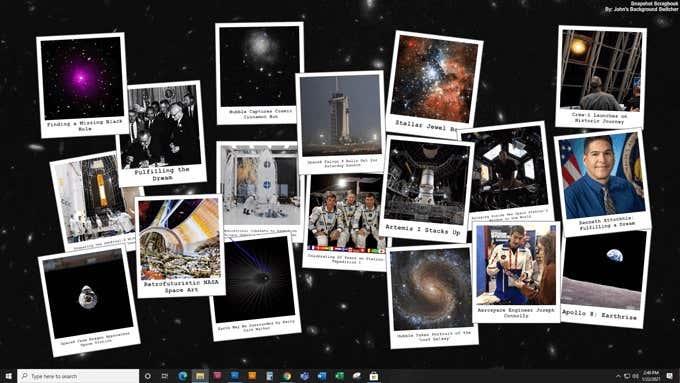
- Aplica un efecto de fondo (como escala de grises ou sepia) a todas as imaxes
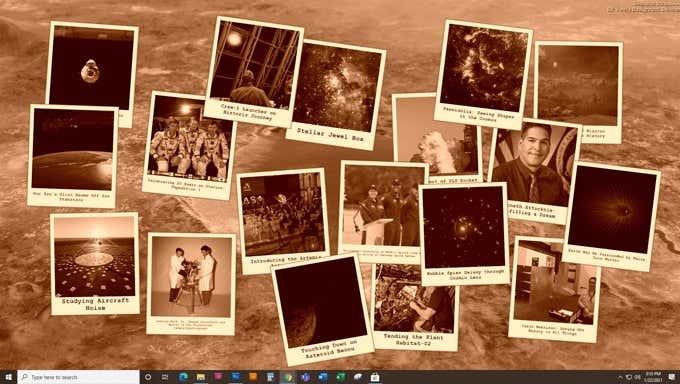
- Activa as zonas sen debuxar para as áreas da pantalla onde non queres que se debuxa a imaxe de fondo
- Deixa de cambiar as imaxes de fondo cando se está a executar un programa específico
Se decides que non necesitas obter as imaxes de fondo do teu escritorio a través de RSS, JBS conectarase directamente a outras fontes de fotos, como imaxes que xa están no teu ordenador ou fontes de imaxes como Flickr, Google Photos, Pixabay ou Unsplash, só para citar un poucos.
Outra característica pequena é que a icona de JBS na bandexa do sistema vólvese verde cando está a funcionar, polo que sabes con certeza que está a funcionar no que lle dixeses.
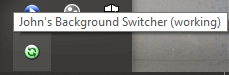
Fai clic co botón dereito na icona da bandexa do sistema para acceder a aínda máis controis, como pasar á imaxe seguinte ou anterior, indicarlle a JBS que nunca máis volva mostrar unha imaxe en particular, comprobar se hai actualizacións de JBS ou enviar unha imaxe a alguén a través de Twitter ou correo electrónico.
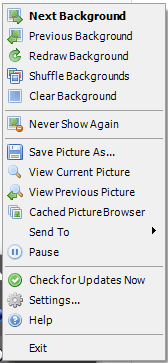
E para volver ao panel principal de JBS desde a icona da bandexa do sistema, seleccione Configuración...
Onde atopar fontes RSS de imaxes
Buscas fontes RSS de imaxes ás que subscribirte? Para comezar, elaboramos unha pequena lista de fontes de fotos. Proba estes para inspirarse:
Outras formas de cambiar o fondo do escritorio de Windows 10
Obviamente, RSS non é a única forma de rotar a través de varios fondos de pantalla no teu PC. Aprende a usar un vídeo como fondo de pantalla en Windows 10 , fai todo con algúns fondos de pantalla 4K ou adopta unha mentalidade de menos é máis con estes fondos de pantalla minimalistas para distraer menos . Non importa o método que utilices, o fondo do teu escritorio pode darche alegría.