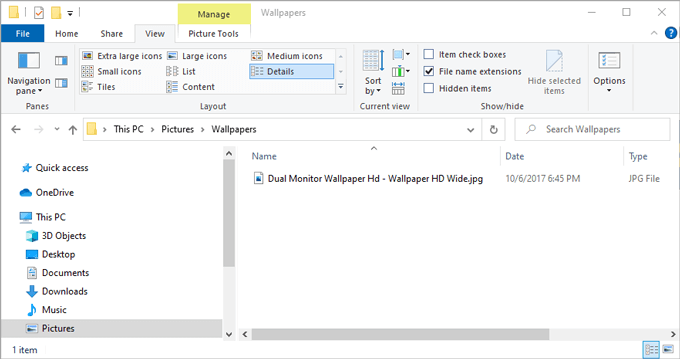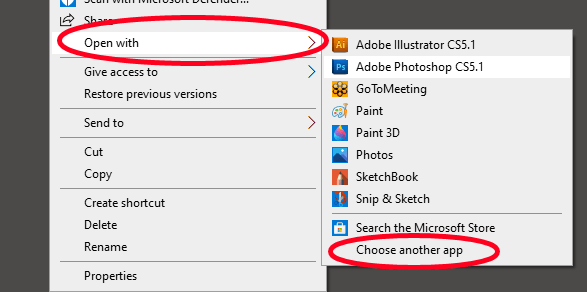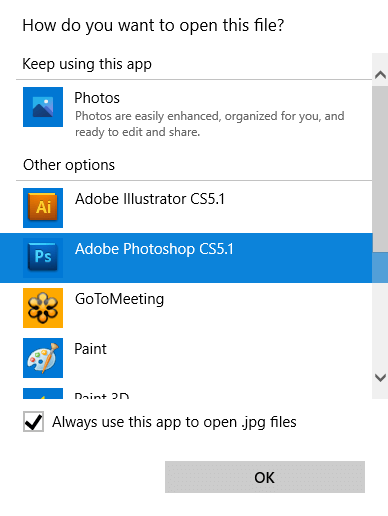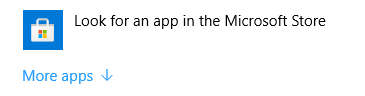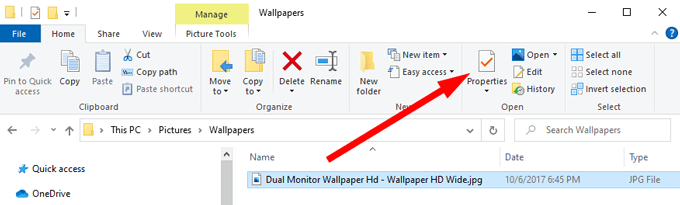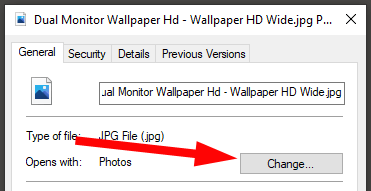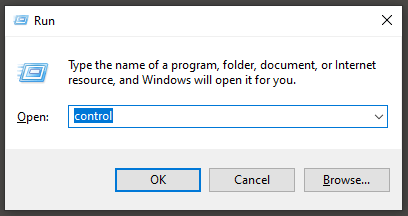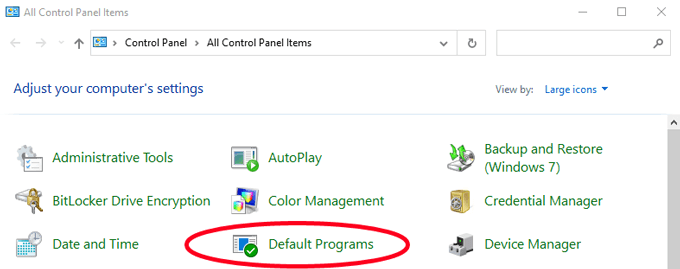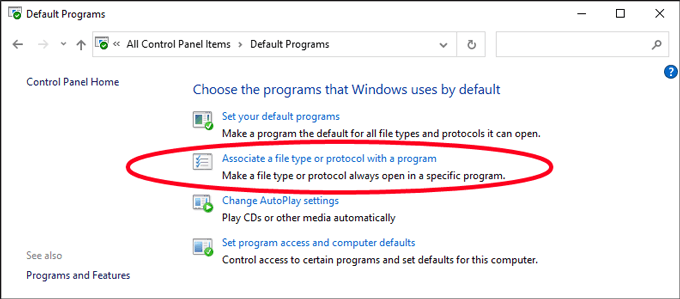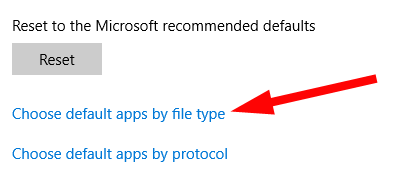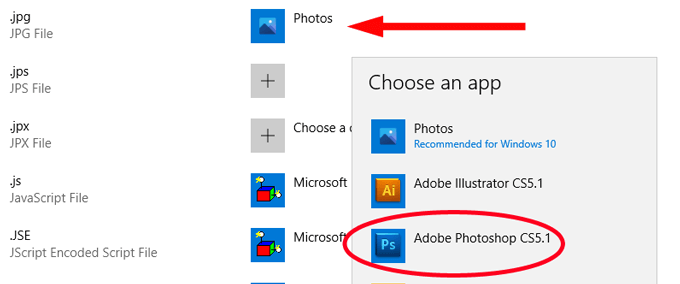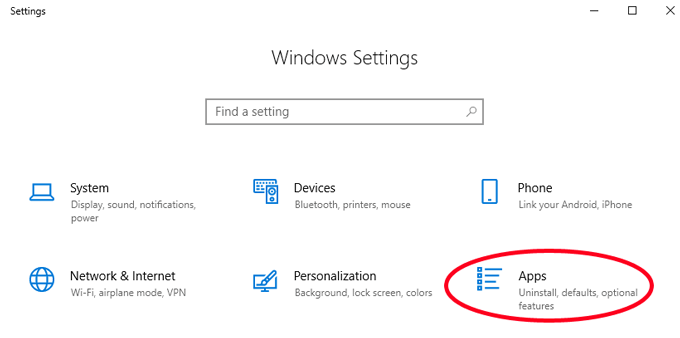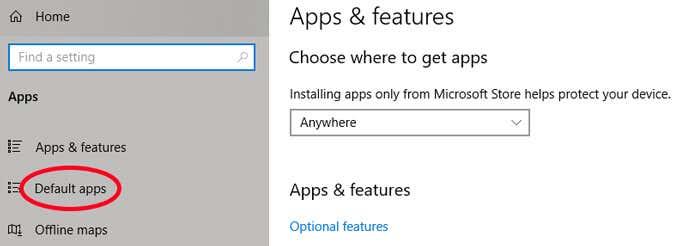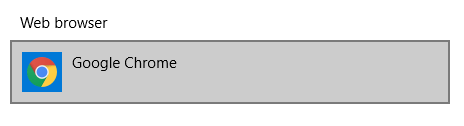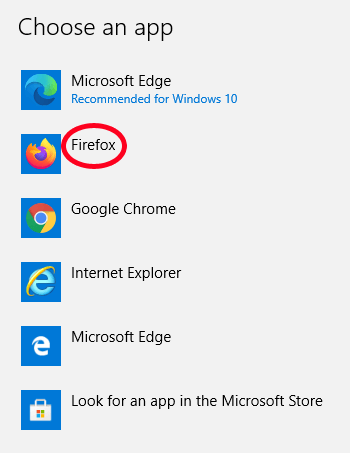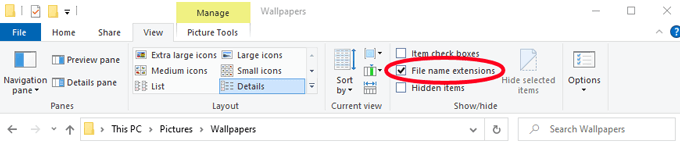Como sabe Windows que aplicación ou programa usar para abrir todos os diferentes tipos de ficheiros no teu ordenador? Redúcese a asociacións de arquivos. Windows asocia cada tipo de ficheiro cun programa capaz de abrir ese tipo de ficheiro, pero tamén tes algunha opción ao respecto.
Imaxina, por exemplo, que acabas de instalar Adobe Photoshop no teu PC. A partir de agora, queres que Windows use Photoshop para abrir ficheiros .jpg, pero actualmente Windows sempre abre ficheiros .jpg coa aplicación Fotos predeterminada incluída en Windows 10.

A continuación mostrarémosche varios métodos para cambiar as asociacións de ficheiros en Windows 10 para que os teus ficheiros se abran coa aplicación que prefires.
Como cambiar as asociacións de ficheiros de Windows 10 no Explorador de ficheiros
Unha forma de indicarlle a Windows que aplicación debe abrir un determinado tipo de ficheiro é a través do Explorador de ficheiros. No seguinte exemplo, os ficheiros JPG ábrense en Microsoft Photos e cambiaremos a asociación de ficheiros para que os ficheiros JPG se abran en Adobe Photoshop .
- Abre o Explorador de ficheiros . Unha forma sinxela de facelo é premer Win+E .
- Desprácese ata un cartafol que conteña un ficheiro cuxa asociación quere cambiar.
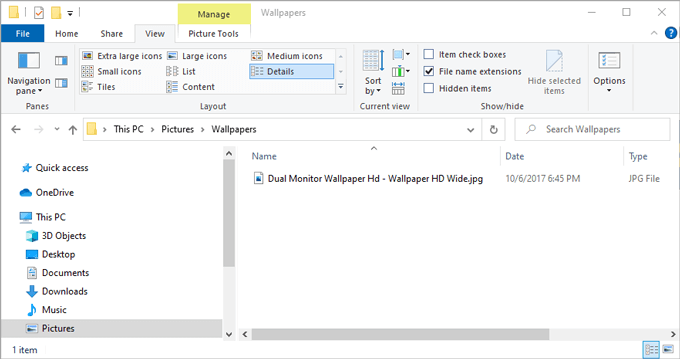
- Fai clic co botón dereito no ficheiro e selecciona Abrir con . (Nota: se non ves Abrir con , mantén premida a tecla Maiúsculas e fai clic co botón dereito no ficheiro.)
- Aínda que vexas o programa que queres asociar con ese tipo de ficheiro na lista, selecciona Escoller outra aplicación . (Se só selecciona o programa da lista que se mostra, o ficheiro abrirase nesta aplicación, pero a asociación de ficheiros predeterminada permanecerá sen cambios.
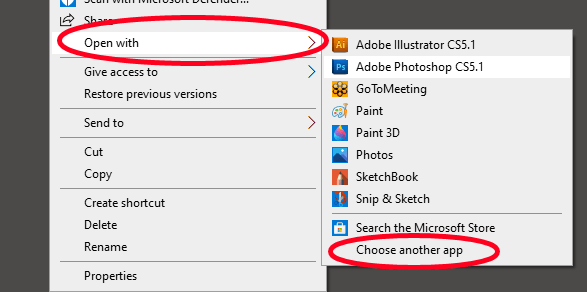
- Aparecerá unha ventá emerxente preguntándoche como queres abrir este ficheiro. Seleccione a aplicación que quere asociar co seu tipo de ficheiro e marque a caixa xunto a Usar sempre esta aplicación para abrir [tipo de ficheiro] .
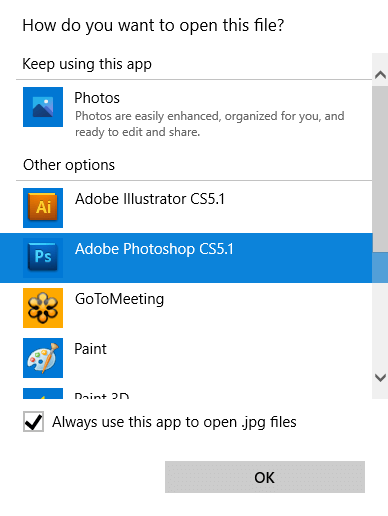
- Nota: Se non ves a aplicación que queres asociar a este tipo de ficheiro na lista Outras opcións , desprázate cara abaixo e selecciona Buscar unha aplicación na Microsoft Store . Alternativamente, se xa tes un programa instalado que non aparece na lista, selecciona Máis aplicacións e desprázate ata a aplicación que desexes.
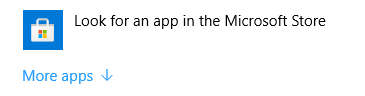
- Despois de seleccionar o programa que desexa asociar a este tipo de ficheiro, seleccione Aceptar . A partir de agora, os ficheiros deste tipo abriranse automaticamente na aplicación que seleccionaches.
Outra forma de cambiar as asociacións de ficheiros de Windows 10 no Explorador de ficheiros
O Explorador de ficheiros de Windows ofrece unha segunda forma de designar que programa debe abrir ficheiros dun determinado tipo. Esta técnica funciona tan ben como o método anterior. Depende de ti escoller o camiño que queres facelo.
- Abra o Explorador de ficheiros e navegue ata un cartafol que conteña un ficheiro cuxa asociación quere cambiar.
- Seleccione o ficheiro e asegúrese de que a pestana do menú Inicio estea activa. Na cinta da barra de ferramentas, seleccione Propiedades . (Como alternativa, fai clic co botón dereito sobre o ficheiro e selecciona Propiedades ).
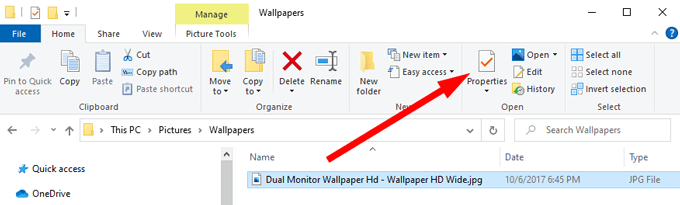
- No panel Propiedades, seleccione o botón Cambiar .
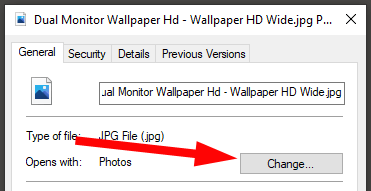
- Continúa dende o paso 5 do método A anterior.
Cambia as asociacións de ficheiros a través do panel de control
Tamén podes usar o Panel de control para cambiar as asociacións de ficheiros en Windows 10. Aquí tes como.
- Abra o Panel de control . Unha forma sinxela de facelo é premendo Win + R , tecleando control e seleccionando Aceptar .
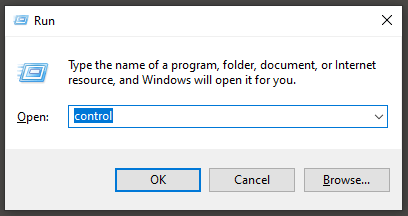
- Seleccione Programas predeterminados .
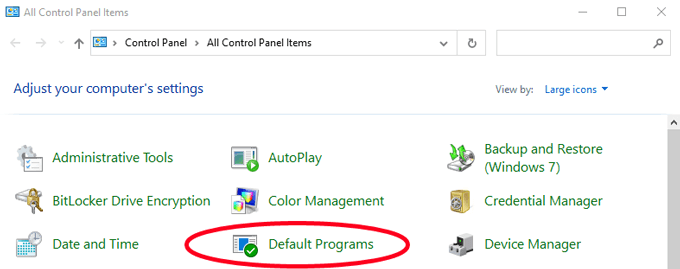
- A continuación, seleccione Asociar un tipo de ficheiro ou protocolo cun programa .
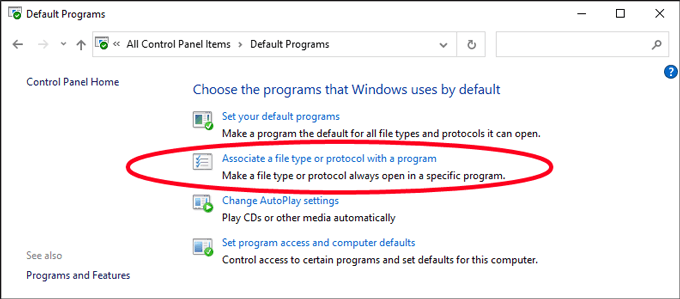
- Na xanela Aplicacións predeterminadas que se mostra, seleccione Escolla aplicacións predeterminadas por tipo de ficheiro .
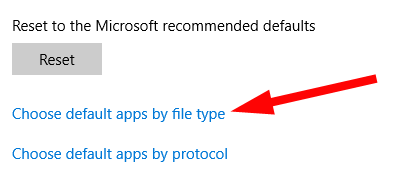
- A continuación, busque o tipo de ficheiro na lista da esquerda baixo Nome . No noso exemplo, buscaremos .jpg .
- Seleccione o programa predeterminado á dereita da asociación de tipos de ficheiro que quere cambiar. Aparecerá o panel Escolla unha aplicación . Selecciona a aplicación que queres asociar co tipo de ficheiro e xa está!
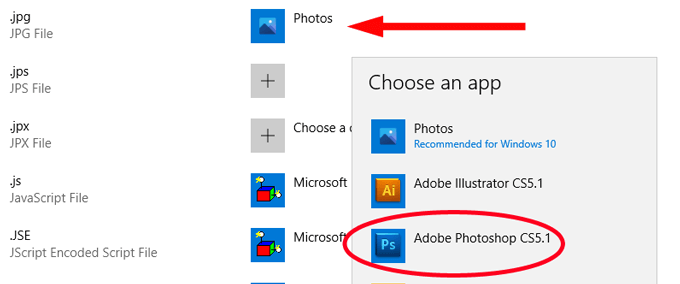
Cambiando as asociacións de ficheiros na configuración de Windows
Ás veces pode querer que unha aplicación abra todos os tipos de ficheiros que poida. Nese caso, en lugar de asociar tipos de ficheiros coa aplicación un por un, pode dicirlle a Windows que use esa aplicación para abrir calquera tipo de ficheiro que poida xestionar.
Por exemplo, pode querer que o seu navegador web favorito abra páxinas web, independentemente do tipo de ficheiro que sexan. Aquí tes como facelo.
- Abra Configuración de Windows premendo Win+I .
- Seleccione Aplicacións .
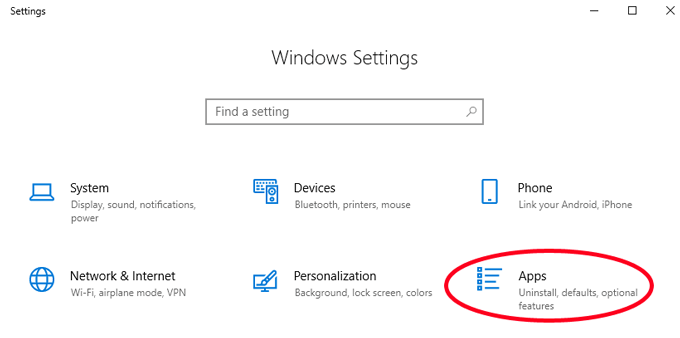
- Na lista da esquerda, selecciona Aplicacións predeterminadas .
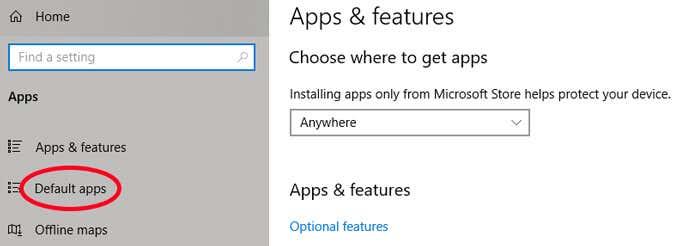
- Agora podes escoller as aplicacións predeterminadas para cousas como correo electrónico, mapas, música, fotos, vídeos ou navegador web. Imos cambiar o navegador web predeterminado de Google Chrome para que todos os tipos de ficheiros de páxinas web estean asociados a Firefox. En Navegador web , seleccione a aplicación predeterminada que aparece na lista. Neste caso, é Google Chrome.
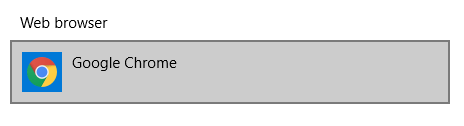
- A continuación, selecciona a aplicación que queres na lista. Elixiremos Firefox.
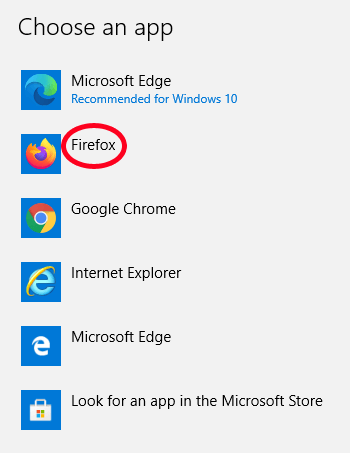
Iso é! Agora Firefox ten unha asociación con todos os tipos de ficheiros que pode xestionar.
Bonificación: como ver as extensións de ficheiros no Explorador de ficheiros de Windows 10
Nunha sección anterior, buscamos extensións de ficheiros nunha lista. Se usas ese método, terás que coñecer a extensión do ficheiro que queres asociar a unha aplicación concreta.
Configurar o Explorador de ficheiros de Windows para mostrar extensións de ficheiros nos nomes de ficheiros é rápido e sinxelo. Só ten que abrir o explorador de ficheiros premendo Win+E . A continuación, seleccione a pestana Ver na fita do menú. Por último, marque a caixa xunto a Extensións de nome de ficheiro .
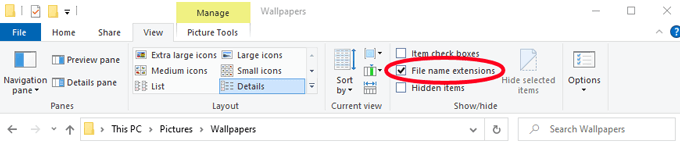
Agora poderás ver a extensión do ficheiro de calquera ficheiro nese cartafol.

Aforra tempo
Seguindo un dos métodos anteriores, aforrarás tempo e irritación extra. Dedicarse un momento a cambiar as asociacións de ficheiros para que se abran nas aplicacións que desexes é un agasallo que podes facer ao teu futuro.