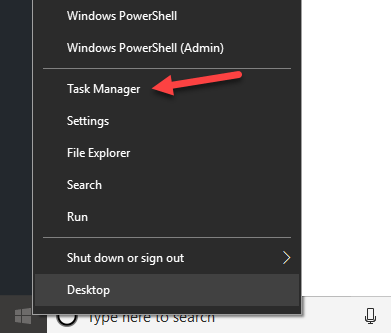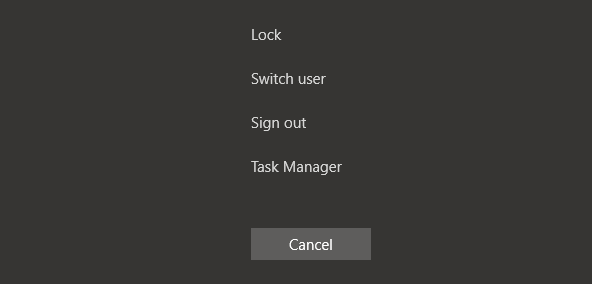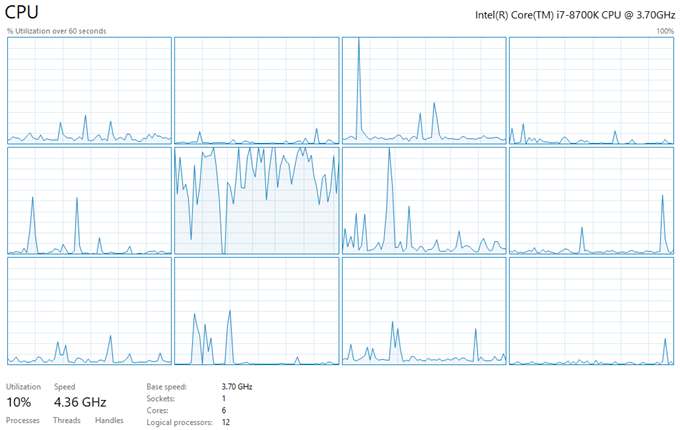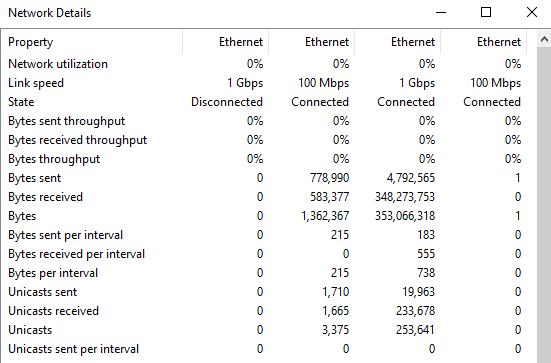Como mencionei anteriormente nun artigo que compara Windows 7 con Windows 10 , o Xestor de tarefas foi completamente redeseñado. Agora é moito máis sinxelo de usar por defecto, pero se realmente queres obter todos os detalles como antes, aínda podes obtelos.
Hai un par de pequenos atallos e opcións que atopei mentres xogaba co Xestor de tarefas en Windows 10.
Táboa de contidos
- Abrir o Xestor de tarefas en Windows 10
- Engadir columnas adicionais
- Consulte Procesadores lóxicos
- Impacto de inicio
- Velocidade de actualización
- Estatísticas da rede
- Tempo de actividade do sistema
- Vista de resumo
Nesta publicación, vou pasar por algúns dos trucos/suxestións simples que aprendín e espero que che guste usar o novo Xestor de tarefas se tes un PC con Windows 10. Lea as miñas outras publicacións sobre o Xestor de tarefas de Windows 10 se queres entrar en moitos máis detalles.
Abrir o Xestor de tarefas en Windows 10
Hai un par de formas de entrar no Xestor de tarefas en Windows 10 que paga a pena mencionar aquí.
1. Podes premer CTRL + MAYÚS + ESC se che gustan os atallos de teclado.
2. Podes facer clic co botón dereito no botón Inicio ou na barra de tarefas e premer en Xestor de tarefas.
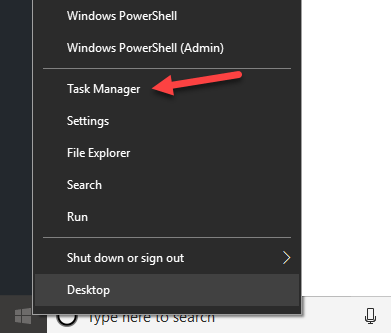
3. Prema a tecla Windows + R e, a continuación, escriba taskmgr.exe .

4. Prema CTRL + ALT + SUPR e, a continuación, escolla Xestor de tarefas.
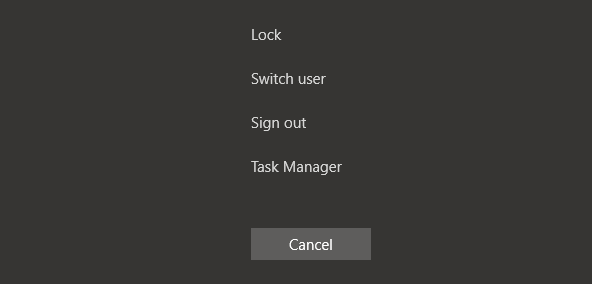
Son moitas as formas de acceder ao Xestor de tarefas. Dependendo de como uses o teu ordenador, seguro que un destes catro funcionará para ti.
Engadir columnas adicionais
De vez en cando, necesito ver información adicional sobre un proceso de Windows, como o PID (identificador de proceso). En Windows 10, só tes que facer clic co botón dereito sobre calquera cabeceira e engadir máis columnas marcándoas.

Consulte Procesadores lóxicos
Hoxe en día, moitas computadoras de consumo teñen varios núcleos/fíos de CPU. Se tes certas aplicacións que poden utilizar varios núcleos e queres comprobar para asegurarte de que a carga do proceso se distribúe realmente, podes ir á pestana Rendemento, facer clic en CPU e, a continuación, facer clic co botón dereito e escoller Cambiar gráfico a e despois seleccione Procesadores lóxicos .

Por defecto, o Xestor de tarefas só mostrará a utilización global da CPU. Agora podes ver a utilización de cada procesador lóxico do sistema. Doce.
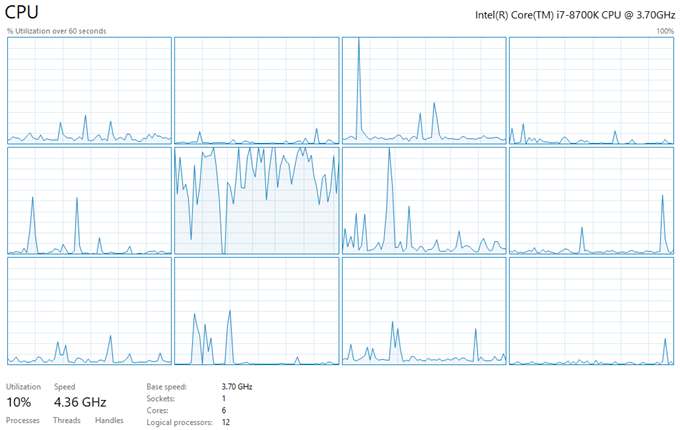
Impacto de inicio
O xestor de tarefas en Windows 10 ten unha característica interesante que che permite ver o "impacto" que ten un proceso de inicio no sistema. Isto é moi útil para descubrir rapidamente que programas de inicio están a retardar o proceso de inicio.

Velocidade de actualización
De xeito predeterminado, os datos que ves na pestana de rendemento só mostran os últimos 60 segundos. Se queres cambialo, podes facer clic en Ver , Actualizar velocidade e escoller entre Alta , Normal ou Baixa .

Alta supervisará durante un período de tempo de 30 segundos e Baixa supervisará durante un período de tempo de 4 minutos. Baixo tamén suporá menos carga na máquina ao supervisar. O período de tempo de 4 minutos é útil se precisas ver o rendemento durante un período de tempo superior a 60 segundos.
Estatísticas da rede
Se vai a Ethernet en Rendemento, pode facer clic co botón dereito no gráfico e escoller Ver detalles da rede .

Aquí podes ver información detallada sobre a túa conexión de rede, incluíndo a velocidade da ligazón, a utilización da rede, os bytes enviados, os bytes recibidos e moito máis.
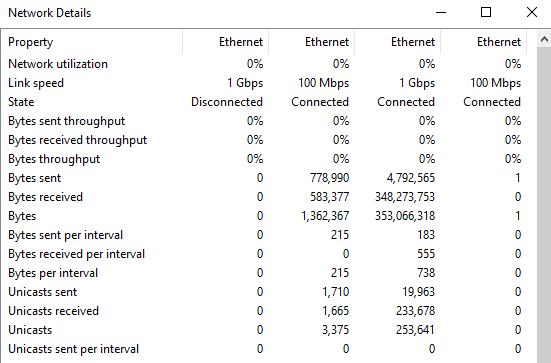
Tempo de actividade do sistema
Afortunadamente, xa non tes que descargar un programa para ver o tempo de funcionamento do sistema en Windows. Só tes que ir á pestana Rendemento, fai clic en CPU e verás Tempo de abaixo na parte inferior:

Vista de resumo
Outra característica agradable do Xestor de tarefas é a vista de resumo. Só tes que facer clic co botón dereito en calquera métrica de rendemento da pestana Rendemento e escoller Vista de resumo .

Agora tes un pequeno cadro de diálogo compacto que podes mover a calquera parte do teu escritorio ou a outra pantalla se tes monitores dobres e supervisar o rendemento mentres executas outras aplicacións e programas.

Iso é todo! Windows 10 é definitivamente unha boa actualización das versións anteriores do Xestor de tarefas e esperamos que isto che dea un pouco máis de información sobre como podes usalo de forma máis eficiente. Disfruta!