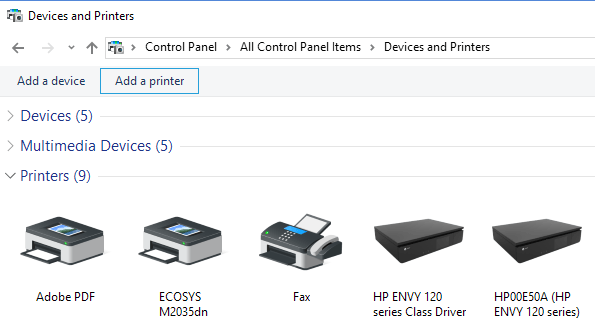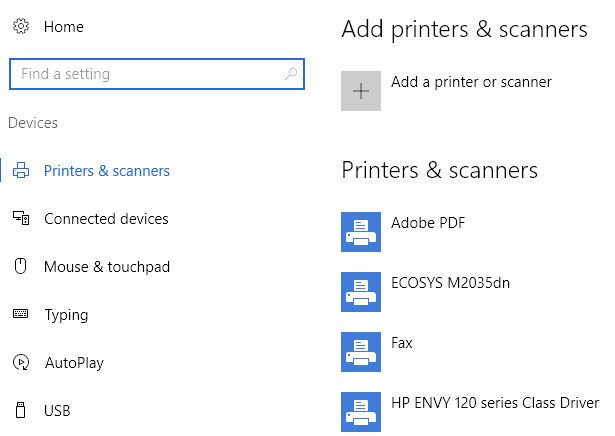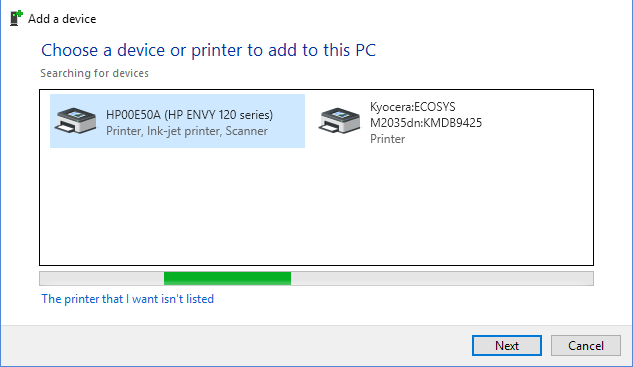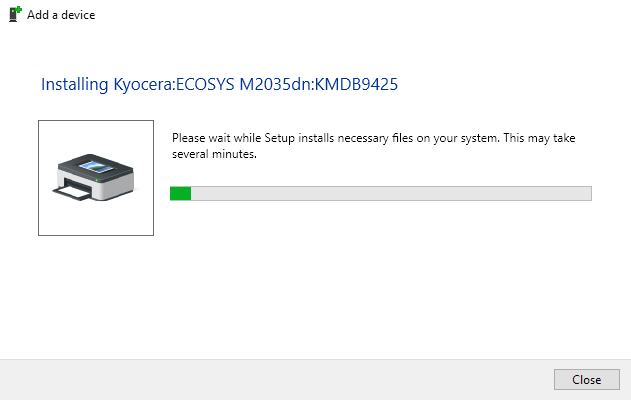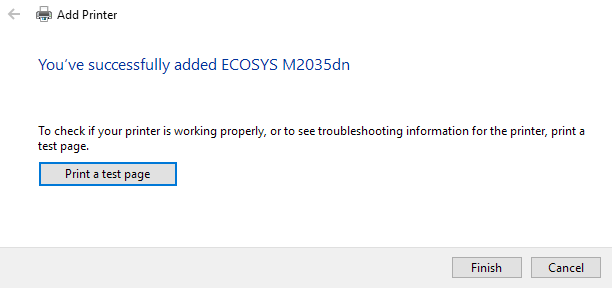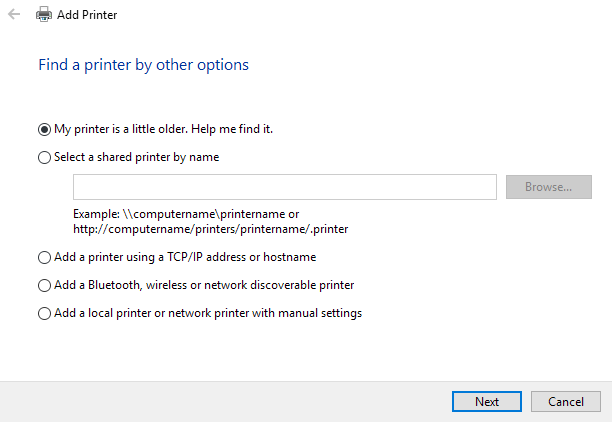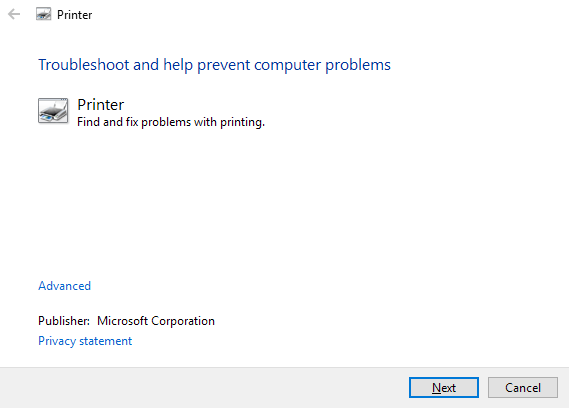Acabas de ter unha nova impresora sen fíos ou de rede para a túa casa ou oficina e necesitas instalala en Windows 10? Comparado cos vellos tempos, engadir impresoras en Windows hoxe en día adoita ser un proceso bastante sinxelo, sempre que a impresora non sexa antiga.
De feito, xa falei sobre a instalación de impresoras antes, pero o meu artigo anterior centrábase en engadir manualmente unha impresora de rede usando o enderezo IP . En realidade, é unha opción de último recurso no caso de que Windows 10 non poida instalar a impresora automaticamente.
Táboa de contidos
- Xestionar impresoras en Windows 10
- Engadir unha impresora en Windows 10
- Solucionar problemas de instalación de impresoras en Windows 10
Antes de comezar, imos falar sobre como xestionar as impresoras en Windows 10, porque iso se tornou un pouco confuso. En Windows 10, pode engadir/eliminar/xestionar impresoras desde o Panel de control ou a aplicación Configuración.
Xestionar impresoras en Windows 10
Para acceder ao xestor de impresoras do Panel de control, faga clic en Dispositivos e impresoras . Aínda me resulta máis familiar esta interface xa que existe desde Windows XP.
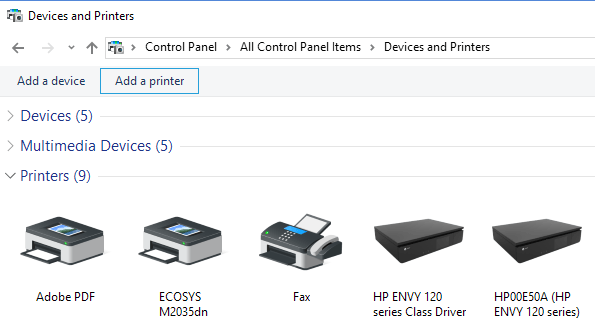
Verás unha lista de todas as túas impresoras e outros dispositivos que poden estar na rede. A outra forma é facer clic en Inicio , despois Configuración e despois en Dispositivos .
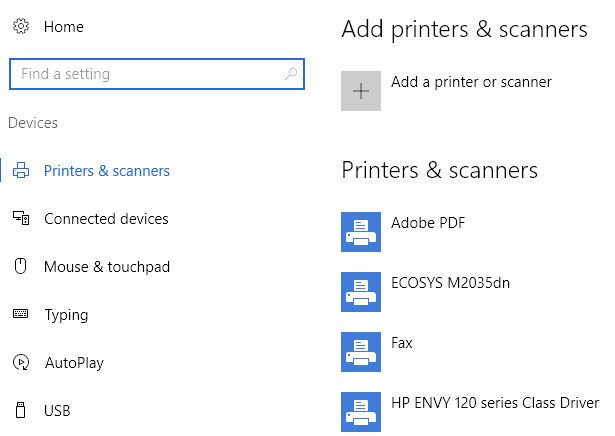
Realmente non hai ningunha razón para que haxa dúas formas de facelo, pero así é como está actualmente en Windows 10. Podes escoller calquera forma e terás todas as mesmas opcións, polo que non importa.
Engadir unha impresora en Windows 10
Agora imos entrar nos pasos reais para engadir unha impresora a Windows 10. Neste artigo, asumimos que conectou a súa impresora á rede sen fíos ou á rede con cable. Sempre que o teu enrutador estea dando enderezos IP automaticamente mediante DHCP, conectar a túa impresora á rede debería ser sinxelo.
Para as impresoras sen fíos, só tes que consultar as instrucións sobre como configurar a impresora coa configuración da rede sen fíos. A maioría das novas impresoras sen fíos permítenche facelo na pantalla da impresora, pero algunhas impresoras sen fíos máis antigas requiren que primeiro conectes a impresora directamente a un ordenador, configures a configuración sen fíos e despois a desconectes.
Unha vez que a impresora estea conectada, continúe e faga clic en Engadir unha impresora no diálogo Dispositivos e impresoras do seu PC.
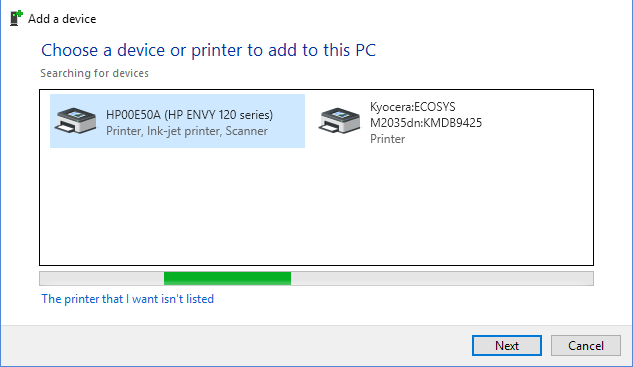
Agora, se as impresoras están acesas e conectadas, debería ocorrer a maxia e todas as impresoras da rede que aínda non se engaden ao teu ordenador deberían aparecer na lista. Se non aparecen, debes facer clic na ligazón A impresora que quero non aparece na parte inferior para solucionar o problema. Vaia á sección Solucionar problemas de instalación de impresoras en Windows 10 para ler máis sobre a solución de problemas comúns.
Se todo está ben, fai clic na impresora que queres instalar e, a continuación, fai clic en Seguinte .
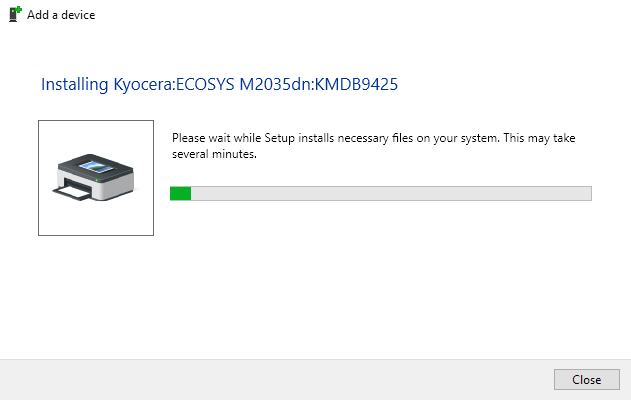
Windows configurará automaticamente a impresora instalando os controladores de impresora adecuados no sistema. Se está dispoñible, descargará os controladores da propia impresora.
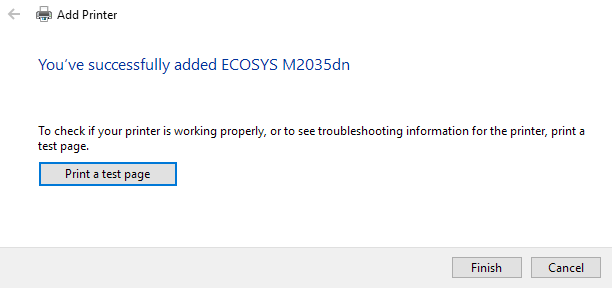
Despois duns segundos, a impresora debería engadirse correctamente e poderás imprimir unha páxina de proba. Teña en conta que este procedemento poderá atopar impresoras sen fíos ou con fíos na rede.
Solucionar problemas de instalación de impresoras en Windows 10
Agora probablemente non estarías neste sitio se todo fose tan ben como se mostra arriba, así que imos falar sobre algúns dos problemas que poden ocorrer. En primeiro lugar, e se non aparece nada na lista de impresoras?
O primeiro que hai que facer é facer clic nesa ligazón A impresora que quero non está listada . Isto abrirá o diálogo Buscar unha impresora .
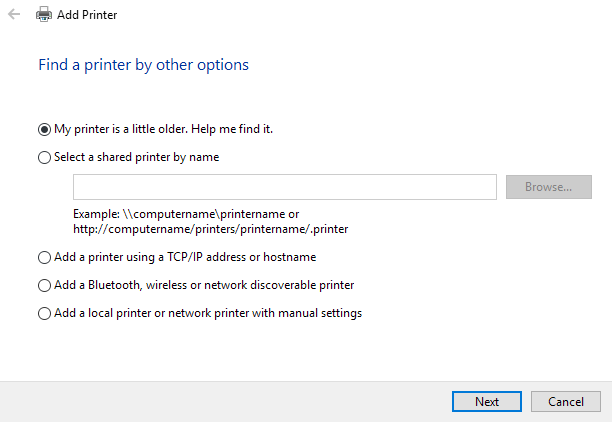
Deberías comezar coa primeira opción ( A miña impresora é un pouco máis antiga. Axúdame a atopala. ) xa que realizará outra exploración, pero con diferentes métodos para detectar diferentes tipos de impresoras.
Se estás nun ambiente de oficina dalgún tipo cunha impresora compartida, podes seguir adiante e introducir a ruta completa á impresora, que terás que obter do teu administrador. A opción Engadir unha impresora usando un enderezo TCP/IP ou un nome de host é basicamente a publicación anterior que escribín sobre as impresoras, á que vinguei na parte superior deste artigo.
A última opción, Engadir unha impresora local ou unha impresora de rede con axustes manuais , é basicamente se tes unha impresora que aínda usa un porto serie ou paralelo. O Engadir unha impresora Bluetooth, sen fíos ou de rede é o diálogo principal que aparece cando fai clic en Engadir unha impresora e só realizará outra exploración normal.
Se ningunha das opcións anteriores funciona para ti, pode ser un problema co sistema de impresión da túa máquina con Windows 10. A seguinte opción é executar o solucionador de problemas da impresora. Podes facer clic en Inicio, escribir solución de problemas da impresora e, a continuación, facer clic en Buscar e solucionar problemas de impresión .
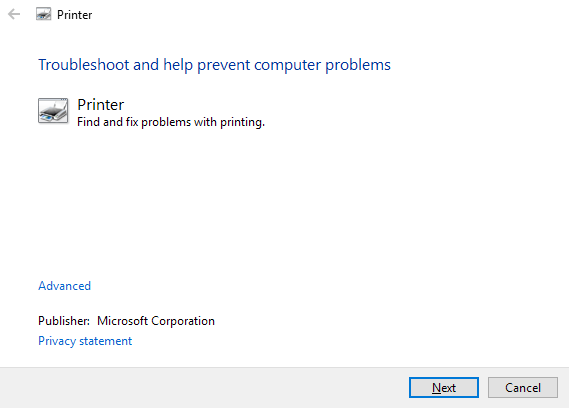
Tamén podes descargar outro solucionador de problemas de impresora de Microsoft e executalo para ver se pode solucionar algún problema. Por último, se tes unha impresora máis antiga que non ten un controlador de Windows 10, quizais teñas que actualizar a unha nova impresora. Sempre podes tentar instalar un controlador de Windows 8 ou Windows 7, pero é posible que non funcione por mor da configuración de seguridade máis alta en Windows 10. Se tes algunha dúbida, publica un comentario. Disfruta!