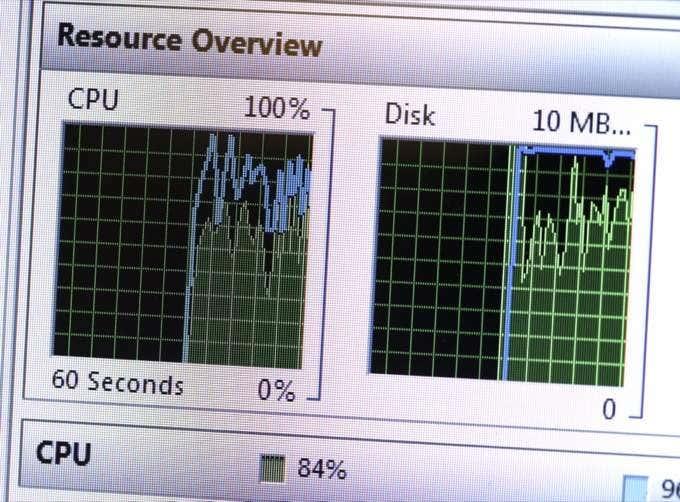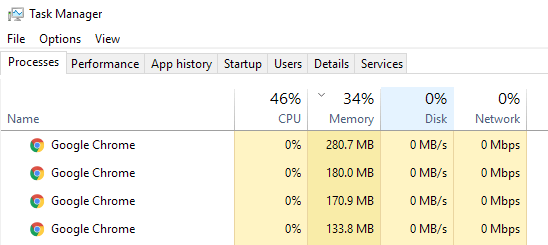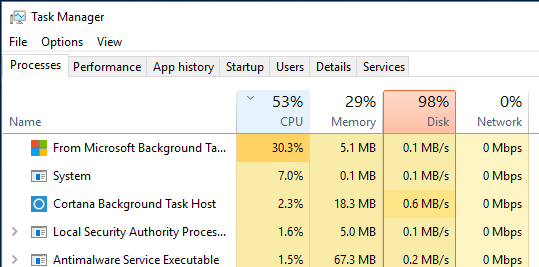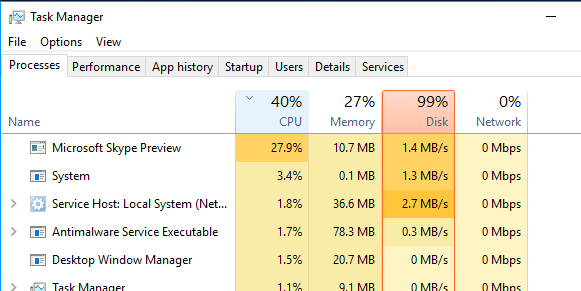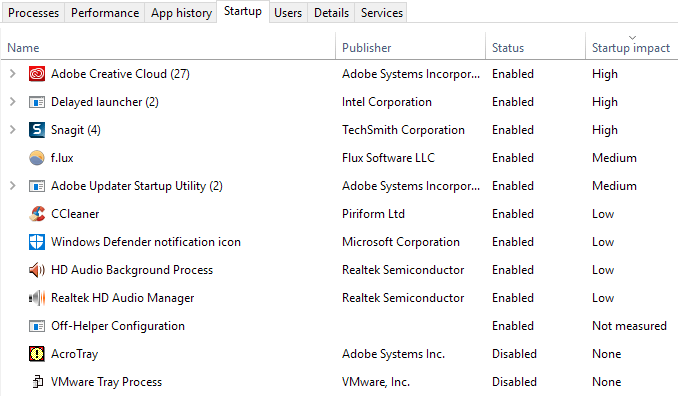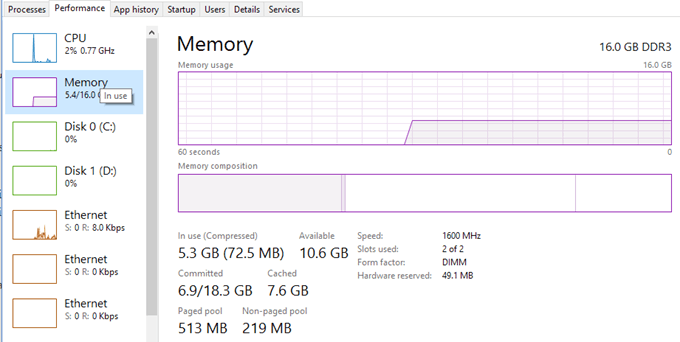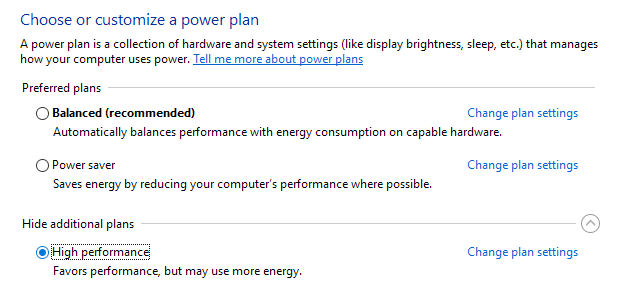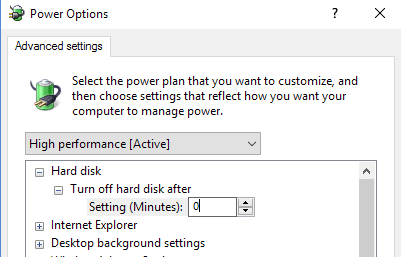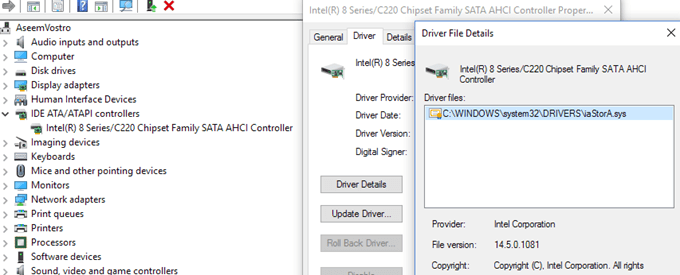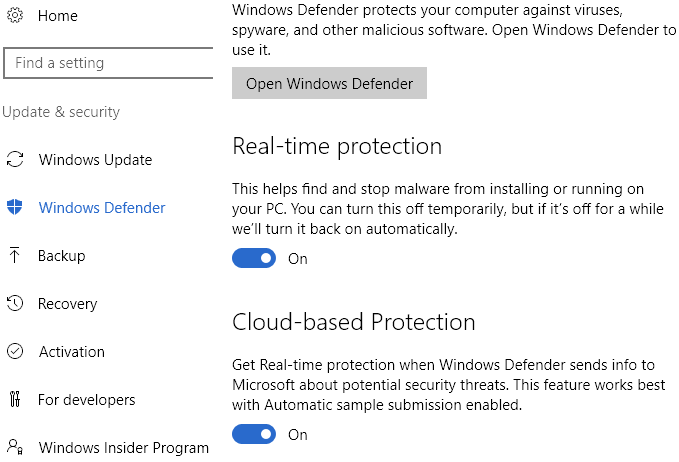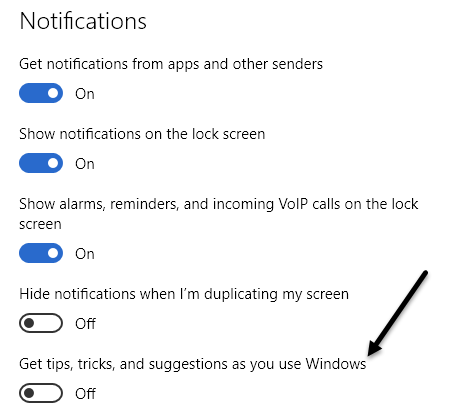Recentemente escribín sobre a resolución de problemas de conxelación de Windows 10 e nesta publicación falarei de solucionar outro problema bastante común, que é o uso do disco que se mostra ao 100% todo o tempo. Notei que esta condición é especialmente verdadeira nos portátiles.
Normalmente, o uso do disco subirá ou preto do 100 % durante uns segundos ou mesmo durante un par de minutos, pero despois debería establecerse en algo máis razoable (normalmente por debaixo do 10 %). Se constantemente ves un uso moi alto do disco, significa que hai algo máis que non está ben.
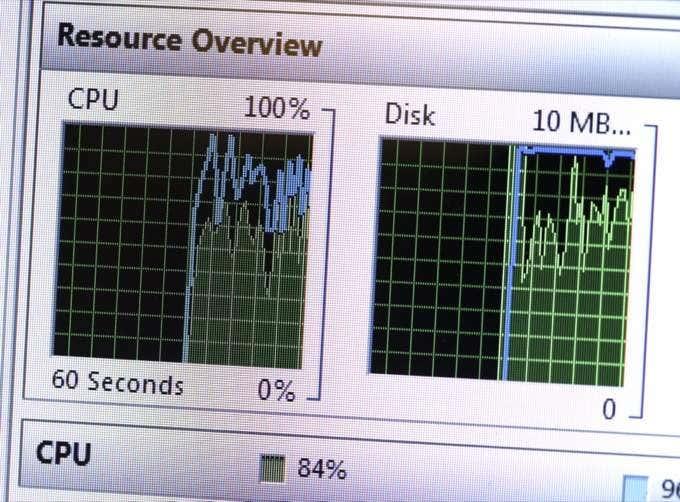
Antes de entrar nel, asegúrate de consultar a nosa canle de YouTube tamén onde fixemos un pequeno vídeo repasando algúns dos elementos dos que falamos a continuación e mostrándoche os pasos nun PC con Windows.
Comproba o uso do disco en Windows 10
Para comezar, podes comprobar o uso do teu disco abrindo o Xestor de tarefas en Windows 10. Podes facer clic co botón dereito no botón Inicio e seleccionar Xestor de tarefas ou premer CTRL + MAIÚS + ESC . Se só ves unha pequena lista de aplicacións, fai clic en Máis detalles na parte inferior.
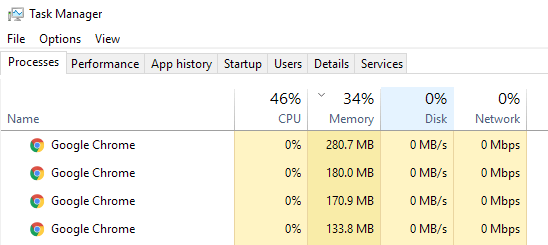
Na pestana principal Procesos , verás unha visión xeral rápida da CPU, a memoria, o disco e a utilización da rede. Para min, a non ser que faga algo no ordenador, o uso do disco é normalmente ao redor de 0. Nun caso malo, verá algo como a continuación onde o uso do disco é do 100 % ou moi próximo.
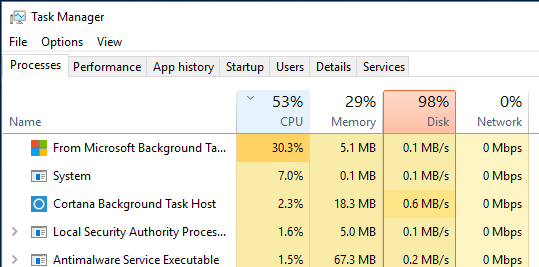
Nalgúns casos, é posible que vexa só un proceso que está causando un alto uso do disco, pero noutros casos, o proceso que está a provocar o pico pode cambiar.
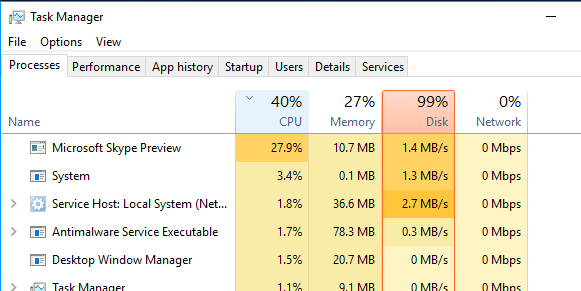
Agora imos falar de como podemos determinar o que está causando o problema e despois buscar unha solución. Nalgúns casos, a solución é sinxela e noutros un pouco máis complicada. Antes de entrar nesas, aquí tes o que non debes facer.
Non probes estas solucións
Na web atopeime con un montón de solucións que non me quedaron ben porque poden causar máis problemas máis adiante. Tenta evitar facer calquera cousa que se indica a continuación:
- Desactivar o servizo BITS : Windows require que o seu PC se actualice e non axudará a desactivalo.
- Desactivar a Busca de Windows ou Superfetch : de novo estes son servizos fundamentais de Windows e non deberías desactivalos.
- Modificando o ficheiro de páxina : debes deixalo para que Windows xestione o ficheiro de páxina. Non probes con valores personalizados.
- Desactivando Windows Defender : agás o Método 6, non desactive Defender.
Método 1 - Actualizar o firmware para SSD
Se tes un SSD instalado na túa máquina e tes un problema de uso do disco, o máis probable é que sexa un problema co firmware. Os SSD son rápidos e, a menos que teñas algún programa que acceda ao disco todo o tempo, nunca debería estar ao 100% durante máis duns segundos.

Aquí tes un par de ligazóns ás actualizacións de firmware SSD para algunhas das principais marcas: Crucial , Samsung , Kingston , Intel , OWC .
Método 2: realice un arranque limpo
Se nunca realizaches un arranque limpo, agora é o momento de aprender. Un arranque limpo basicamente carga Windows co menor número de controladores e programas de inicio. Un arranque limpo axudarache a determinar se o problema está a ser causado polo propio Windows ou por un programa de terceiros instalado en Windows.
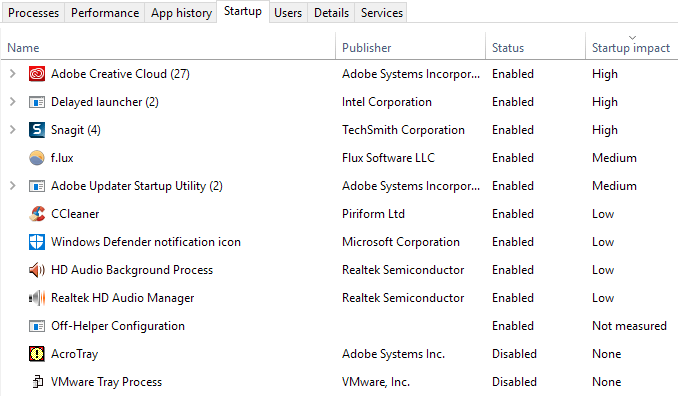
Microsoft ten un excelente artigo sobre como realizar un arranque limpo . Recomendo probalo porque normalmente tamén soluciona moitos outros problemas. Leva un pouco de tempo, pero paga a pena o esforzo. Só ten que reservar unhas horas nun fin de semana para facelo.
Se atopas que todo se carga ben nun arranque limpo, activa lentamente cada programa de inicio un por un ata que determines que programa está a provocar a desaceleración. Despois podes desinstalalo ou desactivalo. Para comezar, comeza sempre desactivando calquera programa antivirus/anti-malware de terceiros xa que eses programas poden ter unha tendencia a acceder ao disco todo o tempo.
Nos foros en liña, escoitei a moita xente queixarse de que Skype foi a causa do aumento do uso do disco. Entón, proba a desinstalar Skype e mira se funciona.
Método 3: actualizar a memoria (RAM)
Outra cousa que quere comprobar é ver canta RAM instalou na súa máquina. Dado que Windows 10 pode executarse en dispositivos máis antigos, vin moita xente instalalo en ordenadores de escritorio e portátiles antigos. Isto está ben, pero debes asegurarte de que a máquina teña unha cantidade decente de RAM, é dicir, nada menos que 4 GB.
Tamén pode abrir o Xestor de tarefas e facer clic en Rendemento e despois en Memoria .
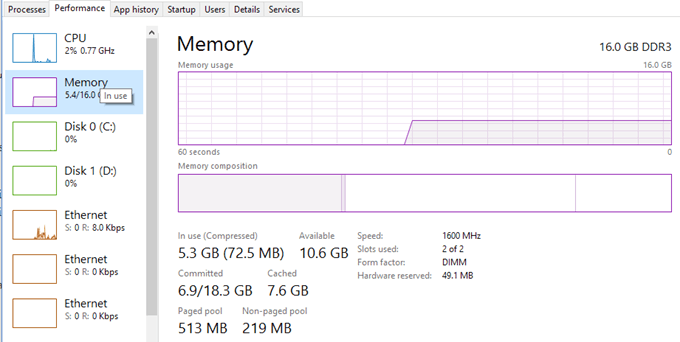
Como podes ver, teño 16 GB de memoria e uns 6 GB están en uso. Isto significa que se tes 4 GB de RAM no teu ordenador, toda a memoria esgotaríase. Todo o que non se pode caber na memoria envíase ao disco duro. Entón, basicamente Windows usará o seu disco duro como dispositivo de memoria temporal.
Se tes moitos datos que hai que escribir no disco, fará que o teu uso do disco aumente e que o teu ordenador se ralentice. Se observas que a liña deste gráfico está preto da parte superior, significa que probablemente teñas que actualizar a RAM do ordenador.
Método 4 - Use o plan de enerxía de alto rendemento
Con algúns ordenadores, os discos duros son intelixentes e tentarán apagar ou cambiar RPM para aforrar enerxía. Un exemplo son os discos duros Western Digital verde/azul. Parece unha gran característica, pero non creo que funcione moi ben na práctica.
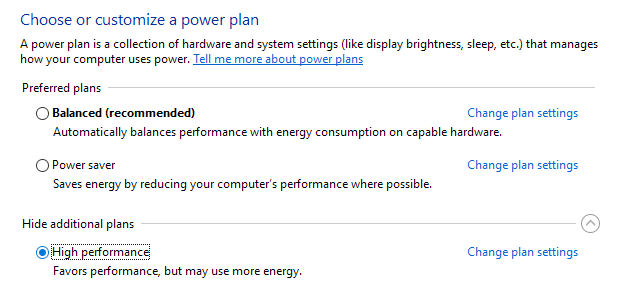
Para evitar este problema, vai a Opcións de enerxía e selecciona o plan de enerxía de alto rendemento . Ademais, fai clic en Cambiar a configuración do plan e, a continuación, expande Apagar o disco duro despois e establece os minutos en 0 .
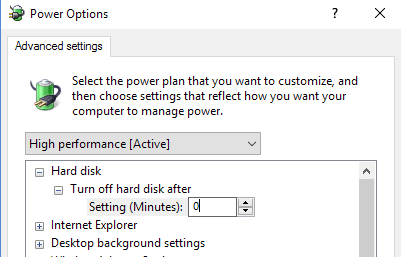
Isto garantirá que o disco duro non se apague nin pase ao estado de baixo consumo, o que pode causar problemas de uso do disco.
Método 5: desactivar o modo MSI
Esta solución é máis escura e probablemente non axude á maioría da xente, pero paga a pena mencionar porque Microsoft declarou especificamente que se trata dun problema en Windows 10. Basicamente, ten algo que ver con AHCI, que é unha xerga técnica que non sabes. precisa saber.
Cando teñas este problema, o uso do disco mostrará o 100 %, pero cando ordenas a columna, non hai ningún programa ou proceso en particular que mostre un alto uso do disco. Podes ler o artigo de Microsoft KB aquí e tentar solucionar.
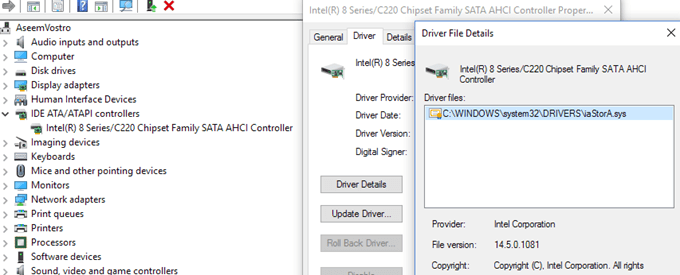
Método 6: desactiva Windows Defender con AV de terceiros
De forma predeterminada, Windows Defender debería desactivarse se ten instalado un antivirus de terceiros no seu sistema. Non obstante, nalgúns casos, isto non ocorre e executar dous programas antivirus ao mesmo tempo pode causar un uso excesivo do disco e moitos outros problemas.
Para comprobar se Windows Defender está desactivado ou non, fai clic en Inicio , despois en Configuración , Actualización e seguranza e despois en Windows Defender . Asegúrate de que a protección en tempo real e a protección baseada na nube estean desactivadas .
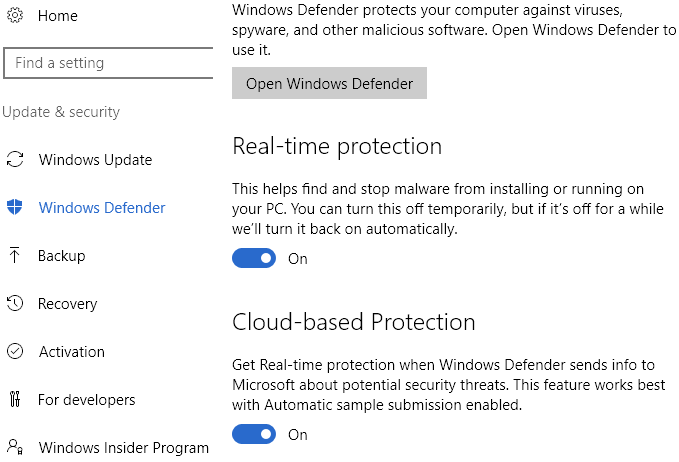
De novo, só deberías facelo se tes un antivirus de terceiros instalado no teu sistema.
Método 7: desactivar as notificacións de Windows
Esta solución foi amplamente distribuída en Internet, pero non estou seguro de se realmente funciona ou non. Creo que si para certas versións de Windows 10. De todos os xeitos, non está moi mal desactivalo, por iso vou mencionalo.
Basicamente, desactivas as notificacións adicionais de Windows que son basicamente anuncios. Vaia a Configuración , prema en Sistema e logo en Notificacións e accións . Só tes que desactivar a opción Obter consellos, trucos e suxestións mentres usas Windows .
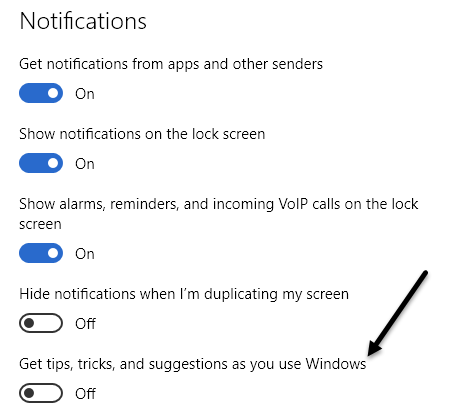
Paga a pena notar que todas as túas notificacións normais funcionarán ben, simplemente non verás ningunha inútil de Microsoft.
Método 8: comproba se hai erros no disco duro
Se nada anterior funciona, entón poderías ter un problema co teu disco duro. Hai varias formas de comprobar o estado do teu disco duro, sobre as que xa escribín antes.
Comprobe o disco e os ficheiros do sistema
Comproba se hai erros no disco duro
En moitos casos, a reparación de erros na unidade solucionou o problema. Noutros casos, era necesario substituír a unidade.
Con sorte, unha das solucións anteriores funcionará para ti. Unha opción de último recurso é realizar unha instalación limpa de Windows 10 , que solucionará o problema para quen teña malware instalado nos seus sistemas e quizais non o coñeza. Se tes algunha dúbida, non dubides en comentar. Disfruta!