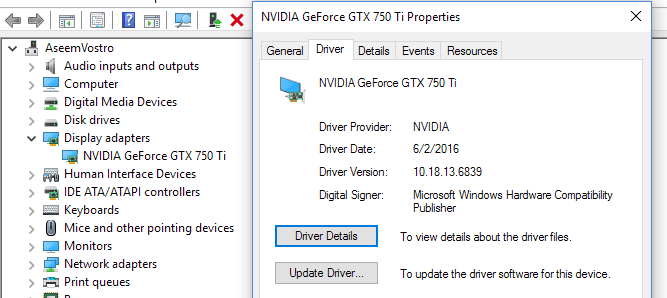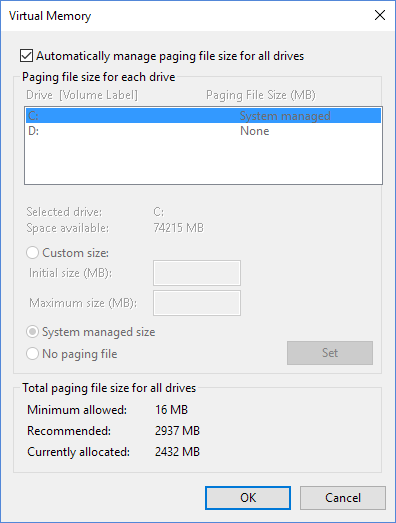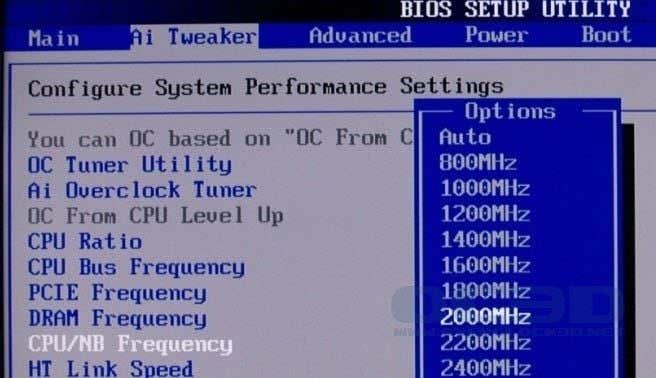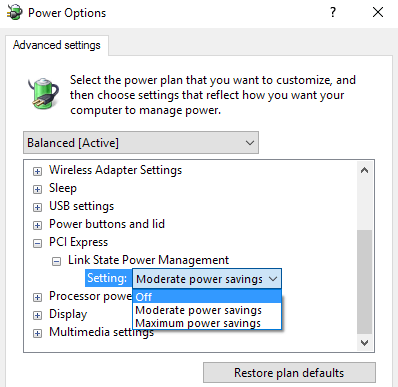Durante o último ano, estiven executando Windows 10 en preto de 4 ordenadores e realmente non tiven moitos problemas ata hai pouco. Hai uns días, comecei a ter un problema estraño polo que o meu PC con Windows 10 se conxelaba de forma aleatoria, o que finalmente obrigou a realizar un restablecemento completo do sistema.
O estraño é que teño este sistema de arranque dual con Windows 7 e non teño ningún problema de conxelación ou bloqueo nese sistema operativo. Tiven este tipo de problemas antes, así que comecei a revisar todas as correccións como actualizar controladores de dispositivos, instalar as últimas actualizacións de Windows, dixitalizar con SFC, etc., e finalmente o problema desapareceu.
Non estou moi seguro ao 100% de que método solucionou o problema, así que vou enumeralos todos e espero que solucione o problema por ti. Se non, publica e comenta e intentarei axudar.

Método 1 - Desinstalar programas incompatibles
Estou bastante seguro de que este foi o meu problema porque realmente non tiven ningún problema en Windows 10 durante meses ata que instalei algúns programas novos. Algúns dos programas usáronse para escanear e/ou modificar o meu hardware (Speccy, Acronis True Image, f.lux, etc.), o que puido comezar a provocar a conxelación.
Non obstante, calquera programa pode causar este problema, así que pasa por todos os programas novos que teñas instalados e intenta desinstalalos para ver se iso soluciona o problema.
Se estás a traballar nunha instalación limpa de Windows 10 e tes o problema, continúa lendo.
Método 2 - Actualizar controladores e BIOS
Probablemente xa probaches isto, pero aínda paga a pena mencionalo porque definitivamente pode ser o motivo polo que Windows 10 está bloqueado. Os principais controladores que quere centrarse na actualización son a tarxeta gráfica, a tarxeta de rede, o son e os controladores do chipset.
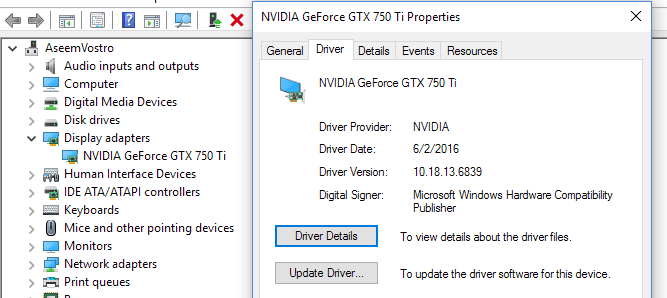
Se tes unha tarxeta gráfica NVidia, realmente debes asegurarte de descargar o programa do Panel de control de NVidia e mantelo actualizado. Non tes que instalar todo o resto de lixo que vén xunto con el, só o controlador. Consulte a miña publicación anterior sobre a actualización automática dos seus controladores de Windows .
Ademais, se tes Windows instalado nun SSD, asegúrate de actualizar o firmware para o SSD. Por exemplo, se tes un SSD Crucial, podes descargar o seu software executivo de almacenamento para facelo por ti.
Algúns usuarios tiveron este problema co hardware que simplemente non ten un controlador de Windows 10. Se ese é o teu caso, a mellor opción sería desactivar o dispositivo ou substituílo por unha versión máis recente. Por exemplo, se tes unha tarxeta WiFi moi antiga e simplemente non hai un controlador de Windows 10, proba a desactivala mediante o Xestor de dispositivos ou a BIOS e mira se a conxelación desaparece.
Finalmente, deberías actualizar a túa BIOS nunha situación como esta. Normalmente, non recomendo actualizar a BIOS se todo funciona ben, pero é unha boa idea cando algo está mal. Consulte a miña publicación sobre a determinación de se pode actualizar a BIOS ou non .
Método 3: axustar o ficheiro de paginación
Se notas que o problema só ocorre cando estás copiando ou movendo ficheiros grandes ou facendo algo que requira un uso extensivo do disco duro, entón o problema podería estar relacionado co ficheiro de paginación.
Isto é especialmente certo se estás a usar un SSD no teu sistema. Podes comprobar o ficheiro de paginación accedendo ao Panel de control, despois a Sistema , facendo clic en Configuración avanzada do sistema , facendo clic na pestana Avanzado , despois en Configuración , facendo clic de novo na pestana Avanzado e, a continuación, en Cambiar en Memoria virtual .
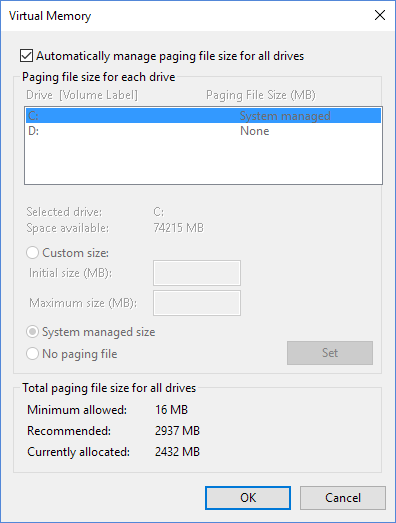
Nun artigo anterior, dou algunhas suxestións para optimizar o ficheiro de paginación , que na maioría dos casos recomendaría, pero para este problema, suxiro que manteña o ficheiro de paginación na mesma partición que o sistema operativo Windows e permita que Windows xestione automaticamente o ficheiro de paginación. tamaño do ficheiro de paginación.
Método 4: desconecta todos os dispositivos
Pode darse o caso de que Windows 10 non estea a causar o problema, pero si algún dispositivo externo. Unha boa forma de probar isto é desconectar todos os dispositivos do ordenador e, a continuación, iniciar.
Debes desconectar todos os dispositivos USB, incluídos o rato e o teclado. Suxeriría que obteña un rato e un teclado diferentes e intente iso só para descartar completamente os dispositivos externos antes de continuar.
Método 5: comproba se hai hardware defectuoso
Este é un pouco máis difícil de detectar e normalmente máis difícil de corrixir. Se hai algún problema co hardware, deberías ver o problema con calquera outra versión de Windows que teñas instalada. Se só tes Windows 10 instalado, terás que realizar unha proba de hardware.

Quererá consultar as miñas publicacións sobre diagnóstico de problemas coa memoria e comprobación de erros no seu disco duro . Ademais, quererá acceder á súa BIOS e comprobar se hai algún tipo de proba de hardware que poida executar desde alí. Normalmente, hai unha opción como Diagnóstico ou algo similar.
Asegúrate de comprobar tamén a unidade de CD/DVD/Blu-ray xa que adoita pasarse por alto, pero definitivamente pode causar problemas en Windows.
Método 6: desactivar o overclocking
Se tes unha máquina de gama alta cunha CPU de gama alta, a configuración da túa BIOS pode estar facendo que Windows se conxele. É mellor desactivar calquera overclocking ou axustes automáticos da CPU.
Nalgunhas CPU, deberías ver se o estado C6 está activado ou non. Esta función tenta poñer a CPU nun código de baixo consumo, pero pode causar máis problemas. Basicamente, vai á BIOS e asegúrate de que todo estea configurado como predeterminado para as velocidades do reloxo, a tensión, etc.
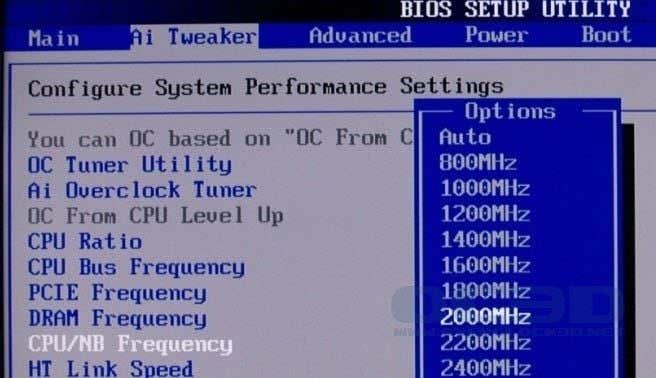
O mesmo aplícase a calquera modificación de DRAM. Establece todo a predeterminada ou automática e mira que pasa.
Método 7 - Configuración de enerxía
Probablemente, esta opción só axudará a aqueles que teñan unha tarxeta gráfica PCIe instalada no seu sistema. Vaia ao Panel de control, despois a Opcións de enerxía e asegúrate de usar primeiro o plan de alto rendemento .
Se é así, fai clic en Cambiar a configuración do plan e logo en Cambiar a configuración avanzada de enerxía .
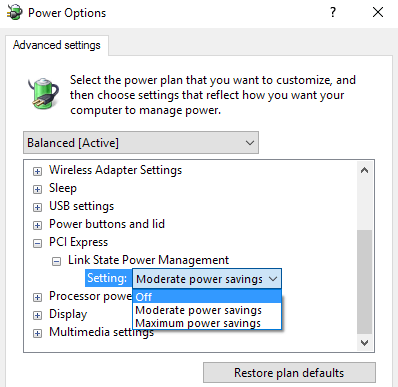
Desprácese cara abaixo ata que vexa PCI Express e, a continuación, expanda Xestión de enerxía do estado da ligazón . Asegúrate de que estea desactivado .
Método 8 - Instalación limpa de Windows 10
Se aínda tes problemas coa conxelación de Windows 10, probablemente sexa unha boa idea facer unha copia de seguridade dos teus datos e facer unha instalación limpa de Windows 10. Non leva moito tempo e se tes instalada a última versión de Windows 10 , a función agora está integrada directamente no sistema operativo.
Lea a miña publicación paso a paso sobre como realizar unha verdadeira instalación limpa de Windows 10 .
En xeral, Windows 10 é un sistema operativo bastante xenial e funciona como un campión a maior parte do tempo para a maioría dos usuarios. Non obstante, con tantas variacións de hardware que teñen que ser compatibles con Windows, algúns usuarios inevitablemente terán problemas. Con sorte, un dos métodos anteriores solucionará calquera problema de conxelación que teñas en Windows 10. Disfrútao!