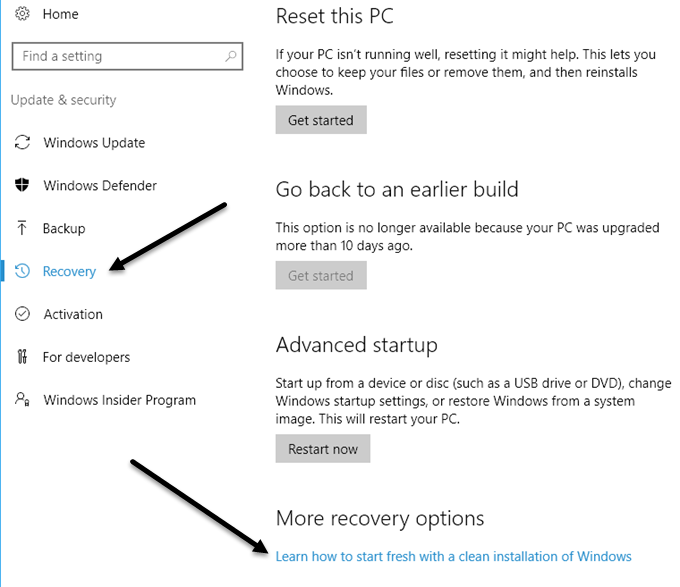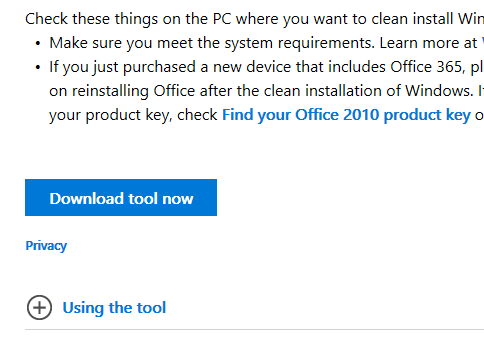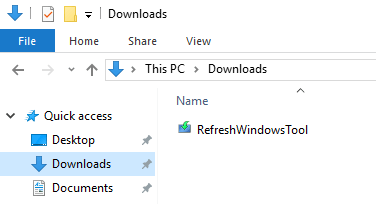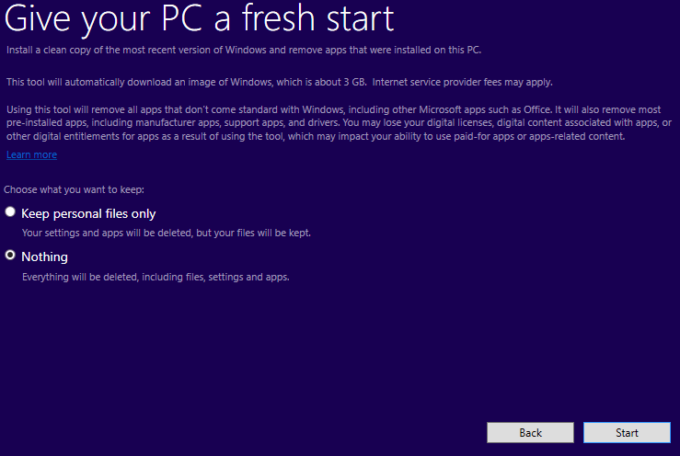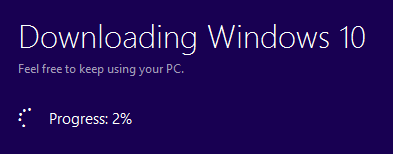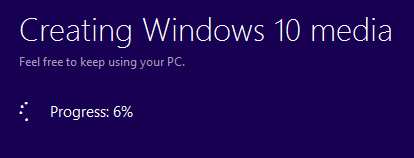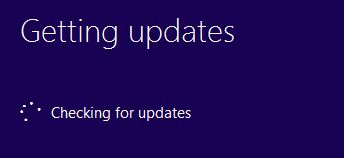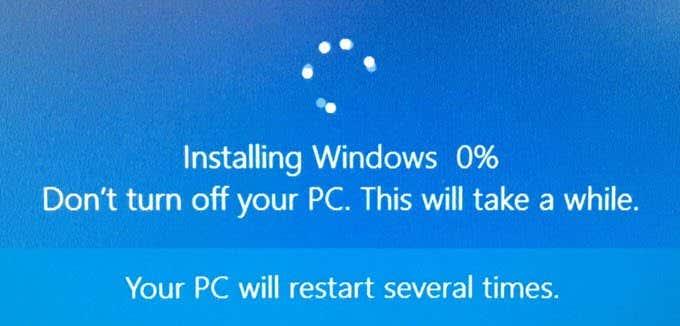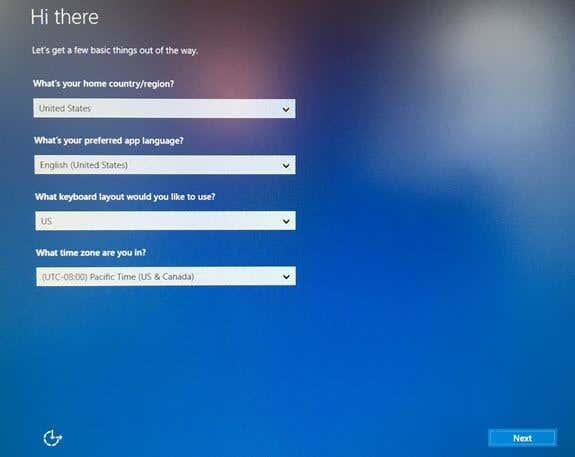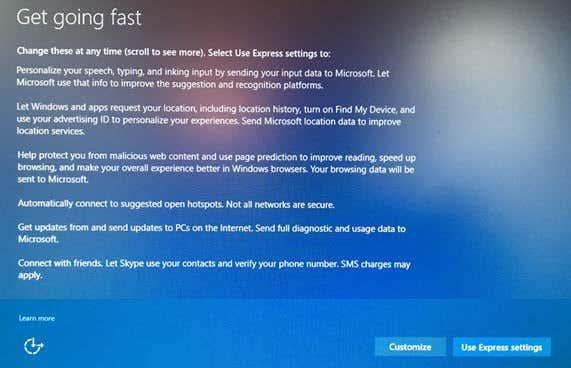Ata agora, se querías comezar de novo co teu PC con Windows 10, tiñas unha das dúas opcións: restablecer o teu PC ou descargar a ISO de Windows 10 e reinstalar o sistema operativo manualmente. Nunha publicación anterior, escribín sobre como podes restaurar Windows á configuración de fábrica , pero isto só restablece o teu PC con Windows 10.
Restablecer un PC con Windows 10 non é o mesmo que realizar unha instalación limpa. Se tes unha máquina OEM, unha instalación limpa adoita incluír todo o software adicional instalado por defecto polo OEM. Este non é un escenario ideal.
Podes descargar a ISO de Windows 10 facilmente, pero realizar manualmente unha instalación limpa aínda é unha tarefa bastante técnica que require que cambies a orde de arranque no teu ordenador, formatees a unidade correctamente, etc. Afortunadamente, na actualización de aniversario de Windows 10 publicada recentemente, agora hai unha opción para realizar unha instalación limpa sen ter que preocuparse polos detalles técnicos.
Neste artigo, mostrarei como realizar este procedemento, que nas miñas probas só leva entre 30 e 60 minutos, dependendo da velocidade do seu ordenador.
Antes de realizar unha instalación limpa
Antes de realizar unha instalación limpa, hai un par de cousas que debes ter en conta. En primeiro lugar, terás a opción de conservar os teus ficheiros persoais, no caso de que non queiras eliminalos. Esta é realmente a única opción que tes ao realizar a instalación limpa.
En segundo lugar, ao realizar unha instalación limpa usando esta nova ferramenta, non terás a posibilidade de cambiar o tamaño das particións do teu disco duro. Se necesitas volver particionar a unidade, terás que utilizar o método antigo de realizar manualmente unha instalación limpa.
Durante o procedemento, Windows non tocará ningunha outra partición do disco duro, polo que se tes datos nesas particións, non perderás ningún deses datos aínda que escollas a opción de borrar todo.
En terceiro lugar, debes asegurarte de ter instalado a actualización de aniversario de Windows 10. Se non se está instalando a través de Windows Update por si só, podes descargar a actualización de aniversario aquí manualmente.
Instalación limpa Windows 10
Como dixen anteriormente, con esta nova ferramenta, o proceso é moi sinxelo e non leva moito tempo. Para comezar, fai clic en Inicio , despois en Configuración , en Actualización e seguranza e despois en Recuperación .
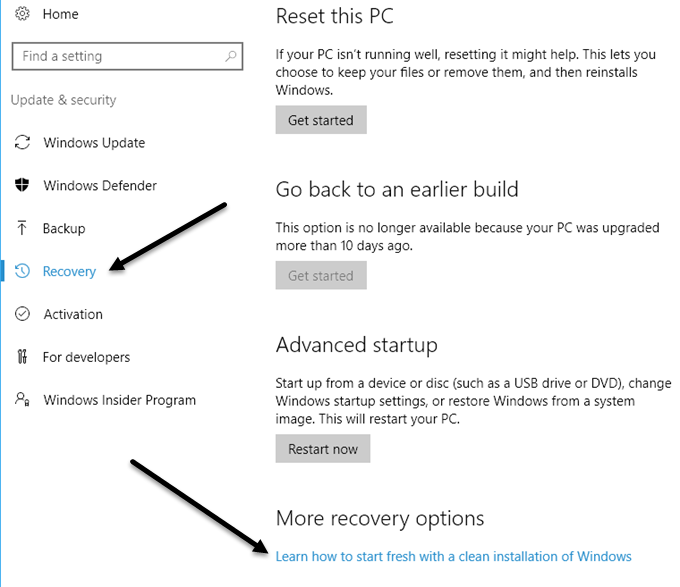
Na parte inferior, verás unha ligazón chamada Aprende a comezar de novo cunha instalación limpa de Windows baixo o título Máis opcións de recuperación . Fai clic nesa ligazón e chegarás a unha páxina de inicio no sitio web de Microsoft. Desprácese ata a parte inferior e faga clic no botón Descargar Ferramenta Agora .
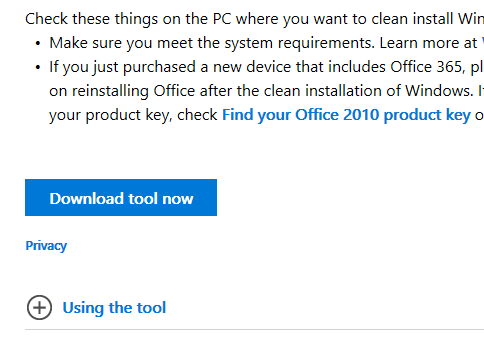
Isto debería descargarse no cartafol Descargas automaticamente. Continúa e fai dobre clic no ficheiro RefreshWindowsTool .
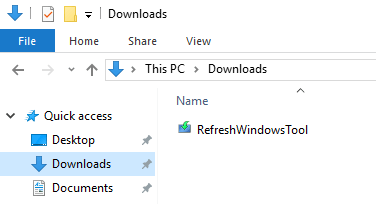
Aparecerá unha xanela de diálogo explicando o que fará a ferramenta e dándolle a opción de borrar todo ou manter ficheiros persoais.
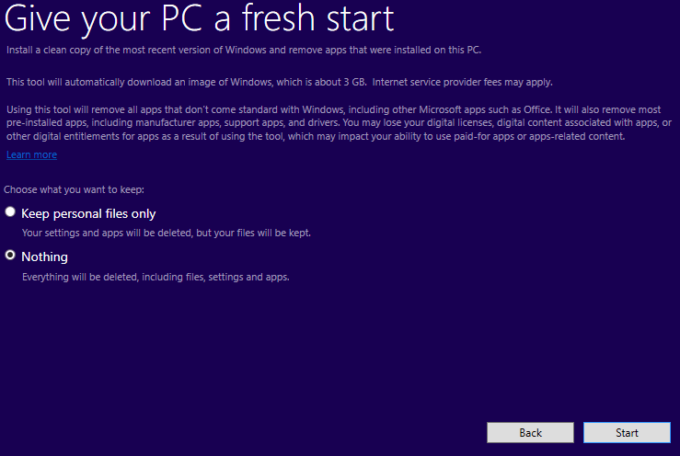
Fai clic no botón Inicio e comezará o primeiro paso da instalación limpa. O primeiro paso é que a ferramenta descargue a última versión de Windows 10. Esta terá uns 3 GB de tamaño, polo que pode levar un tempo se tes unha conexión a Internet máis lenta. Desafortunadamente, non hai forma de escoller un ficheiro de imaxe local neste momento.
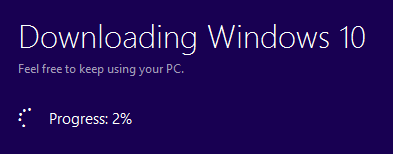
A continuación, a ferramenta creará os medios de Windows necesarios para realizar a instalación limpa.
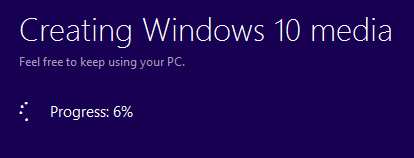
Finalmente, descargará calquera das últimas actualizacións e engadirá tamén as aos medios.
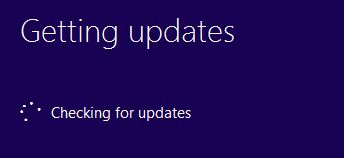
Unha vez completado, Windows reiniciarase e verá a mensaxe Instalando Windows na pantalla.
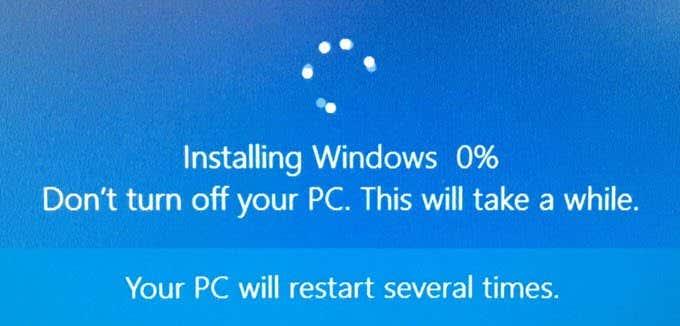
Esta etapa leva máis tempo e, unha vez completada, verás o inicio das pantallas de configuración inicial.
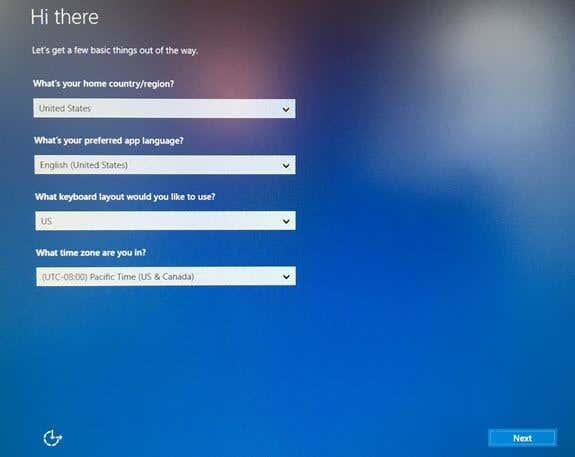
Non entrarei en moitos detalles aquí porque a maioría se explica por si mesmo, pero mencionarei a seguinte pantalla porque é moi importante para a privacidade. Escribín unha guía para facer Windows 10 máis seguro cambiando moitas opcións de configuración de privacidade , pero é moito máis fácil facelo durante esta etapa que unha vez instalado Windows.
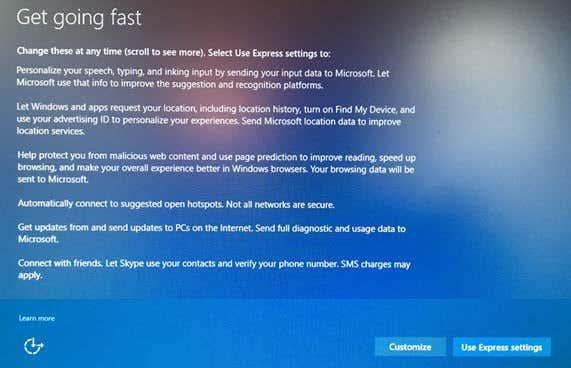
Verás a tentación de facer clic en Usar configuración rápida , pero non o fagas. Fai clic en Personalizar e desactiva todo nas seguintes tres pantallas (entre 10 e 12 alternadores). Se necesitas unha destas funcións, pódese activar facilmente nun momento posterior.
Iso é todo. Agora poderás iniciar sesión na túa copia recentemente instalada de Windows 10. Esta tamén é unha boa forma de facelo porque non tes que preocuparte por activar Windows de novo ou algo así. En xeral, esta é a opción máis sinxela e rápida para realizar unha verdadeira instalación limpa de Windows 10. Disfruta!