Microsoft traballou moito en Windows 11, utilizando unha morea de elementos de deseño, antigos e novos, para darlle vida. O Explorador de ficheiros de Windows predeterminado tamén foi bendicido cun aspecto novo, pero non todos os usuarios están a ter un fácil acceso a el. Hoxe dirémosche cal é o problema e axudarémosche a sorteala sen problemas.
Relacionado: Windows 11 funcionará con TPM 1.2?
Contidos
Como substituír o antigo Explorador de ficheiros en Windows 11 polo novo
Actualizouse a Windows 11 e aínda estás vendo a barra de ferramentas estilo cinta "fecha" e o menú contextual de Windows 10? Aquí están as principais solucións para o mesmo.
Método n.º 01: desactivar "Iniciar fiestras do cartafol nun proceso separado"
Se pediches a Windows que inicie as fiestras do cartafol nun proceso separado, o 11 volverá ao estilo antigo sen previo aviso. Para arranxar isto. En primeiro lugar, vai ao Explorador de ficheiros e fai clic na pestana "Ver" na parte superior da pantalla. Agora, fai clic en "Opcións".
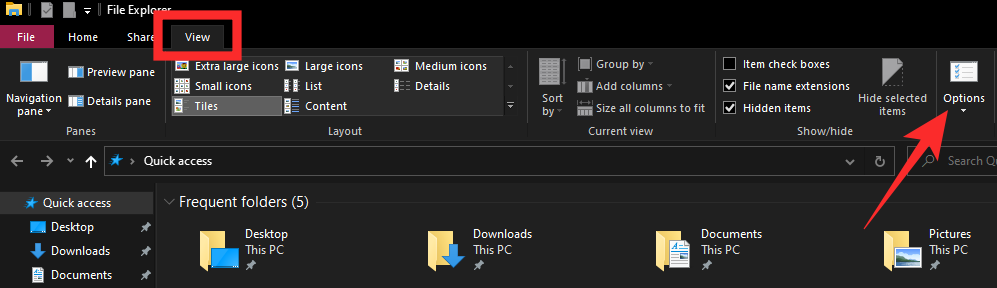
Unha vez que se abra a xanela "Opcións do cartafol", vaia de novo á pestana "Ver". Desprázate cara abaixo e asegúrate de que a opción "Lanzar carpetas de Windows nun proceso separado" estea desactivada. Preme "Aceptar" e sae.
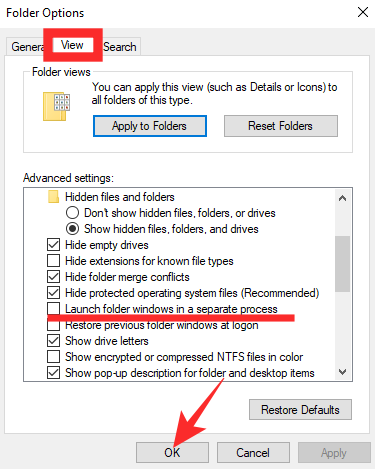
Reinicia o teu PC e o teu Explorador de ficheiros de Windows debería ter o novo aspecto.
Método #02: Reinicie o Explorador de Windows
Podes tentar reiniciar o Explorador de Windows a través do Xestor de tarefas. Despois de facelo aparecer usando "Alt + Ctrl + Supr", fai clic co botón dereito en "Explorador de Windows" e fai clic en "Reiniciar".
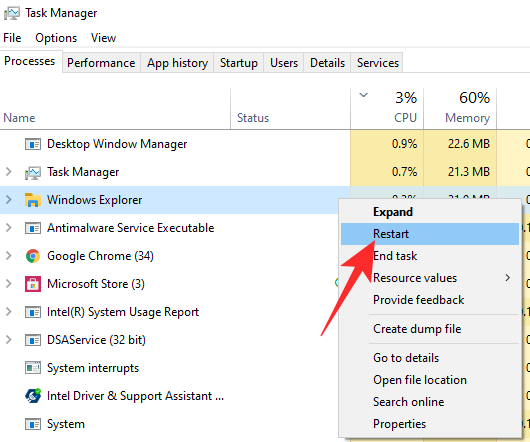
Método #03: Reinicie o PC
Un simple reinicio fai moito, e o "hackeo" tamén é certo para este problema. Se non obtén o novo Explorador de ficheiros de Windows, é posible que reinicie o seu PC. Fai clic co botón dereito en Inicio, pasa o cursor sobre "Apagar ou pechar sesión" e fai clic en "Reiniciar" despois de que se expanda o menú.
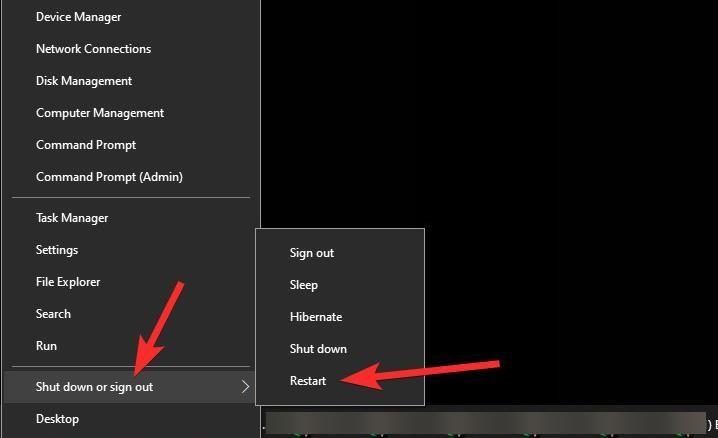
Método n.º 04: Desinstale as aplicacións Link Shell
Evitar que Windows abra as fiestras do cartafol nun proceso separado debería facer o truco. Se aínda non tes sorte, asegúrate de desinstalar todas as aplicacións de extensión de shell. Tes a aplicación Link Shell Extension no teu sistema? Recomendamos desinstalalo inmediatamente.
Método #05: actualizar o controlador de gráficos
Se ningunha das dúas funciona, debes asegurarte de que estás a executar a última versión do controlador da túa tarxeta gráfica. Fai clic nesta ligazón para obter controladores de gráficos AMD e nesta ligazón para controladores de gráficos Nvidia. Reinicie o PC despois da instalación para ver se funciona.
Método n.º 06: agarda a que MS o solucione nas compilacións máis novas (Último recurso)
Windows 11 aínda está moi pronto no seu ciclo de desenvolvemento, o que normalmente significa que hai unha morea de erros que rematar antes de que se publique a compilación pública. Podemos esperar que Microsoft solucione isto mediante unha actualización en breve.
Non obstante, se atopa problemas que se nega a solucionar, recomendamos volver a Windows 10 e esperar a actualización oficial de Windows 11. Debería lanzarse no último trimestre deste ano.
RELACIONADAS

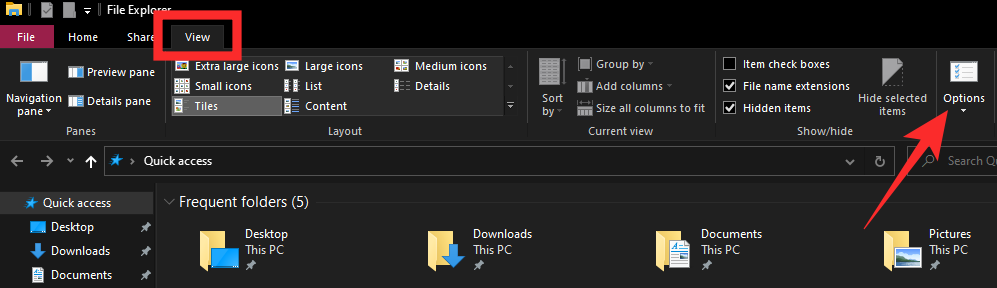
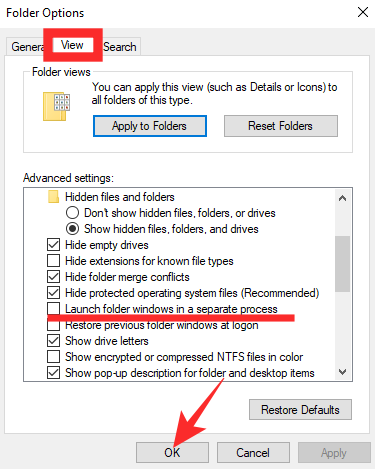
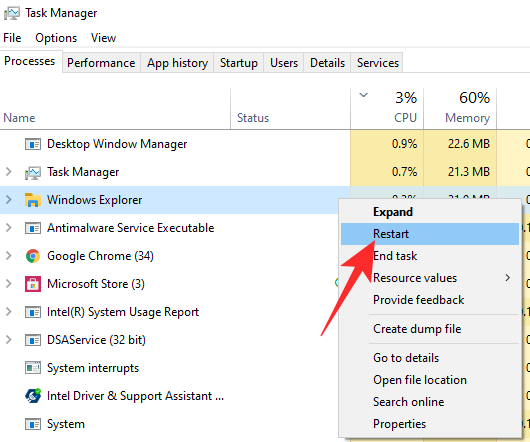
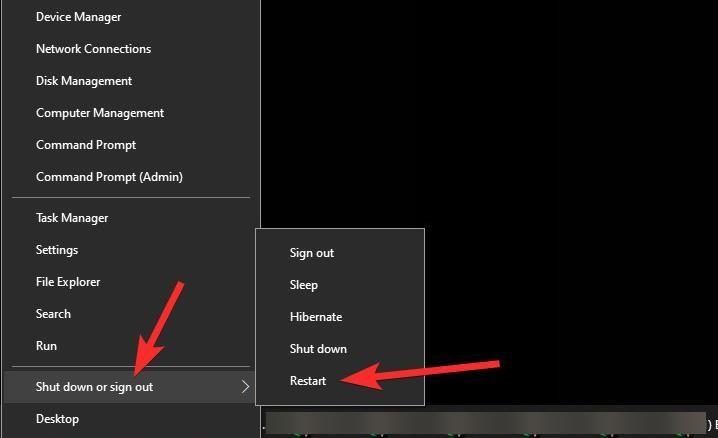















![Como corrixir o erro da pantalla verde de Windows 11 [8 xeitos] Como corrixir o erro da pantalla verde de Windows 11 [8 xeitos]](https://blog.webtech360.com/resources8/images31/image-5564-0105182715287.png)
![[Actualización: 8 de novembro] A ferramenta de recorte non funciona en Windows 11? Como solucionar problemas de erro ou atallos de Esta aplicación non se pode abrir. [Actualización: 8 de novembro] A ferramenta de recorte non funciona en Windows 11? Como solucionar problemas de erro ou atallos de Esta aplicación non se pode abrir.](https://blog.webtech360.com/resources8/images31/image-6552-0105182756436.jpg)








