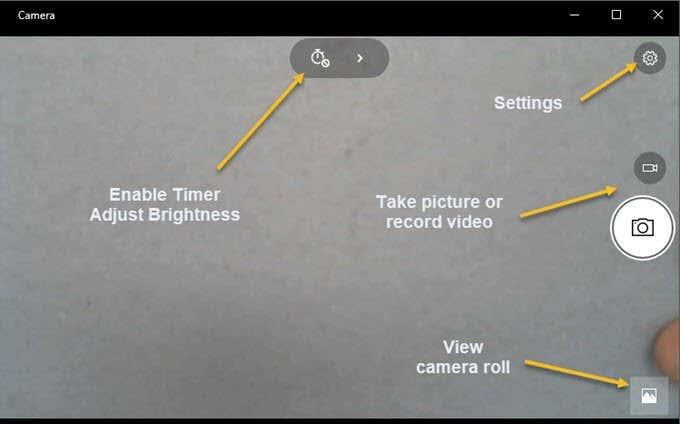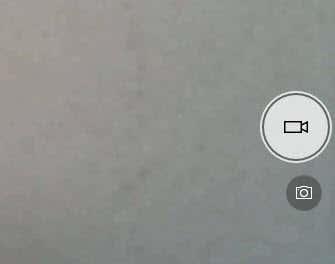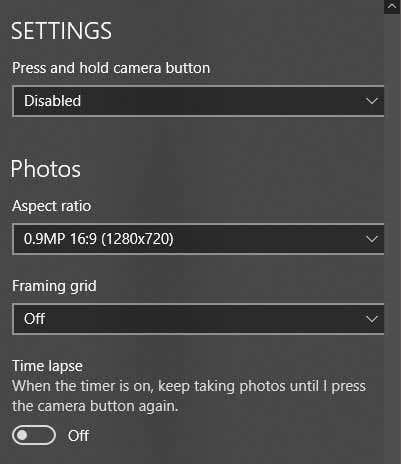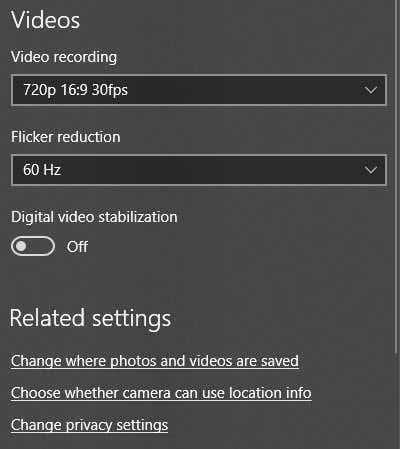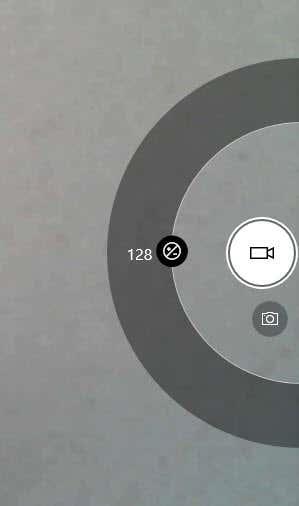Windows 10 ten unha aplicación chamada Cámara que che permite usar a túa cámara web para gravar vídeos e facer fotos. Definitivamente é mellor que ter que descargar software de gravación de cámaras web de terceiros con spyware/malware. Neste artigo, explicareivos o proceso de uso da aplicación e axustar as distintas opcións.
Un dos problemas coa nova interface elegante das aplicacións de Windows 10 é que ás veces é demasiado simplista e limpa. Literalmente, eliminaron botóns e outros elementos visuais que doutro xeito esperas. Por exemplo, hai literalmente outros tres botóns ademais dos botóns de imaxe e vídeo.
Ten en conta que se queres engadir filtros, editar, recortar ou debuxar na túa imaxe, debes usar a aplicación Fotos que se acompaña en Windows 10.
Usando a aplicación de cámara de Windows 10
Antes de chegar a iso, imos pasar polo básico. En primeiro lugar, abre a aplicación e se aínda non tes unha cámara web integrada ou conectada ao PC, verás unha simple pantalla negra que di Non podemos atopar a túa cámara .

Unha vez que conectes a cámara, pedirache permiso para usar a cámara web dentro da aplicación Cámara.

Unha vez que fagas isto, deberías poder ver a túa cámara web nunha xanela de pantalla completa cun par de botóns na parte superior e lateral:
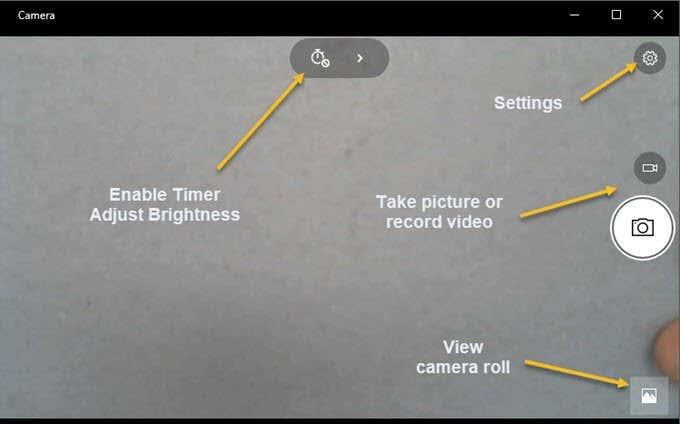
Ten en conta que se a túa cámara web non funciona coa aplicación de cámara de Windows 10, probablemente significa que Windows 10 non recoñece a cámara web. Probablemente isto débese a que o controlador non é compatible con Windows 10. Terás que ir ao sitio web do fabricante e ver se teñen unha versión do controlador para Windows 10. Se non, só terás que esperar ata que se produza unha é liberado.
Agora aquí está a parte divertida! Como sacar unha foto ou un vídeo usando a aplicación Cámara en Widows 10? Só tes que facer clic ou tocar na icona da cámara para sacar unha foto e facer clic ou tocar na icona da cámara de vídeo para iniciar un vídeo. De xeito predeterminado, sacará unha foto ou un vídeo e despois almacenalo no cartafol Rollo da cámara no cartafol Imaxes . Cando faga clic, emitirá un son de captura de imaxe e, a continuación, a imaxe deslizarase fóra da pantalla cara á icona inferior dereita.
Teña en conta que nun dispositivo tablet, terás unha terceira icona, que che permitirá facer unha foto panorámica. Ademais, pode que teñas que pasar o dedo cara arriba desde a parte inferior da pantalla para que apareza a barra de aplicacións, que che permitirá cambiar a cámara (se hai máis dunha), configurar a hora, cambiar a exposición, etc.
Para facer un vídeo, tes que premer no botón Modo Vídeo para que se poña en branco e despois premer de novo no botón.
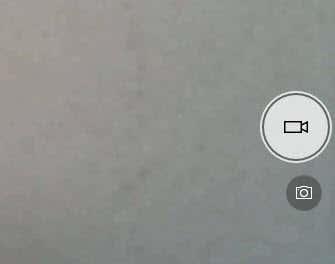
O temporizador comezará na parte inferior da pantalla e só tes que facer clic de novo no botón para deter a gravación.

Se fai clic na icona de engrenaxe pequena na parte superior dereita, pode axustar a configuración. A primeira opción é o que ocorre cando se mantén premido o botón da cámara. Por defecto, só leva unha soa foto. Podes cambialo a Photo Burst ou Vídeo .
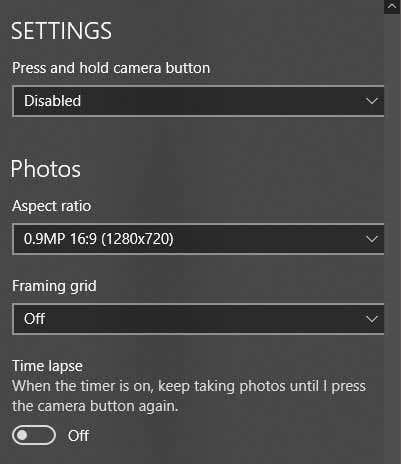
A continuación, en función da túa cámara, podes escoller a resolución que debes capturar. A continuación, pode engadir unha cuadrícula de marco como superposición na cámara. As opcións son Regra dos terzos , Proporción áurea , Punto de mira e Cadrado . Isto é útil se estás a usar a aplicación da cámara no dispositivo tablet como o Surface Pro.
A continuación, se configuras o temporizador na aplicación da cámara, que explico a continuación, podes facer que a aplicación da cámara tome automaticamente un lapso de tempo. Polo tanto, se configuras o temporizador cada 5 segundos, seguirá tomando fotos ata que premes de novo o botón da cámara.
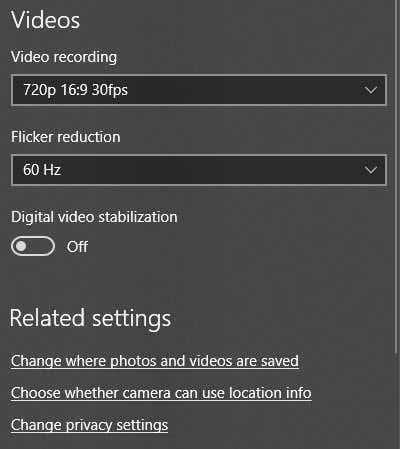
Para os vídeos, podes escoller a calidade de gravación, que dependerá de novo da cámara conectada ao teu ordenador ou integrada no teu dispositivo. Para reducir o parpadeo durante a gravación de vídeos, escolle a taxa de actualización máis alta da lista. Ademais, se tes unha tableta, asegúrate de activar a estabilización de vídeo dixital cando fas vídeos.
Por último, hai algunhas ligazóns a continuación onde podes cambiar a localización predeterminada onde se gardan as fotos e os vídeos e escoller se a cámara pode usar a información de localización ou non.
De volta na pantalla principal, fai clic no reloxo pequeno para axustar o temporizador. Isto só aparecerá cando esteas no modo imaxe. Os intervalos que podes escoller son temporizador apagado, 2 segundos, 5 segundos e 10 segundos.

Fai clic na frecha para expandir a lista e verás unha icona máis que che permite axustar o brillo. Aparece un semicírculo e simplemente podes facer clic e arrastrar ao longo do círculo para facer os axustes.
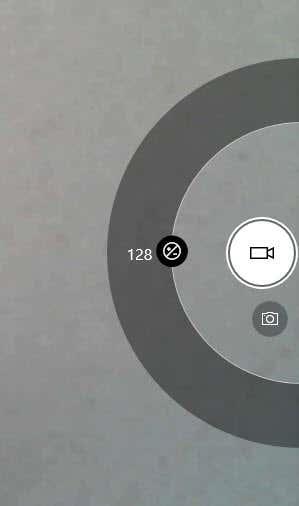
Unha vez que saques unha foto ou un vídeo, ao facer clic na pequena icona da parte inferior dereita, aparecerá a aplicación Fotos para ver. Ademais, tanto as imaxes como os vídeos almacénanse no cartafol Rollo da cámara en Imaxes .

Isto é practicamente todo o que hai na aplicación Cámara. Lembra que para editar as túas fotos ou vídeos, tes que ir á aplicación Fotos. Disfruta!