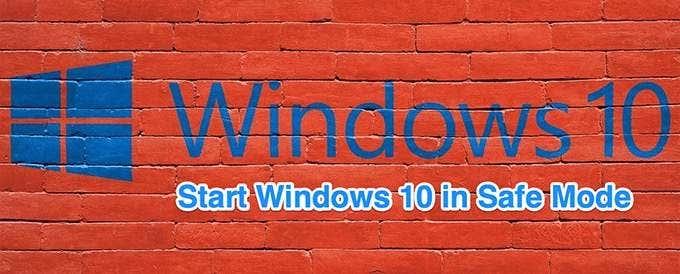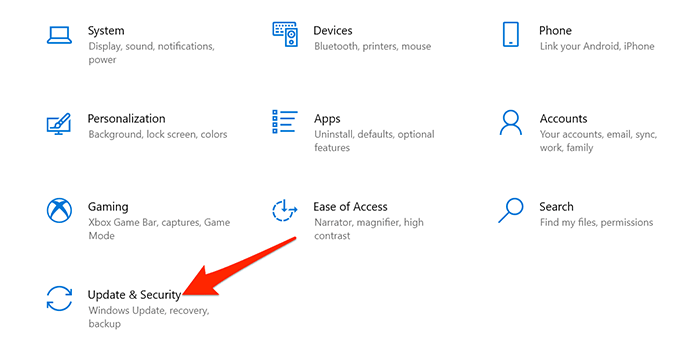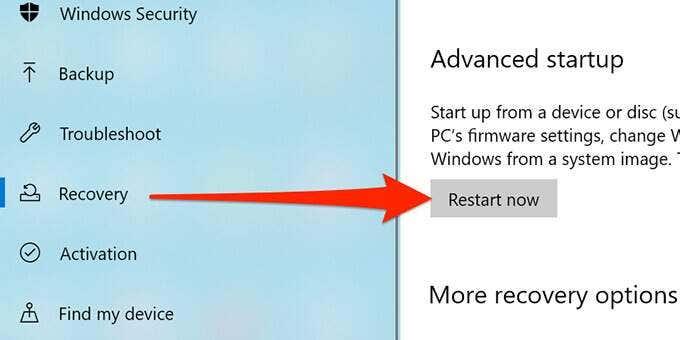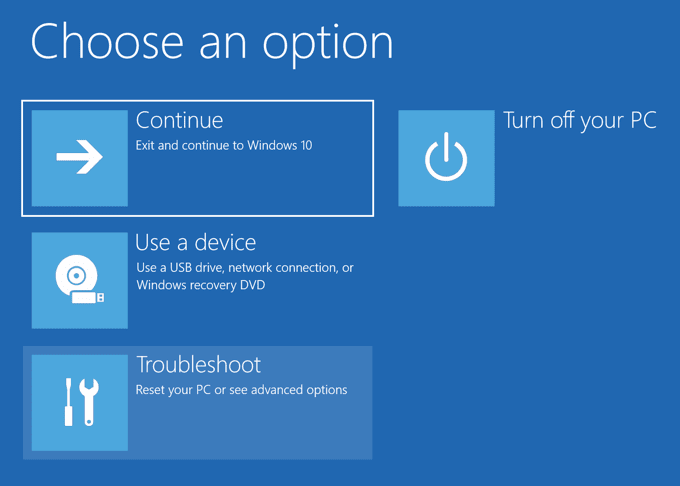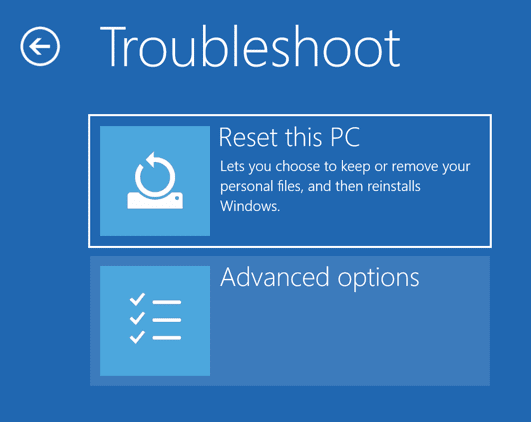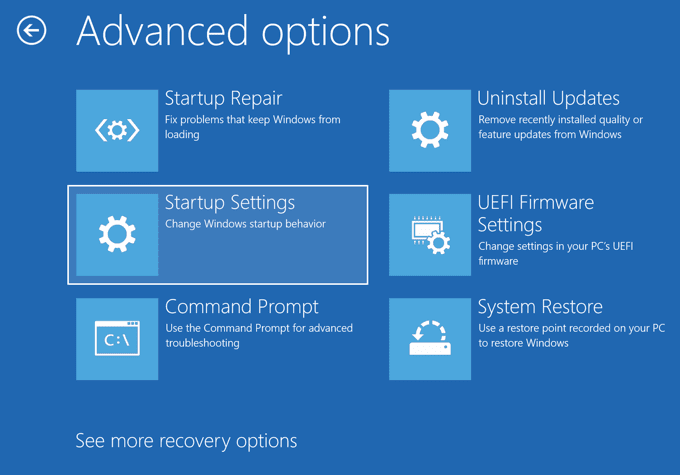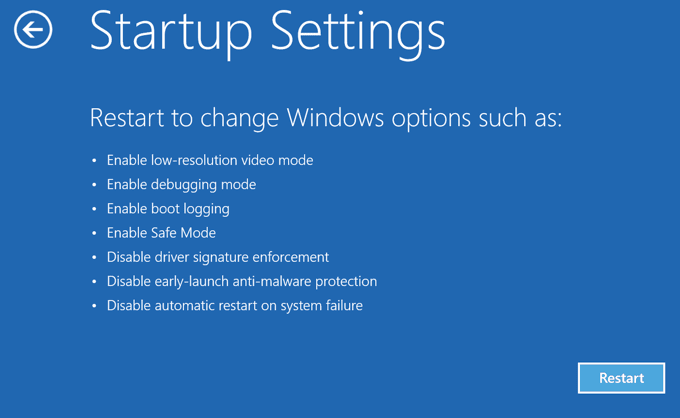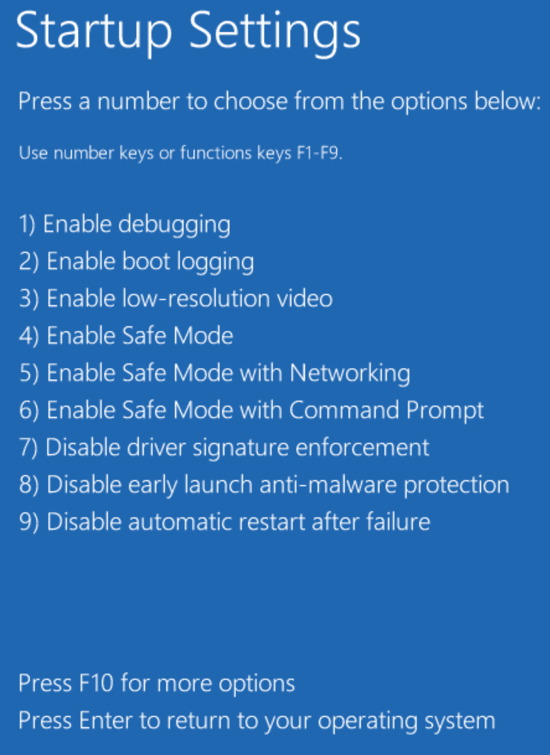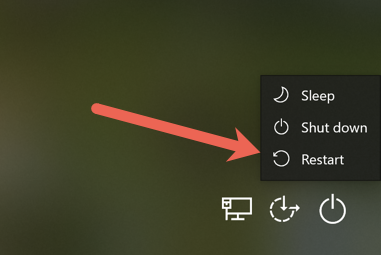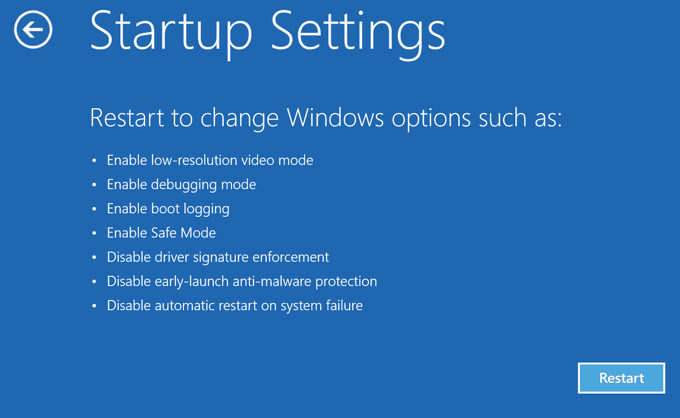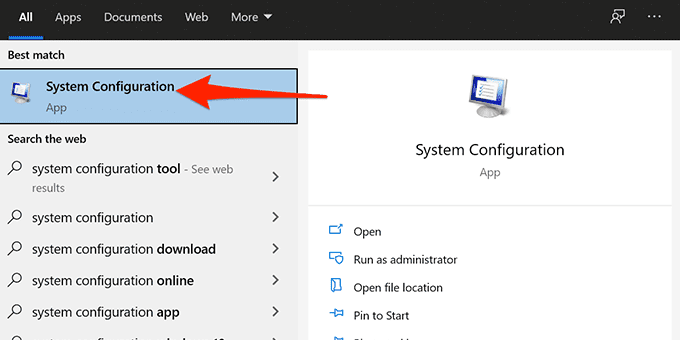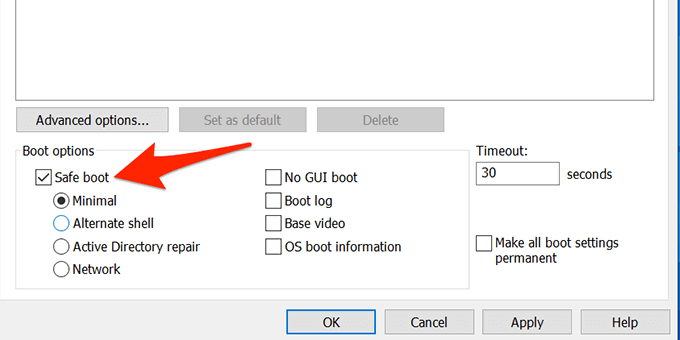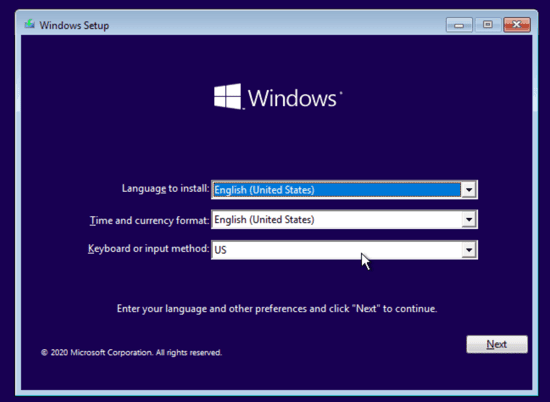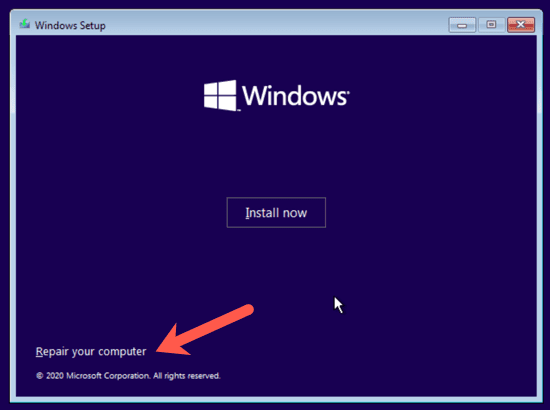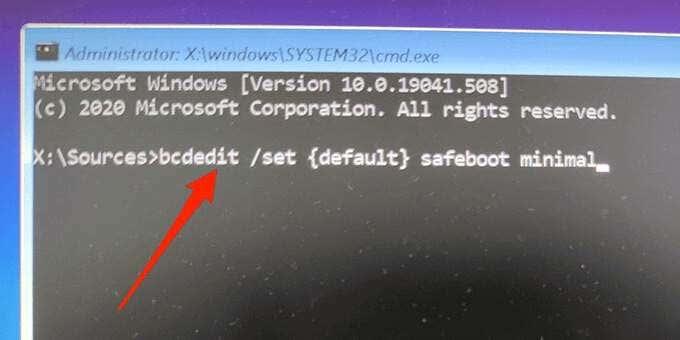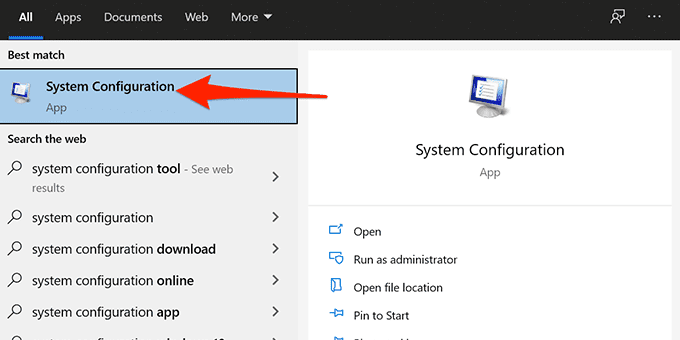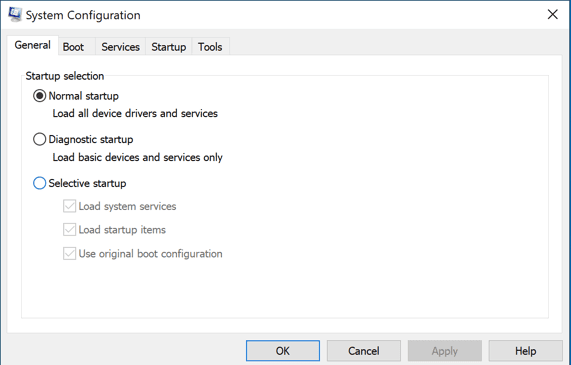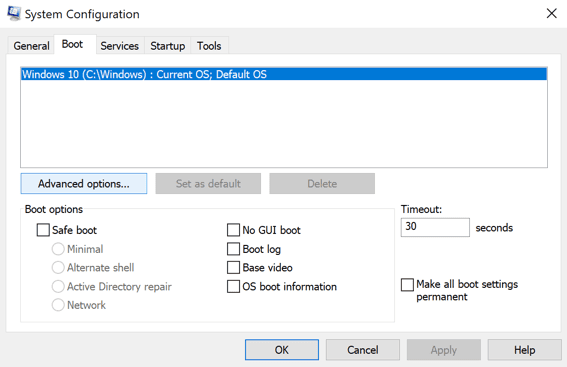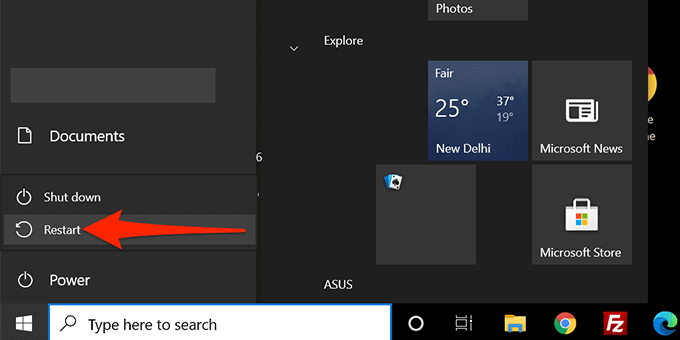O modo seguro en Windows 10 permítelle solucionar varios problemas nun ordenador. Podes usar unha das moitas formas de iniciar o teu PC con Windows 10 en modo seguro.
Podes usar unha aplicación integrada, seleccionar unha opción na pantalla de inicio de sesión e incluso utilizar unha unidade de instalación para iniciar Windows 10 en modo seguro.
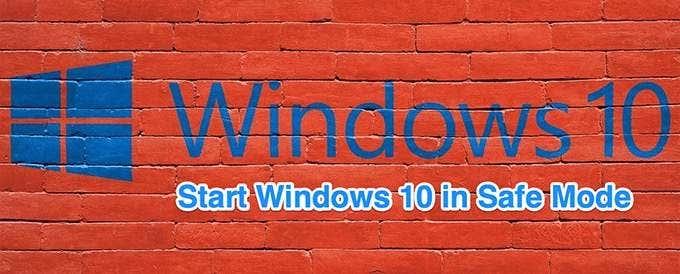
Use Configuración para iniciar Windows 10 en modo seguro
Usa Configuración para iniciar o teu PC en modo seguro se podes acender e iniciar sesión no teu PC sen ningún problema.
Asegúrate de gardar o traballo non gardado e de pechar todas as túas aplicacións antes de realizar este procedemento.
- Inicia a aplicación Configuración premendo as teclas Windows + I ao mesmo tempo. Tamén podes buscar Configuración no menú Inicio para iniciar esta aplicación.
- Seleccione Actualización e seguridade na parte inferior.
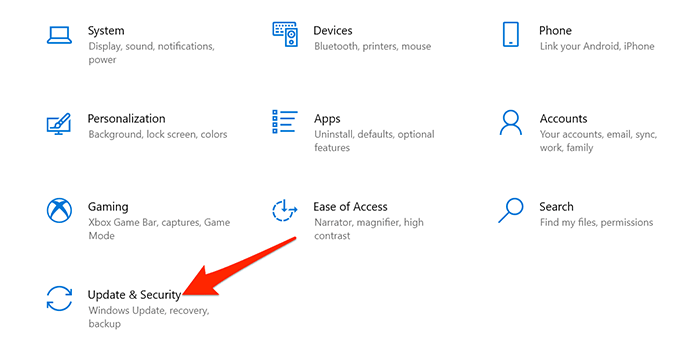
- Seleccione Recuperación na barra lateral esquerda na pantalla Actualización e seguridade.
- Seleccione o botón Reiniciar agora en Inicio avanzado no medio da pantalla de recuperación.
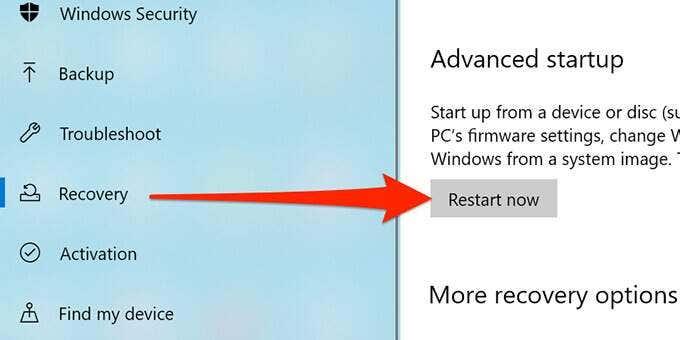
- Na pantalla Escolla unha opción , seleccione Solucionar problemas .
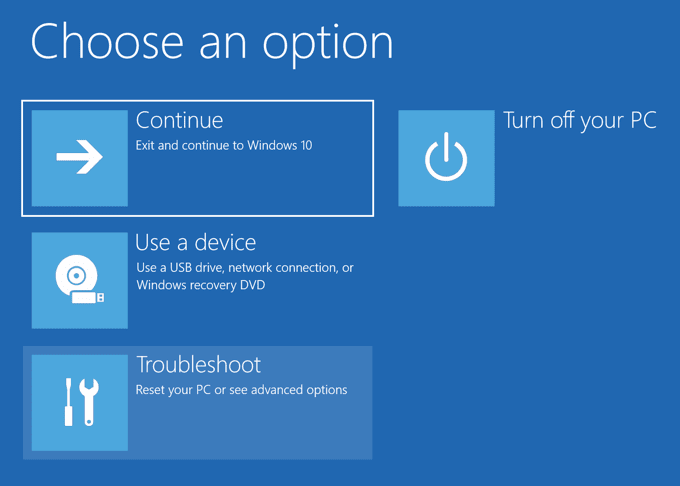
- Escolla Opcións avanzadas na seguinte pantalla.
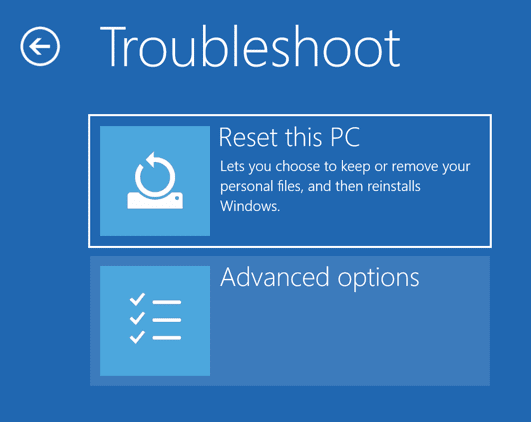
- Seleccione Configuración de inicio .
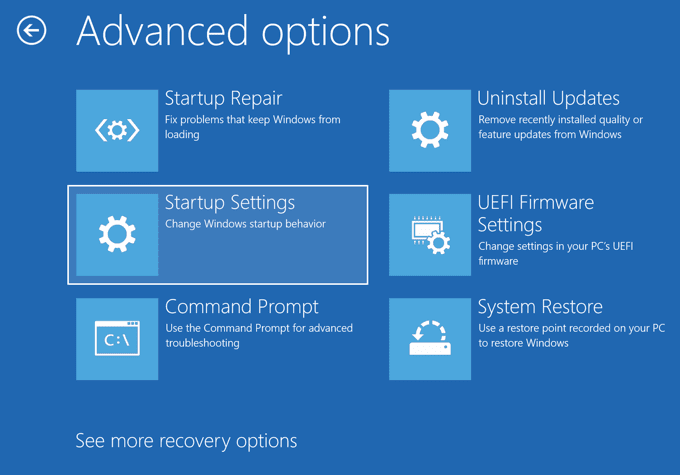
- Seleccione o botón Reiniciar .
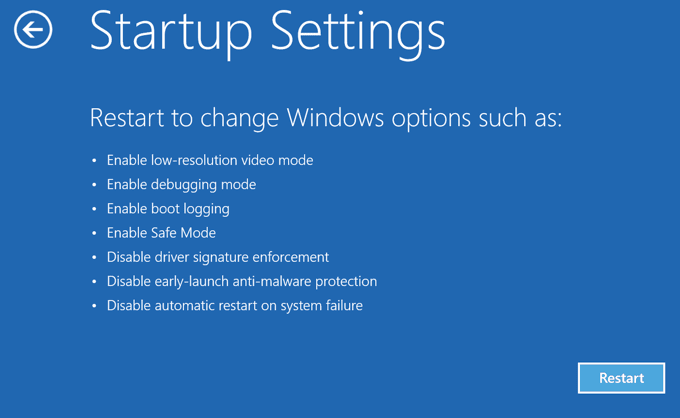
- Na seguinte pantalla, escriba 4 para entrar no modo seguro. Escriba 5 para arrincar en modo seguro con rede. Use o número 6 para entrar no modo seguro con acceso ao símbolo do sistema.
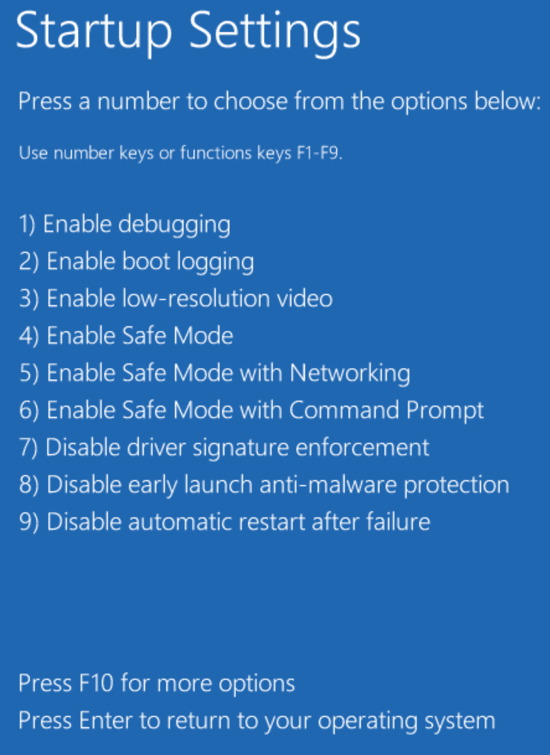
Inicie Windows 10 en modo seguro desde a pantalla de inicio de sesión
Se o teu PC acende pero non pasa da pantalla de inicio de sesión , podes usar unha opción desta pantalla para iniciar o modo seguro.
- Mentres estás na pantalla de inicio de sesión do teu PC, manteña premida a tecla Maiúsculas do teu teclado, selecciona a icona de acendido na esquina inferior dereita e selecciona Reiniciar .
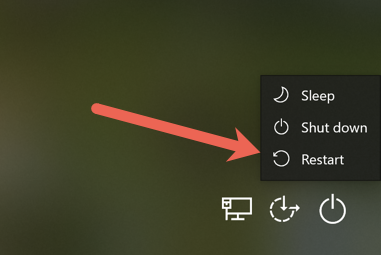
- Cando chegue á pantalla Escolla unha opción , seleccione Solución de problemas > Opcións avanzadas > Configuración de inicio > Reiniciar .
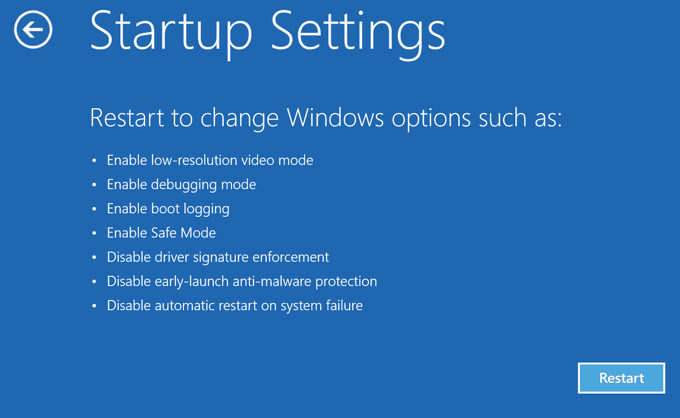
- Introduza a chave de BitLocker cando se lle solicite se cifraches o teu contido con BitLocker.
- Agora tes varias opcións para reiniciar o teu PC. Preme o número 4 para entrar no modo seguro, o número 5 para usar o modo seguro con redes e o número 6 para usar o símbolo do sistema no modo seguro.
Use a configuración do sistema para iniciar Windows 10 en modo seguro
Windows 10 inclúe unha utilidade chamada Configuración do sistema onde podes iniciar o teu PC en modo seguro seguindo os pasos seguintes.
Nota : o seu PC arrancará sempre en modo seguro ata que desactive a opción de modo seguro na utilidade Configuración do sistema.
- Abra o menú Inicio no seu PC, busque Configuración do sistema e seleccione a utilidade nos resultados da busca.
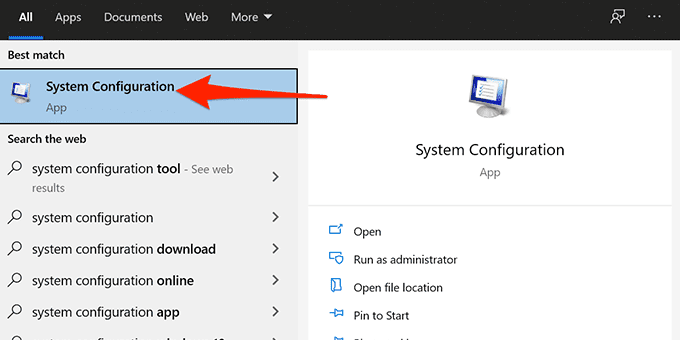
- Seleccione a pestana Inicio na parte superior.
- Active a caixa de arranque seguro en Opcións de arranque . Ademais, escolla a opción Rede se quere acceder á rede local ou a Internet en modo seguro.
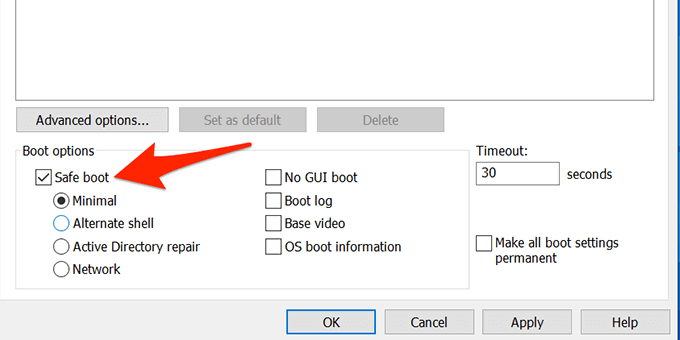
- Seleccione Aplicar e, a continuación, seleccione Aceptar na parte inferior da xanela.
- Aparecerá un aviso solicitándolle que reinicie o PC. Seleccione Reiniciar nesta solicitude para iniciar o seu PC en modo seguro.
Para evitar que o seu ordenador se inicie en modo seguro, abra Configuración do sistema , vai á pestana Inicio e desactive a opción de inicio seguro . A continuación, seleccione Aplicar e seleccione Aceptar para gardar os cambios.
Ingrese ao modo seguro de Windows 10 desde unha pantalla en branco
Se o teu PC só mostra unha pantalla en branco ou negra , aínda podes reiniciar o teu PC en modo seguro.
- Apague o seu PC con Windows 10.
- Preme o botón de acendido para acender o teu PC.
- Repita os pasos 1 e 2, 3 veces.

- Cando acendes o PC por terceira vez, Windows levarache á pantalla Escolla unha opción . Seleccione Solución de problemas > Opcións avanzadas > Configuración de inicio > Reiniciar .
- Na seguinte pantalla, prema o número que aparece xunto ao modo seguro para iniciar o seu PC en modo seguro.
Inicie Windows 10 en modo seguro desde unha unidade de instalación
Nunha situación na que o teu PC non pode acenderse e non podes acceder á pantalla de inicio de sesión, podes usar o medio de instalación de Windows 10 para entrar en modo seguro.
Conecte o soporte de arranque de Windows 10 no seu PC e siga os pasos seguintes:
- Na pantalla de configuración de Windows , seleccione un idioma, escolla os formatos de hora e moeda, seleccione un método de teclado e seleccione Seguinte na parte inferior.
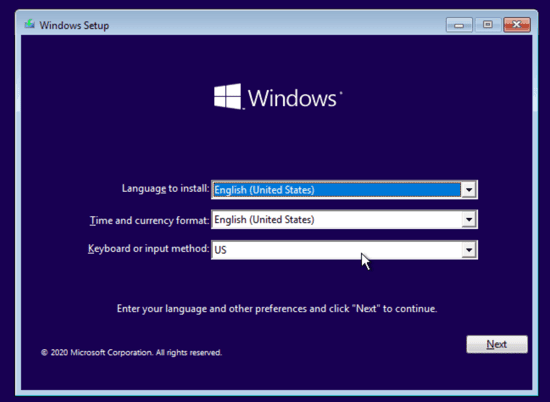
- Escolla Reparar o seu ordenador na parte inferior.
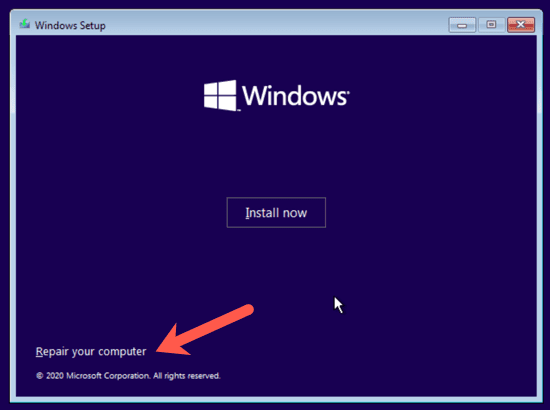
- Seleccione Solución de problemas > Opcións avanzadas > Símbolo do sistema para abrir unha xanela do símbolo do sistema.
Agora aquí é onde as cousas se fan un pouco complicadas. Dependendo da túa versión de Windows 10 e de como estean configuradas as particións de arranque do teu ordenador, é posible que teñas que realizar algúns pasos adicionais antes de probar o paso 4. Primeiro, continúa e intenta escribir o comando a continuación desde a unidade predeterminada, que será máis probablemente sexa X: como se mostra a continuación.
- Escriba bcdedit /set {default} safeboot minimal na xanela do símbolo do sistema e prema Intro .
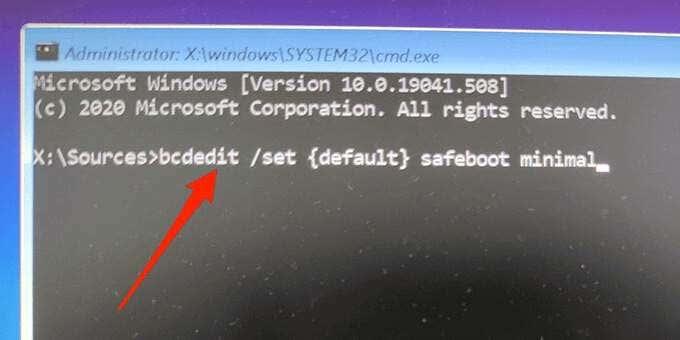
Se recibe unha mensaxe que indica que non se puido atopar o comando "bcdedit", entón ten que probar outras letras de unidade e acceder ao directorio Windows/System32. Para iso, pode comezar coa unidade C.
Na solicitude, escriba C: e prema Intro . A continuación, escriba dir e prema Intro . Se non ves o directorio de Windows, proba coa seguinte letra, D: e despois E: seguida do comando dir . Finalmente, verás que un deles ten o directorio de Windows onde está instalado Windows 10.
Agora escriba cd Windows/System32 . Isto levarao ao directorio onde se atopa bcdedit.exe. Agora podes escribir o comando no paso 4 de novo e debería funcionar.
- Pecha a xanela do símbolo do sistema.
- Seleccione Continuar na súa pantalla e o seu PC debería iniciarse en modo seguro.
Inicialmente, este método non funcionou para nós nas nosas probas, con todo, unha vez que atopamos a partición de Windows e navegamos ata o cartafol correcto, puidemos executar o comando.
Consello extra: como saír do modo seguro
Para volver a iniciar o PC ao modo normal:
- Abre o menú Inicio mentres o teu PC está en modo seguro.
- Escriba a configuración do sistema e prema en Configuración do sistema .
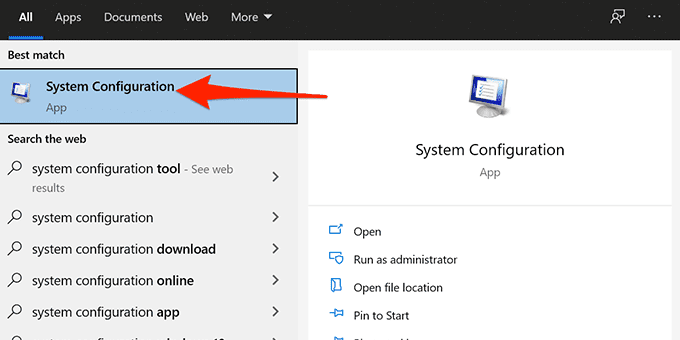
- Na pestana Xeral , siga adiante e seleccione o botón de opción Inicio normal .
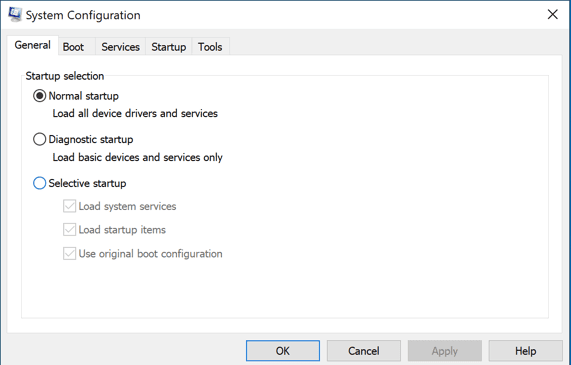
- Na pestana Inicio , continúa e desmarque a caixa de inicio seguro .
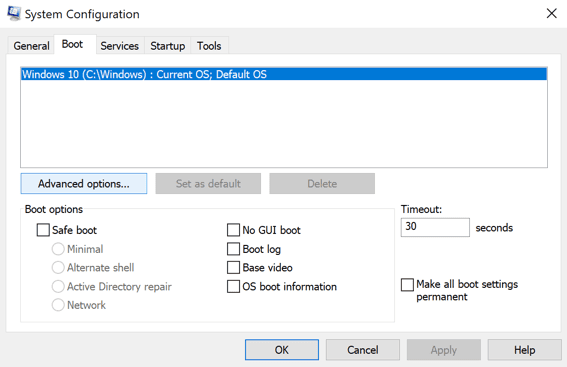
- Finalmente, fai clic en Inicio, selecciona a opción Enerxía e escolla Reiniciar .
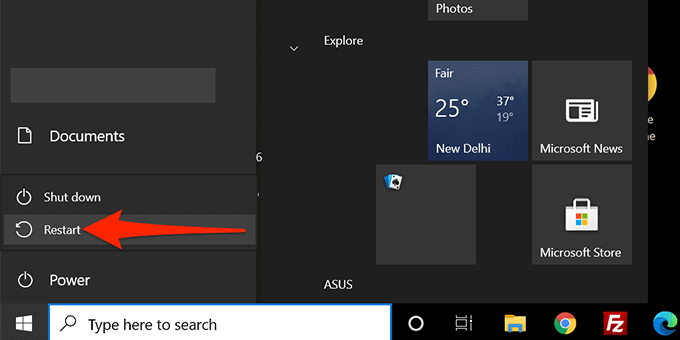
- O seu PC reiniciarase no modo normal.
Algún destes métodos permitiuche iniciar o teu PC con Windows 10 en modo seguro? Indícanos que método funcionou nos comentarios a continuación!