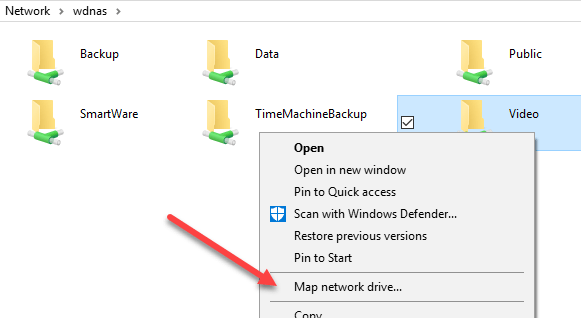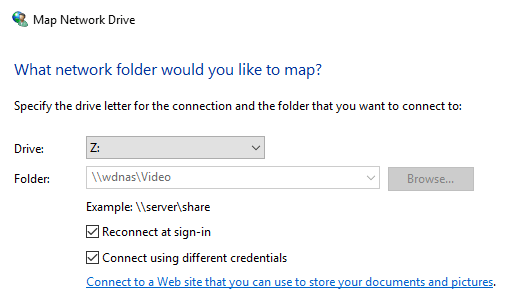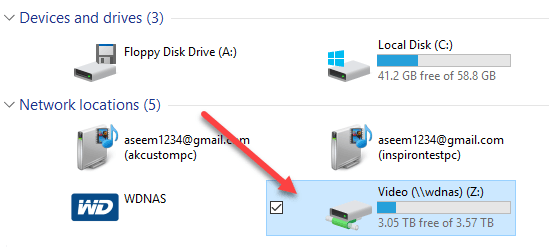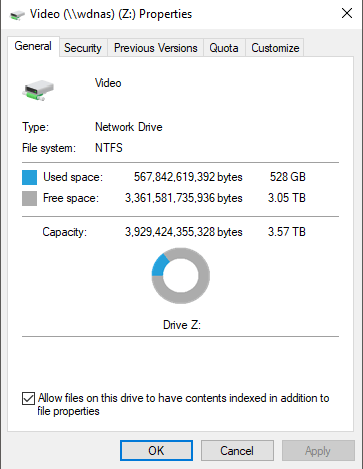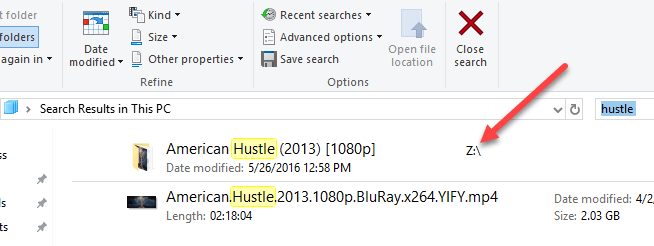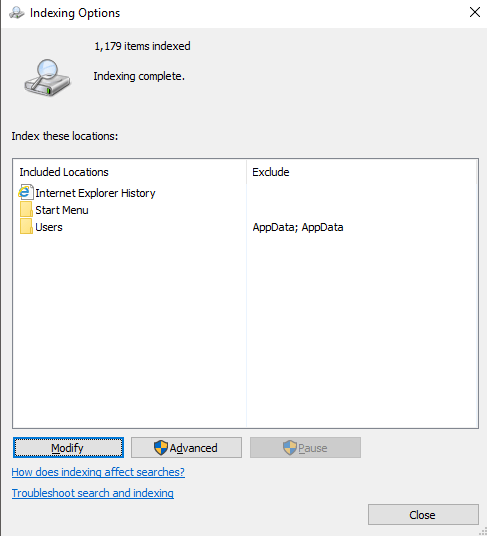En Windows 10, a función de busca predeterminada indexa o teu historial de Internet Explorer, o menú Inicio e todo o cartafol dos usuarios na partición do sistema. E se queres engadir un cartafol de rede ao índice de busca en Windows 10? Por exemplo, digamos que tes un dispositivo NAS (almacenamento conectado á rede) e tes un montón de vídeos, imaxes e ficheiros alí que simplemente non caben no teu PC?
Neste artigo, mostrarei como engadir un cartafol de rede ao índice de busca para que, cando busque un ficheiro no Explorador, tamén obteña resultados que inclúan ficheiros almacenados no cartafol de rede.
Nota : Tecnicamente falando, o cliente de Windows non engadirá unha localización de rede ao índice de busca local. Pola contra, pasará esa busca ao servidor e o servidor realizará unha busca usando o seu índice. Se estás tentando buscar nun dispositivo NAS, realizará a busca en tempo real, polo que os resultados tardarán en aparecer. Se buscas nun servidor de ficheiros de Windows, debes asegurarte de que o índice de busca do servidor inclúa todas as localizacións desexadas.
Paso 1 - Compartir cartafol
O primeiro que queres facer é compartir o cartafol que queres incluír no índice. Deberás compartir o cartafol no teu NAS ou na máquina host, se se trata de ficheiros almacenados nun PC con Windows, por exemplo. Como exemplo, quería incluír algúns ficheiros almacenados no meu PC con Windows 7 no índice de busca de Windows 10. Estes son os tres ficheiros de proba que quero incluír:

Entón fun a Windows 7 e compartín o cartafol facendo clic co botón dereito e escollendo Propiedades .

A continuación, fixen clic na pestana Compartir , Compartir avanzado , marquei Compartir este cartafol , fixen clic en Permisos e dei a todos o control total . Obviamente non tes que dar o control total a todos, só o fago aquí porque é máis fácil de configurar.
Paso 2: asignar unidade de rede
A continuación tes que asignar o cartafol como unidade en Windows 10. Podes facelo abrindo o Explorador e facendo clic en Rede na parte inferior. Busca o teu NAS, servidor de ficheiros ou PC na lista e fai dobre clic nel para ver os cartafoles compartidos.
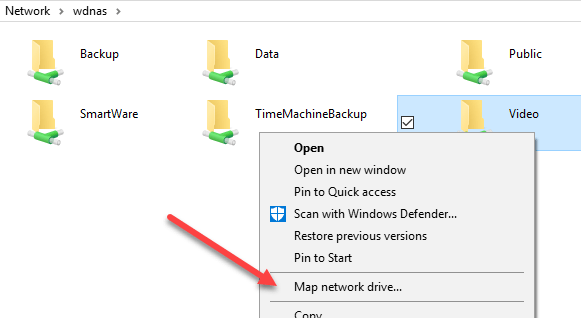
Continúa e fai clic no cartafol compartido e despois fai clic en Acceso fácil e Mapa como unidade . Teña en conta que tamén pode facer clic co botón dereito do rato no cartafol e escoller Mapa unidade de rede . Deberá proporcionar as credenciais para iniciar sesión no servidor de ficheiros ou no PC da rede.
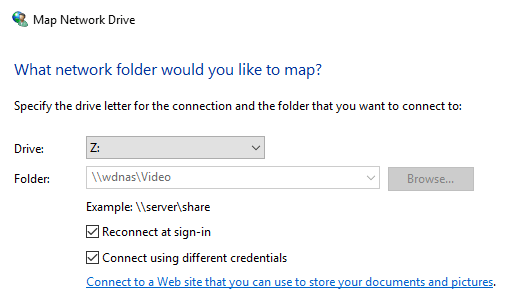
Teña en conta que, a menos que ambas máquinas teñan o mesmo nome de usuario e contrasinal, terás que marcar a caixa Conectar usando credenciais diferentes e, a continuación, escribir o nome de usuario e o contrasinal para ese ordenador ou servidor de ficheiros. Agora, cando vaias ao ordenador, debería aparecer a unidade mapeada.
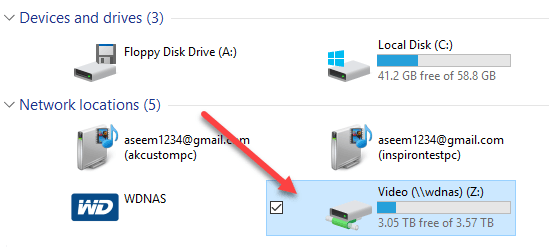
Agora fai clic co botón dereito na unidade de rede e fai clic en Propiedades . Na parte inferior, asegúrate de marcar Permitir que os ficheiros desta unidade teñan contidos indexados ademais das propiedades do ficheiro .
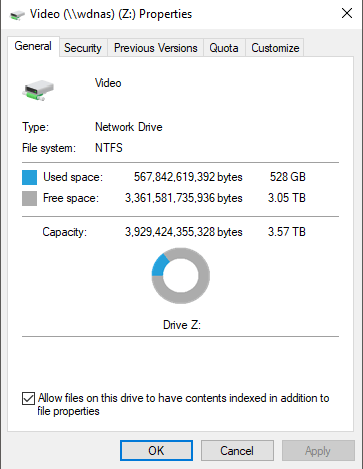
Unha vez feito isto, os novos ficheiros analizaranse e incluiranse na busca de Windows 10. Dependendo de cantos ficheiros se engadiron, pode tardar algún tempo en comezar a ver os resultados. Agora, cando realizo unha busca, vexo ficheiros do meu cartafol NAS mapeado:
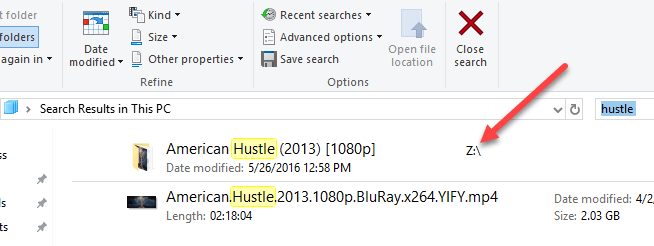
Doce! Ademais, teña en conta que, para certos tipos de ficheiros, como documentos de Word, tamén indexa o contido dos ficheiros, polo que pode buscar dentro de ficheiros de texto, etc. Como mencionei anteriormente, estes ficheiros non se indexan no índice de busca local. . Se fai clic en Inicio e escribe as opcións de indexación, verás que a localización da unidade de rede mapeada non aparece na lista nin se pode engadir.
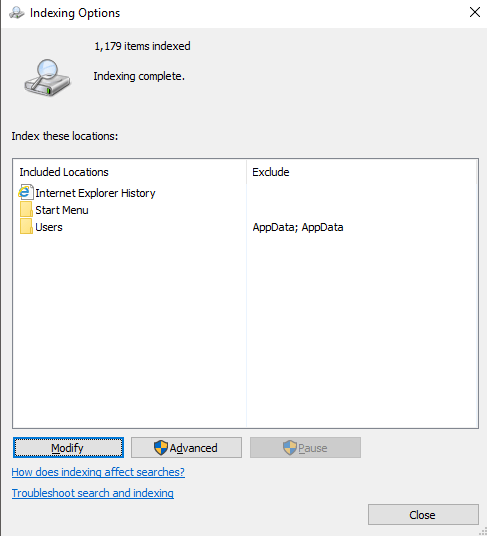
Basicamente, está a realizar a busca en tempo real, polo que vai ser lento se tes un gran número de ficheiros na túa rede compartida. Iso é todo! Ademais, asegúrate de consultar a miña publicación sobre como reconstruír o índice de busca no caso de que non obteñas todos os resultados desexados ao facer unha busca. Se tes algún problema coa busca dunha localización de rede en Windows 10, publica un comentario aquí e tentarei axudar. Disfruta!