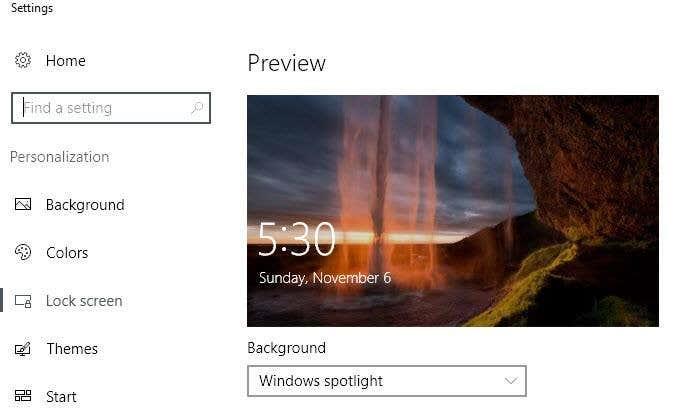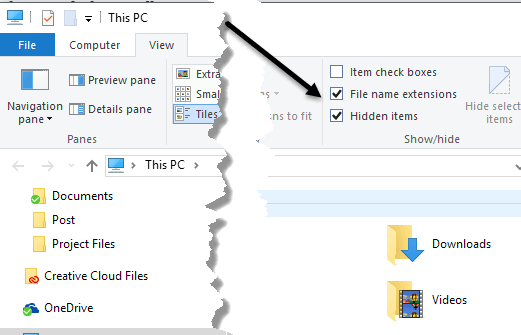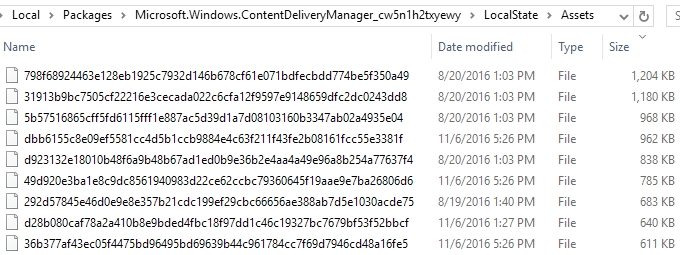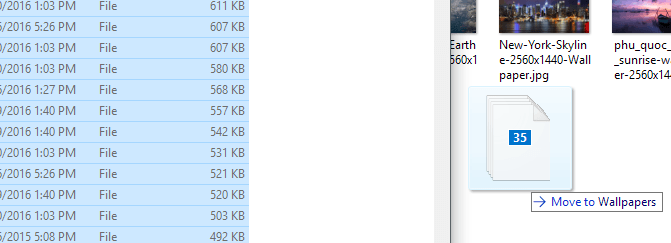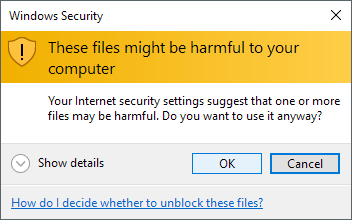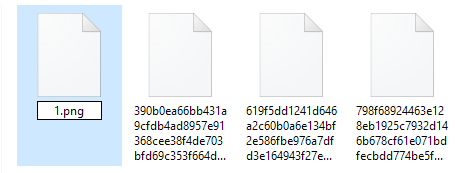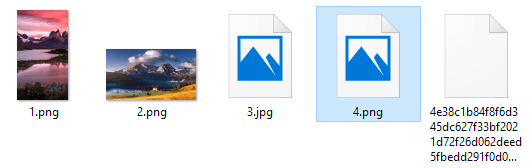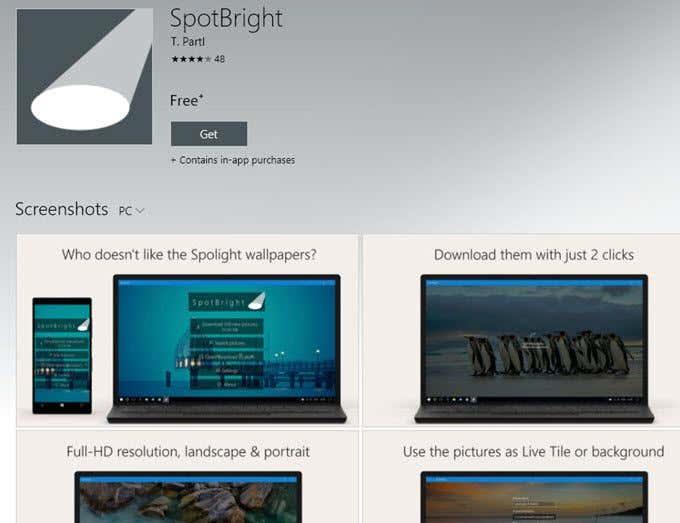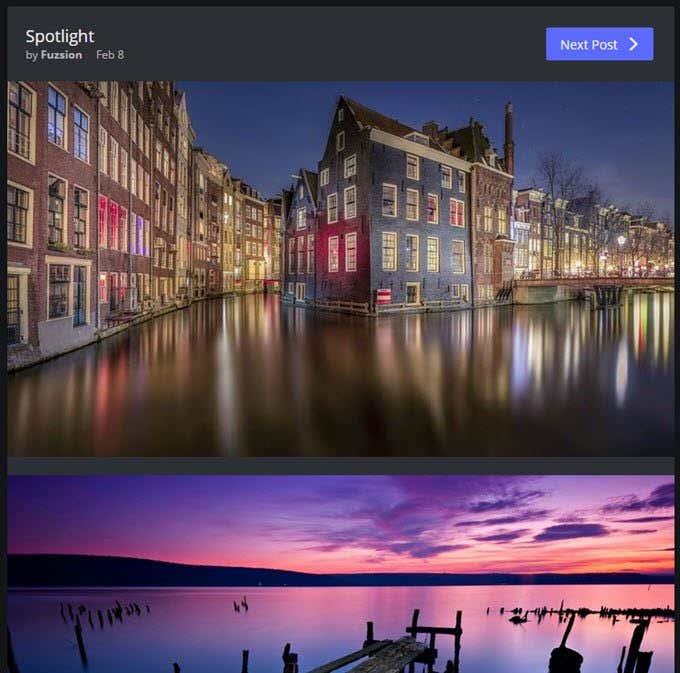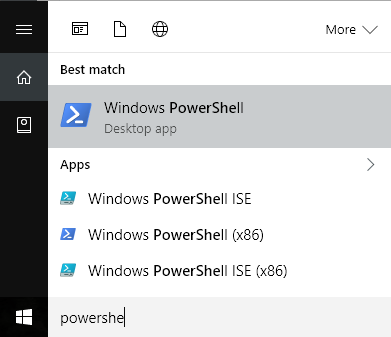Se estás a usar Windows 10, probablemente teñas notado que a pantalla de bloqueo adoita mostrar unha imaxe de fondo moi agradable que se elixe automaticamente de Bing e que se dimensiona automaticamente para a pantalla do teu escritorio. Se tes un monitor de alta resolución, a función funciona especialmente ben.
Nun monitor 4K ou WQHD (2560 × 1440), as imaxes de alta resolución teñen un aspecto absolutamente xenial. A función chámase Windows Spotlight e é unha opción no diálogo de configuración da pantalla de bloqueo de Windows 10.
O único problema é que non hai un xeito sinxelo ou rápido de descargar as imaxes no teu ordenador. Tampouco hai xeito de usar a función Spotlight de Windows para o fondo do teu escritorio. Podes escoller entre Presentación de diapositivas , pero esixe que apuntes a un cartafol con imaxes.
Neste artigo, mostrarei como obter esas imaxes de Windows Spotlight no teu ordenador, que despois podes alimentar á opción de presentación de diapositivas para o fondo do teu escritorio.
Se non estás seguro de que é Windows Spotlight ou se non está activado no teu ordenador, podes facer clic en Inicio e escribir na pantalla de bloqueo para abrir este diálogo.
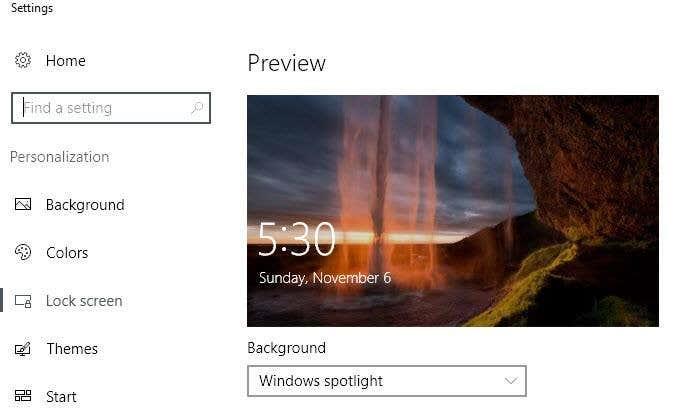
Como podes ver, as imaxes da pantalla de bloqueo son moi agradables e cambian aproximadamente cada dous días. Afortunadamente, todas as imaxes que se mostraron no teu ordenador xa están almacenadas no teu sistema, aínda que non dun xeito moi sinxelo.
Busca imaxes de Windows Spotlight
O primeiro paso é atopar todas as imaxes almacenadas no teu sistema Windows 10. Para facelo, terás que abrir o Explorador de Windows e facer clic na pestana Ver .
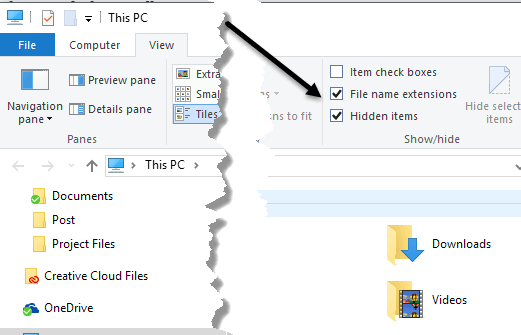
Continúa e marque tanto as caixas de extensións de nome de ficheiro como de elementos ocultos . Unha vez feito isto, navegue ata o seguinte directorio a continuación, utilizando a súa propia conta de usuario en lugar do nome de usuario.
C:\Usuarios\nome de usuario\AppData\Local\Packages\Microsoft.Windows.ContentDeliveryManager_cw5n1h2txyewy\LocalState\Assets
Deberías ver unha morea de ficheiros neste cartafol se usas Windows Spotlight durante algún tempo. Continúa e fai clic na columna Tamaño para ordenar os elementos por tamaño do ficheiro.
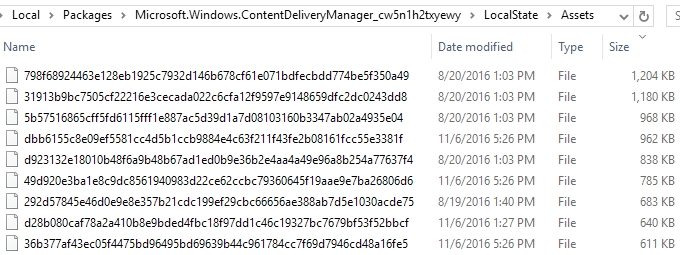
O motivo polo que menciono a clasificación por tamaño é porque algúns dos ficheiros do cartafol teñen menos de 50 KB e non son as imaxes do fondo. Podes simplemente ignorar eses ficheiros. Agora o que queres facer é crear un novo cartafol noutro lugar da túa unidade que usarás para as imaxes de fondo.
Seleccione todos os ficheiros que teñan máis de 100 KB aproximadamente e cópieos ao novo cartafol. Para copiar, seleccione os ficheiros e, a continuación, manteña o botón dereito do rato e arrastre as imaxes á segunda xanela do Explorador.
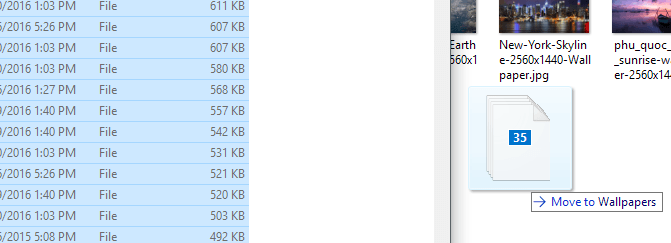
Notarás que dirá "Mover a fondos de pantalla", que podes ignorar xa que mantés premido o botón dereito do rato. Non obstante, cando o soltas, aparecerá outro diálogo que indica que os ficheiros poden danar o teu ordenador.
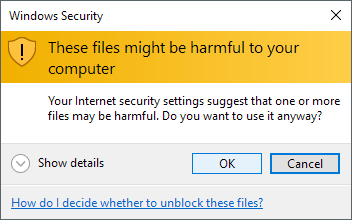
Obviamente pode ignoralo xa que estes son ficheiros que xa están no seu ordenador. O motivo polo que aparece a mensaxe é porque se están movendo dun cartafol oculto protexido polo sistema. Fai clic en Aceptar e, a continuación, poderás escoller Copiar aquí .
Para que as imaxes sexan visibles de novo, tes que facer clic co botón dereito sobre elas para renomealas. Como non tes idea de cal será a foto, simplemente ponlle un número para o nome. Tamén terás que engadir a extensión do ficheiro. Todas as imaxes serán .PNG ou .JPG, así que probalas nesa orde.
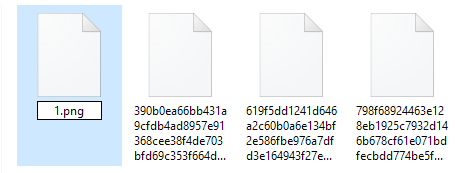
Unha vez que cambies o nome do ficheiro, continúa e fai dobre clic nel para ver se se abre no teu programa de visualización de fotos predeterminado. Se é así, xa estás ben. Se non, proba coa outra extensión de ficheiro. Tamén deberías comezar a ver vistas previas das imaxes no Explorador mentres as cambias o nome. Algunhas seguen coa icona de marcador de posición de imaxe predeterminada, pero as imaxes cárganse ben.
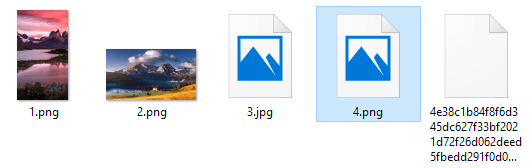
Iso é todo o que hai. Non é o procedemento máis sinxelo de ningún xeito, pero non é arriscado e é bastante sinxelo. Suxiro activar Spotlight durante un par de semanas e despois coller todas as imaxes. O único inconveniente aquí é que o contido do cartafol cambia a miúdo e non garda un rexistro de todas as imaxes mostradas. Eliminará algunhas e substituirase por imaxes máis novas, polo que é posible que teñas que repetir este procedemento cada dous meses.
Outras formas de obter imaxes Spotlight
Se cres que é demasiado traballo para esas imaxes, tes outras opcións. En primeiro lugar, podes gastar un dólar e obter a aplicación SpotBright , que che permite descargar as imaxes de Spotlight en só dous clics.
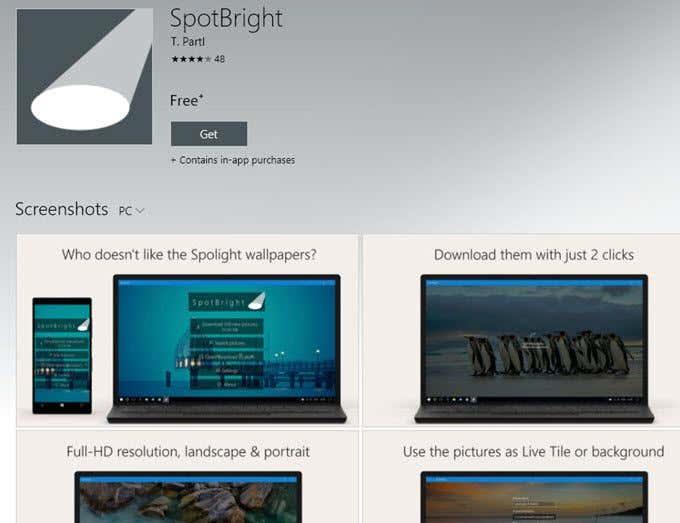
O segundo xeito é aínda máis sinxelo. Alguén foi o suficientemente amable para atopar cada imaxe utilizada en Spotlight e publicala en Imgur. Neste álbum hai polo menos máis de 200 imaxes e todas son imaxes de resolución Full HD. Usando o sitio, tes a vantaxe de descargar moitas máis imaxes de Spotlight das que atoparás no cartafol oculto.
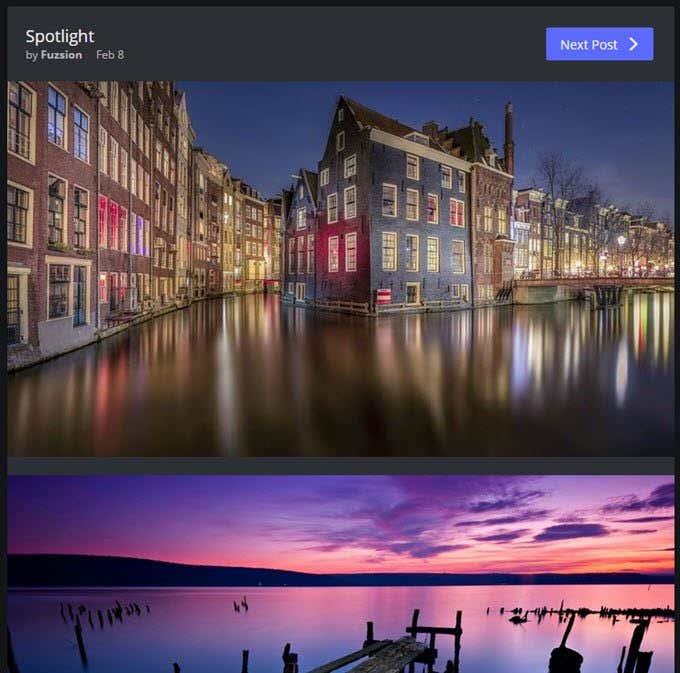
Unha terceira forma é usar un comando intelixente de PowerShell. Aínda que non sexas técnico, é moi sinxelo de executar e aforrarache moito traballo manual. Só tes que crear un cartafol no teu escritorio chamado Pics e despois abrir PowerShell facendo clic en Inicio e escribindo powershell .
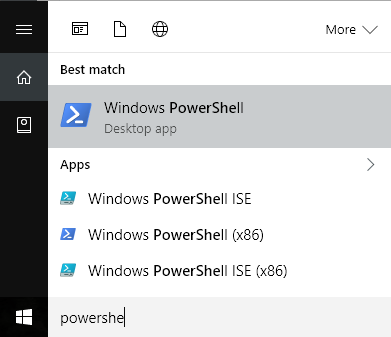
Agora só copie e pegue o seguinte comando na xanela de PowerShell e prema Intro:
Get-ChildItem -Path $env:localappdata\Packages\Microsoft.Windows.ContentDeliveryManager_cw5n1h2txyewy\LocalState\Assets | Elemento de copia -dest {"$home\desktop\fotos\" + $_.BaseName + ($i++) +".jpg" }

Abre o cartafol Fotos no teu escritorio e listo! Todas as imaxes do cartafol LocalState/Assets deberían estar alí. Terás que eliminar os ficheiros inútiles, pero se non, aforrache moito tempo. Disfruta!