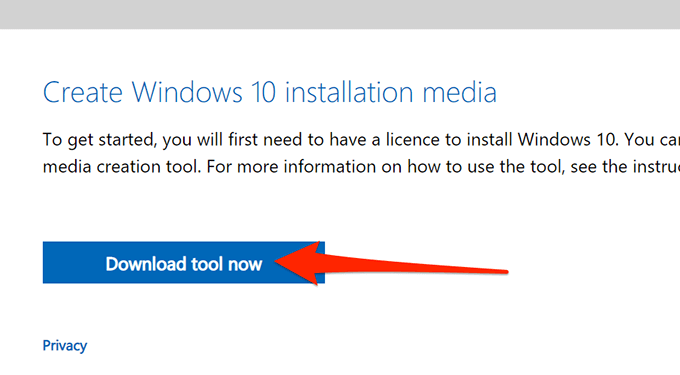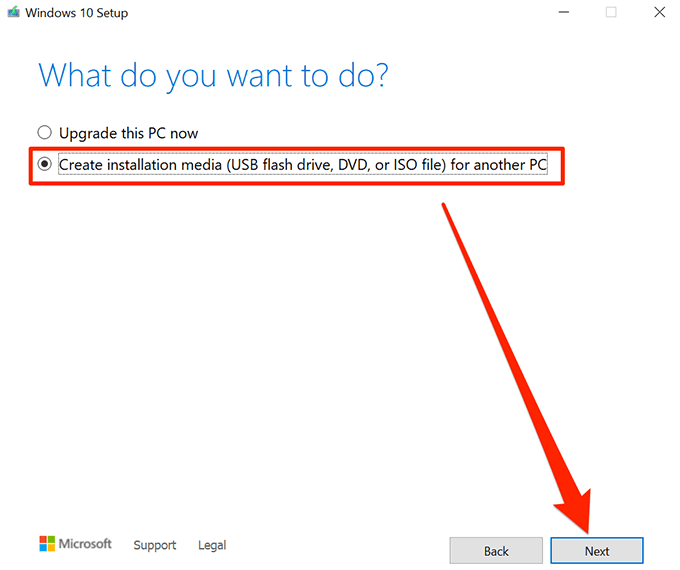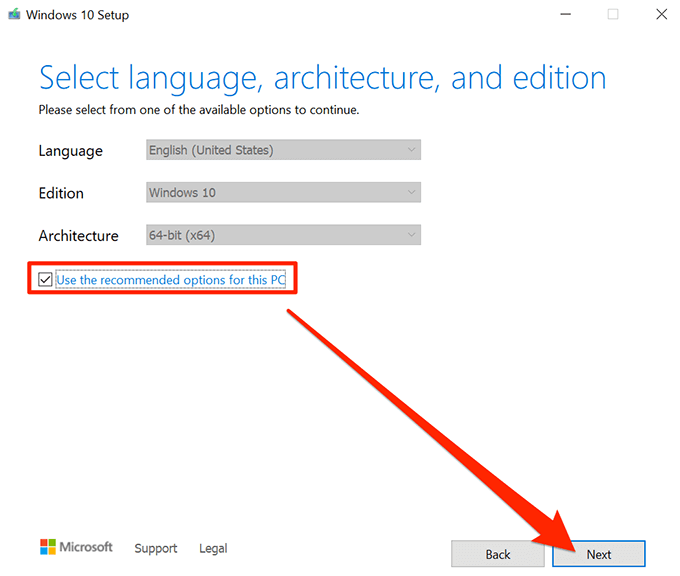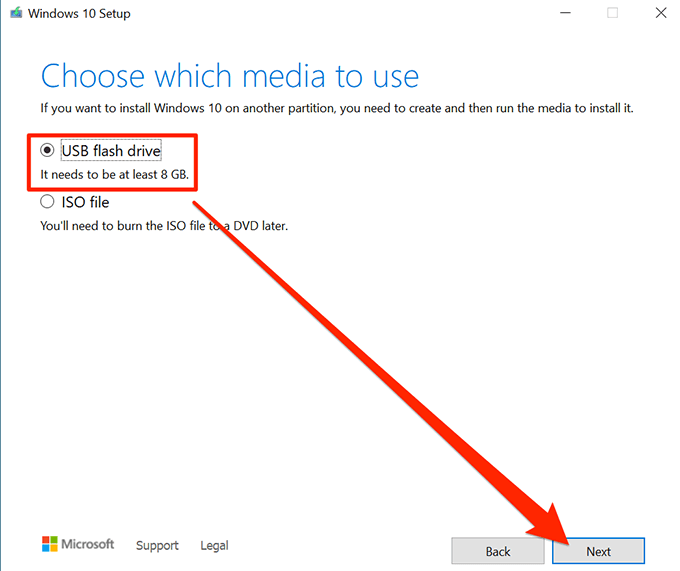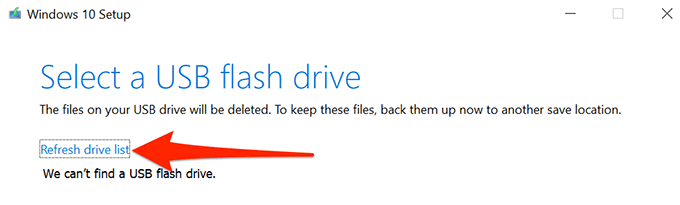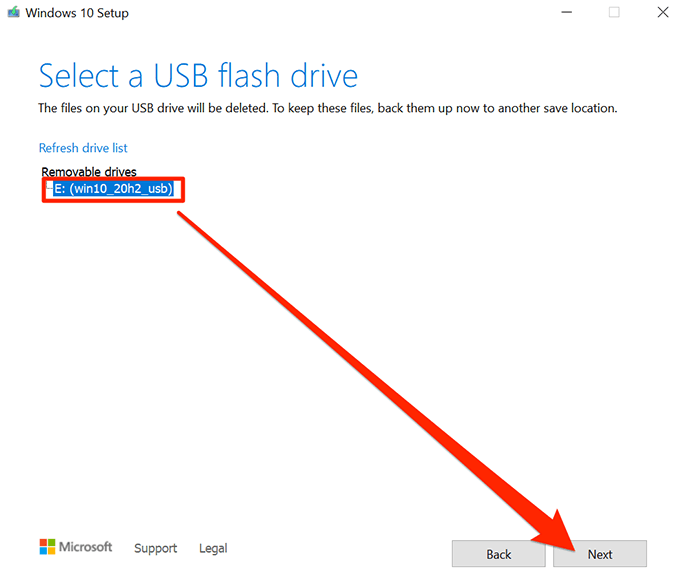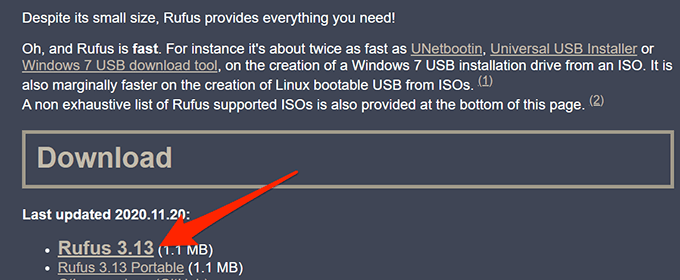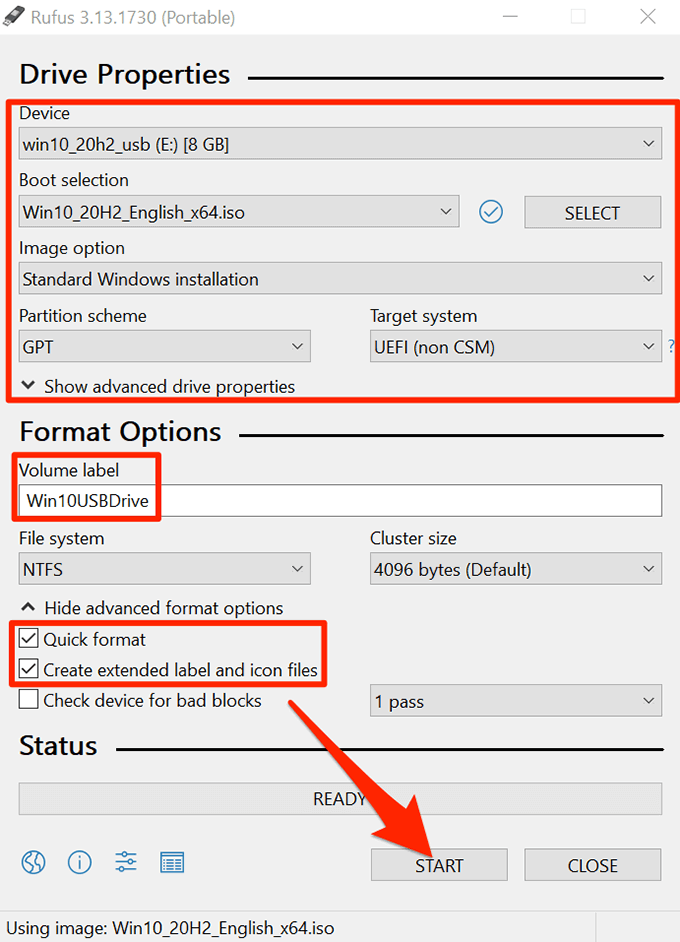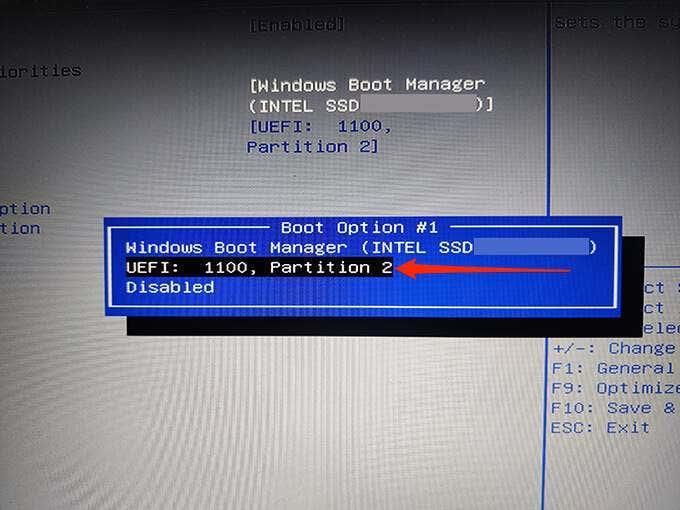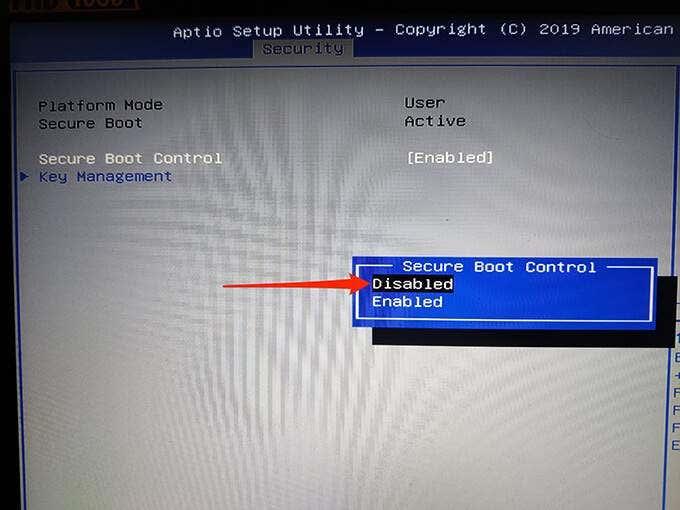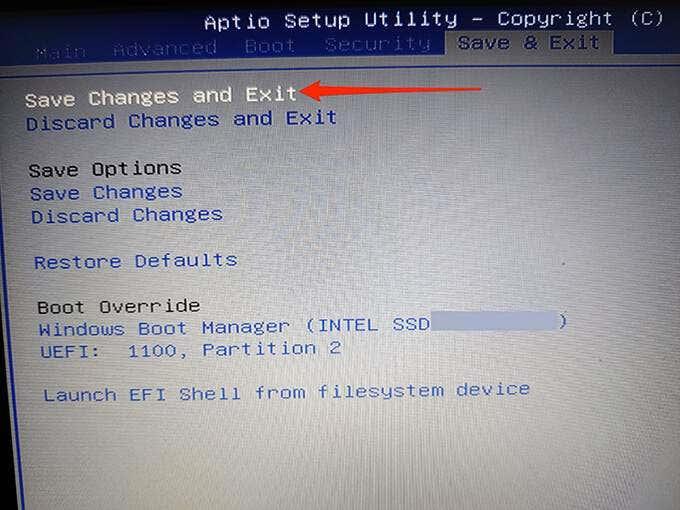Unha unidade USB de arranque de Windows 10 é moi útil. Podes usar esta unidade para instalar unha versión nova de Windows 10, executar certas ferramentas do sistema e mesmo reparar o teu ordenador cando se nega a acenderse.
Hai varias formas de facer unha unidade de instalación de Windows 10 de arranque. Podes usar a ferramenta propia de Microsoft ou usar unha aplicación de terceiros gratuíta e de código aberto para crear a túa unidade de arranque .

Crea unha unidade USB de arranque Windows 10 coa ferramenta de creación de medios
Se aínda non descargou o ficheiro ISO de Windows 10, use a ferramenta de creación multimedia de Microsoft para crear unha unidade USB de inicio de Windows 10. A ferramenta descarga automaticamente a ISO e axúdache a instalala na túa unidade USB.
Antes de comezar, asegúrate de que a túa Internet sexa estable e que teña unha boa velocidade de descarga porque descargarás un ficheiro de varios GB de tamaño.
Tamén necesitarás unha unidade USB con polo menos 8 GB de capacidade de almacenamento. O seguinte procedemento borrará todo da unidade, así que asegúrate de que non se garda nada importante na unidade.
Comezar:
- Abre un navegador no teu PC e vai ao sitio de descarga de Windows 10 . Tamén podes ir directamente á páxina de creación de medios .
- Seleccione Descargar ferramenta agora para descargar a ferramenta de creación multimedia.
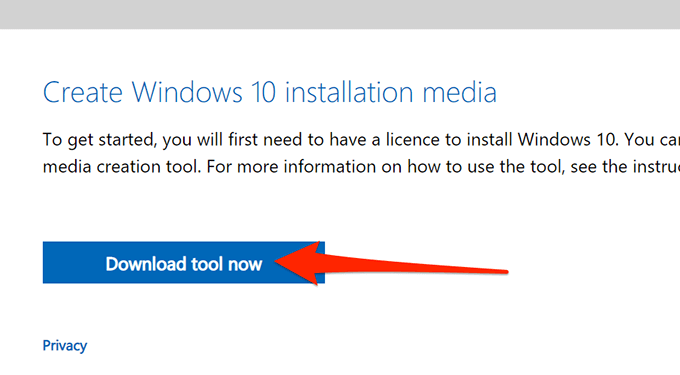
- Inicie a ferramenta de creación multimedia descargada.
- A ferramenta mostra os termos da licenza na primeira pantalla. Seleccione Aceptar para continuar.
- A continuación, seleccione a opción Crear soporte de instalación (unidade flash USB, DVD ou ficheiro ISO) para outra opción de PC. Seleccione Seguinte na parte inferior.
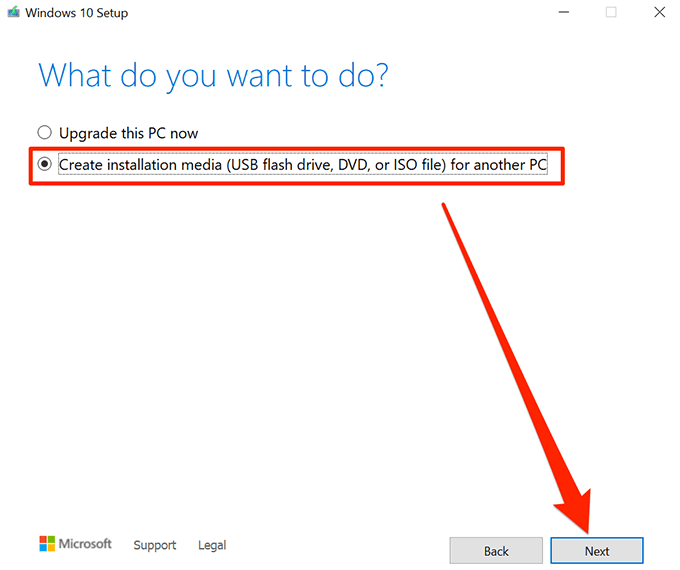
- A ferramenta agora pídelle que seleccione o idioma, a edición e a arquitectura para o sistema operativo Windows 10 que quere descargar. Seleccione estas opcións se quere ou active Usar as opcións recomendadas para este PC . Seleccione Seguinte .
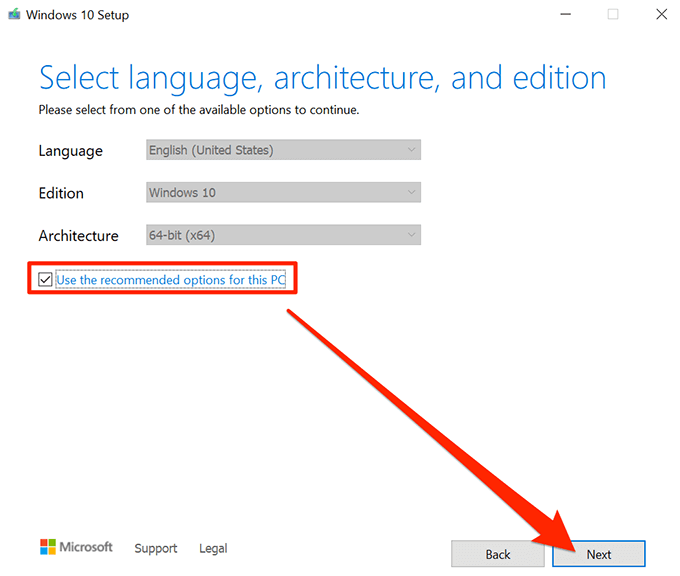
- Seleccione a unidade flash USB na pantalla Escolla o medio que quere utilizar para crear unha unidade USB de inicio. Seleccione Seguinte .
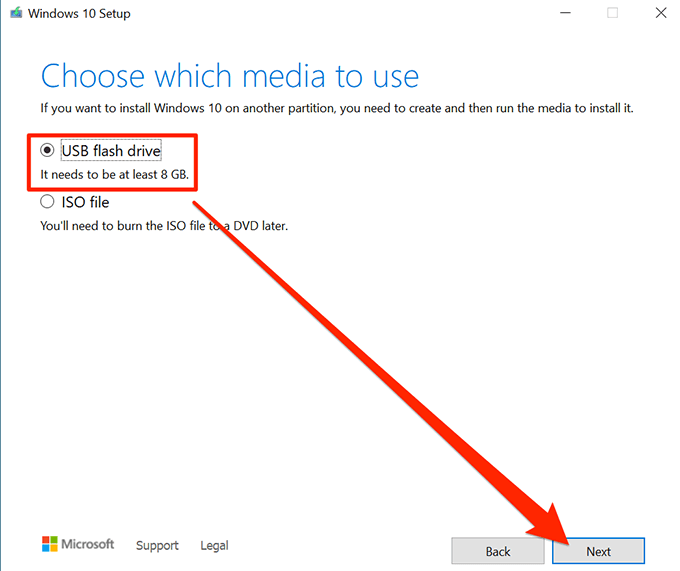
- Conecta a túa unidade USB ao teu ordenador.
- Seleccione Actualizar lista de unidades na ferramenta de creación de medios.
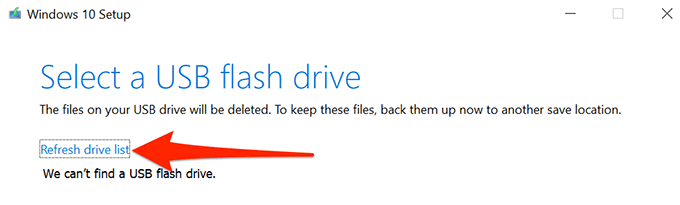
- A túa unidade USB aparece na lista. Seleccione a unidade e, a continuación, seleccione Seguinte .
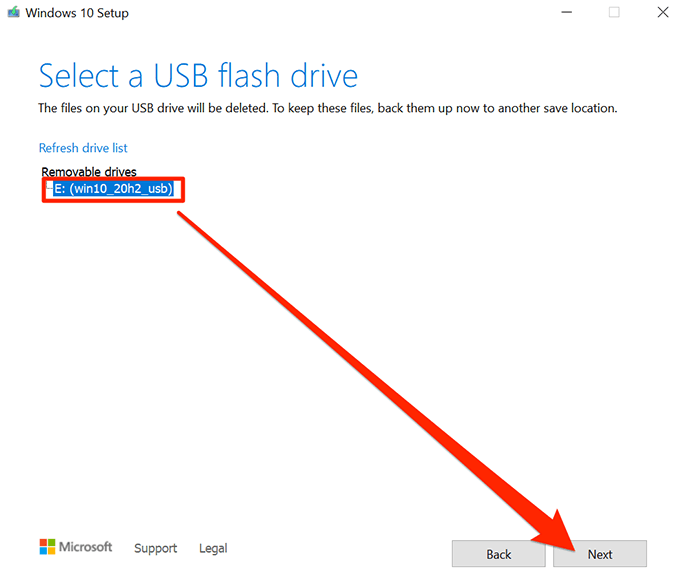
- Agarde a que a ferramenta faga unha unidade USB de inicio. Isto levará algún tempo.
- Cando a unidade USB de inicio estea lista, seleccione Finalizar .
Use Rufus para facer unha unidade USB de arranque Windows 10
Se xa descargaches o ficheiro ISO de Windows 10, usa Rufus para flashear o ficheiro na túa unidade USB. Rufus é unha aplicación gratuíta e de código aberto que permite aos usuarios crear unidades de arranque de varios sistemas operativos, incluíndo Linux e Windows.
Para usar Rufus:
- Insira a súa unidade USB (que teña polo menos 8 GB de espazo) no seu ordenador.
- Diríxete ao sitio web de Rufus e descarga Rufus no teu ordenador.
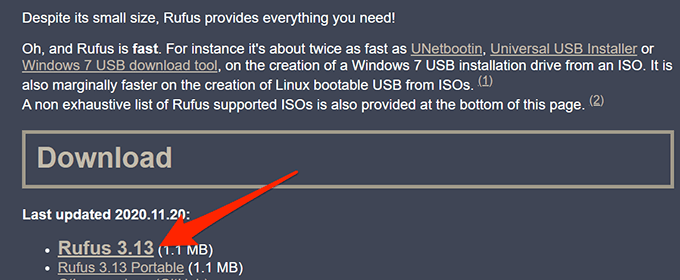
- Fai dobre clic no ficheiro Rufus descargado para iniciar a ferramenta.
- Seleccione Si na solicitude Control de conta de usuario.
- Ábrese a xanela de Rufus para permitirche configurar a túa unidade de arranque. Os pasos 6 a 17 refírense á imaxe de abaixo.
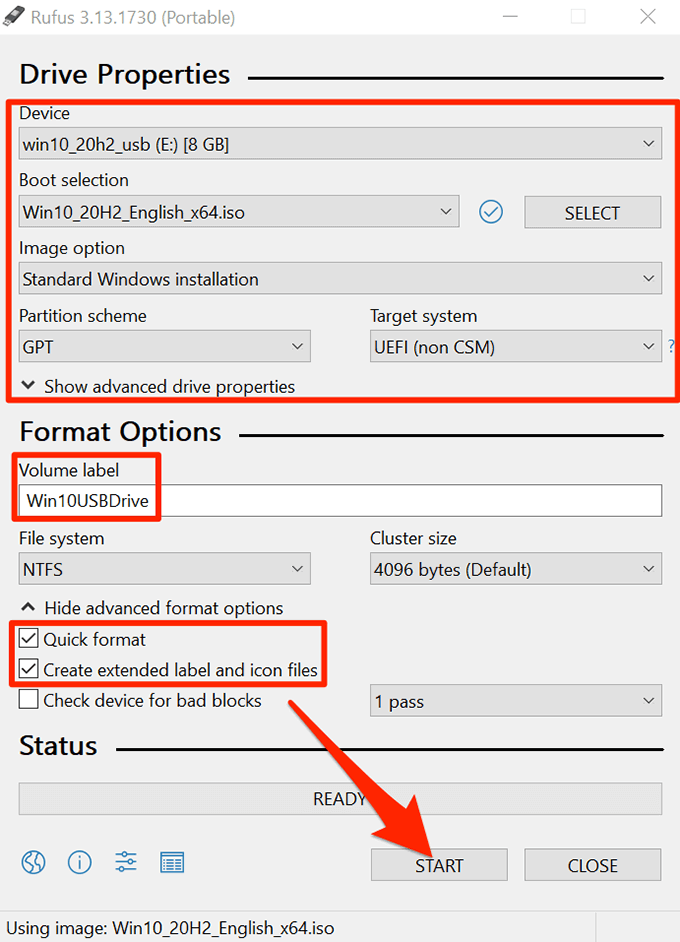
- Seleccione a súa unidade USB no menú despregable Dispositivo na parte superior.
- No menú de selección de arranque, seleccione Disco ou imaxe ISO (seleccione) . Escolla Seleccionar xunto a esta opción, navegue ata onde gardou o ficheiro ISO de Windows 10 e seleccione o ficheiro para engadilo a Rufus.
- Asegúrese de que a instalación estándar de Windows estea seleccionada no menú despregable da opción Imaxe .
- Seleccione GPT no menú Esquema de particións .
- Seleccione UEFI (non CSM) no menú do sistema de destino .
- No campo Etiqueta de volume , introduza un nome descritivo para a súa unidade de inicio. Por exemplo, Win10USBDrive é un nome bastante descritivo.
- Seleccione Mostrar opcións de formato avanzadas .
- Activa a opción Formato rápido .
- Activa a opción Crear ficheiros de etiquetas e iconas estendidos .
- Seleccione Iniciar a parte inferior de Rufus para comezar a crear a súa unidade USB de arranque.
- Seleccione Aceptar na solicitude que aparece.
- Seleccione Pechar na solicitude de inicio seguro.
A túa unidade USB de arranque de Windows 10 xa está lista.
Como iniciar o teu ordenador desde unha unidade USB de arranque Windows 10
Para arrincar o seu ordenador desde a unidade de inicio recén creada, cómpre cambiar a orde de arranque no menú de configuración da BIOS do seu PC. Ademais, cómpre desactivar a opción de inicio seguro no mesmo menú da BIOS.
Na maioría dos ordenadores, pode acceder á BIOS mantendo premida a tecla F2 mentres se inicia o seu ordenador. Lea a nosa guía para entrar na BIOS .
- Conecte a súa unidade USB de arranque ao seu PC e apague o PC.
- Mantén premida a tecla F2 do teu teclado.
- Mentres mantén premida a tecla F2, preme o botón de acendido para acender o teu PC.
- Agora deberías estar na BIOS. Nesta pantalla, prema a tecla de frecha dereita para seleccionar a pestana Inicio .
- Resalte a opción de arranque n.º 1 e prema Intro .
- Seleccione unha unidade de arranque no menú. Seleccione a unidade USB de arranque que acaba de crear e prema Intro .
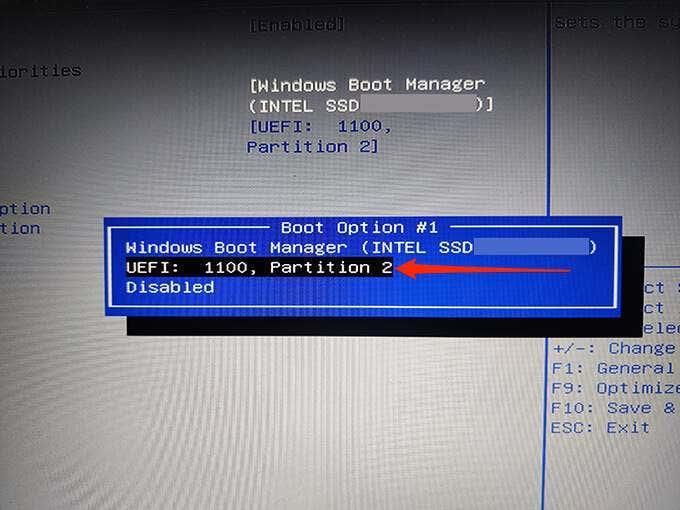
- Use a tecla de frecha dereita para acceder á pestana Seguridade e resalte a opción Inicio seguro e prema Intro .
- Resalte Control de arranque seguro e prema Intro .
- Escolla Desactivado no menú e prema Intro .
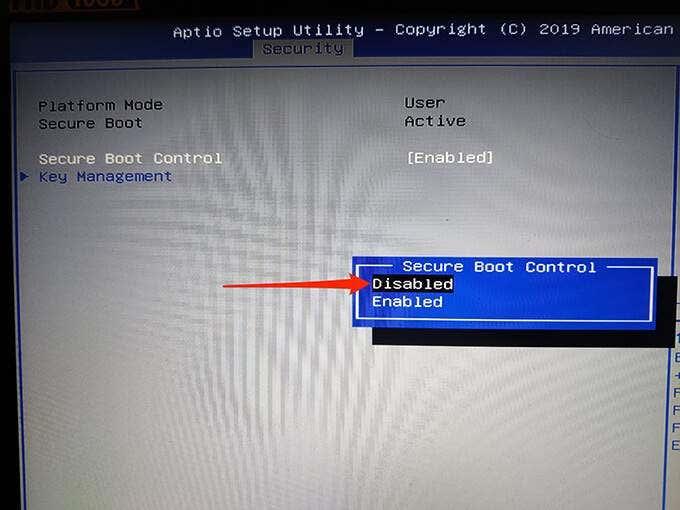
- Prema a tecla Esc , vai á pestana Gardar e saír , seleccione Gardar cambios e saír e prema Intro .
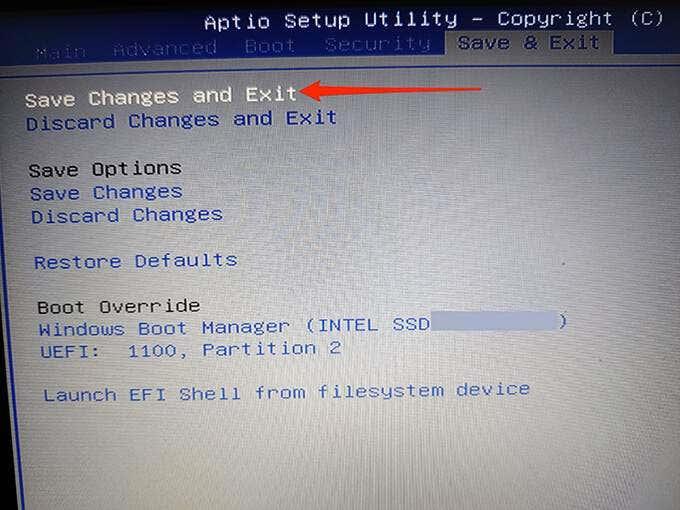
- Seleccione Si na solicitude.
O teu ordenador arrancará desde a túa unidade USB de arranque Windows 10 recentemente creada. Agora podes reparar o teu ordenador ou instalar unha nova versión de Windows 10 usando esta unidade.
Consello extra: crea unha unidade USB de arranque de Windows 10 desde o símbolo do sistema
Se prefires a liña de comandos, hai un comando para facer unha unidade USB de arranque Windows 10 . Isto crea exactamente a mesma unidade que os métodos descritos anteriormente; aínda que os requisitos seguen sendo os mesmos.