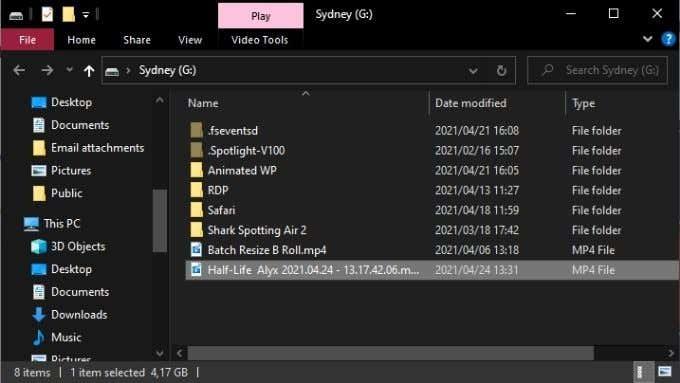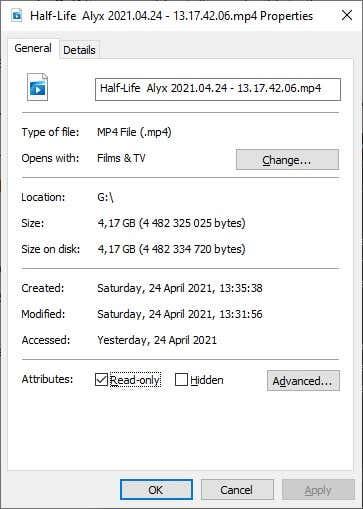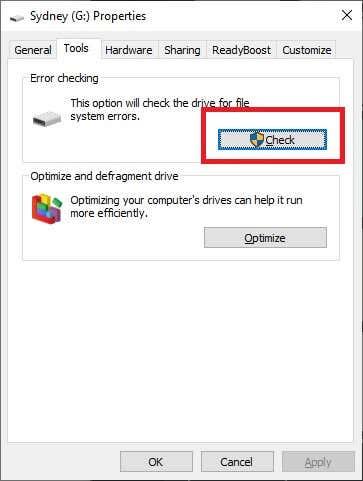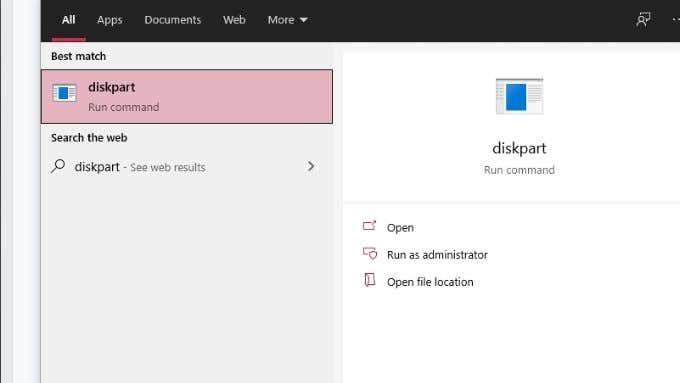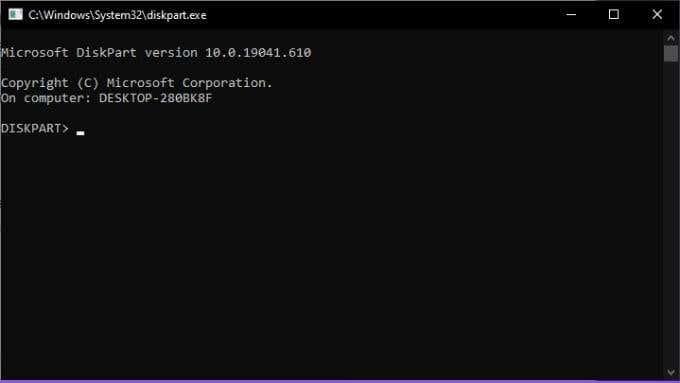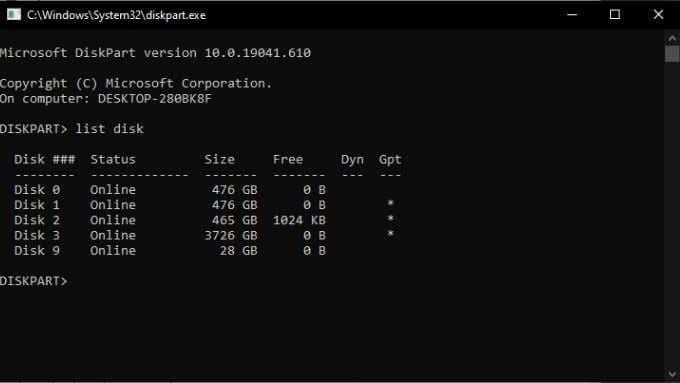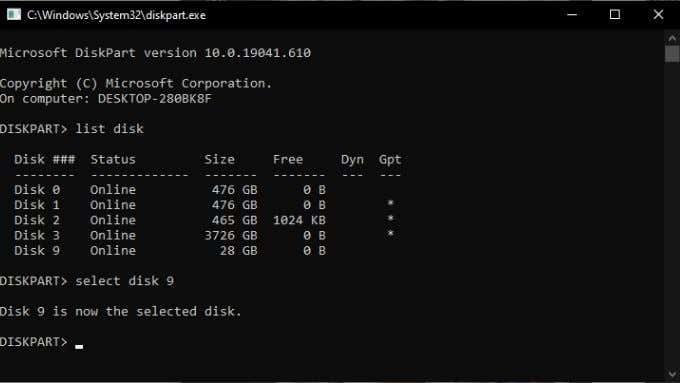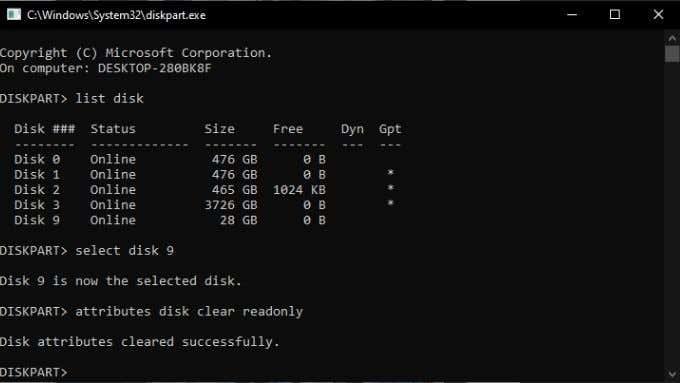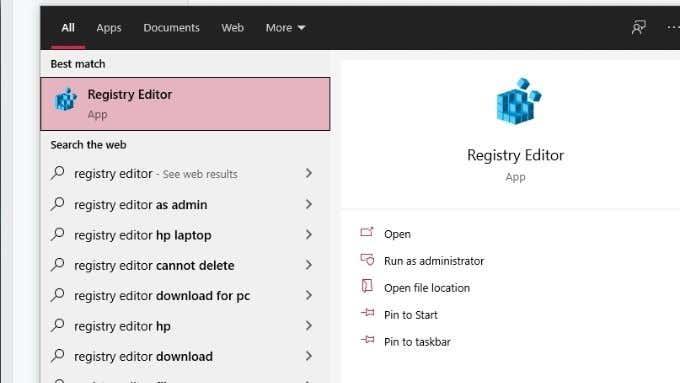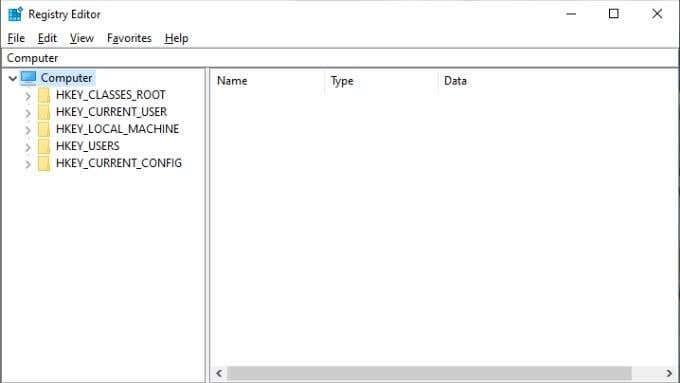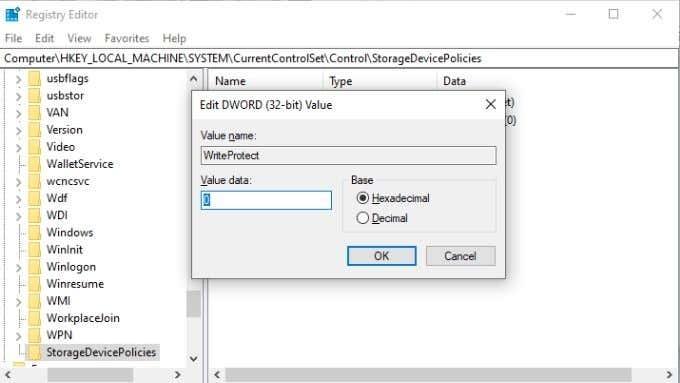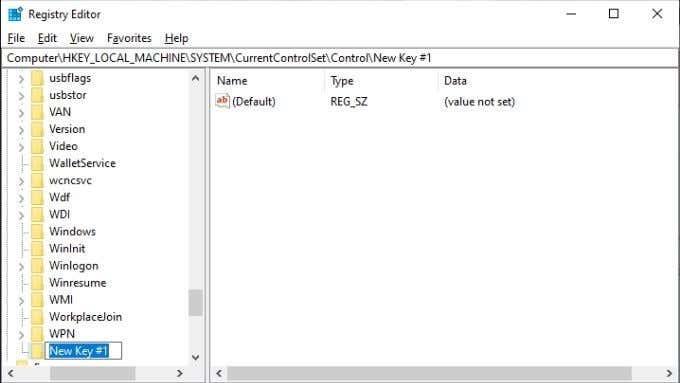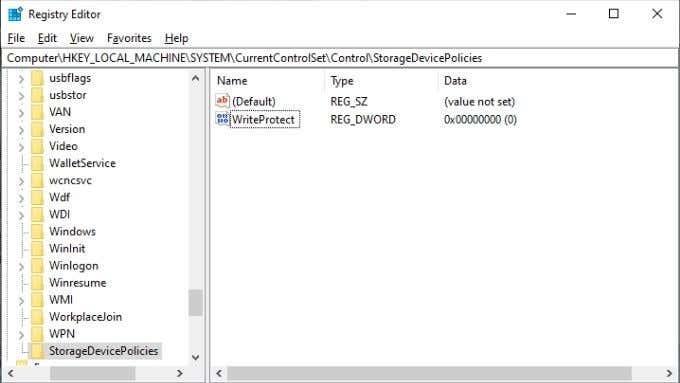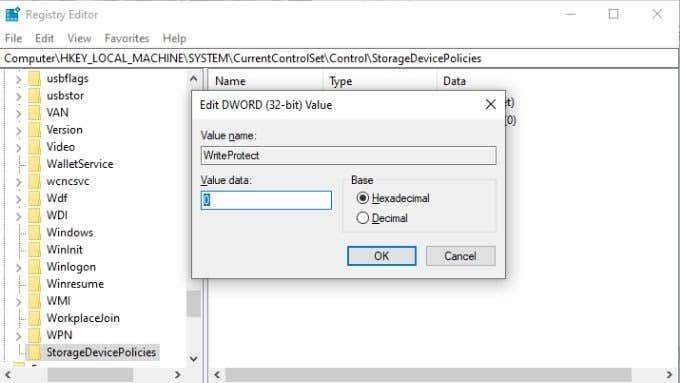A protección contra escritura é unha función que pretende evitar que os usuarios eliminen ou modifiquen accidentalmente os datos dun disco ou doutros dispositivos de almacenamento. Desafortunadamente, ás veces Windows négase a traballar cunha unidade porque a detecta como protexida contra escritura cando non debería estar.
A boa noticia é que hai varias correccións para o erro "Media está protexido contra escritura" en Windows. Imos botarlle unha ollada, comezando polas correccións máis obvias.

Comprobe os seus medios para buscar un interruptor de protección contra escritura
Se tes problemas para formatar ou escribir nunha unidade flash USB, nunha tarxeta SD ou nun dispositivo de almacenamento externo similar, busca un interruptor de protección contra escritura. Este é un interruptor deslizante físico que se pode activar e desactivar, como se mostra na imaxe superior.
Se foi empuxado accidentalmente na posición de protección contra escritura, non poderás formatear nin escribir na unidade ata que a desactives. Asegúrate de expulsar primeiro a unidade antes de activar o interruptor.

Eliminar a protección contra escritura dos ficheiros e cartafoles
Se o teu problema é a protección contra escritura de ficheiros específicos e non de todo o disco, é fácil de solucionar:
- Abre o Explorador de ficheiros .
- Navega ata os ficheiros e/ou cartafoles que están protexidos contra escritura.
- Seleccione os ficheiros e/ou cartafoles.
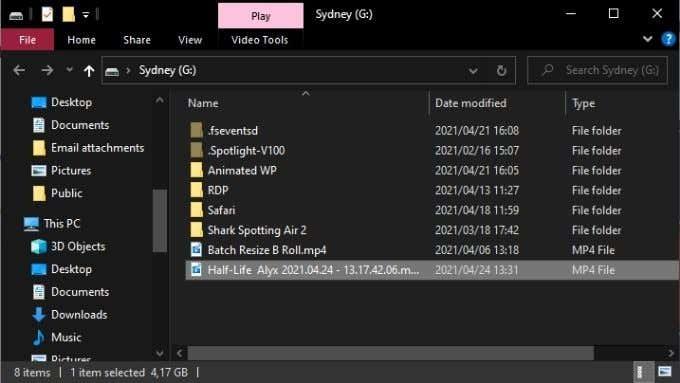
- Fai clic co botón dereito na túa selección e selecciona Propiedades .
- Na pestana Xeral , asegúrate de que a caixa marcada como Só lectura estea desmarcada.
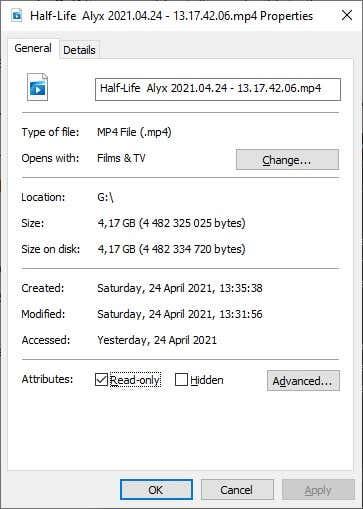
- Seleccione Aplicar e despois Aceptar .
Se seleccionaches un cartafol que contén outros ficheiros e cartafoles, pediráselle que confirmes que o cambio de atributos tamén se debe aplicar a todos os ficheiros e cartafoles do cartafol principal.
Executa unha exploración de disco
Unha boa tarefa que debes facer antes de comezar a xogar coas entrañas do teu sistema operativo é facer unha exploración física da unidade en cuestión. Se o disco está danado ou corrompido, pode provocar un erro de protección contra escritura.
Para executar unha exploración completa do disco en Windows:
- Abre o Explorador de ficheiros .
- Fai clic co botón dereito na unidade que queres dixitalizar e selecciona Propiedades .
- Vaia á pestana Ferramentas .
- Seleccione Comprobar .
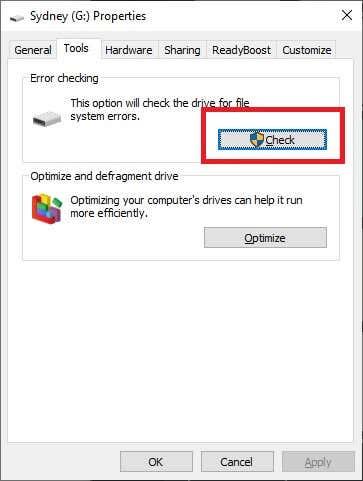
- Seleccione Escanear e reparar a unidade.
Se a exploración detecta e repara algún problema na unidade, intente usala de novo.
Executa unha exploración completa de malware
É posible que certos programas maliciosos protexan as unidades de escritura para evitar a súa propia eliminación. Non é a razón máis probable pola que estea recibindo o erro de protección contra escritura, pero como unha análise de malware é rápida e sinxela, paga a pena realizar unha de todos os xeitos.
Se a eliminación do malware do sistema ou do disco non soluciona o problema, siga os pasos que se indican a continuación para devolver a unidade á normalidade.
Comprobe os ficheiros do sistema en busca de corrupción
O último traballo de preparación esencial ao tentar facer que unha unidade se poida escribir de novo é executar o Comprobador de ficheiros do sistema (SFC). Isto comparará todos os ficheiros cruciais do teu sistema cos orixinais do estándar ouro. Se algún ficheiro foi alterado ou corrompido, descargaranse e instalaranse novas versións prístinas.
Consulte Use estes comandos do símbolo do sistema para corrixir ou reparar ficheiros corruptos para obter instrucións sobre como usar SFC.
Use ferramentas de formato avanzadas
Se todo o que queres facer é formatear unha unidade, pero estás a ser bloqueado pola protección contra escritura, entón a resposta pode ser usar unha utilidade de formato cun pouco máis de músculo. Moitos usuarios xuran pola ferramenta de formato USB de HP intimidar os discos externos protexidos contra escritura para que cooperen.
Tamén é unha das poucas utilidades que che permite formatar discos grandes en formato FAT32 , algo que é necesario de cando en vez. Ten en conta que debes executar esta aplicación con privilexios de administrador para que funcione. Segundo informes, os resultados son mixtos, pero as seguintes solucións son un pouco máis complexas, polo que se queres arriscar primeiro cunha aplicación de utilidade de formato, esta é unha opción.
Eliminar a protección contra escritura con DiskPart
DiskPart é unha poderosa utilidade de liña de comandos en Windows que pode eliminar atributos de discos enteiros ou particións específicas.
- En primeiro lugar, insira a unidade USB que está protexida contra escritura, se é o caso.
- Abra o menú Inicio e escriba diskpart .
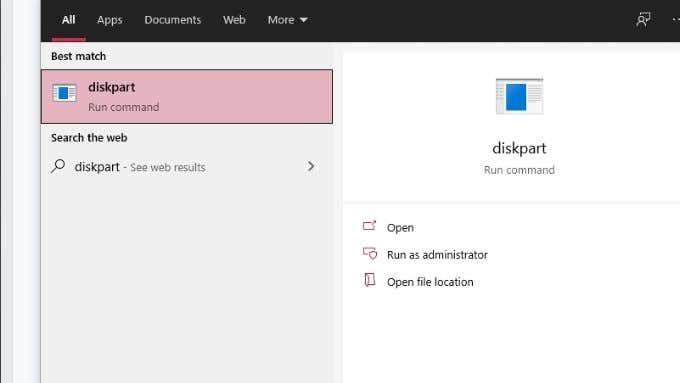
- Seleccione o comando diskpart run entre os resultados.
- Se che solicitan permisos de administrador, di que si .
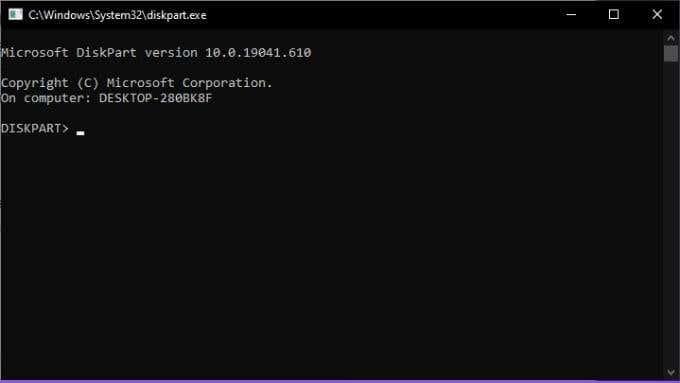
- Na liña de comandos para DiskPart, escriba list disk e prema Intro .
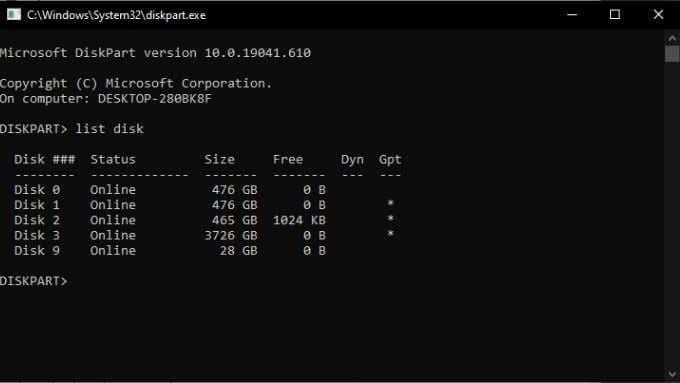
- Busca o teu disco USB na lista de unidades, anota o seu número de disco . En breve o necesitarás!
- Agora, escriba select disk # , pero substitúa o # polo número de disco correcto. A continuación, prema Intro .
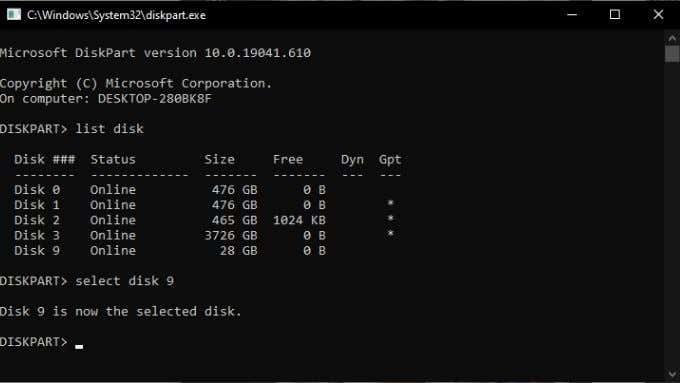
- Escriba atributos borrar disco de só lectura e prema a tecla Intro .
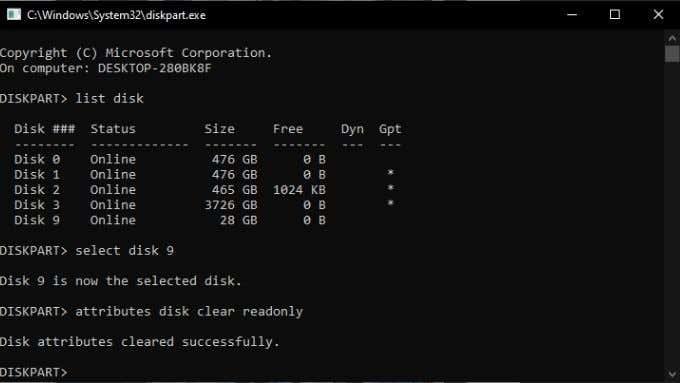
- Despois de recibir a mensaxe de confirmación, escriba Saír e prema Intro .
Elimina a protección contra escritura con Regedit
Ás veces, unha unidade está marcada como protexida contra escritura e aparecerá o erro "O medio está protexido contra escritura" porque o valor correspondente no rexistro de Windows é incorrecto. Se é posible, evite xogar no seu rexistro. Se este é o teu último recurso, considera facer unha copia de seguranza do teu rexistro por se algo falla.
Dito isto, aquí tes como eliminar a protección contra escritura dunha unidade USB en Windows:
- Insira a unidade que quere modificar nun porto USB.
- Abra o menú Inicio e escriba Editor do rexistro .
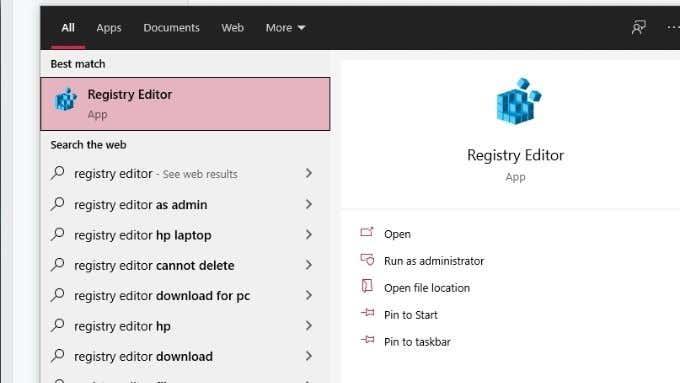
- Seleccione Editor de rexistro dos resultados.
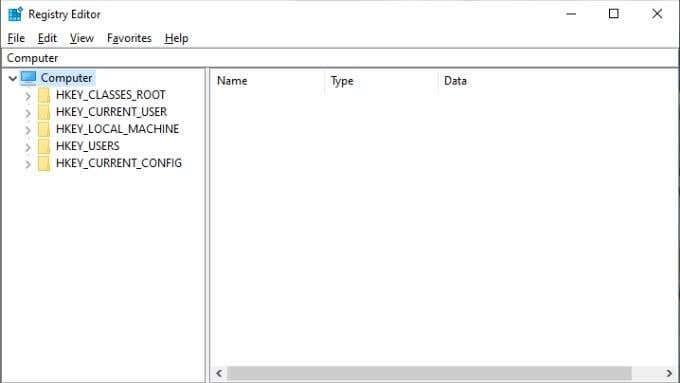
- No editor do rexistro, vai a HKEY_LOCAL_MACHINE > SISTEMA > CurrentControlSet > Control > StorageDevicePolicies.
- Fai dobre clic en WriteProtect . Isto abrirá a xanela Editar DWORD .
- Busque a caixa Datos do valor e , a continuación, introduza 0 como novo valor.
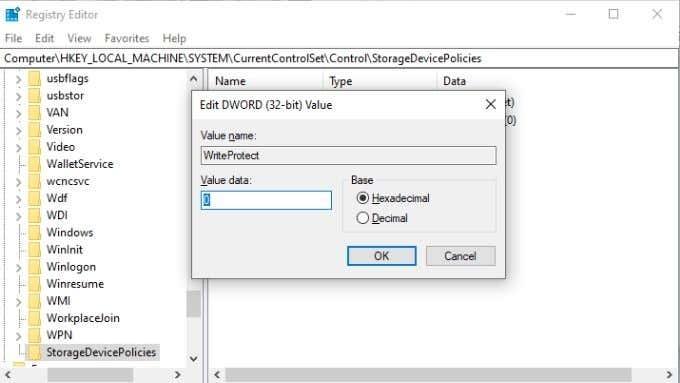
- Seleccione Aceptar e pecha o editor do rexistro.
- Reinicie o ordenador e comprobe o disco de novo.
E se non hai ningún valor de StorageDevicePolicies para cambiar?
Creando StorageDevicePolicies
Se tes a mala sorte de non ter o valor de rexistro correcto para cambiar, só terás que facelo ti mesmo. Non te preocupes, tes isto.
- Abre o Editor do Rexistro como se detalla anteriormente.
- Vaia a HKEY_LOCAL_MACHINE > SYSTEM > CurrentControlSet > Control .
- Fai clic co botón dereito nunha área baleira do panel da dereita e selecciona Novo > Chave .
- Ponlle un nome á nova clave StorageDevicePolicies e prema Intro para confirmar.
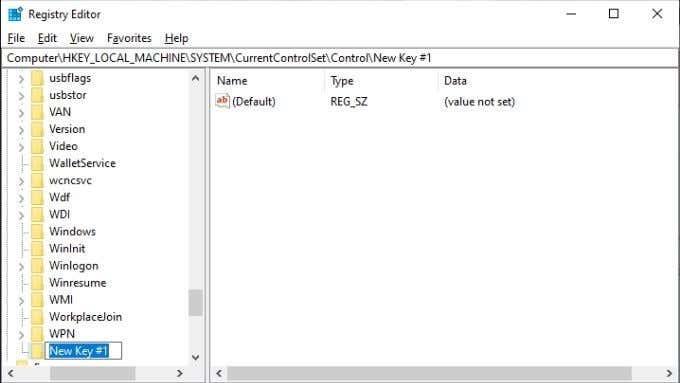
- Seleccione StorageDevicePolicies .
- De novo, fai clic co botón dereito no espazo baleiro do panel dereito e selecciona Novo > Valor DWORD (32 bits) .
- Nomee o novo valor DWORD WriteProtect e prema Intro para confirmar.
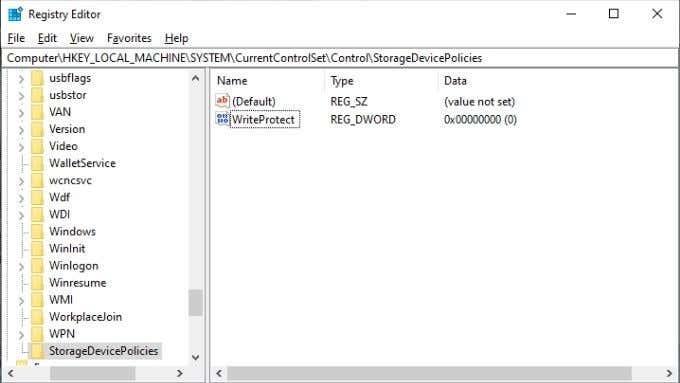
- Fai dobre clic en WriteProtect . Isto abrirá a xanela Editar DWORD .
- Busque a caixa Datos do valor e , a continuación, introduza 0 como novo valor.
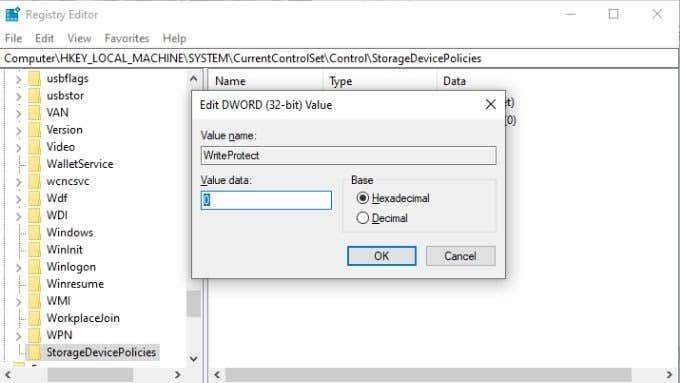
- Seleccione Aceptar e pecha o editor do rexistro.
- Reinicie o ordenador e comprobe o disco de novo.
Uf! Esperemos que este último recurso resolva o problema de "O medio está protexido contra escritura" en Windows.