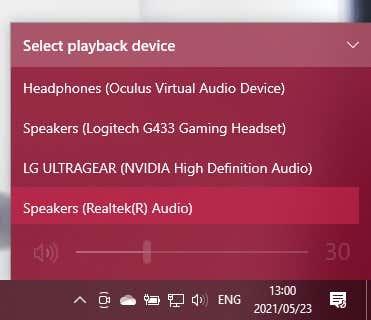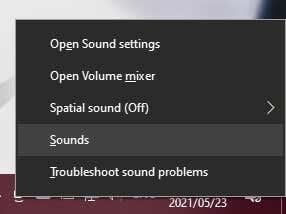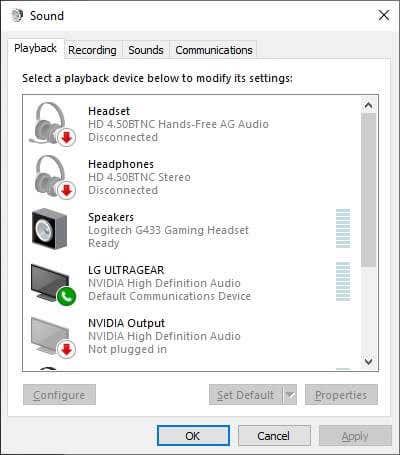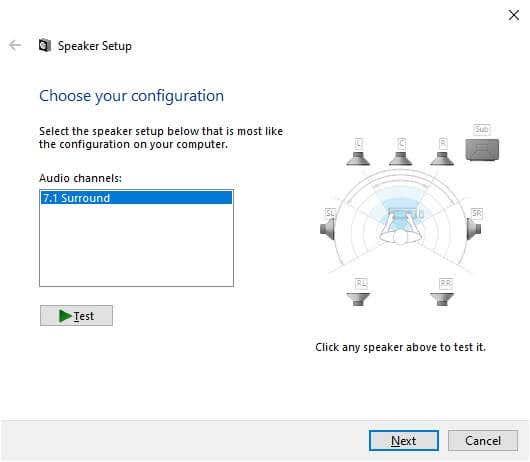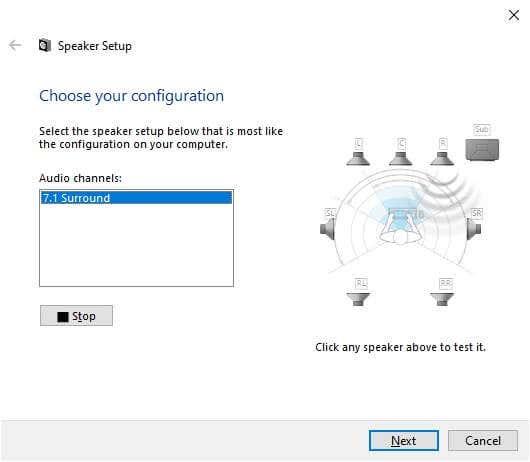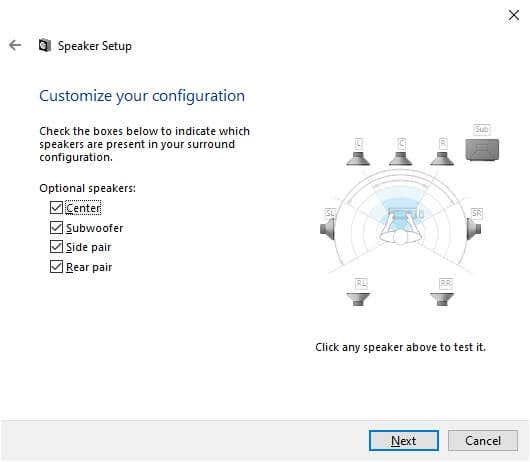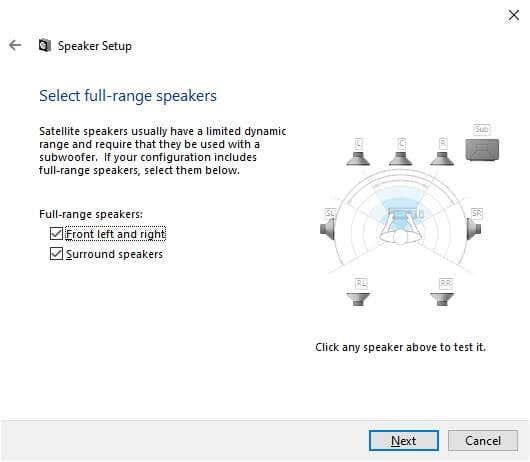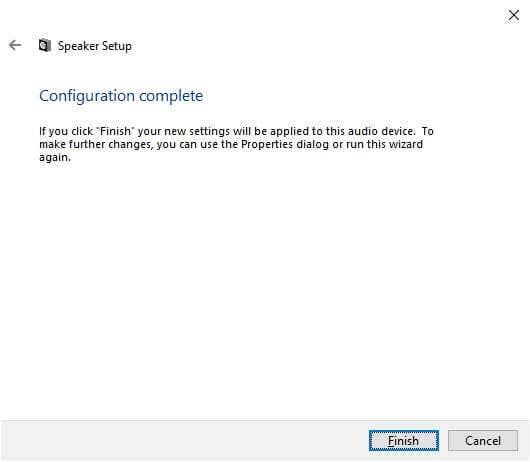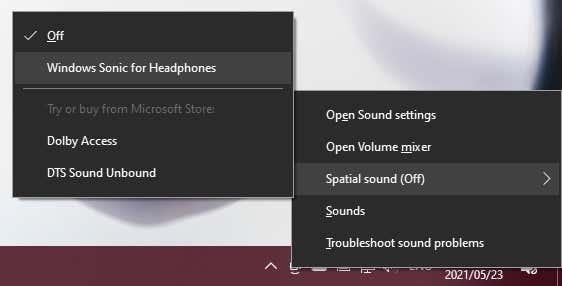O son envolvente pode transformar a túa experiencia de películas ou videoxogos. Aínda que a maioría da xente usa a súa consola de xogos ou a súa TV de salón para gozar do son envolvente, Windows 10 tamén ten un soporte sólido para iso. Non obstante, require certa preparación para que funcione correctamente.
Vexamos o proceso de configuración do son envolvente en Windows 10.

Se precisa configurar o hardware surround
Antes de poder facer o lado da configuración do software do son surround en Windows 10, debes poñer en orde o teu hardware. Para obter axuda con iso, pode querer ler Como configurar un sistema de son surround antes de ler esta guía.
Lembra actualizar os teus controladores e software
O son envolvente do teu ordenador con Windows depende dos controladores do dispositivo de audio e das utilidades de software adicionais que se inclúen con ese hardware. Descarga a versión máis recente do software do seu controlador desde a páxina do fabricante do teu dispositivo de son.
Escollendo o dispositivo de audio correcto
É posible que o teu ordenador teña varios dispositivos de audio e non todos admitan son envolvente. A saída de son envolvente aparecerá como un dispositivo de son separado para a saída de auriculares ou altofalante estéreo normal con algunhas tarxetas de son.

Por exemplo, a saída dixital da túa tarxeta de son a un receptor surround será un dispositivo de son diferente.
Configurar e probar o son surround
Feita a preparación, é hora de asegurarse de que configuraches o teu dispositivo de son envolvente como o dispositivo de son seleccionado actualmente. Despois diso, escolleremos a configuración de altofalante adecuada e despois probarémola.
- Fai clic co botón esquerdo na icona do altofalante na área de notificacións da barra de tarefas de Windows.
- Seleccione o nome do dispositivo de son activo actualmente enriba do control deslizante de volume.
- Na lista emerxente, escolla o seu dispositivo de son envolvente.
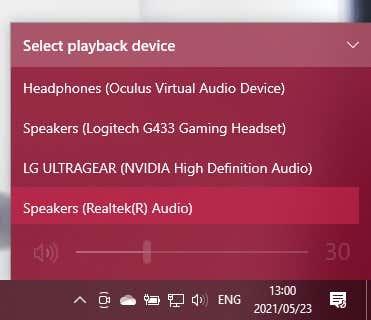
O dispositivo de son de son envolvente é agora a saída de son activa para o teu ordenador. Agora calquera aplicación debería reproducir o seu audio a través dese dispositivo.
Escolla a configuración do seu altofalante
A continuación, debes dicir ao teu ordenador a configuración de altofalantes que tes.
- Fai clic co botón dereito na icona do altofalante na túa área de notificación.
- Seleccione Sons .
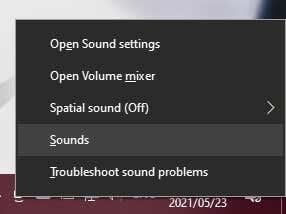
- Cambia á pestana Reprodución .
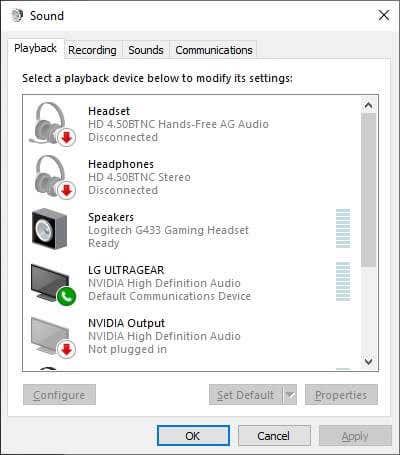
- Desprácese ata o dispositivo de son de son envolvente e selecciónao.
- Seleccione o botón Configurar .
- Use o asistente de configuración do altofalante para dicirlle a Windows:
- A configuración dos altofalantes que tes.
- Asegúrate de que todos os altofalantes funcionan.
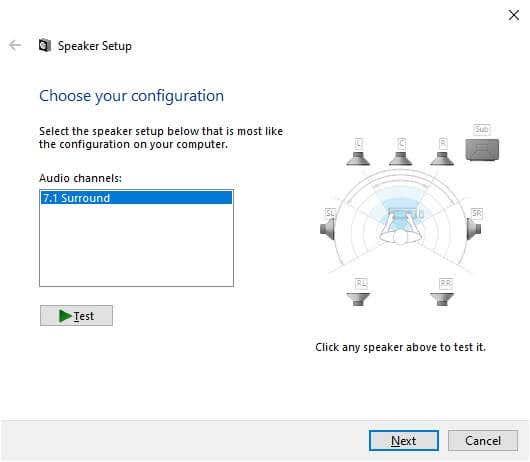
- En Canles de audio, escolla a opción que se corresponda coa configuración real dos altofalantes. Se ves a configuración exacta, escóllea aquí. Se non o fas, aínda está ben. Por exemplo, se tes unha configuración 5.1 pero só ves a opción 7.1, podes solucionalo no paso 11 a continuación.
- Á dereita da caixa de selección da canle de audio (na imaxe superior), observa a representación da configuración do teu altofalante.
- Fai clic en calquera altofalante para ver se o altofalante real correcto reproduce un son.
- Se non é así, comprobe que conectou correctamente os altofalantes.
- Podes usar o botón Proba para executar rapidamente todos os altofalantes en secuencia.
- Seleccione Seguinte .
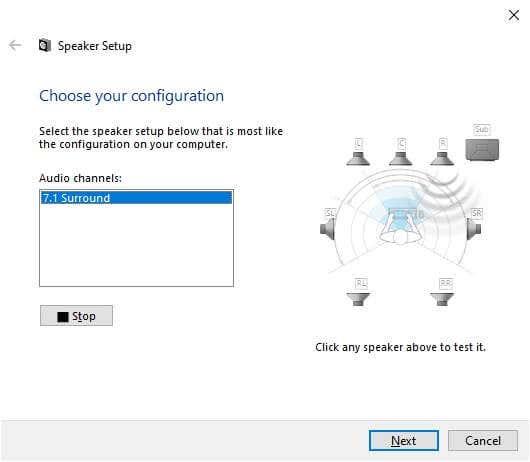
- Agora podes personalizar a configuración do teu altofalante. Se a configuración do teu altofalante físico non ten ningún altofalante na lista, desmarqueos na lista de abaixo. Se non tes un subwoofer, debes eliminalo desta lista.
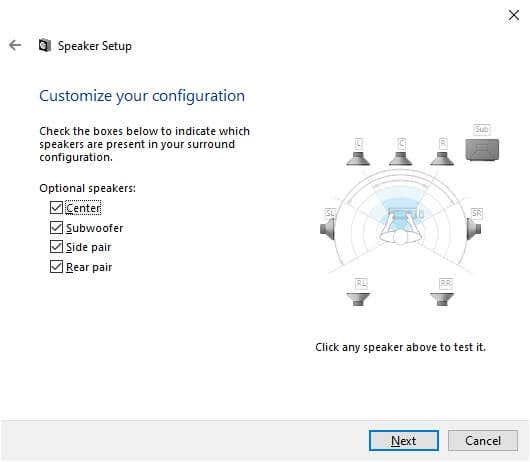
- Seleccione Seguinte.
- Especifique cales dos seus altofalantes son de alcance completo ou satélite .
- Os altofalantes de gama completa reproducen audio de graves, medios e agudos.
- Os altofalantes satélite producen sons medios e agudos, confiando no subwoofer para cubrir o resto.
- Se Windows confunde un altofalante de rango completo para un satélite, non sacarás o máximo proveito deses altofalantes.
- Se só os altofalantes estéreo dianteiro esquerdo e dereito teñen unha gama completa, marque a primeira caixa.
- Se todos os teus altofalantes (ademais do subwoofer, obviamente) teñen unha gama completa, marca as dúas caixas.
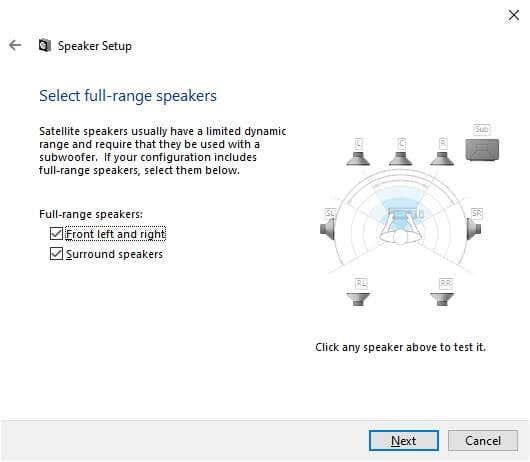
- Seleccione Seguinte .
- Seleccione Finalizar e xa está!
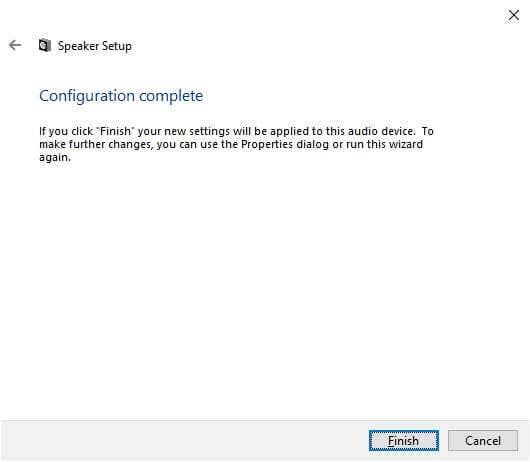
Activando o son surround virtual con Windows Sonic
Se pode seleccionar canles de son de son envolvente depende de que o seu dispositivo as admita ou non. Por exemplo, nesta guía usamos un par de auriculares de xogos con son surround USB . Aínda que fisicamente non ten sete altofalantes no seu interior, a tarxeta de son integrada informa a Windows de que ten canles de audio 7.1 e despois tradúceo a un surround virtualizado nos auriculares.
E se só tes un conxunto básico de auriculares estéreo? Windows ten unha función de virtualización envolvente integrada chamada Windows Sonic .
Para activalo, asegúrate de que os teus auriculares estéreo estean seleccionados como dispositivo de son activo:
- Fai clic co botón dereito na icona do altofalante .
- Seleccione Windows Sonic para auriculares . Agora os teus auriculares deberían proporcionar un son envolvente simulado.
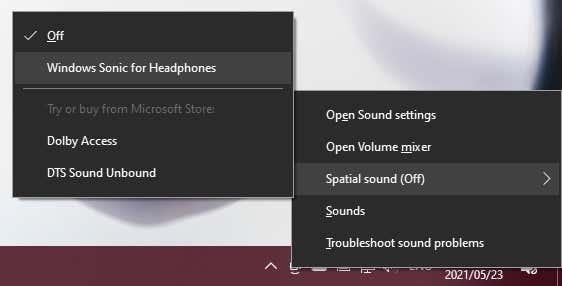
- Para activar as outras opcións, como Dolby ou DTS, terás que pagar unha taxa de licenza na tenda de Windows.
Para obter información máis detallada sobre Windows Sonic, consulte Como configurar Windows Sonic para auriculares en Windows 10 .
Con sorte, agora pode gozar dun son surround inmersivo no seu ordenador con Windows 10. Se estás a buscar consellos de son envolvente para unha configuración de cine en casa, diríxete a The Ultimate Smart Home Theater System: How to Set Up .