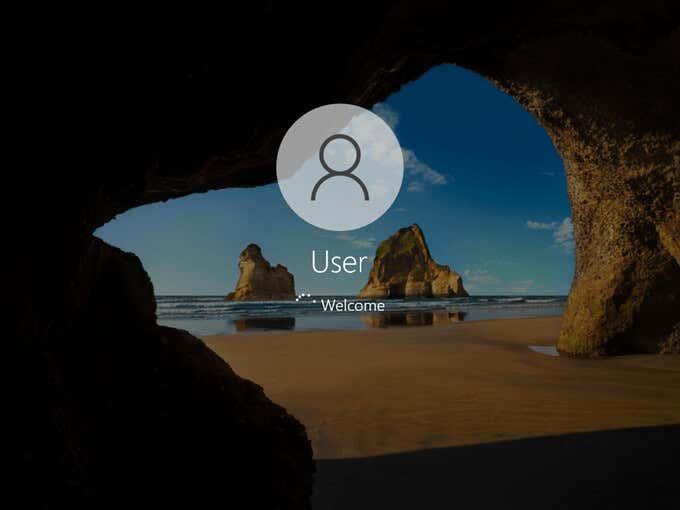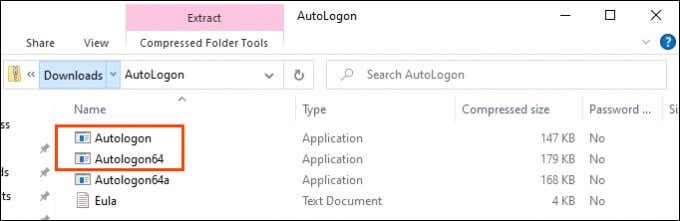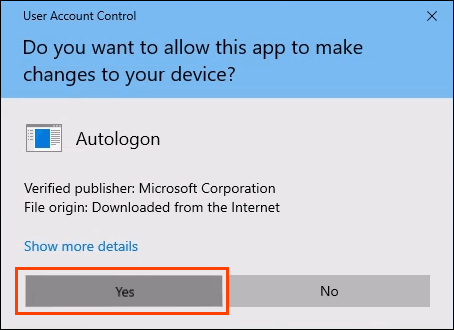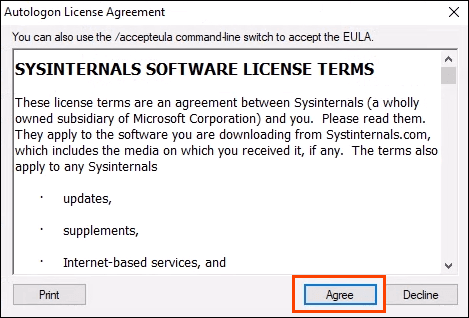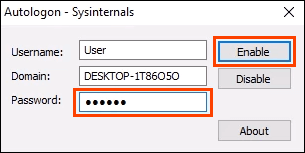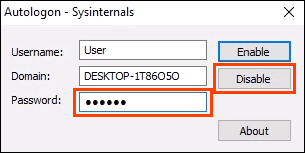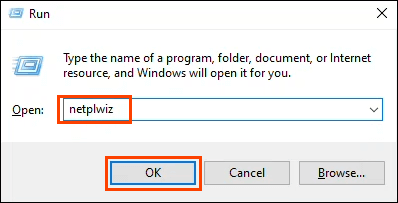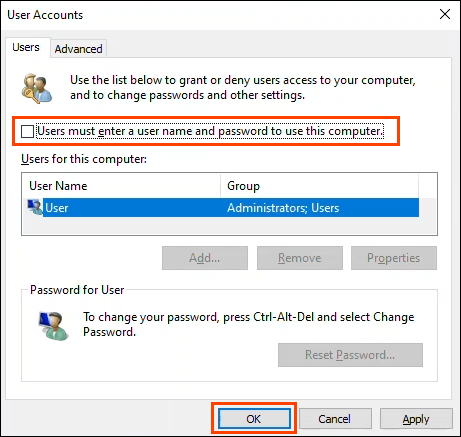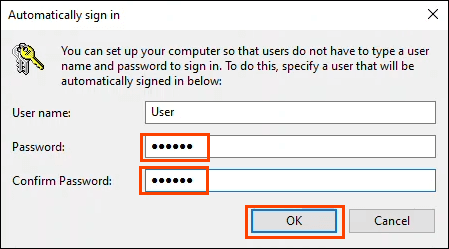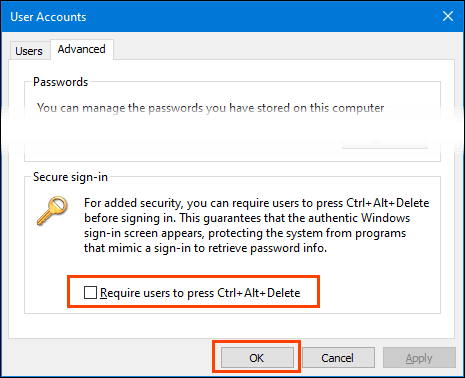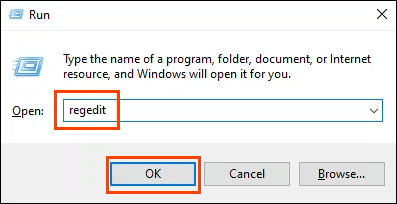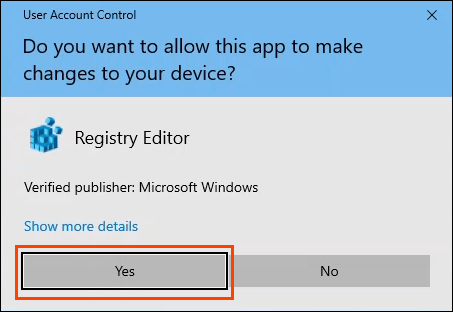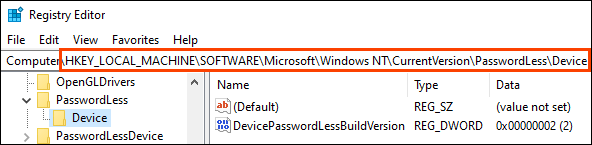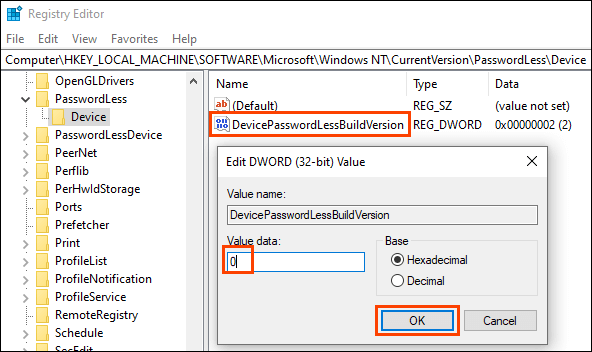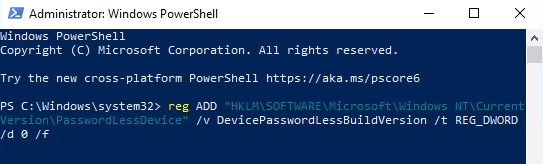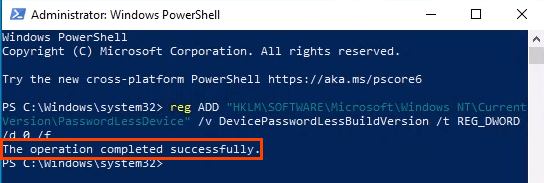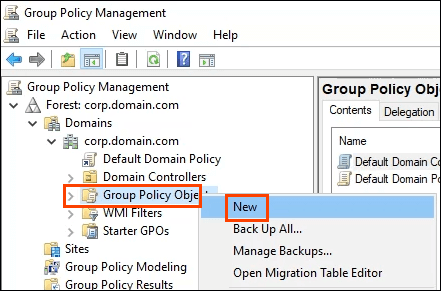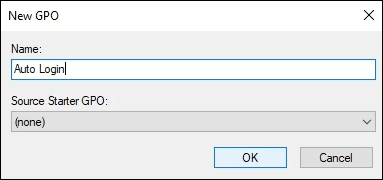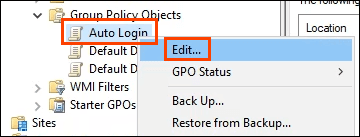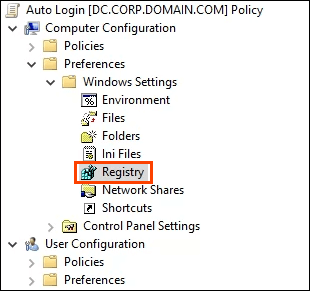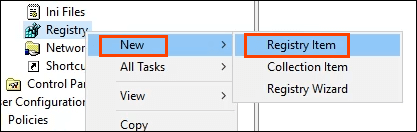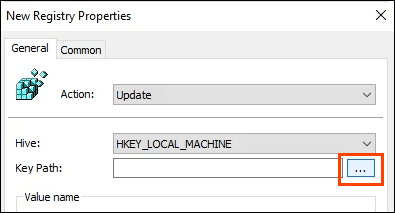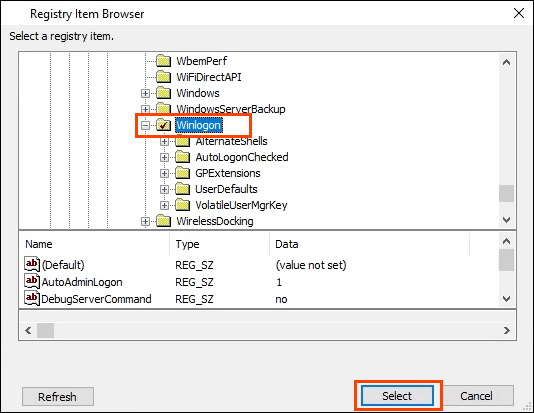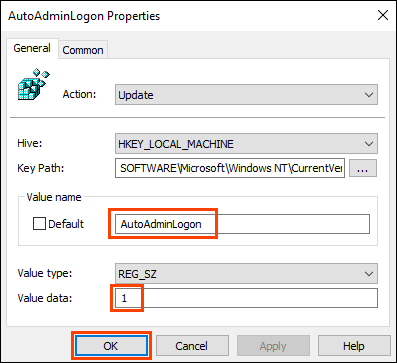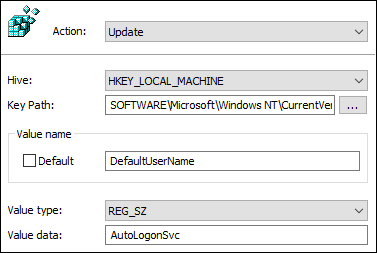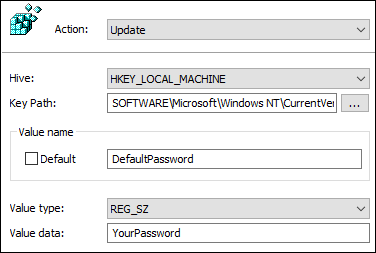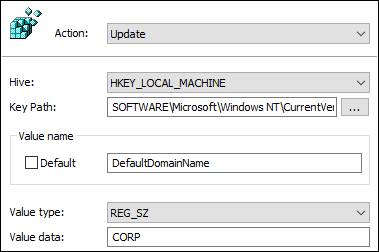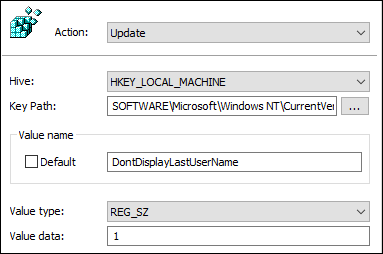Seguridade ou comodidade? Parece que non podemos ter os dous, polo que debemos decidir o que é máis importante para nós. Se a comodidade gaña e Windows está razoablemente protexido , pode ser útil poder iniciar sesión automaticamente en Windows. Tamén é máis seguro que usar Windows sen contrasinal . Podemos configurar o inicio de sesión automático para ordenadores con Windows 10 unidos a un dominio ou unidades autónomas.
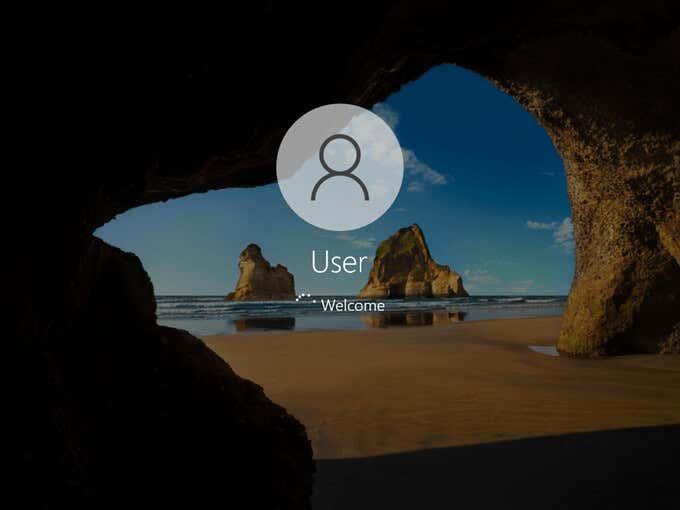
Activa o inicio de sesión automático para Windows 10 usando o inicio de sesión automático de SysInternals
Usar SysInternals Autologon é a forma máis sinxela e sinxela de activar o inicio de sesión automático en Windows 10. SysInternals Autologon é unha pequena aplicación proporcionada por Microsoft. Hai un conxunto de ferramentas SysInternals para axudar con moitas cousas, incluída a resolución de problemas de Windows . Vaia a https://docs.microsoft.com/en-us/sysinternals/downloads/autologon , descárgueo e descomprima o cartafol.
- Seleccione a versión de inicio de sesión automática correcta para o ordenador. Autologon simple é para Windows de 32 bits e Autologon64 é para Windows de 64 bits.
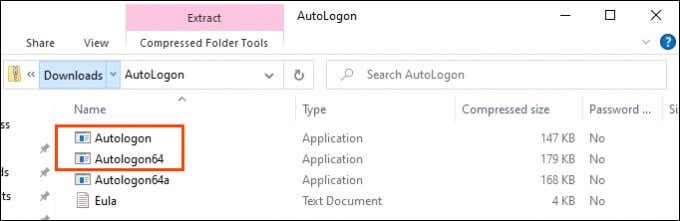
- Abrirase unha xanela de Control de acceso de usuario (UAC) solicitando permiso para executar a aplicación. Seleccione Si .
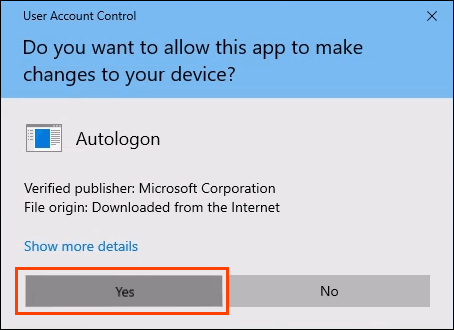
- Ábrese a xanela do Contrato de licenza de inicio de sesión automático . Le e selecciona Aceptar para continuar.
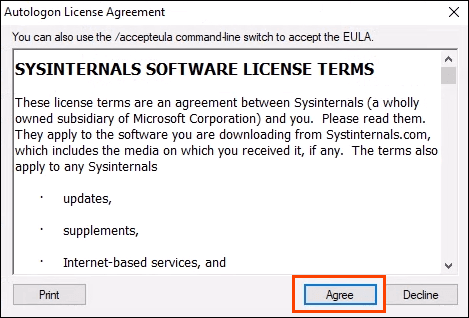
- O inicio de sesión automático xa se cubrirá co nome de usuario e dominio . Introduza o contrasinal do usuario e seleccione Activar .
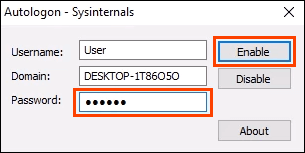
Para desactivar o inicio de sesión automático máis tarde, só tes que abrir o inicio de sesión automático e seleccionar Desactivar .
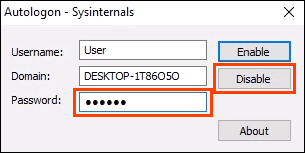
Activa o inicio de sesión automático para Windows 10 PC de grupo de traballo a través da configuración
Quizais non queiramos usar unha aplicación para activar o inicio de sesión automático por algún motivo. Está ben, isto tamén se pode facer manualmente.
- Preme a tecla Windows + R para abrir o panel Executar .
- Tipo
netplwiz
e prema Intro . Abrirase a xanela Contas de usuario .
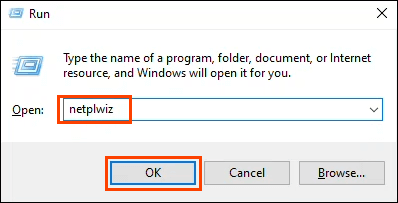
- Desmarque a caixa que di Os usuarios deben introducir un nome de usuario e un contrasinal para usar este ordenador . Seleccione Aceptar .
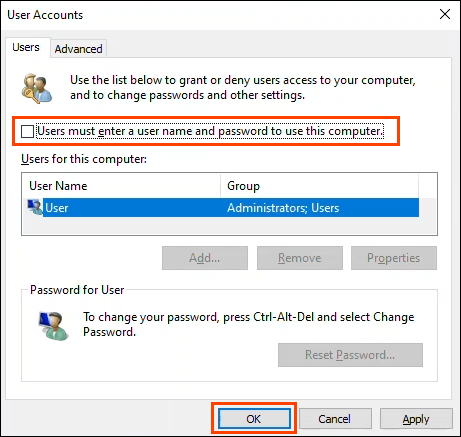
- Abrirase a xanela Iniciar sesión automaticamente, previamente cuberta co nome de usuario . Introduza o contrasinal e confirme o contrasinal .
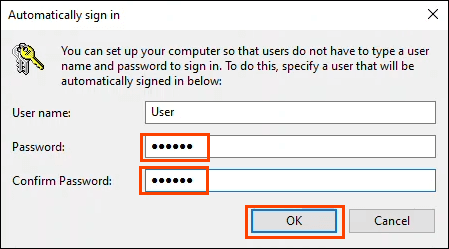
Unha vez que esteamos de novo na xanela Contas de usuario, seleccione a pestana Avanzado . Busca Esixir aos usuarios que premen Ctrl + Alt + Eliminar para iniciar sesión e asegúrate de que estea desmarcada. Seleccione Aceptar e no seguinte inicio de sesión, Windows non lle pedirá un contrasinal.
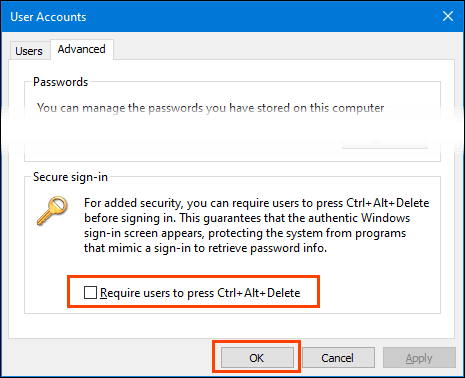
Como activar a caixa de verificación Requerir usuarios
E se a caixa de verificación non está aí? Isto é común en Windows 10. Hai algunhas formas de recuperar a caixa de verificación, pero só se garante un xeito de funcionar. Require editar o Rexistro de Windows. Fai sempre unha copia de seguridade do rexistro antes de facer calquera cambio.
- Preme a tecla Windows + R para abrir o panel Executar .
- Escriba regedit e prema Intro .
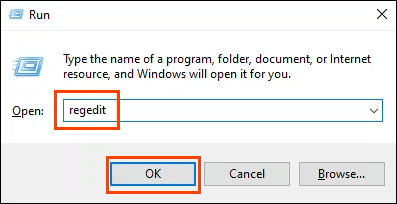
Ábrese unha ventá de Control de conta de usuario (UAC) na que se pregunta: Queres permitir que esta aplicación faga cambios no teu dispositivo? Seleccione Si .
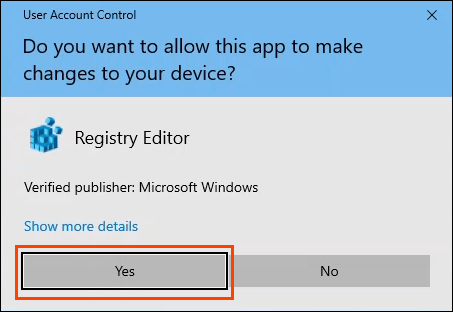
- Cando se abra a ventá do Editor do Rexistro, vai a HKEY_LOCAL_MACHINE > SOFTWARE > Microsoft > Windows NT > CurrentVersion > PasswordLess > Device .
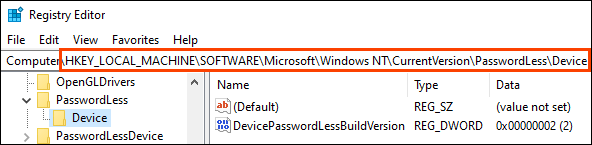
- Fai dobre clic na chave DevicePasswordLessBuildVersion e cambia os datos do valor de 2 a 0 . Seleccione Aceptar .
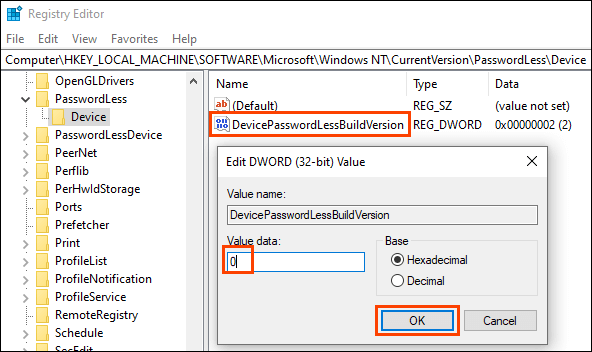
Pecha o Editor do Rexistro e reinicia o ordenador.
Se a clave de rexistro non existe, pódese crear. Abra o indicador CMD ou PowerShell como administrador .
Introduza o comando reg AGREGAR "HKLM\SOFTWARE\Microsoft\Windows NT\CurrentVersion\PasswordLess\Device" /v DevicePasswordLessBuildVersion /t REG_DWORD /d 0 /f e prema Intro .
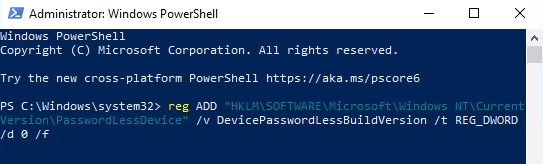
Cando apareza a resposta A operación completada correctamente , reinicie o ordenador.
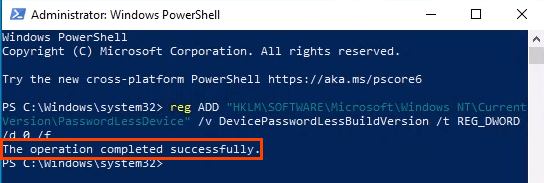
- Unha vez que o ordenador se reinicie, siga os pasos relacionados co uso do comando netplwiz anterior. Os Usuarios deben introducir un nome de usuario e un contrasinal para usar a caixa de verificación deste ordenador.
Activa o inicio de sesión automático para PC con Windows 10 nun dominio
Isto non se recomenda para o uso diario. Activar o inicio de sesión automático sen as precaucións de seguranza adecuadas pode comprometer o dominio. Non obstante, pode ser útil para un sistema de visualización, como en restaurantes de comida rápida ou aeroportos.
En caso de corte de enerxía, os dispositivos volverán iniciar sesión automaticamente cando se reinicien. A situación ideal é ter unha fonte de alimentación ininterrompida (UPS) nos dispositivos.
Os cambios que faremos pódense facer como un obxecto de política de grupo (GPO) que se pode aplicar segundo sexa necesario dentro do dominio.
- No controlador de dominio, abra Xestión de políticas de grupo e navegue ata Dominios > O seu dominio > Obxectos de políticas de grupo . Unha vez alí, fai clic co botón dereito en Obxectos da política de grupo e selecciona Novo .
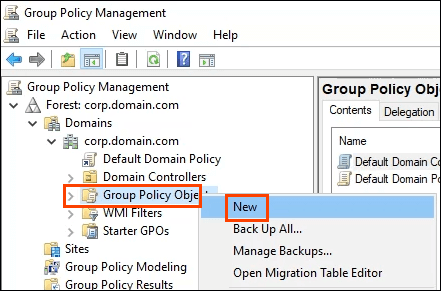
- Introduza un nome descritivo, como Inicio de sesión automático, para o novo GPO e seleccione Aceptar .
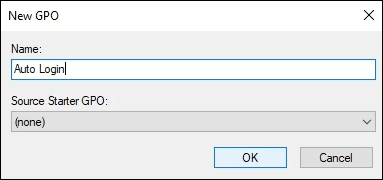
- Fai clic co botón dereito no GPO de inicio de sesión automático e selecciona Editar...
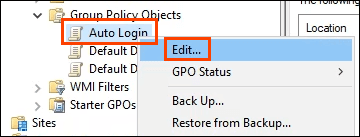
- Ábrese o Editor de xestión de políticas de grupo . Vaia a Configuración do ordenador > Preferencias > Configuración de Windows > Rexistro .
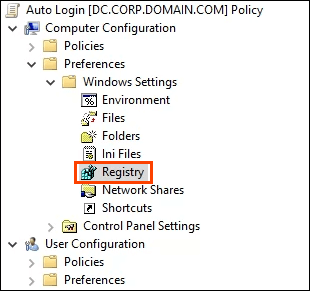
- Fai clic co botón dereito en Rexistro e selecciona Novo > Elemento do Rexistro . Crearemos 5 claves de rexistro con esta parte do proceso. Pasaremos polo primeiro. Repita os pasos en consecuencia para as outras 4 claves de rexistro coas propiedades que se indican a continuación.
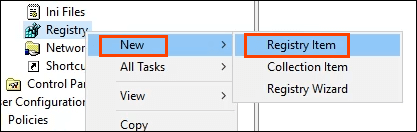
- En Novas propiedades do rexistro , deixe Acción como Actualización e Hive como HKEY_LOCAL_MACHINE (HKLM). Seleccione as elipses ou os tres puntos (…) xunto ao campo Ruta clave . Ábrese a xanela do navegador de elementos do rexistro .
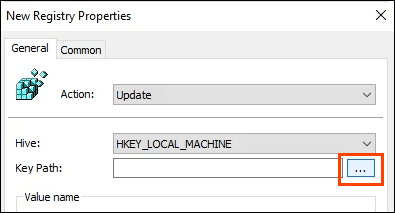
Vaia a HKLM > SOFTWARE > Microsoft > Windows NT > CurrentVersion > Winlogon e, a continuación, escolla Seleccionar para establecer iso como o camiño para a clave.
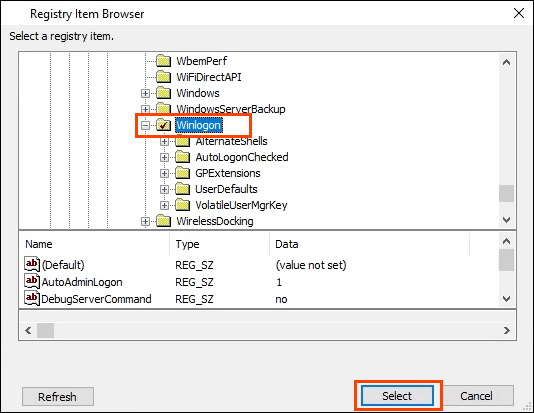
- De volta na xanela Novas propiedades do rexistro , introduza AutoAdminLogon no campo Nome do valor . Deixe o tipo de valor predeterminado como REG_SZ e introduza 1 no campo Datos do valor . O 1 significa activar AutoAdminLogon. Se quixeramos desactivalo, cambiaríamos a cero (0). Seleccione Aceptar para configurar a configuración do rexistro no GPO.
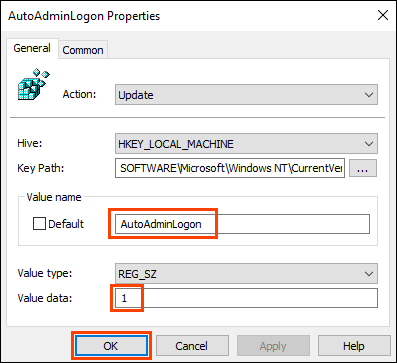
Repita os pasos 5 a 7 utilizando os seguintes valores:
Para configurar o nome de dominio que se utilizará polo inicio de sesión automático :
Ruta da chave: HKLM\SOFTWARE\Microsoft\Windows NT\CurrentVersion\Winlogon
Tipo de valor: REG_SZ
Nome do valor: DefaultDomainName
Datos de valor: YourDomainName: neste exemplo, é CORP
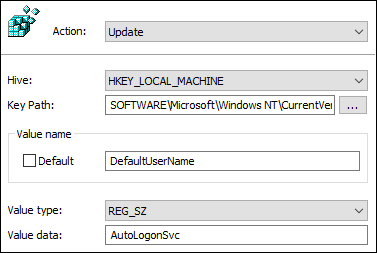
Para establecer o nome de usuario predeterminado utilizado polo inicio de sesión automático:
Ruta da chave: HKLM\SOFTWARE\Microsoft\Windows NT\CurrentVersion\Winlogon
Tipo de valor: REG_SZ
Nome do valor: DefaultUserName
Datos de valor: YourUsername: neste exemplo, é AutoLogonSvc
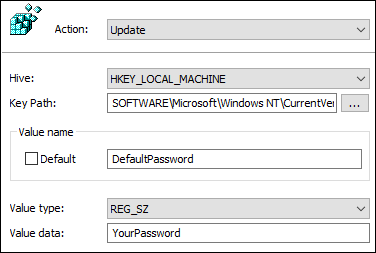
Para establecer o contrasinal predeterminado utilizado polo inicio de sesión automático:
Ruta da chave: HKLM\SOFTWARE\Microsoft\Windows NT\CurrentVersion\Winlogon
Tipo de valor: REG_SZ
Nome do valor: DefaultPassword
Datos do valor: o contrasinal do usuario definido na clave anterior
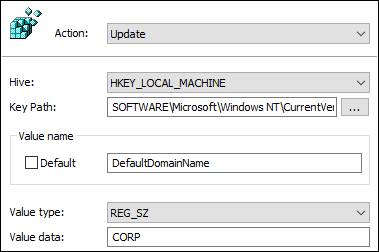
Para evitar que se mostre o nome de usuario ao reiniciar:
Ruta da chave: HKLM\SOFTWARE\Microsoft\Windows NT\CurrentVersion\Winlogon
Tipo de valor: REG_SZ
Nome do valor: DontDisplayLastUserName
Datos de valor: 1
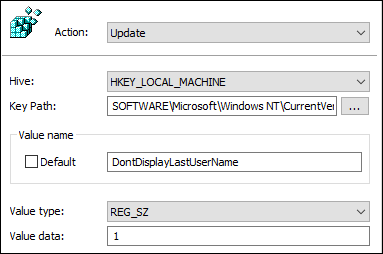
- Unha vez creadas as claves e na orde que se mostra a continuación, aplique o GPO na xanela Xestión de políticas de grupo arrastrándoo e soltándoo nos grupos desexados.

A próxima vez que se reinicien os dispositivos, recollerán o GPO e aplicarano no seu rexistro.
Teña en conta que o contrasinal foi gardado en texto plano. Teña moito coidado ao usar o inicio de sesión automático nun dominio. Se alguén pode abrir o Editor do Rexistro, pode ler o contrasinal e o nome de usuario. Agora terán acceso a calquera cousa accesible con esas credenciais. Pódense tomar dúas precaucións; evitar que ninguén acceda ao editor de rexistro e utilizar unha conta de servizo con permisos limitados para o inicio de sesión automático.
Usará o inicio de sesión automático?
Agora que sabes como configurar o inicio de sesión automático, para que o vas usar? Xa utilizas o inicio de sesión automático? Se é así, en que escenario e atopaches algo do que deberiamos ter coñecemento? Encantaríanos saber sobre iso nos comentarios a continuación.