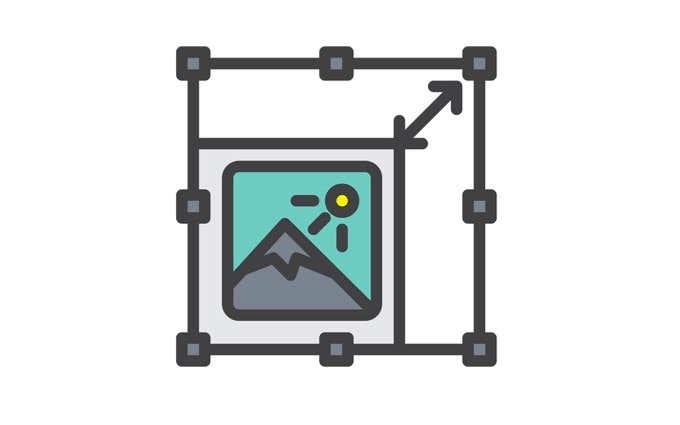Podes cambiar o tamaño dunha soa foto manualmente de xeito sinxelo e rápido , pero que pasa se precisas cambiar o tamaño manualmente dun montón de fotos?
Neste artigo, imos pasar polo proceso de redimensionar manualmente varias fotos dunha soa toma usando só Windows 10. Tamén falaremos dunha ferramenta gratuíta que tamén pode resolver este problema.
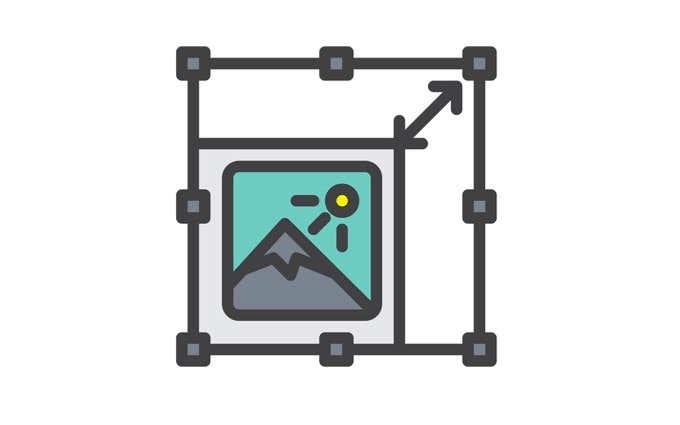
Use o hack de destinatarios de correo
Un xeito sinxelo de cambiar o tamaño de varias fotos manualmente é pasar ao Explorador de Windows 10. Aínda que non hai ningunha función que che permita cambiar o tamaño das túas fotos directamente , aínda pode facer o traballo. Só tes que pensar fóra da caixa.
Aquí tes o que tes que facer.
Primeiro, reúne todas as fotos que planeas redimensionar. Asegúrese de colocalos no mesmo cartafol.

Selecciona todas estas fotos. Podes premer ctrl + A para iso. Fai clic co botón dereito sobre eles e selecciona Enviar a . A continuación, seleccione Destinatario de correo .

A continuación, aparecerá unha xanela Anexar ficheiros . Aquí podes especificar o tamaño da imaxe que queres. As túas opcións son Pequeno, Pequeno, Mediano e Grande .

Unha vez que elixis o tamaño das túas fotos, podes comprobar o tamaño estimado total das fotos que están a piques de cambiar o tamaño. Finaliza este proceso facendo clic en Anexar .

Como escolleches enviar estas fotos a un destinatario de correo, aparecerá Microsoft Outlook. No programa, verás os anexos redimensionados.

Fai clic na frecha de calquera destes anexos. Facer isto permitirá que apareza un menú despregable. Nel, escolla Seleccionar todo .

Unha vez seleccionadas todas as fotos, volve facer o proceso. Fai clic na frecha de calquera selección e esta vez escolla Gardar como .

Escolle onde queres gardar estas fotos redimensionadas. A continuación, faga clic en Aceptar .

Use unha ferramenta gratuíta
A ferramenta a usar para iso é Image Resizer para Windows . É gratuíto, pequeno e totalmente libre de malware. Esta ferramenta agora incorporouse ao paquete Microsoft PowerToys , así que asegúrate de descargala desde alí para obter a última versión.

Unha vez descargado, fai clic en Instalar .

Unha vez instalado o programa no teu ordenador, xa estás listo. Agora, vai ao cartafol que contén as fotos que queres cambiar o tamaño.

Selecciona as túas fotos. A continuación, fai clic co botón dereito sobre eles e escolla Redimensionar imaxes entre as opcións.

A continuación, aparecerá unha xanela. Aquí, pode modificar a configuración básica das imaxes que se procesarán.
Podes seleccionar o tamaño das imaxes. Se non che gustan os tamaños Pequeno, Mediano, Grande e Teléfono , opta por un tamaño personalizado. Escoller personalizado é como podes axustar a relación de aspecto dun lote particular de imaxes.
Tamén pode facer que as imaxes sexan máis pequenas pero non máis grandes, cambiar o tamaño das imaxes orixinais e ignorar a orientación das imaxes . Só tes que seleccionar as opcións axeitadas e premer Redimensionar cando remates.

E se queres axustar os tamaños predeterminados das imaxes, consulta as opcións avanzadas .

Alí, pode editar os tamaños predeterminados das imaxes. Esta configuración predeterminada aparecerá a próxima vez que use este programa.
Ademais do tamaño das imaxes, as Opcións avanzadas tamén che permiten facer máis. Podes explorar as pestanas Codificación , Ficheiro e Acerca de .

Estas son dúas formas sinxelas e sinxelas de cambiar o tamaño de moitas fotos en Windows 10 sen moitos problemas.