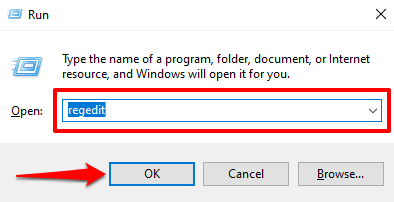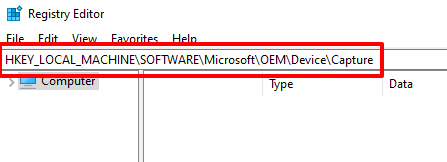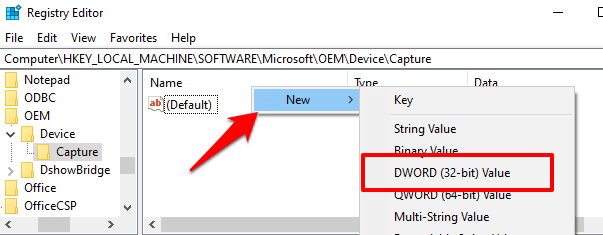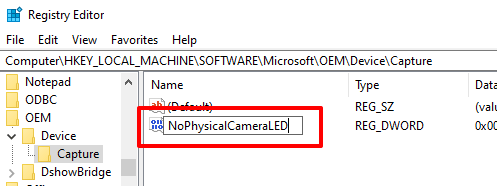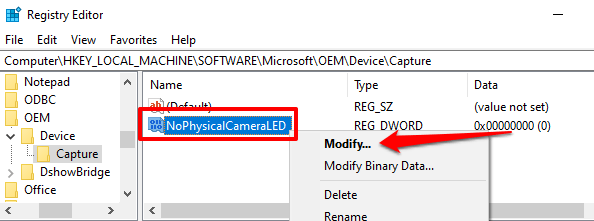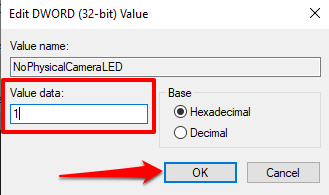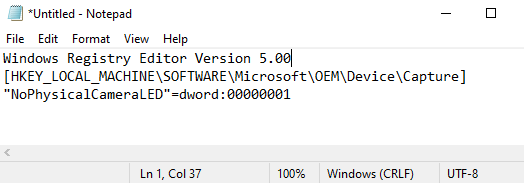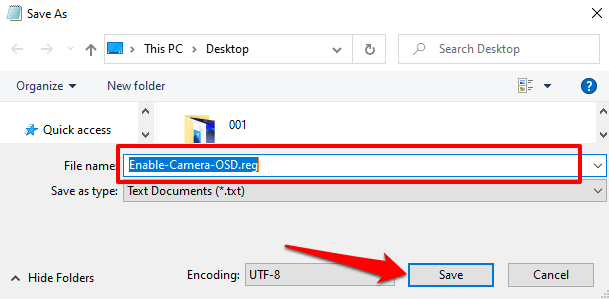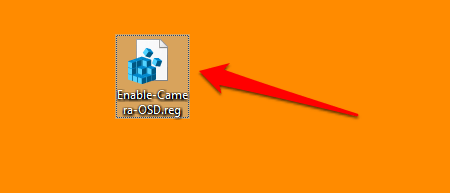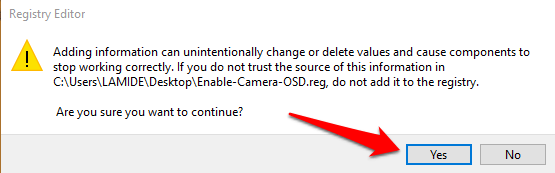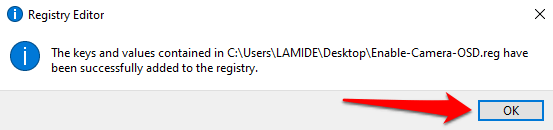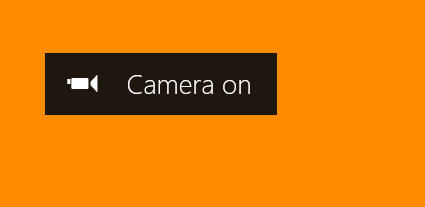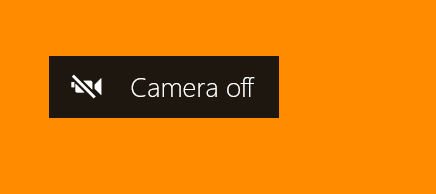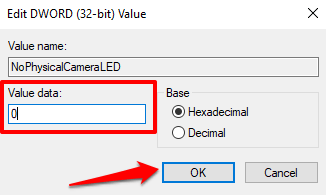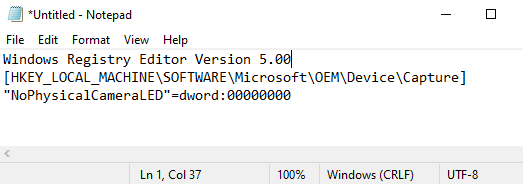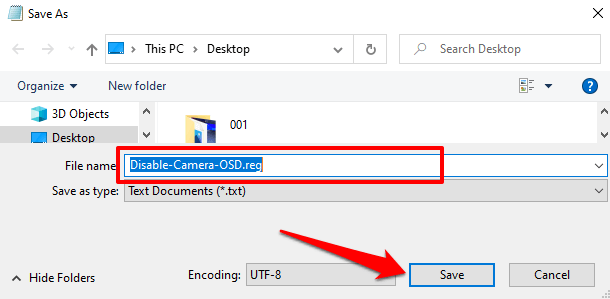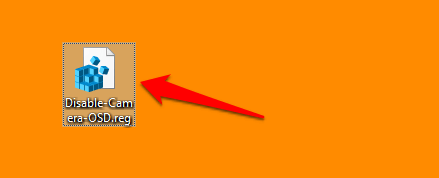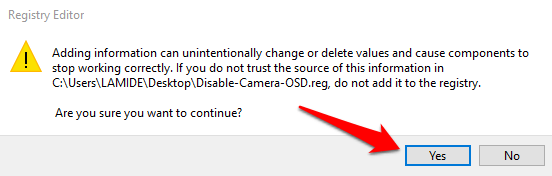Camfecting (piratear a cámara web dun dispositivo) é unha forma de ciberataque á que non moita xente presta atención. Un programa malicioso ou spyware pode infectar a súa cámara web e gravalo sen o seu coñecemento. Polo tanto, sempre debes estar atento ás aplicacións que usan a túa cámara web .
A pequena luz indicadora LED situada a carón da cámara web do teu ordenador pode axudar a determinar se a túa cámara web foi pirateada . Accédese sempre que unha aplicación activa a túa cámara web. Pero que pasa se a cámara web do teu portátil non ten unha luz indicadora física? Ou o LED da cámara web está defectuoso e non funciona? Como sabes cando está gravando a cámara?

O sistema operativo Windows envíase cunha notificación virtual en pantalla (OSD) que funciona como un indicador de cámara web improvisada.
Ao activar esta función, Windows solicitará que che envíe notificacións cada vez que unha aplicación active (ou desactive) a túa cámara web. A notificación OSD da cámara web está desactivada de forma predeterminada en todos os dispositivos con Windows 10.
Nesta guía, mostrarémosche varias formas de activar ou desactivar as notificacións da cámara web OSD.
Como activar as notificacións da cámara web OSD
A opción para activar esta función está metida no Rexistro de Windows. Deseñamos dúas formas de activar o ficheiro de rexistro responsable das notificacións OSD.
Nota: o Rexistro de Windows é unha base de datos de ficheiros e configuracións sensibles. Polo tanto, é importante facer unha copia de seguridade do rexistro antes de tentar activar as notificacións de activación e desactivación da cámara. Danar calquera ficheiro de rexistro pode corromper o sistema operativo Windows e provocar un mal funcionamento do seu ordenador. Unha copia de seguridade serve como seguro en caso de que algo saia mal. Esta guía para facer copias de seguridade e restaurar o Rexistro de Windows ten todo o que necesitas saber.
Método 1: modifique manualmente o ficheiro de rexistro OSD
1. Inicie a caixa Executar Windows usando a tecla Windows + R atallo.
2. Escriba regedit no cadro de diálogo e prema en Aceptar .
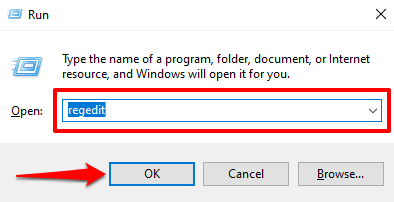
3. Pega o camiño de abaixo na barra de enderezos do Editor do Rexistro e preme Intro no teu teclado.
HKEY_LOCAL_MACHINE\SOFTWARE\Microsoft\OEM\Device\Capture
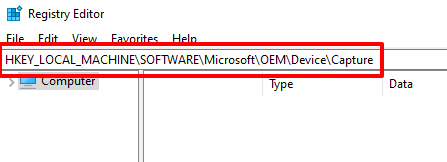
Localice a clave etiquetada NoPhysicalCameraLED . Se non atopas esta chave neste directorio, continúa co seguinte paso para creala. En caso contrario, vai ao paso 6 para cambiar o seu valor.
4. Fai clic co botón dereito nunha área en branco do directorio e selecciona Novo e Valor DWORD (32 bits) .
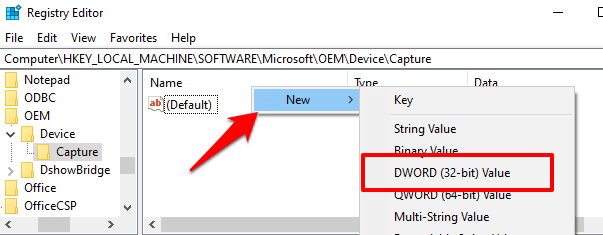
5. Nomee a chave recentemente creada NoPhysicalCameraLED e prema Intro .
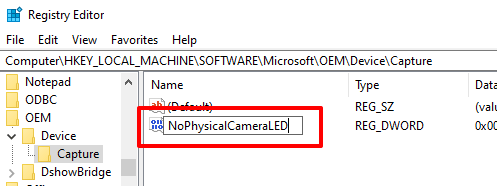
6. Fai dobre clic no elemento NoPhysicalCameraLED ou fai clic co botón dereito sobre el e selecciona Modificar .
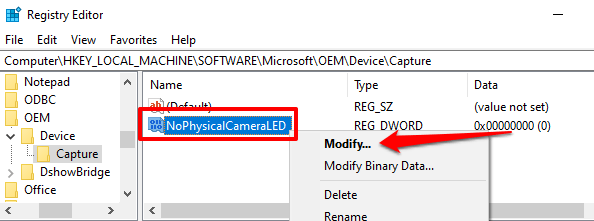
7. Cambia os datos do valor a 1 e fai clic en Aceptar .
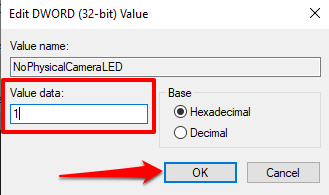
8. Pecha o Editor do Rexistro.
Ao modificar o valor da clave de rexistro NoPhysicalCameraLED , estás informando a Windows de que a túa cámara web carece dun LED físico dedicado. Iso pedirá que o shell de Windows proporcione unha alternativa, un indicador en pantalla, que che avise cando a túa cámara web comeza ou deixa de transmitir.
Método 2: crea un atallo ao ficheiro de rexistro
Esta é unha alternativa máis rápida que implica crear un ficheiro de texto cunha extensión de rexistro (.reg). Este ficheiro de rexistro servirá de atallo que pode usar para activar e desactivar as notificacións de activación e desactivación da cámara OSD con só facer clic nun botón.
1. Inicie o Bloc de notas e pegue o contido a continuación na xanela.
Editor de rexistro de Windows versión 5.00
[HKEY_LOCAL_MACHINE\SOFTWARE\Microsoft\OEM\Device\Capture]
"NoPhysicalCameraLED"=dword:00000001
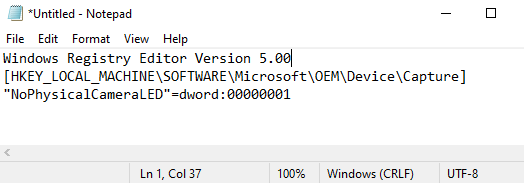
2. Preme Control + Maiús + S para gardar o ficheiro.
3. Ponlle un nome ao ficheiro, engade a extensión .reg ao final do nome do ficheiro (por exemplo , Enable-Camera-OSD.reg ) e faga clic en Gardar .
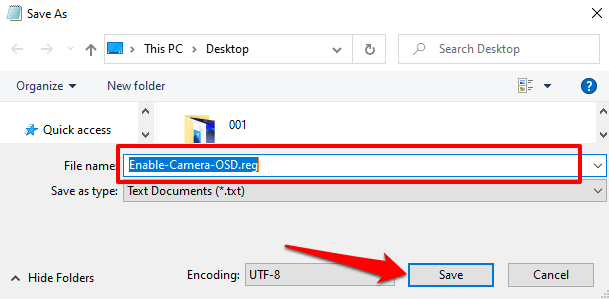
4. Fai dobre clic no ficheiro de rexistro para activar as notificacións OSD.
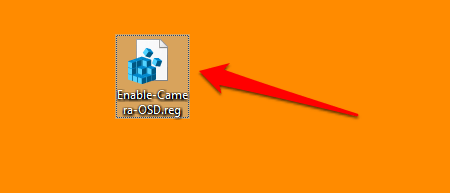
5. Faga clic en Si na solicitude de aviso.
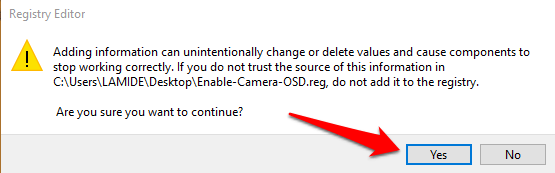
6. Recibirás unha mensaxe que indica que as claves e os valores foron engadidos correctamente ao rexistro. Seleccione Aceptar para continuar.
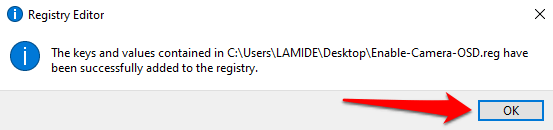
Continúa coa seguinte sección para probar as notificacións de activación/desactivación do OSD da cámara web.
Como funciona a notificación da cámara OSD
Cando activas as notificacións OSD para a activación e desactivación da cámara no teu ordenador, Windows mostrará unha alerta cada vez que unha aplicación active a túa cámara web. Aquí tes como funciona.
Inicie calquera aplicación que necesite acceder á súa cámara para funcionar, por exemplo, Zoom, Microsoft Teams, Skype, etc. Podes atopar unha lista completa de aplicacións con acceso á cámara aquí: Configuración > Privacidade > Cámara .
Inicia unha videochamada ou reunión de proba na túa aplicación preferida. En canto actives o vídeo na xanela de chamadas, ou tan pronto como a aplicación comece a usar a túa cámara web, deberías ver unha Cámara en alerta na esquina superior esquerda da pantalla do teu PC.
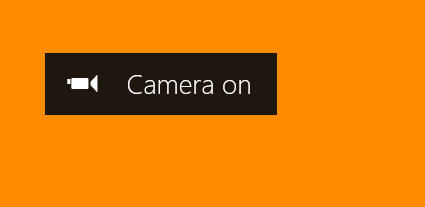
Cando unha aplicación deixa de usar a túa cámara web, aparece unha notificación de cámara apagada e desaparece en 5 segundos.
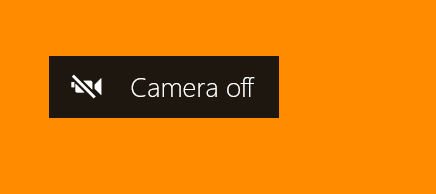
Non se amosan as notificacións OSD? Consulte estes
Se o teu ordenador non mostra as alertas de activación/desactivación da cámara a pesar de activar as notificacións OSD no Rexistro de Windows, proba o seguinte.
1. Reinicie o ordenador
Ás veces, os cambios realizados no rexistro poden non entrar en vigor ata que reinicie o ordenador. Confirma que cambiaches a clave de rexistro NoPhysicalCameraLED, reinicia o teu ordenador e téntao de novo.
2. Cambie a unha conta de administrador
Non podes facer cambios en determinadas claves de rexistro desde unha conta estándar ou de convidado. Se non podes activar a cámara de notificacións da cámara OSD desde o Editor do Rexistro, asegúrate de iniciar sesión en Windows como administrador . Vaia a Configuración > Contas > A túa información e asegúrate de que a conta teña a etiqueta de administrador .
Consulte esta guía para saber como cambiar unha conta estándar por unha conta de administrador en Windows 10.
Xa non queres notificacións OSD? 2 xeitos de desactivalo
Se xa non precisas de Windows para mostrar as notificacións da cámara en pantalla, aquí tes como desactivar a función.
Método 1: Modificar o Rexistro
Diríxete ao rexistro e volve a chave NoPhysicalCameraLED ao valor predeterminado.
Fai dobre clic na tecla NoPhysicalCameraLED , cambia os datos do valor a 0 e selecciona Aceptar .
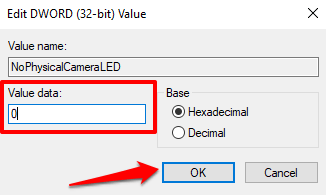
Método 2: crea un atallo ao ficheiro de rexistro
Tamén podes crear un ficheiro de rexistro dedicado que servirá como botón de apagado para a notificación da webcam OSD. Inicie o Bloc de notas e siga os pasos seguintes.
1. Pega o seguinte comando na xanela do Bloc de notas e preme Control + Maiús + S para gardar o ficheiro.
Editor de rexistro de Windows versión 5.00
[HKEY_LOCAL_MACHINE\SOFTWARE\Microsoft\OEM\Device\Capture]
"NoPhysicalCameraLED"=dword:00000000
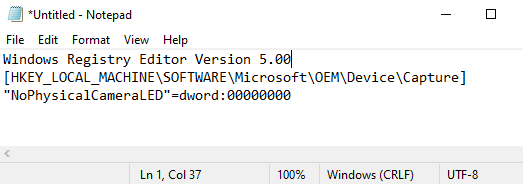
2. Ponlle un nome ao ficheiro, engade a extensión .reg ao final do nome do ficheiro (por exemplo , Disable-Camera-OSD.reg) e faga clic en Gardar .
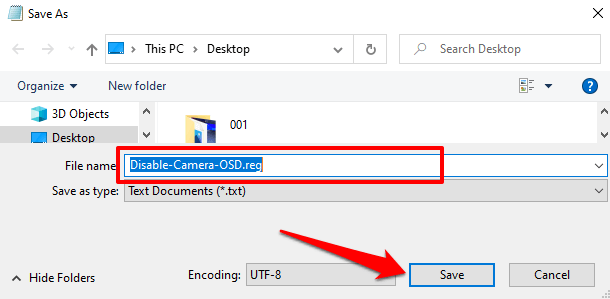
3. Diríxete ao escritorio (ou onde gardases o ficheiro) e fai dobre clic no ficheiro para desactivar as notificacións OSD.
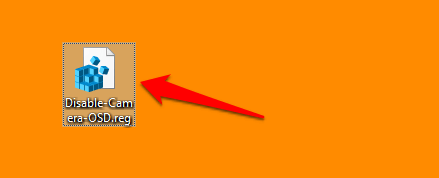
4. Faga clic en Si na solicitude de aviso.
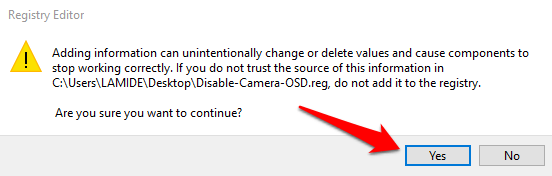
Unha capa extra de protección
Aínda que o teu PC con Windows teña un indicador de cámara web que funcione correctamente, tamén deberías considerar activar a notificación da cámara OSD. É un sistema de seguridade adicional que che avisa dun hackeo de cámara web.
Se a luz indicadora da cámara web ou a notificación da cámara OSD se acenden en momentos estraños cando non estás a facer unha videochamada ou a gravar un vídeo, é probable que haxa un programa ou unha extensión do navegador non recoñecidos usando a túa cámara web en segundo plano. Neste caso, é unha boa idea realizar unha análise con Windows Defender ou un escáner de terceiros.