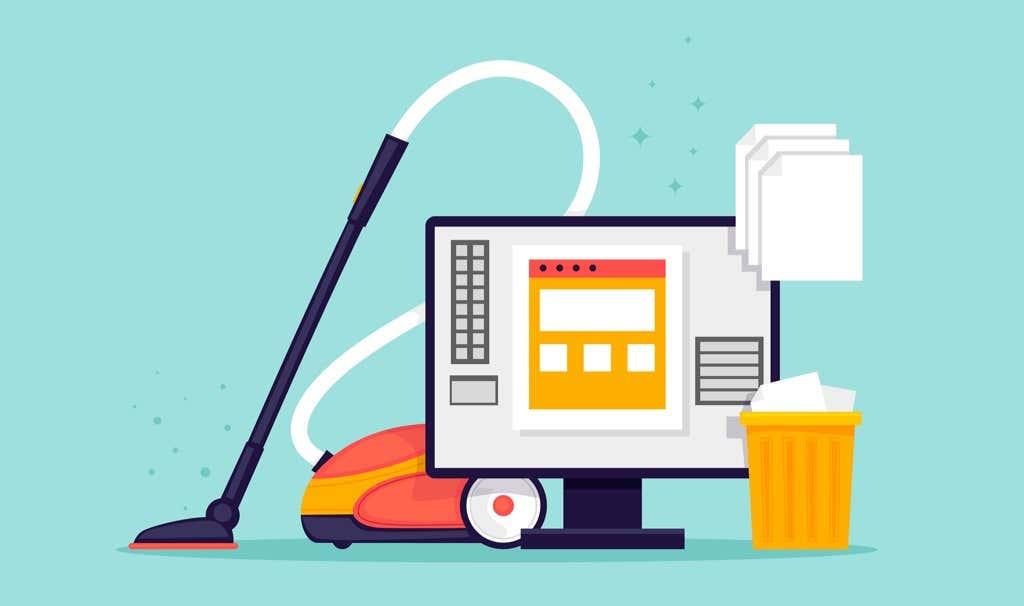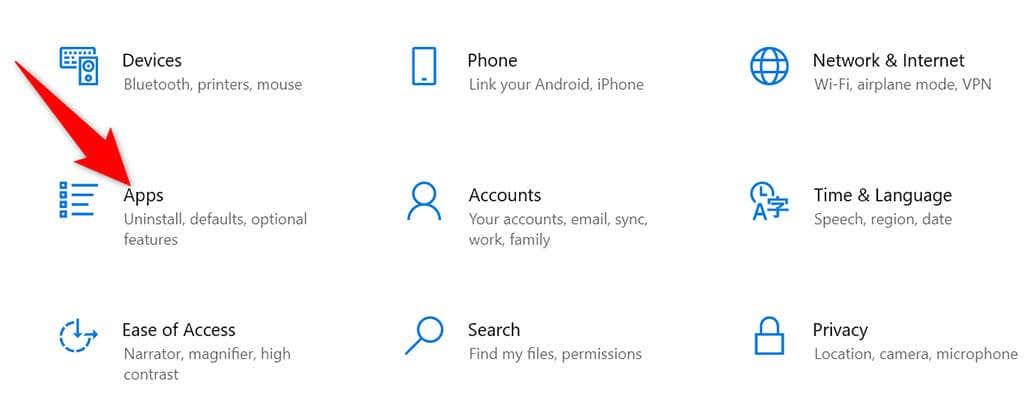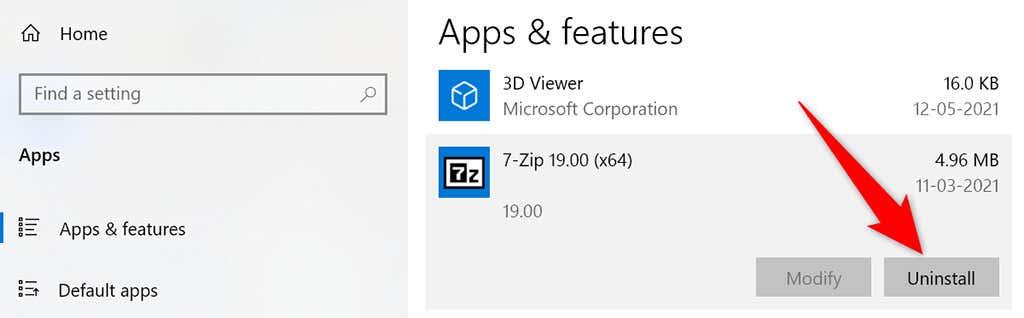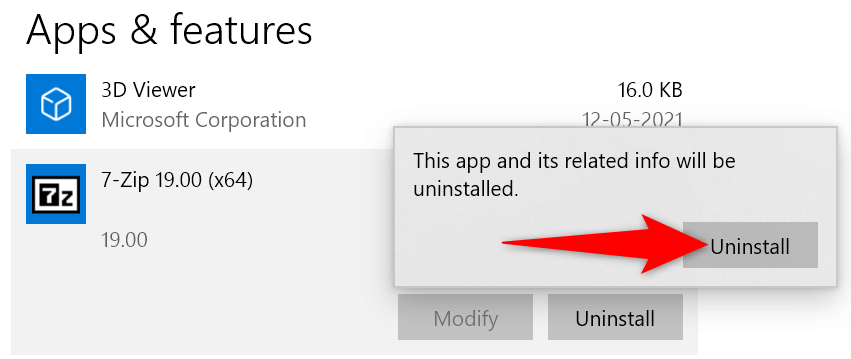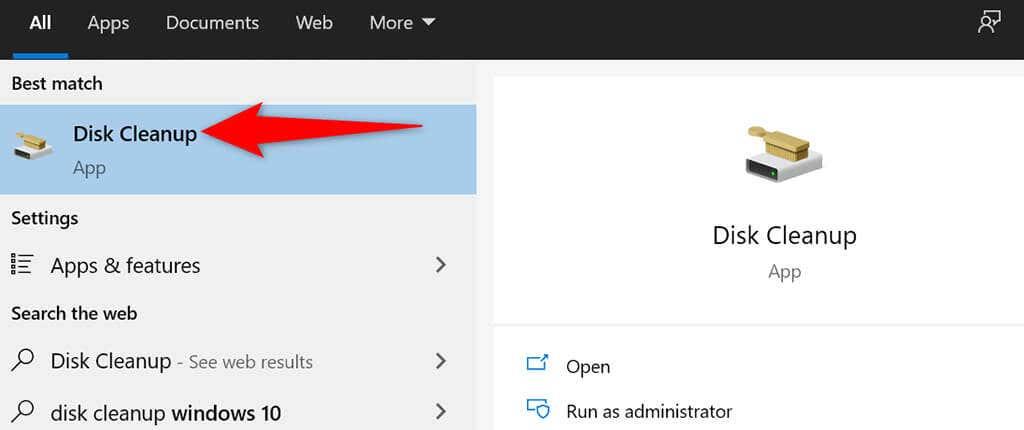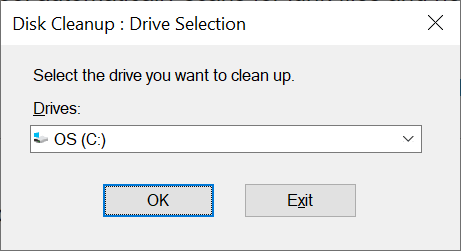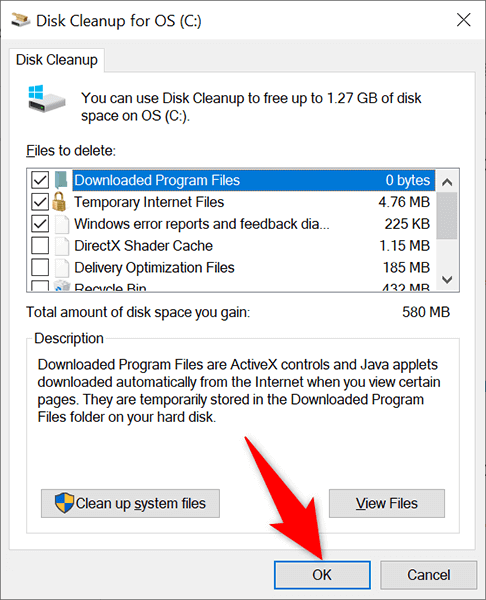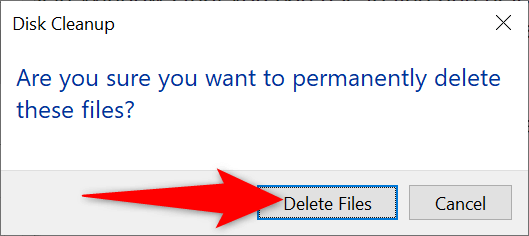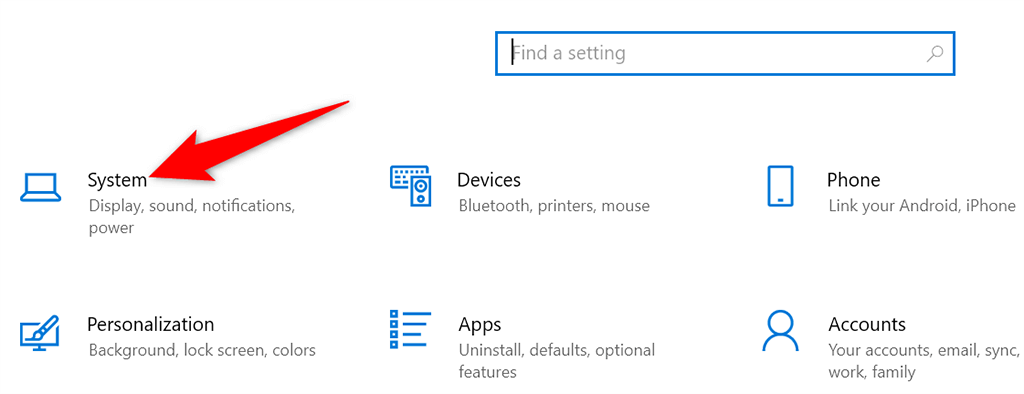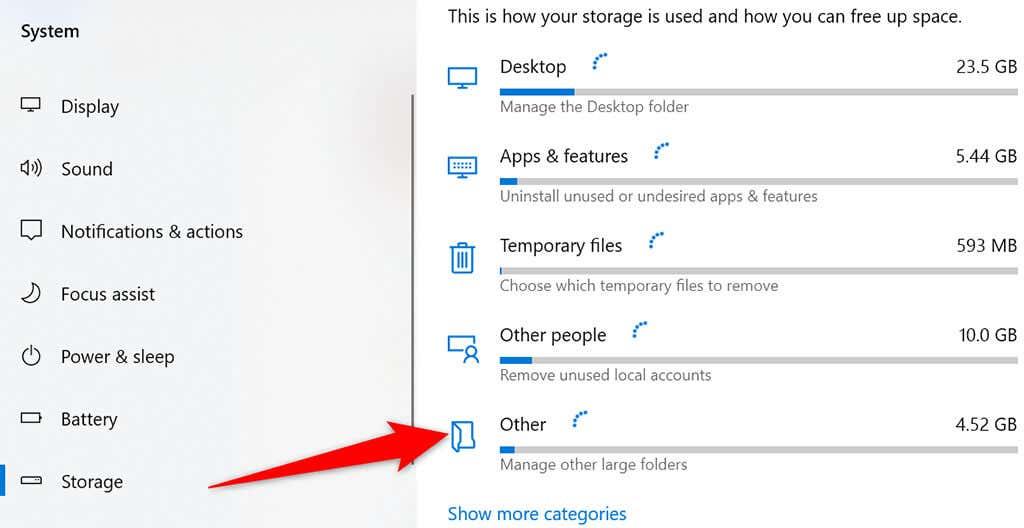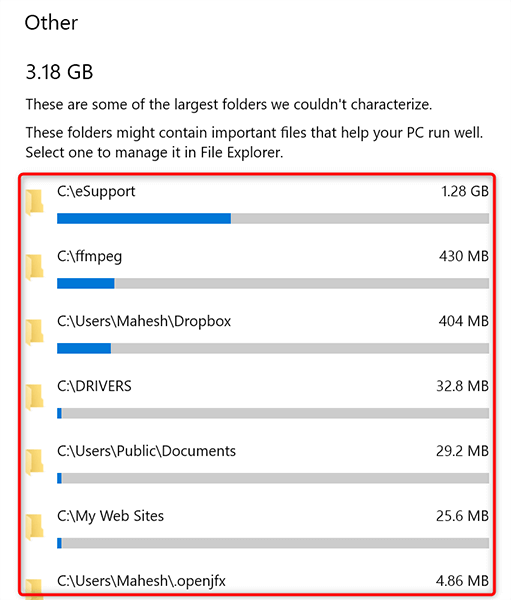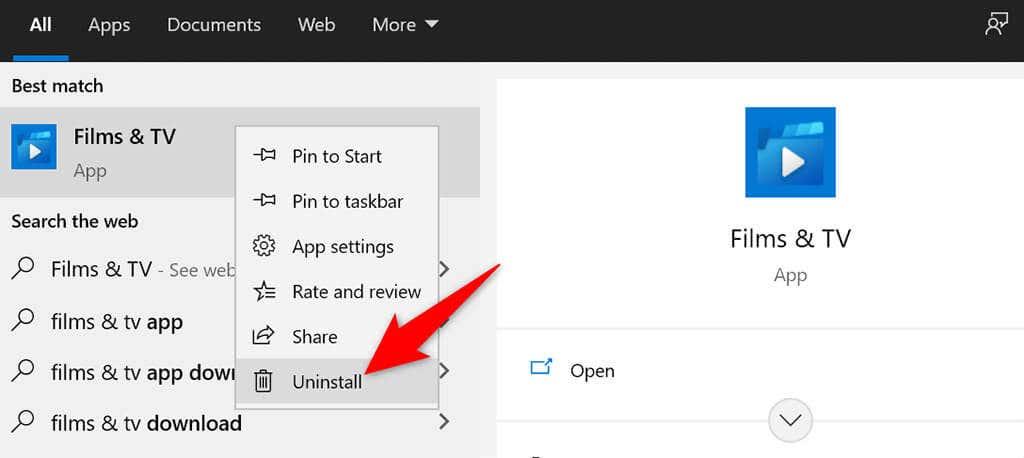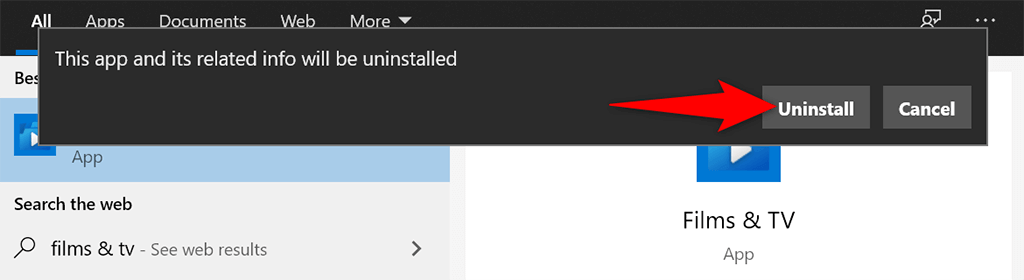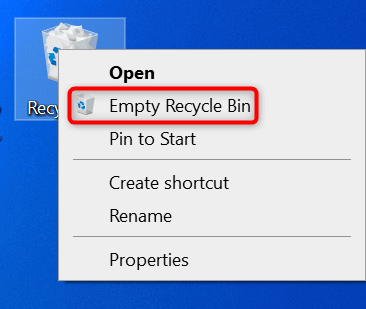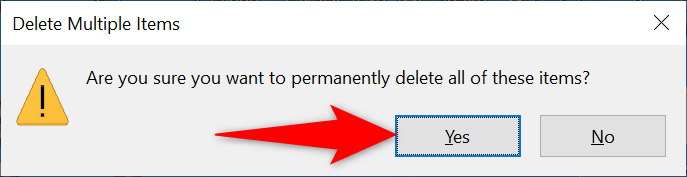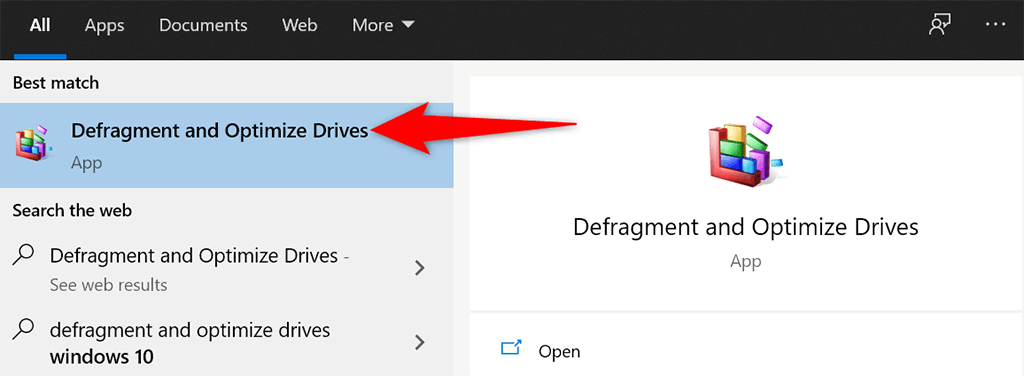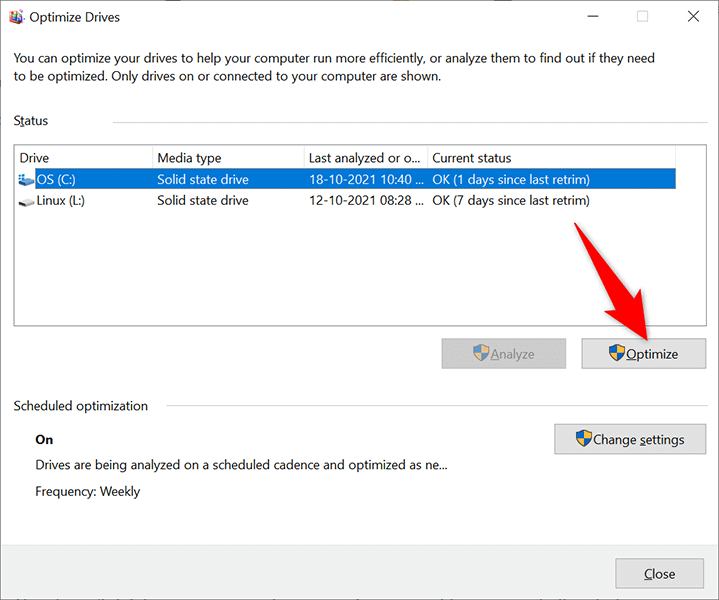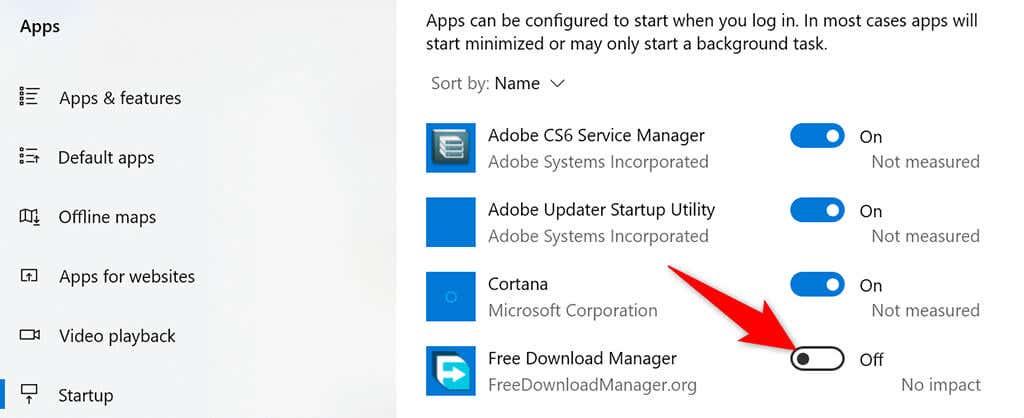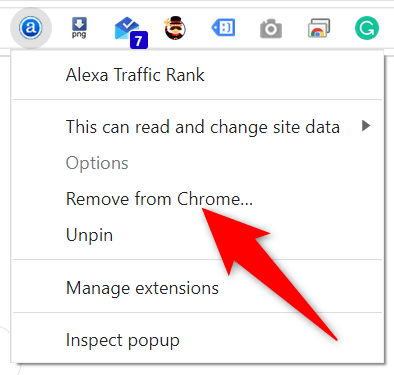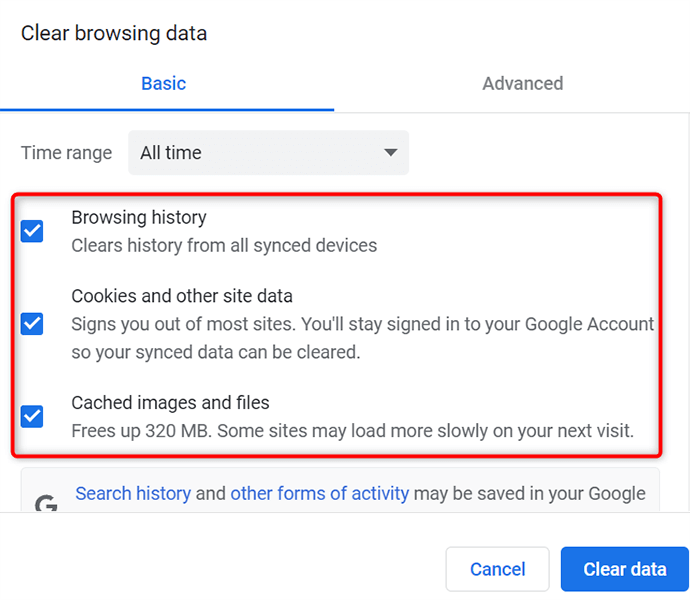Para garantir que o teu PC con Windows 10 ou 11 siga funcionando sen problemas , debes limpar o teu PC regularmente. A limpeza dun PC implica basicamente desfacerse dos ficheiros non desexados, axustar a lista de programas de inicio e desfragmentar as unidades.
Nos sistemas operativos Windows 10 e 11, tes ferramentas integradas para limpar o teu sistema. Tamén pode borrar manualmente os seus cartafoles e ficheiros non desexados se o desexa.
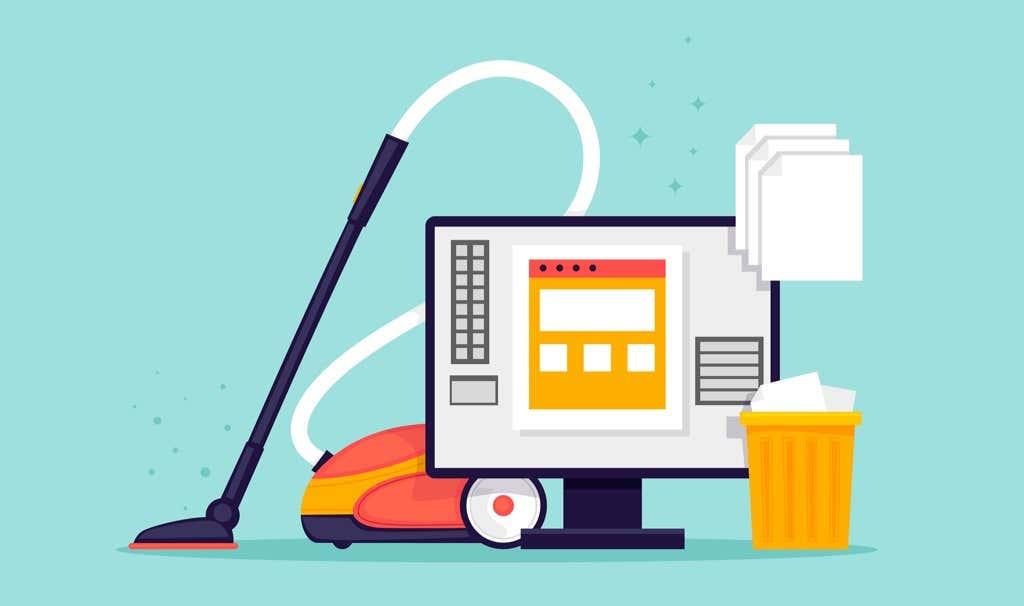
Elimina aplicacións non desexadas para limpar o teu PC
Se tes algunha aplicación sen usar no teu PC, é mellor eliminalas para limpar o teu espazo de almacenamento. Podes facelo usando a aplicación Configuración en Windows 10 e 11.
- Abre a aplicación Configuración no teu PC premendo as teclas Windows + I ao mesmo tempo.
- Seleccione Aplicacións na pantalla Configuración.
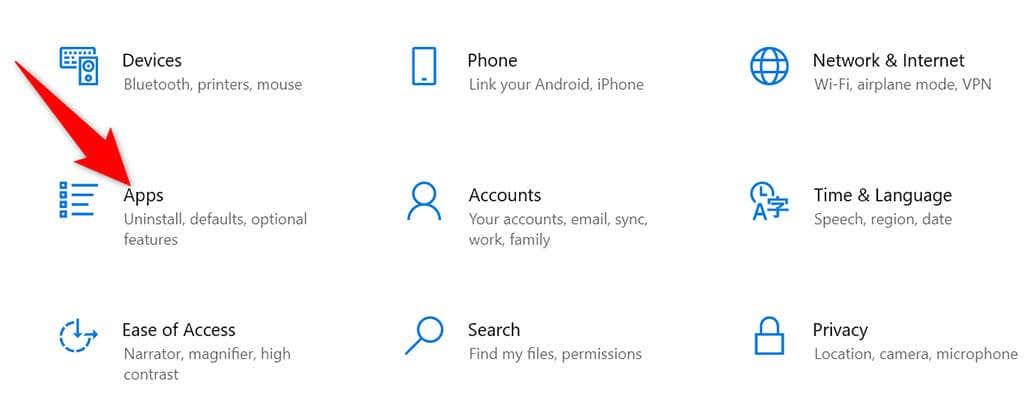
- Busca a aplicación que queres eliminar e selecciona esa aplicación.
- Seleccione Desinstalar na sección que se abre para a súa aplicación.
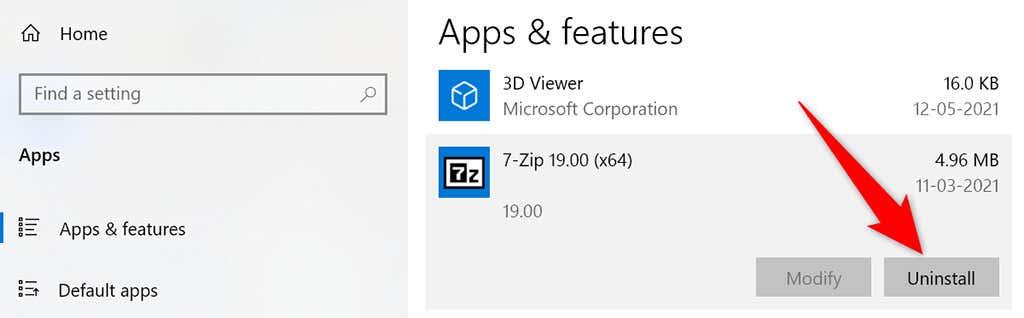
- Escolla Desinstalar na solicitude que se abre para eliminar a aplicación seleccionada.
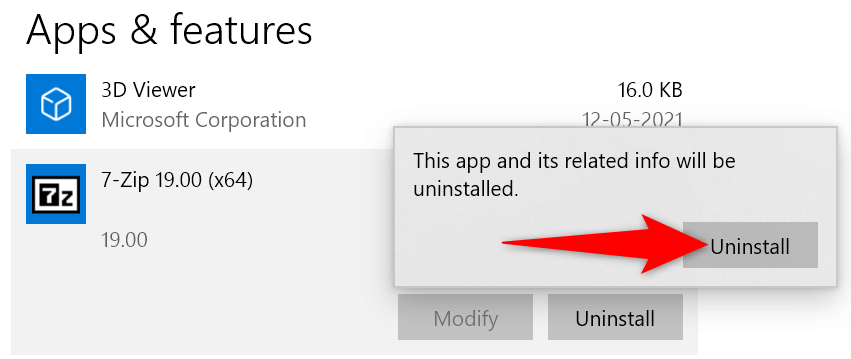
- Agora deberías eliminar a túa aplicación.
Siga o proceso anterior para cada aplicación que quere desinstalar no seu ordenador.
Use a limpeza de disco para limpar o seu PC con Windows 10/11
A limpeza de disco é unha ferramenta integrada en Windows que pode usar para buscar e eliminar ficheiros non desexados do seu sistema. Esta ferramenta busca automaticamente ficheiros lixo e axúdache a desfacerte deles.
- Abra o menú Inicio, busque Limpeza de disco e seleccione Limpeza de disco nos resultados da busca.
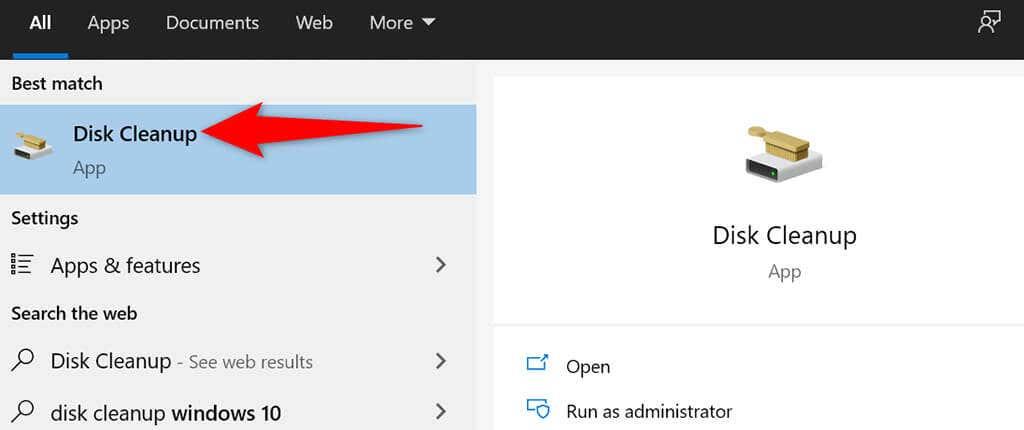
- Escolle a unidade que queres limpar e selecciona Aceptar .
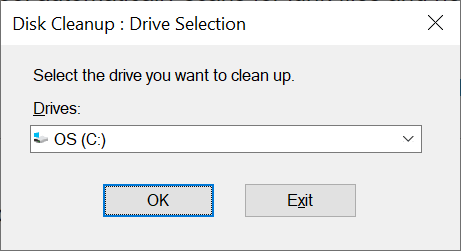
- Agarde a que a Limpeza de disco analice a unidade seleccionada.
- Na xanela Limpeza de disco, escolle os ficheiros que queres deixar ir do teu ordenador. A continuación, seleccione Aceptar na parte inferior.
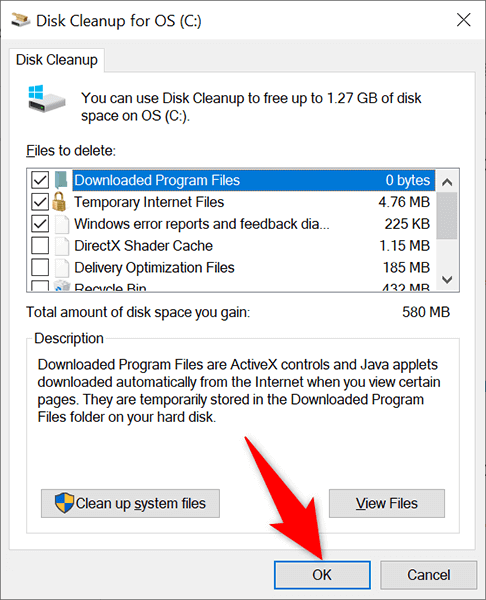
- Seleccione Eliminar ficheiros na solicitude que aparece para eliminar os ficheiros seleccionados da súa máquina.
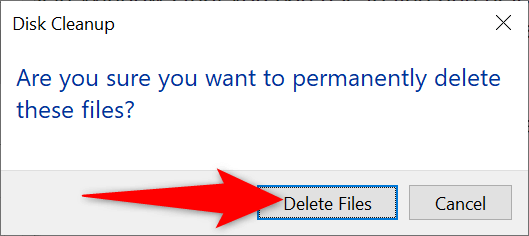
Elimina cartafoles grandes para facer espazo no teu PC con Windows
Nada ocupa máis espazo no teu disco duro que eses cartafoles grandes vellos e sen usar. Afortunadamente, Windows ten unha ferramenta integrada para atopar rapidamente eses cartafoles que acumulan memoria no seu ordenador. Despois, podes eliminar manualmente eses cartafoles se queres.
- Preme as teclas Windows + I simultaneamente para abrir a aplicación Configuración .
- Seleccione Sistema na xanela Configuración.
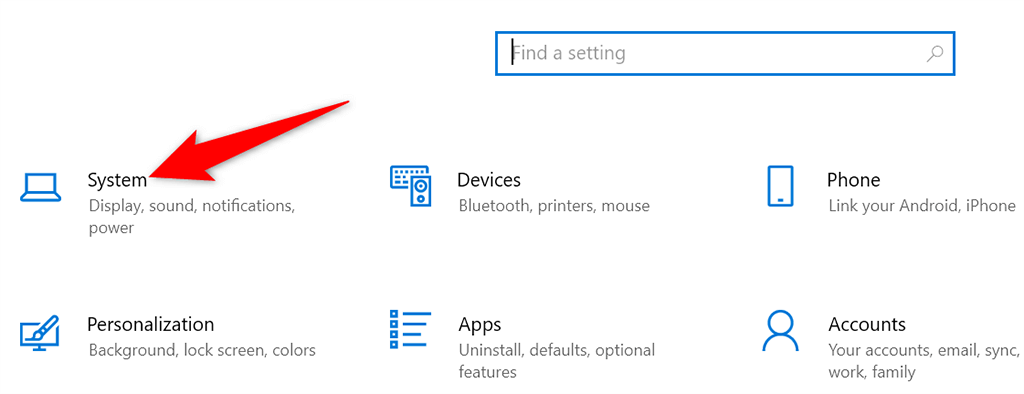
- Escolla Almacenamento na barra lateral da esquerda.
- Seleccione Outro no panel da dereita.
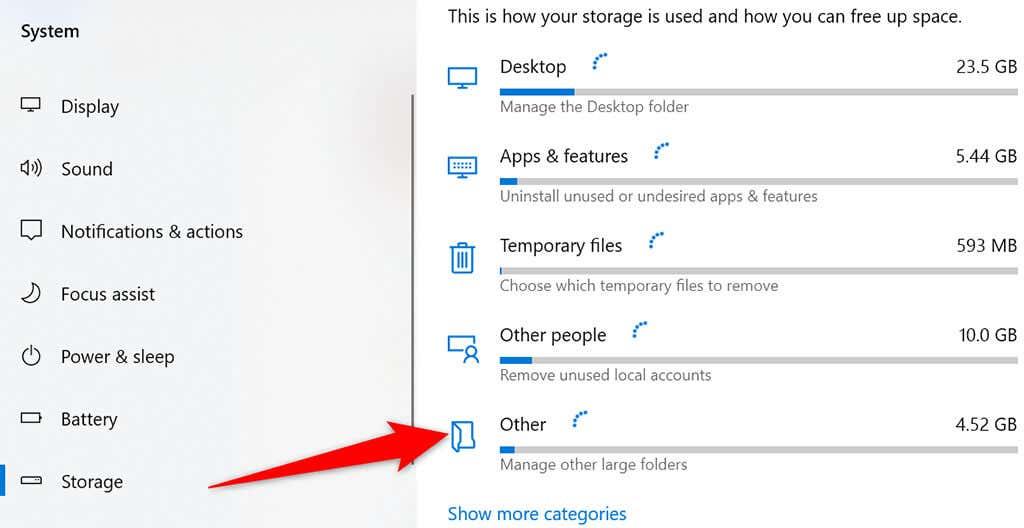
- Verás unha lista de cartafoles que ocupan unha parte importante do teu espazo de almacenamento.
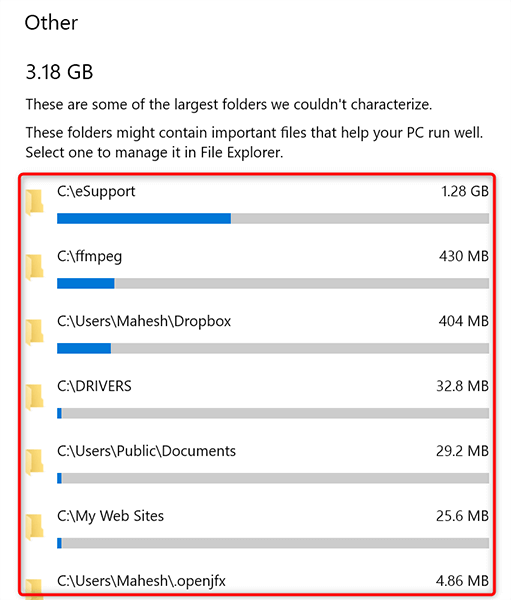
- Seleccione un cartafol para abrilo no Explorador de ficheiros. Despois podes eliminar manualmente o cartafol no Explorador de ficheiros.
Desinstale as aplicacións integradas e faga o seu PC libre de bloatware
Tanto Windows 10 como 11 veñen precargados con determinadas aplicacións. Se non fai uso destas aplicacións, pode eliminar estas aplicacións e limpar o seu PC.
- Accede ao menú Inicio e busca a aplicación integrada que queres eliminar.
- Fai clic co botón dereito na aplicación e selecciona Desinstalar no menú.
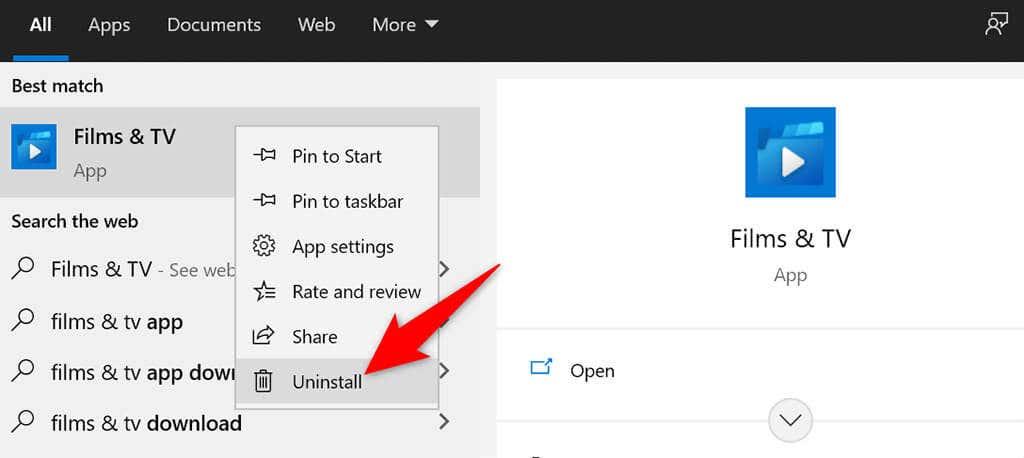
- Seleccione Desinstalar no indicador que se abre para eliminar a aplicación do seu PC.
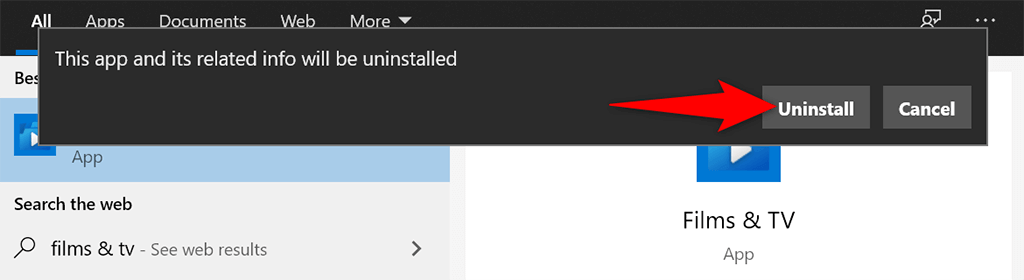
Sigue estes pasos para eliminar calquera outra aplicación integrada do teu ordenador.
Baleirar a papeleira
Cando eliminas un ficheiro do teu PC, ese ficheiro vai directamente á papeleira. Isto significa que se non borra o contido da papeleira de forma regular, a papeleira crecerá.
Afortunadamente, hai unha única opción que podes usar para baleirar toda a papeleira dunha soa vez:
- Localiza o atallo da papeleira de reciclaxe no teu escritorio.
- Fai clic co botón dereito no atallo da papeleira e escolla Baleirar a papeleira no menú.
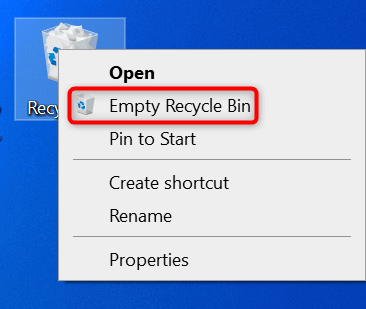
- Seleccione Si na solicitude que aparece.
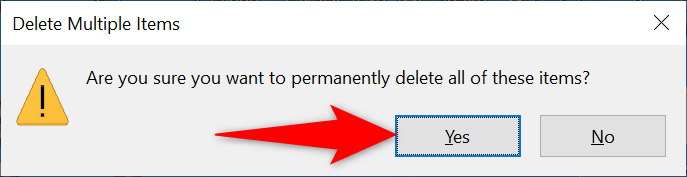
Desfragmenta as túas unidades
Ao desfragmentar as túas unidades , reúnes os datos relevantes nos teus discos. Isto non cambia como aparecen os ficheiros no teu PC xa que estes cambios son só internos.
- Abre o menú Inicio, busca Desfragmentar e optimizar unidades e selecciona esa opción nos resultados da busca.
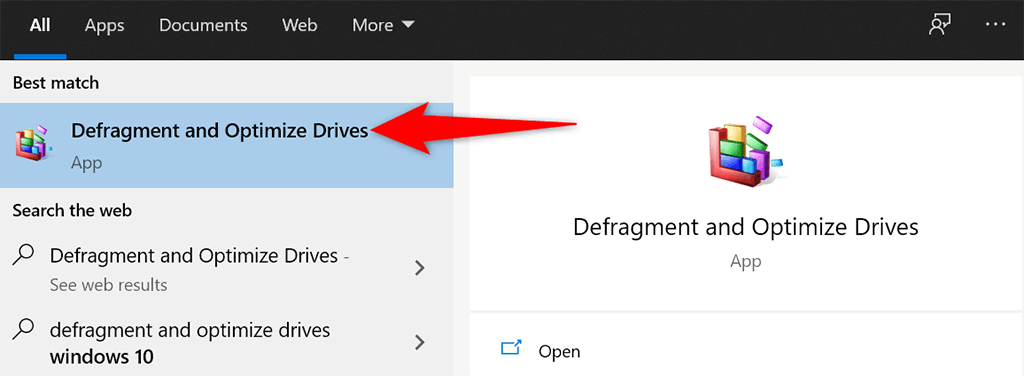
- Seleccione o seu disco duro principal na xanela Optimizar unidades e escolla o botón Optimizar .
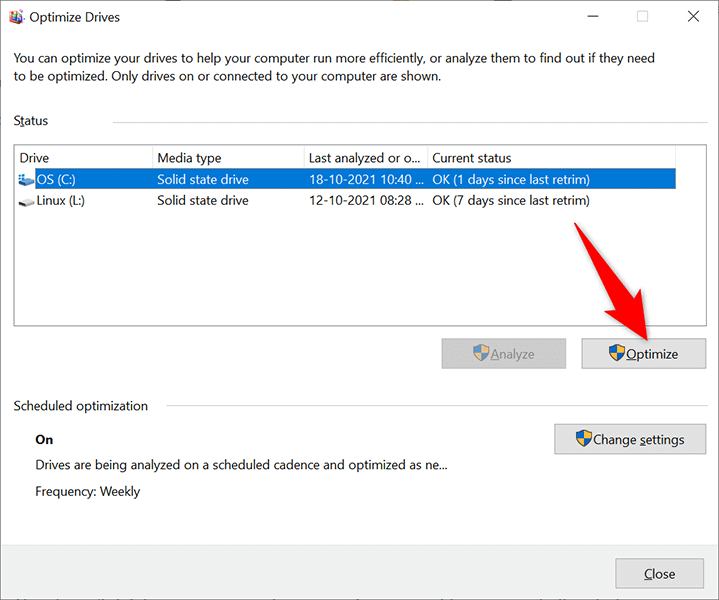
- Agarde a que Windows desfragmente a súa unidade.
Desactiva as aplicacións de inicio para que o teu PC se inicie máis rápido
O teu PC ten determinadas aplicacións, chamadas aplicacións de inicio, que se inician automaticamente ao acender o teu ordenador. Se o teu ordenador tarda demasiado en iniciarse, deberías eliminar as aplicacións non esenciais desta lista de aplicacións de inicio .
Isto non elimina as túas aplicacións e sempre podes volver engadir as túas aplicacións á lista de aplicacións de inicio.
- Inicie a aplicación Configuración premendo simultaneamente as teclas Windows + I.
- Seleccione Aplicacións na xanela Configuración.
- Escolla Inicio na barra lateral da esquerda.
- Busca a aplicación que queres deixar de iniciar no arranque do teu PC. A continuación, xira o selector desa aplicación á posición desactivada. Repita este proceso para cada aplicación que non quere iniciar cando acenda a máquina.
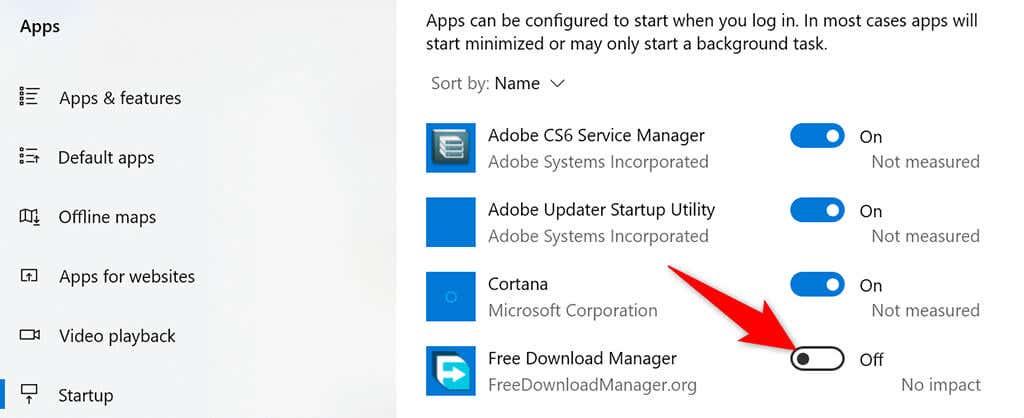
Eliminar extensións e historial do navegador
Mentres limpas o teu PC con Windows 10 ou 11, tamén é importante limpar os teus navegadores web xa que forman parte do teu sistema. Na maioría dos navegadores, pode limpar o contido eliminando o seu historial de navegación e eliminando extensións non utilizadas.
Na maioría dos navegadores web, pode eliminar as extensións facendo clic co botón dereito nas extensións e seleccionando Eliminar .
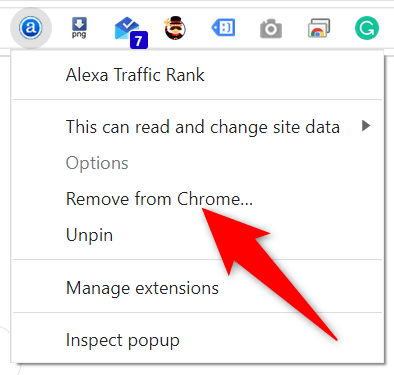
Podes borrar o teu historial de navegación accedendo ao menú Configuración do teu navegador e escollendo a opción adecuada. Tamén pode eliminar as cookies e outros datos do sitio.
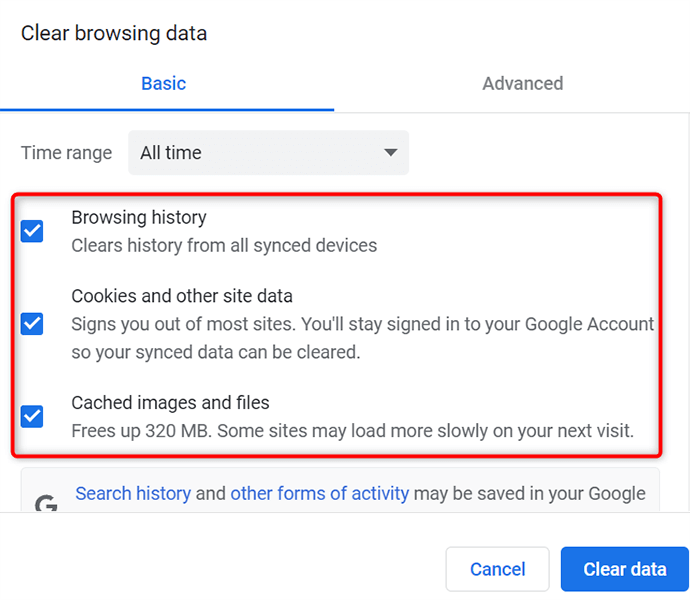
As ferramentas integradas facilitan a limpeza do seu PC con Windows 10/11
Tanto se o teu PC xa está lento ou se non queres que o teu PC chegue nunca, os métodos descritos anteriormente deberían axudarche a manter o teu PC limpo e ordenado. Esperamos que a guía vos axude.