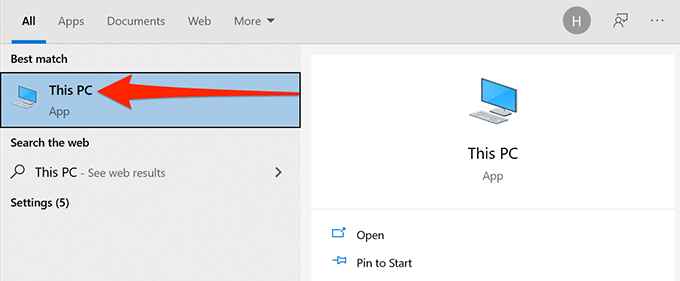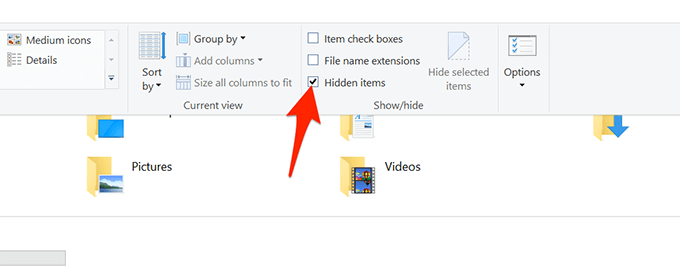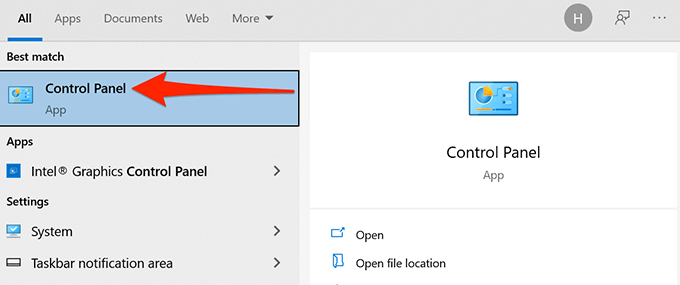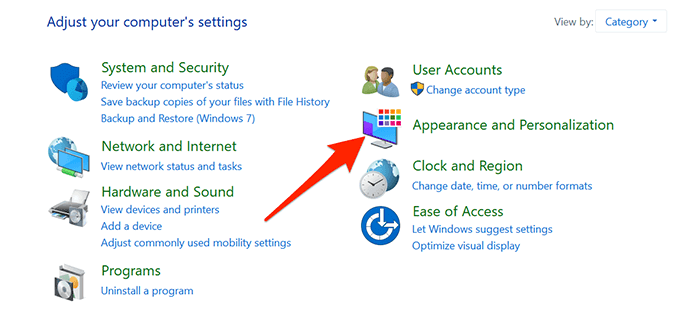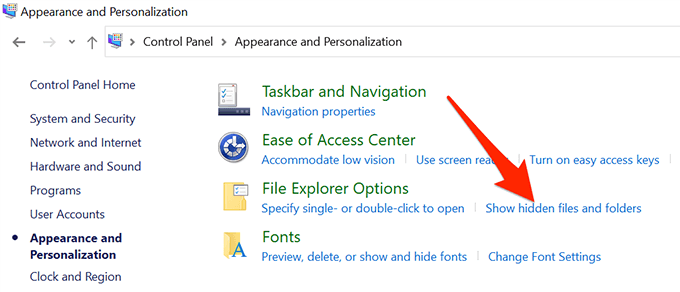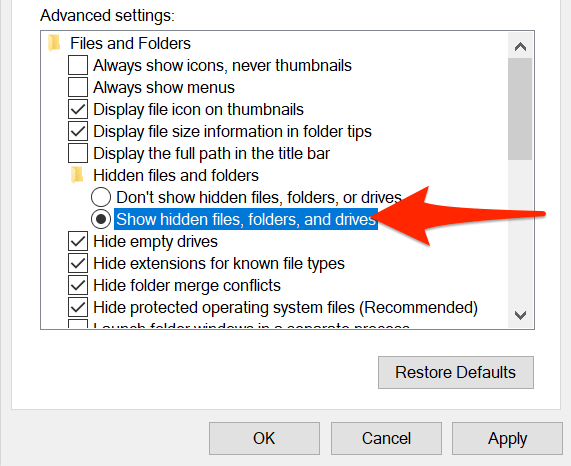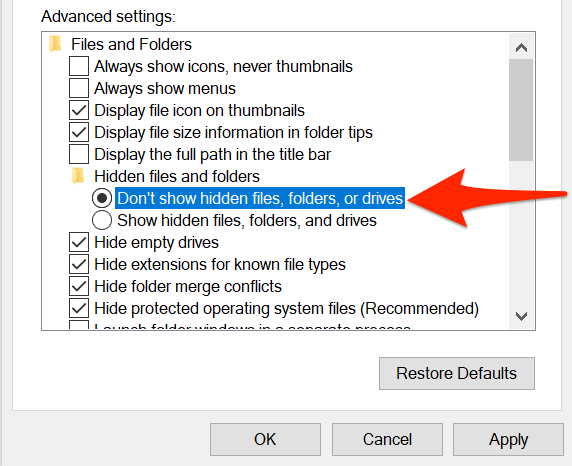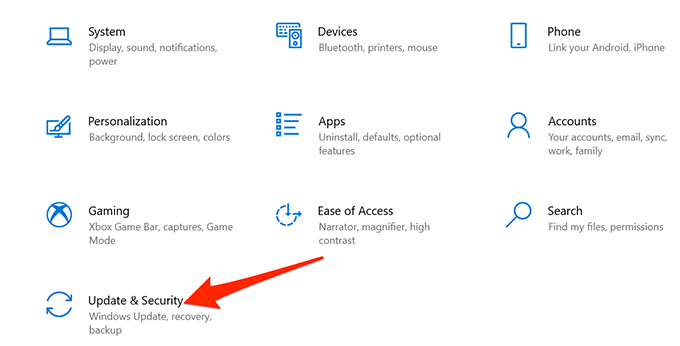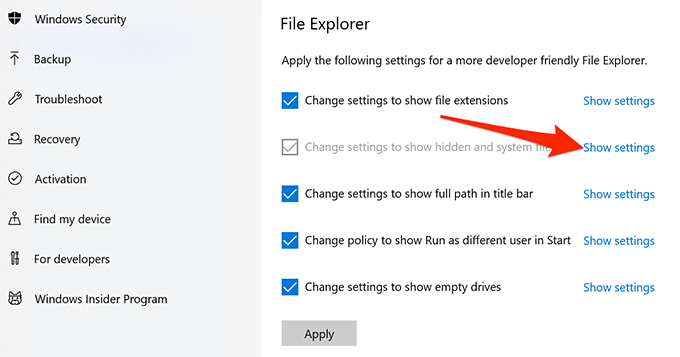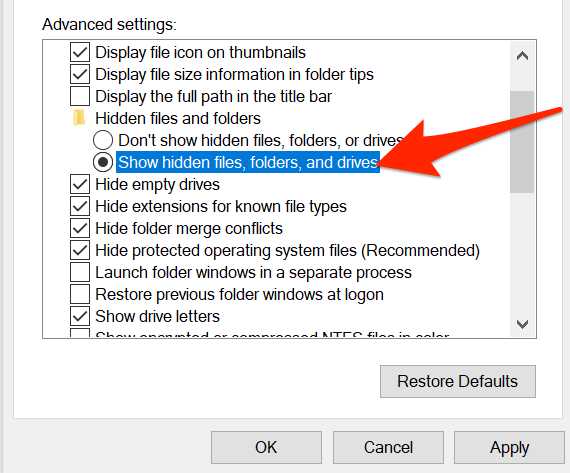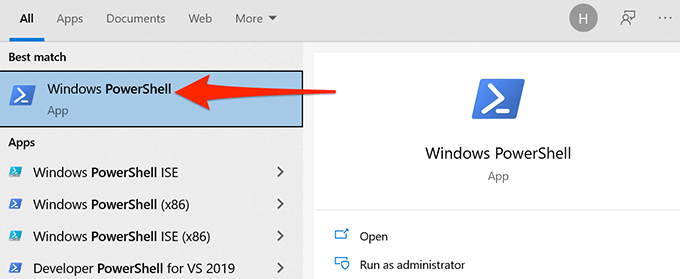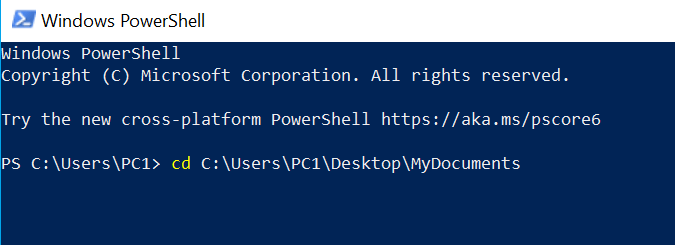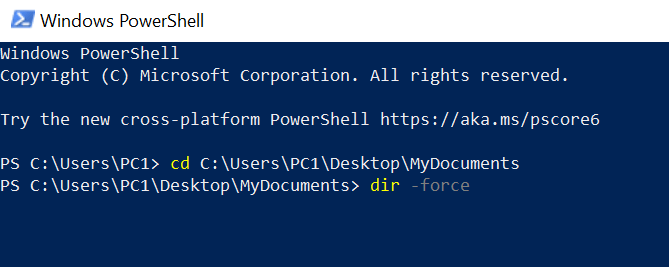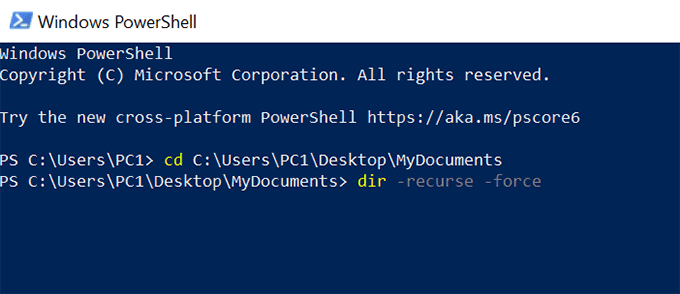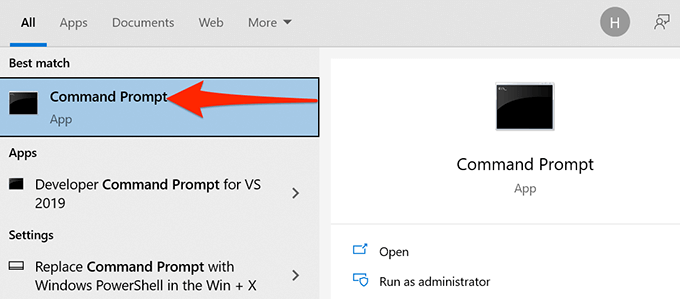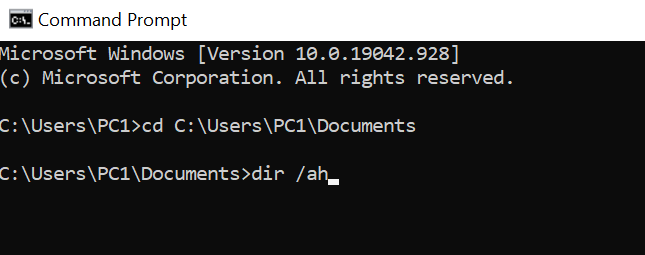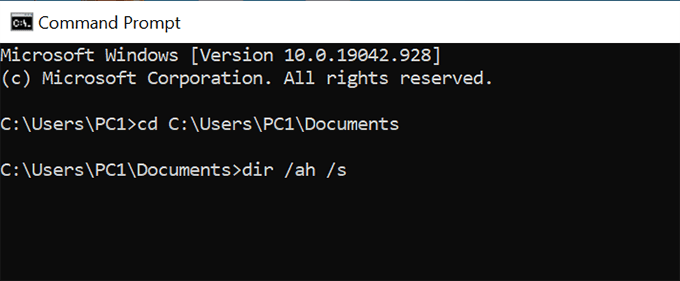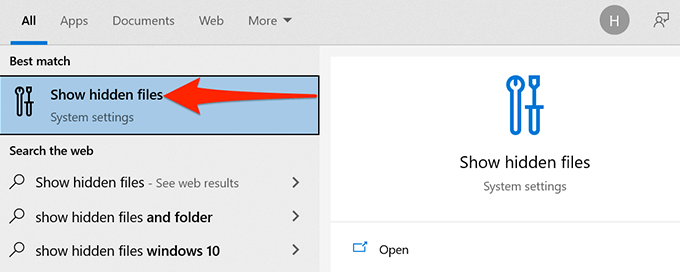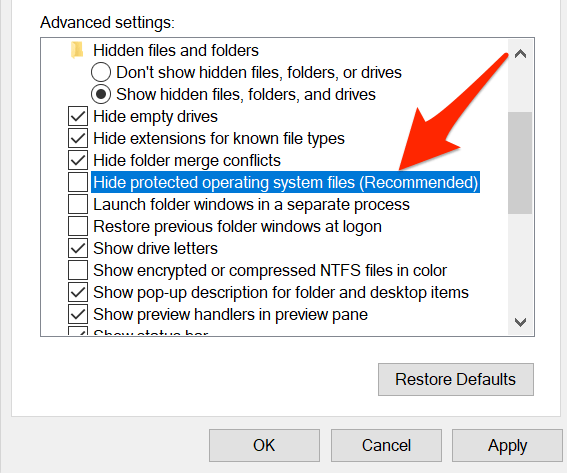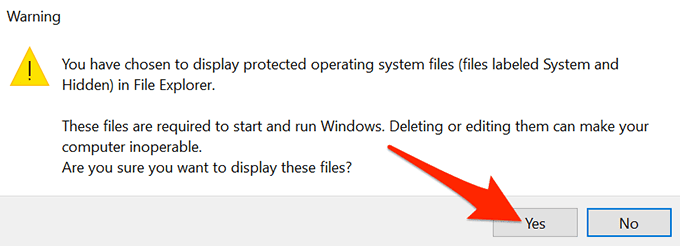Windows 10 ofrece unha opción para mostrar ficheiros e cartafoles ocultos que non ves por defecto. Unha vez que activas esta opción, o Explorador de ficheiros comeza a mostrar todos os teus elementos ocultos.
Podes ver os ficheiros e cartafoles ocultos tanto no Explorador de ficheiros como en ferramentas de liña de comandos como PowerShell e Símbolo do sistema.

Mostrar ficheiros e cartafoles ocultos no Explorador de ficheiros
Siga os pasos seguintes para configurar o Explorador de ficheiros para mostrar todos os contidos ocultos dos seus directorios.
- Abra o menú Inicio, busque Este PC e seleccione Este PC nos resultados da busca.
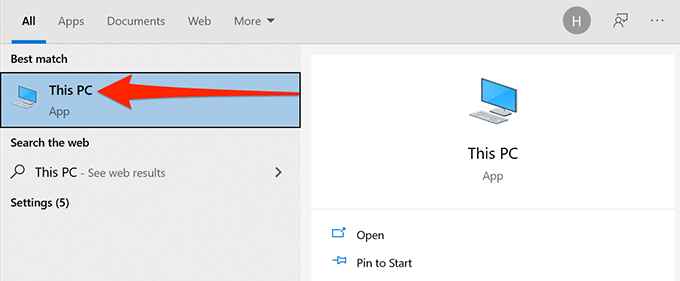
- Seleccione a pestana Ver na parte superior da xanela Este PC.
- Á dereita da pantalla, activa a caixa de verificación Elementos ocultos .
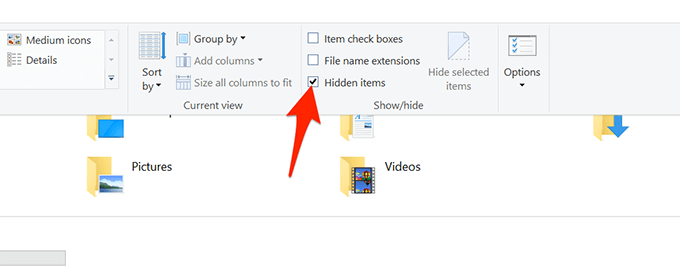
- O Explorador de ficheiros comezará a mostrar ficheiros e cartafoles ocultos no teu ordenador.
- Para volver ocultar os teus elementos, desmarca a caixa Elementos ocultos no Explorador de ficheiros.
Mostrar ficheiros e cartafoles ocultos desde o panel de control
Se prefires o Panel de control , podes usar unha opción desta utilidade para que Windows 10 mostre ficheiros e cartafoles ocultos.
- Acceda ao menú Inicio, busque Panel de control e seleccione a utilidade nos resultados.
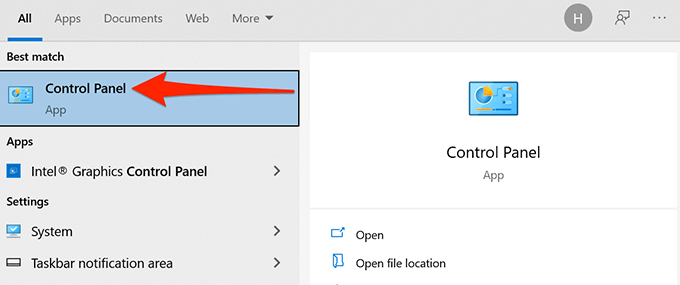
- No Panel de control, seleccione o menú xunto a Ver por e escolla Categoría .
- Seleccione a opción Apariencia e personalización .
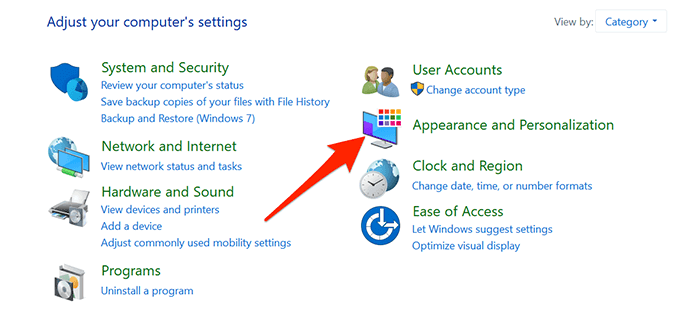
- Escolla Mostrar ficheiros e cartafoles ocultos nas Opcións do Explorador de ficheiros .
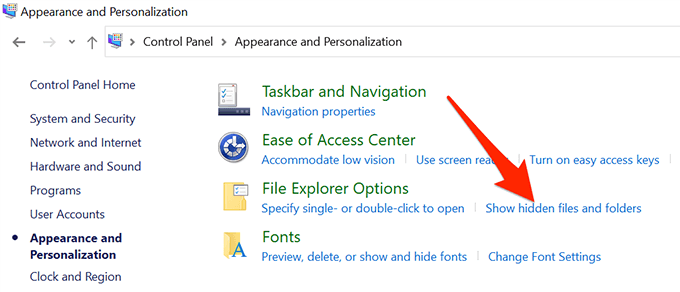
- Agora estás na pestana Ver da xanela Opcións do Explorador de ficheiros. Aquí, selecciona a opción Mostrar ficheiros, cartafoles e unidades ocultos . Seleccione Aplicar seguido de Aceptar .
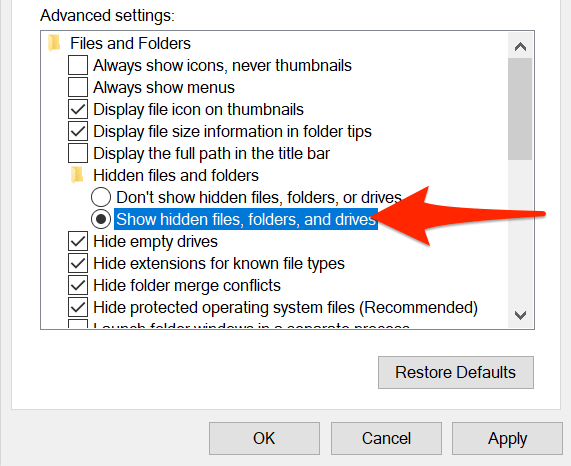
- O Explorador de ficheiros de Windows mostrará agora todos os seus ficheiros e cartafoles ocultos.
- Para ocultar elementos ocultos, seleccione a opción Non mostrar ficheiros, cartafoles ou unidades ocultos . A continuación, seleccione Aplicar seguido de Aceptar .
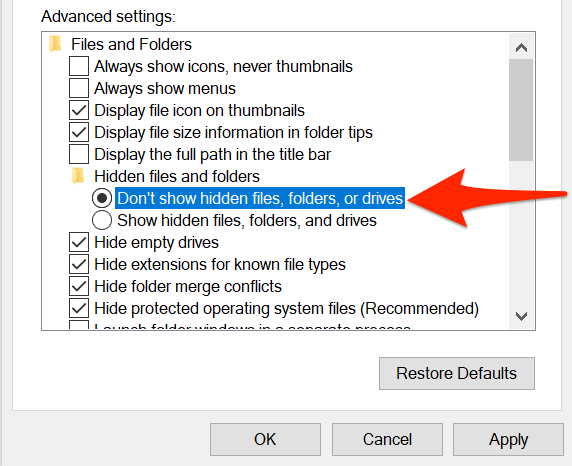
Mostrar ficheiros e cartafoles ocultos desde Configuración
A aplicación Configuración de Windows 10 tamén inclúe a opción de mostrar contidos ocultos no teu PC.
Para usar este método:
- Preme as teclas Windows + I para iniciar a aplicación Configuración ou busca e selecciona Configuración no menú Inicio .
- Seleccione o botón Inicio se non está na páxina de configuración principal que se mostra no paso 3.
- Seleccione Actualización e seguridade .
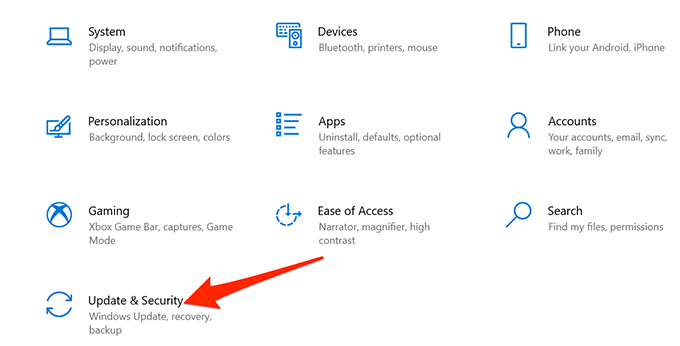
- Seleccione Para desenvolvedores na barra lateral esquerda.
- Desprácese cara abaixo polo panel dereito ata Cambiar a configuración para mostrar os ficheiros ocultos e do sistema. Escolla Mostrar configuración .
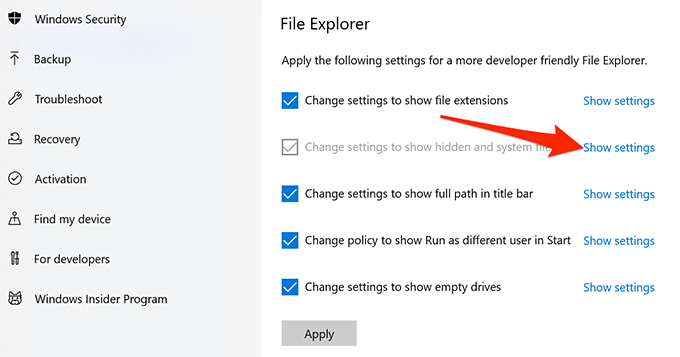
- Activa a opción Mostrar ficheiros, cartafoles e unidades ocultos . A continuación, seleccione Aplicar e seleccione Aceptar para gardar a súa configuración.
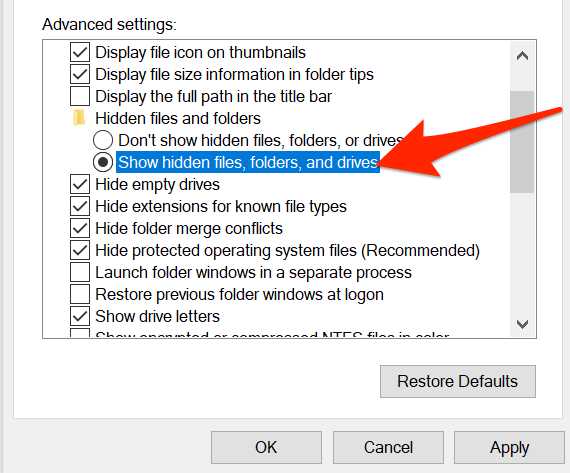
Ver ficheiros e cartafoles ocultos en PowerShell
Se prefires os métodos de liña de comandos, podes usar un comando en Windows PowerShell para recuperar unha lista de todos os teus ficheiros e cartafoles ocultos.
- Fai clic en Inicio ou na icona de Windows na parte inferior esquerda e escribe PowerShell. Seleccione Windows PowerShell dos resultados.
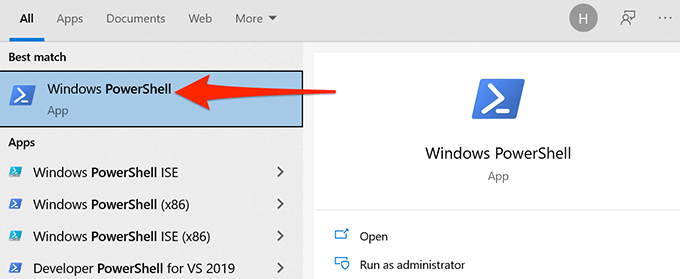
- Na xanela de PowerShell, escriba cd , escriba un espazo e, a continuación, introduza a ruta completa do cartafol onde se atopan os ficheiros ocultos. Por exemplo, se os teus ficheiros ocultos están nun cartafol chamado MyDocuments no teu escritorio , usarías o seguinte comando substituíndo USER polo teu nome de usuario. A continuación, prema Intro .
cd C:\Users\USER\Desktop\MyDocuments
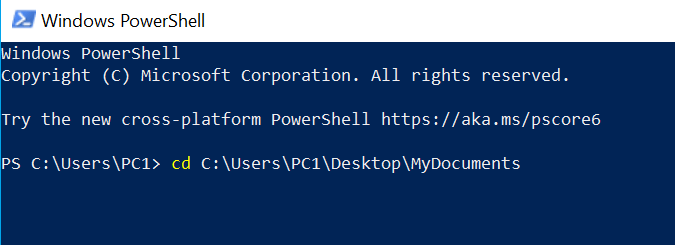
- Escriba dir -force e prema Intro . Isto revela os teus ficheiros e cartafoles ocultos.
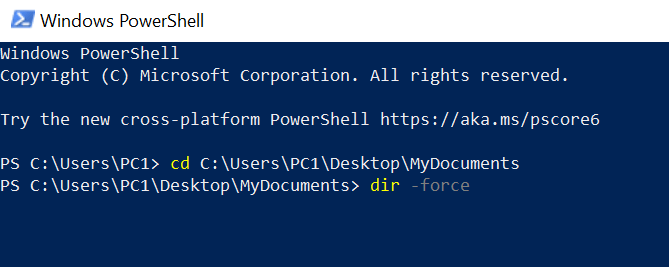
- Se non está seguro de que cartafol contén os ficheiros ocultos, escriba cd , escriba un espazo, introduza a ruta completa do cartafol cuxos subcartafoles poderían ter os ficheiros ocultos e prema Intro . A continuación, execute este comando:
dir -recurse -force
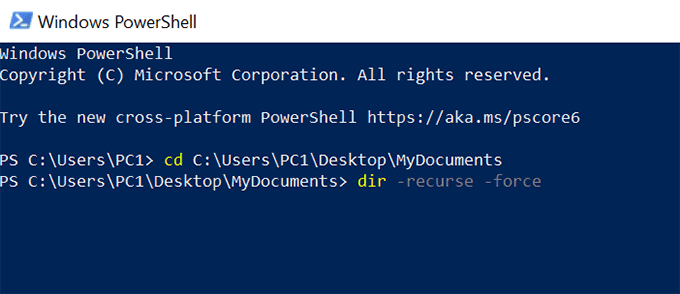
- Os elementos ocultos no cartafol e subcartafoles seleccionados deberían aparecer na xanela de PowerShell.
Teña en conta que este método só mostra ficheiros ocultos nunha xanela de PowerShell; non fai visibles os elementos ocultos no Explorador de ficheiros.
Ver ficheiros ocultos no símbolo do sistema de Windows
Outra forma de ver unha lista de ficheiros e cartafoles ocultos é usar o símbolo do sistema . Siga os pasos seguintes:
- Prema a tecla Windows para abrir o menú Inicio, busque Símbolo de sistema e seleccione a utilidade nos resultados da busca.
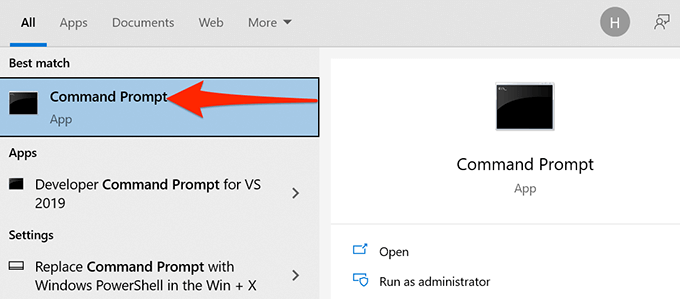
- Escriba cd , escriba un espazo e, a continuación, introduza a ruta completa do cartafol onde se almacenan os ficheiros ocultos. A continuación, prema Intro .
- Escriba dir /ah para ver unha lista dos ficheiros e cartafoles ocultos.
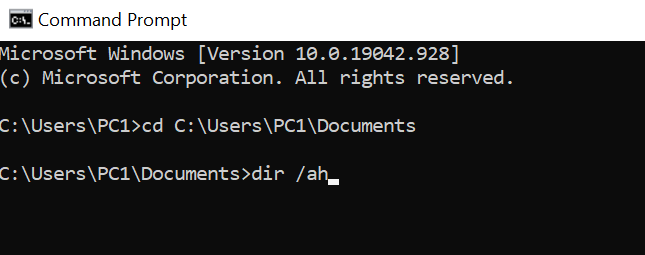
- Se non sabe que cartafol contén os ficheiros ocultos, pode executar unha exploración de ficheiros ocultos nun cartafol principal. Isto escaneará todos os subcartafoles dese cartafol principal. Para iso, escriba cd , escriba un espazo, introduza a ruta completa do cartafol e prema Intro . A continuación, execute o seguinte comando:
dir /ah /s
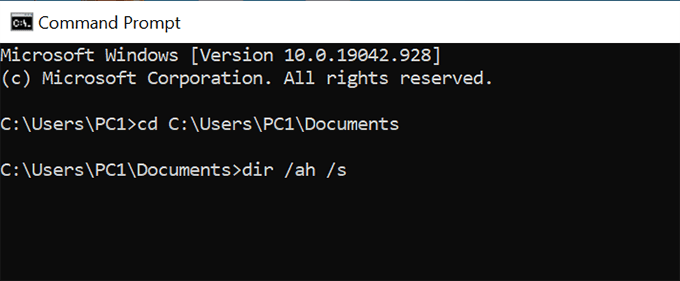
- A xanela do símbolo do sistema agora lista os elementos ocultos do cartafol e subcartafoles especificados.
O método anterior non fai ningún cambio nas opcións do Explorador de ficheiros e só enumera os ficheiros ocultos.
Mostrar ficheiros ocultos do sistema operativo
Hai certos ficheiros do sistema operativo que non aparecerán aínda que actives a opción de ficheiros ocultos no Explorador de ficheiros. Siga os pasos seguintes para activar unha opción separada para ver estes ficheiros ocultos do sistema operativo:
- Preme a tecla Windows para abrir o menú Inicio, escribe Mostrar ficheiros ocultos e selecciona esa opción nos resultados da busca.
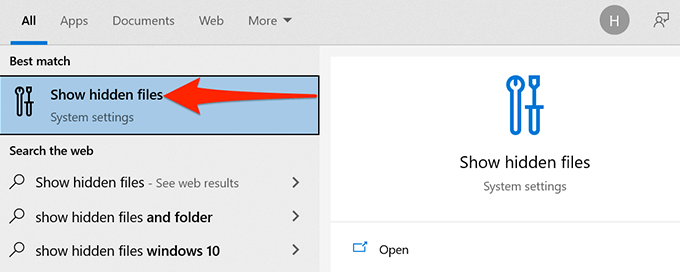
- Desprácese ata Cambiar configuración para mostrar ficheiros ocultos e do sistema e seleccione Mostrar configuración.
- Desprácese cara abaixo ata Ocultar ficheiros protexidos do sistema operativo (recomendado) . Desmarque a caixa desta opción.
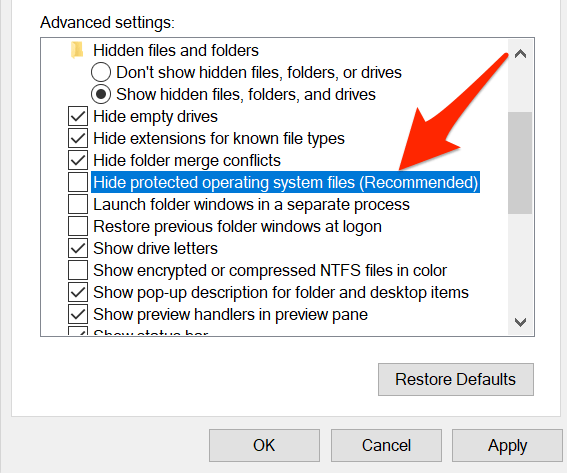
- Seleccione Si se aparece unha advertencia. A continuación, seleccione Aplicar seguido de Aceptar .
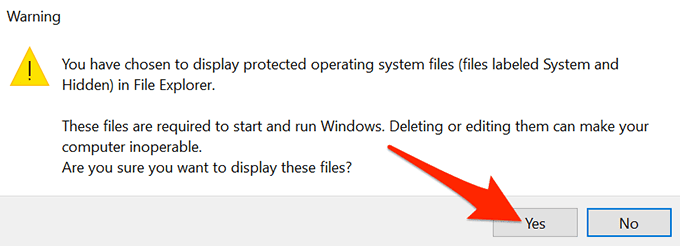
Unha palabra de precaución
En Internet, moitos recursos poden pedirche que utilices o comando attrib desde o símbolo do sistema ou PowerShell para ver os teus elementos ocultos. En xeral, non é seguro cambiar o atributo dun ficheiro do sistema xa que isto pode ter consecuencias inesperadas.
Indícanos, nos comentarios a continuación, que método funcionou para ti.