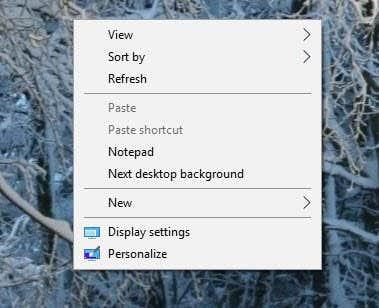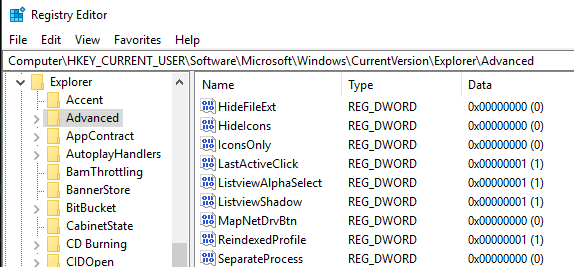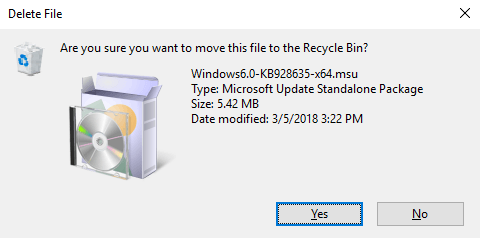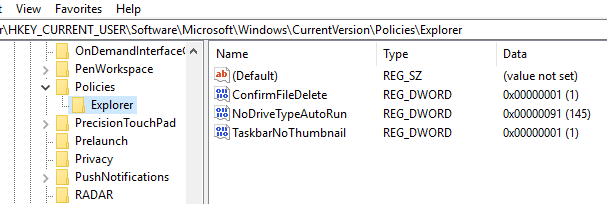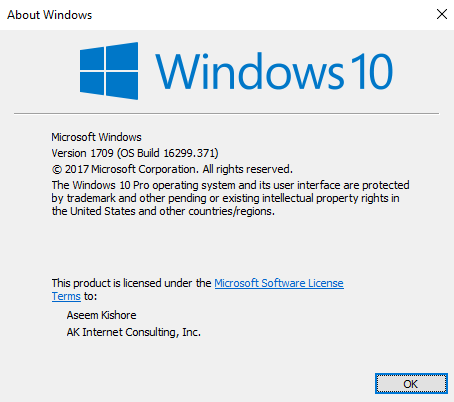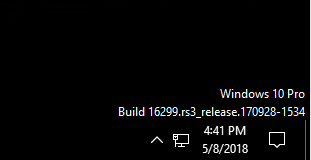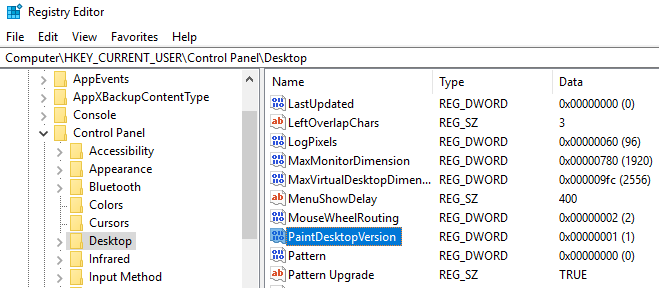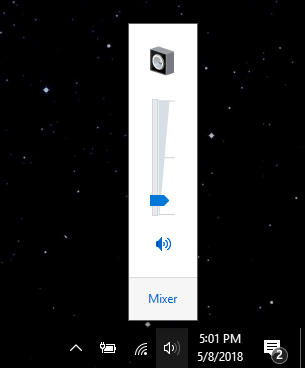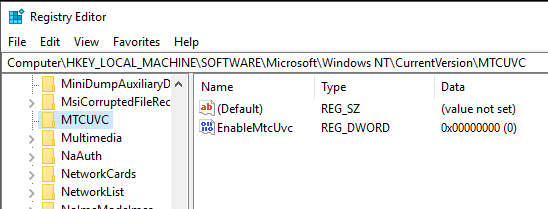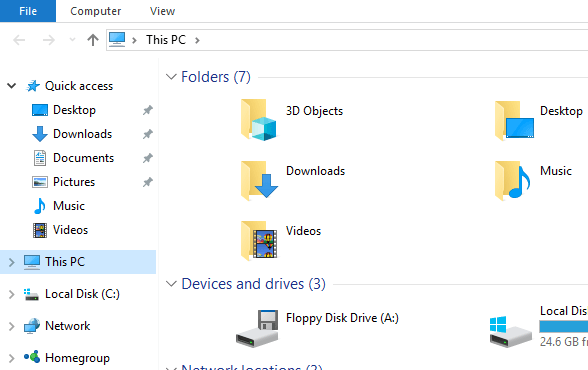A medida que Windows 10 gaña unha maior cota de mercado nos próximos anos, podes estar seguro de que haberá moitas formas de personalizar ou modificar o rexistro. Moitos cambios visuais e debaixo do capó só se poden facer a través do rexistro.
Neste artigo, mostrareiche 10 trucos de rexistro interesantes que podes usar para personalizar a instalación de Windows 10. Estou seguro de que haberá moitas máis personalizacións no futuro, así que non dubides en publicar un comentario e facernos saber as boas que atopes.
Táboa de contidos
- Personalizar o menú contextual do escritorio

- Espazo de iconas do escritorio
- Fai clic na última xanela activa
- Desactivar o control da conta de usuario
- Confirme o diálogo de eliminación de ficheiros
- Propietario rexistrado
- Versión de escritorio de Paint
- Ancho do bordo
- Obter o control de volume de Windows 7
- Elimina OneDrive do Explorador
Obviamente, antes de comezar, asegúrate de realizar unha copia de seguridade de Windows e do teu rexistro .
Personalizar o menú contextual do escritorio

Un bo truco de rexistro é engadir os teus propios atallos ao menú contextual do botón dereito do rato do escritorio. Por defecto, non ten moito alí, pero se estás moito no escritorio, podes engadir algunhas ligazóns aos teus programas favoritos.
En primeiro lugar, vai á seguinte clave de rexistro:
Ordenador\HKEY_CLASSES_ROOT\Directorio\Fondo\shell\
Agora tes que engadir dúas claves debaixo da clave de shell . O primeiro debe ser o nome que quere usar para o atallo e o segundo chamarase comando . Arriba, creei un chamado Bloc de notas e despois creei o comando debaixo do Bloc de notas. Finalmente, fai dobre clic na tecla predeterminada no panel da dereita e cambia o valor a notepad.exe, por exemplo.
Agora, cando fas clic co botón dereito no escritorio, verás o Bloc de notas e ao facer clic nel abrirase o Bloc de notas. Ben!
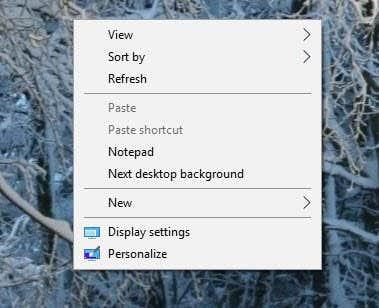
Espazo de iconas do escritorio

Grazas Microsoft por desfacerse das opcións para personalizar o noso escritorio. O que antes era tan sinxelo agora é un hack de rexistro! Para cambiar o espazo entre as iconas do escritorio (horizontal e vertical), tes que editar dous valores no rexistro. Consulta a nosa publicación anterior a continuación.
Cambiar o espazo entre as iconas do escritorio en Windows 10
Fai clic na última xanela activa
Este é probablemente un dos meus trucos favoritos para Windows 10. Algunha vez tivo varias fiestras abertas da mesma aplicación, como Word ou Excel, e despois tiveches que facer clic nunha aplicación diferente como Chrome?
Non obstante, cando fai clic na icona da barra de tarefas para volver a Word ou Excel, en lugar de levalo directamente á xanela na que estaba anteriormente, só móstrache unha pequena imaxe en miniatura de todas as fiestras. Con este truco, cando fas clic na icona dun programa con varias instancias abertas, levarache directamente á última xanela activa.
Por suposto, podes premer a combinación de teclas ALT + TAB, pero isto é útil se sempre acabas usando o rato en lugar do teclado. Navega ata a seguinte tecla:
HKEY_CURRENT_USER\SOFTWARE\Microsoft\Windows\CurrentVersion\Explorer\Advanced
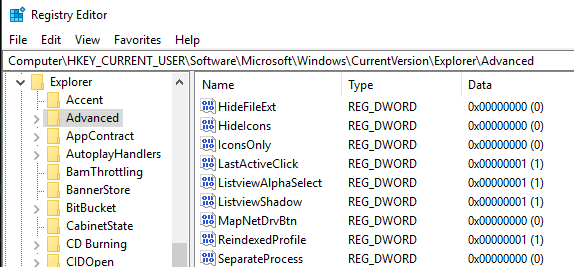
Continúa e crea un novo Dword de 32 bits chamado LastActiveClick e dálle un valor de 1.
Desactivar o control da conta de usuario

O control da conta de usuario é unha besta diferente en Windows 10 e nin sequera podes desactivalo por completo a través da interface GUI tradicional que ves arriba. Para desactivalo realmente, tes que ir ao rexistro ou editar a política de seguridade local. Non obstante, hai algunhas consecuencias inesperadas para desactivar o UAC en Windows 10, que podes ler completa a continuación.
OTT explica: UAC (Control de conta de usuario) en Windows 10
Confirme o diálogo de eliminación de ficheiros
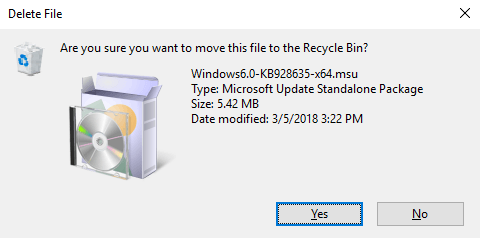
Outra característica que falta en Windows 10 é o diálogo de confirmación de eliminación de ficheiros co que todos estabamos tan familiarizados. Nunca o notei demasiado, pero cando eliminei un ficheiro por primeira vez en Windows 10, quedei impresionado ao ver que o ficheiro acababa de ir directamente á papeleira. Estou seguro de que me acostumaré a el eventualmente, pero se realmente o queres de novo, aquí tes como recuperalo. Navegue ata a seguinte clave de rexistro:
HKEY_CURRENT_USER\Software\Microsoft\Windows\CurrentVersion\Policies\
Continúa e crea unha nova chave en Políticas chamada Explorador . A continuación, cree un novo valor DWORD e dálle un nome de ConfirmFileDelete . Cambia o valor a 1 se queres o diálogo de eliminación do ficheiro e 0 se non o queres. Doce!
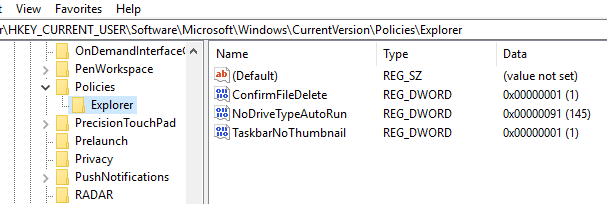
Propietario rexistrado
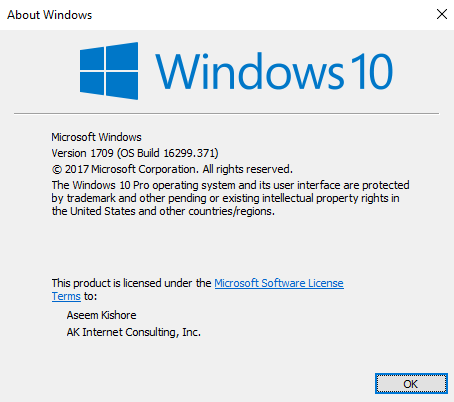
Aínda que é tan antigo e inútil, aínda me gusta ter a posibilidade de cambiar o propietario rexistrado en Windows polo que me gusta. Non me preguntes por que, é só unha cousa estraña de friki dos primeiros días de Windows. Afortunadamente, Microsoft aínda ten o valor almacenado nunha clave de rexistro que pode cambiar ao que queira.
HKEY_LOCAL_MACHINE\SOFTWARE\Microsoft\Windows NT\CurrentVersion
En CurrentVersion, só tes que buscar RegisteredOwner e cambialo. Ademais, teña en conta que hai unha organización rexistrada , poderías poñer dúas liñas personalizadas no diálogo sobre Windows. Como chegas a ese diálogo en Windows 10? Fai clic en Inicio e escribe winver .
Versión de escritorio de Paint
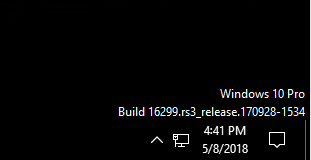
Se estás executando varias copias de Windows 10 en varios ordenadores e en máquinas virtuais como eu, é bo ter a versión de Windows pintada no escritorio automaticamente. Windows 10 ten unha clave de rexistro que che permite engadir isto ao teu escritorio automaticamente. Navega ata a seguinte tecla:
HKEY_CURRENT_USER\Panel de control\Escritorio
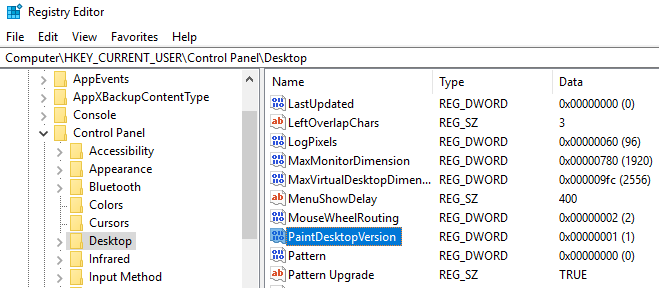
Busca PaintDesktopVersion baixo a tecla Escritorio e cambia o valor de 0 a 1 . A próxima vez que inicie sesión, verá o número de versión de Windows 10 e o número de compilación como se mostra arriba.
Ancho do bordo

Se non che gusta o tamaño do bordo de todas as fiestras mentres estás no escritorio, podes cambialo accedendo á seguinte tecla:
HKEY_CURRENT_USER\Panel de control\Escritorio\WindowMetrics
Busca a clave chamada BorderWidth e cámbiaa a calquera valor entre 0 e 50 . Está por defecto -15, que é un esquema de numeración impar empregado por Microsoft que realmente non entendo. Afortunadamente, só pode usar 0 a 50 para esta configuración de rexistro en lugar dos tolos números negativos.
Obter o control de volume de Windows 7
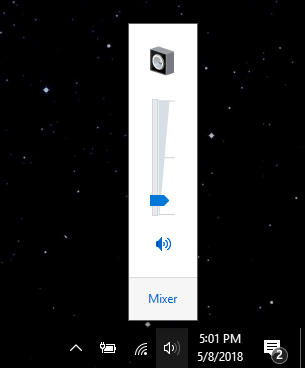
Se non es un gran fan do novo control de volume horizontal en Windows 10, estarás encantado de saber que podes volver obter o vertical, igual que en Windows 7. Navega ata a seguinte tecla:
HKLM\SOFTWARE\Microsoft\Windows NT\CurrentVersion
Crea unha nova chave na versión actual chamada MTCUVC e despois crea un novo valor DWORD dentro de MTCUVC chamado EnableMtcUvc . Déixao cun valor de 0.
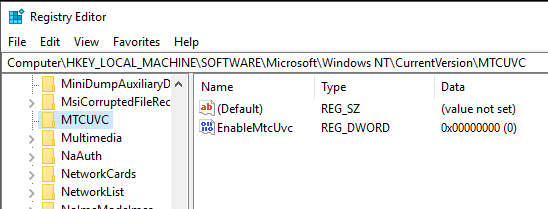
Elimina OneDrive do Explorador
Por último, se non usas OneDrive para o teu almacenamento na nube, entón cal é o punto de que apareza no Explorer todo o tempo? Afortunadamente, hai un simple truco de rexistro que o eliminará do Explorer facilmente.
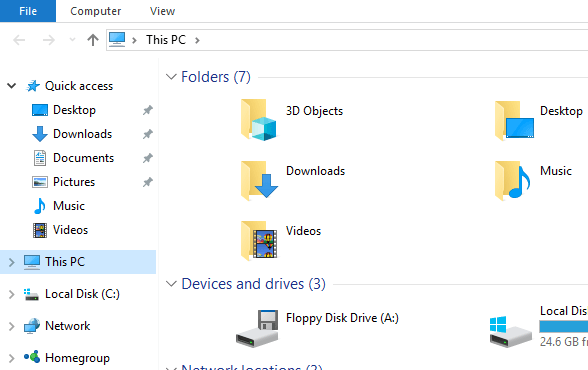
Navega ata a seguinte tecla:
Ordenador\HKEY_CLASSES_ROOT\CLSID\{018D5C66-4533-4307-9B53-224DE2ED1FE6}
Cambia o valor de System.IsPinnedToNameSpaceTree a 0 e reinicia o teu ordenador. Iso é!
Se está a usar Windows 10 e se sente cómodo modificando o rexistro, non dubide en xogar coas opcións anteriores e personalizar Windows 10 para o seu gusto. Disfruta!