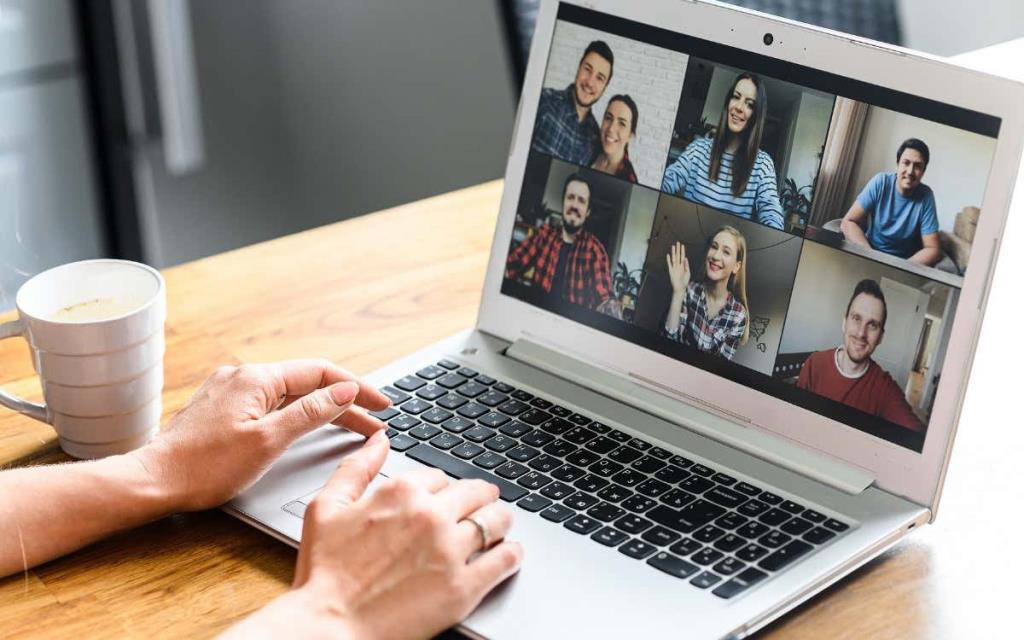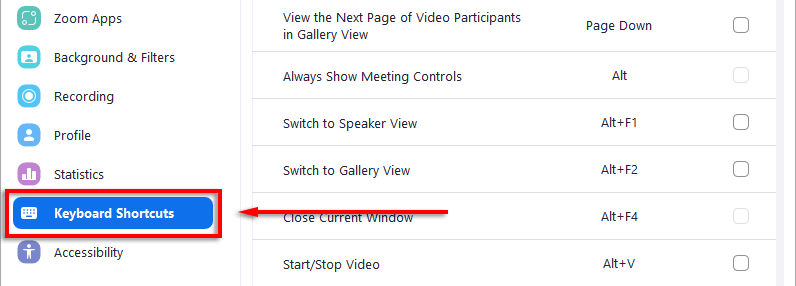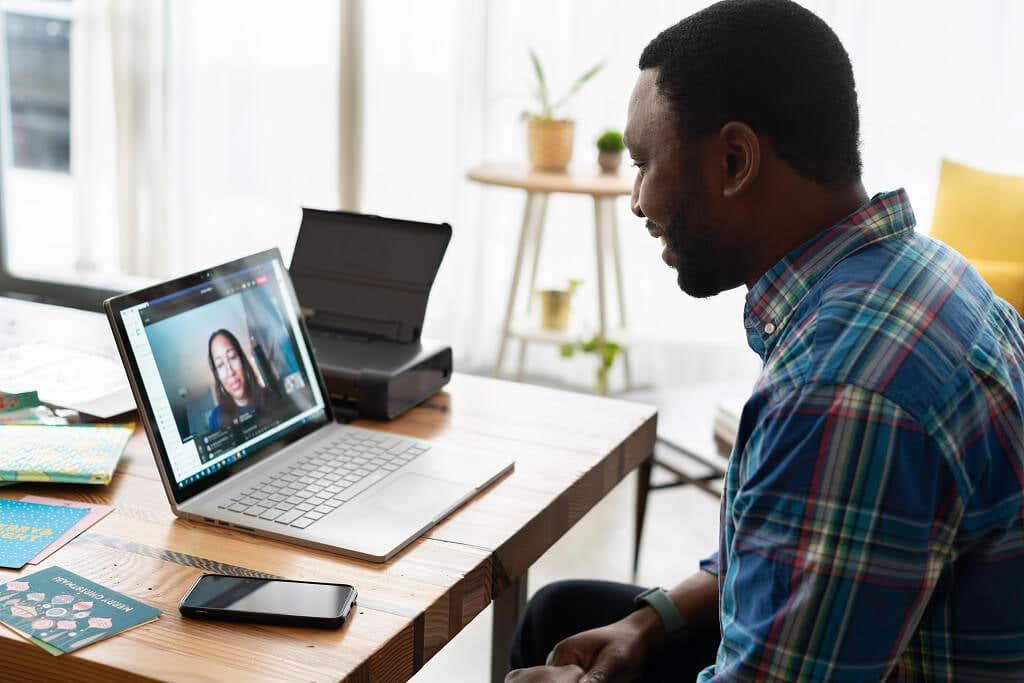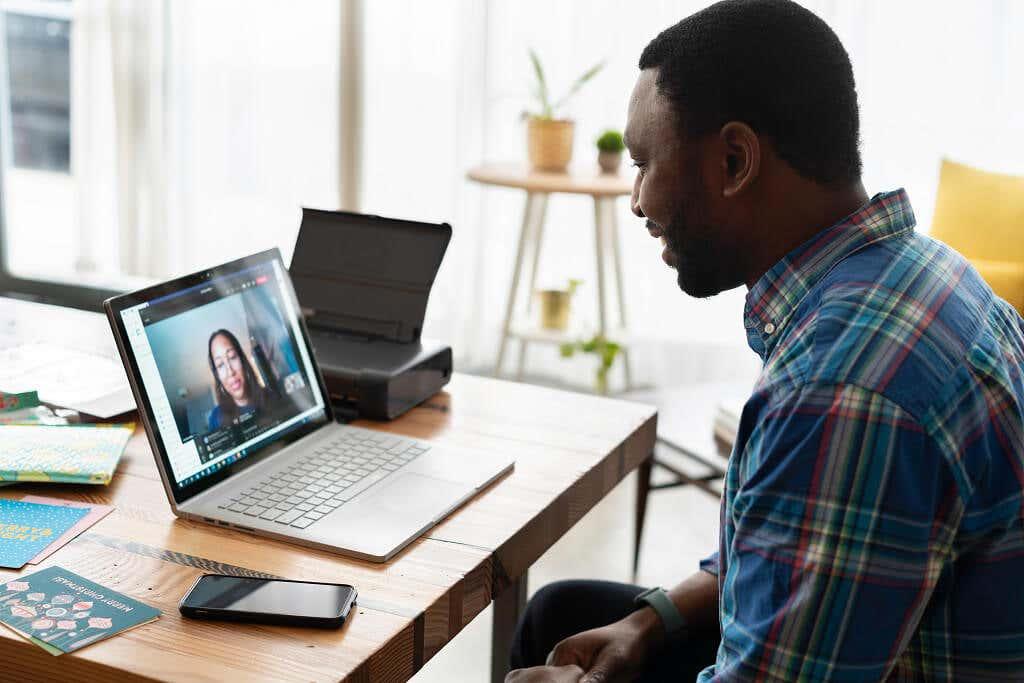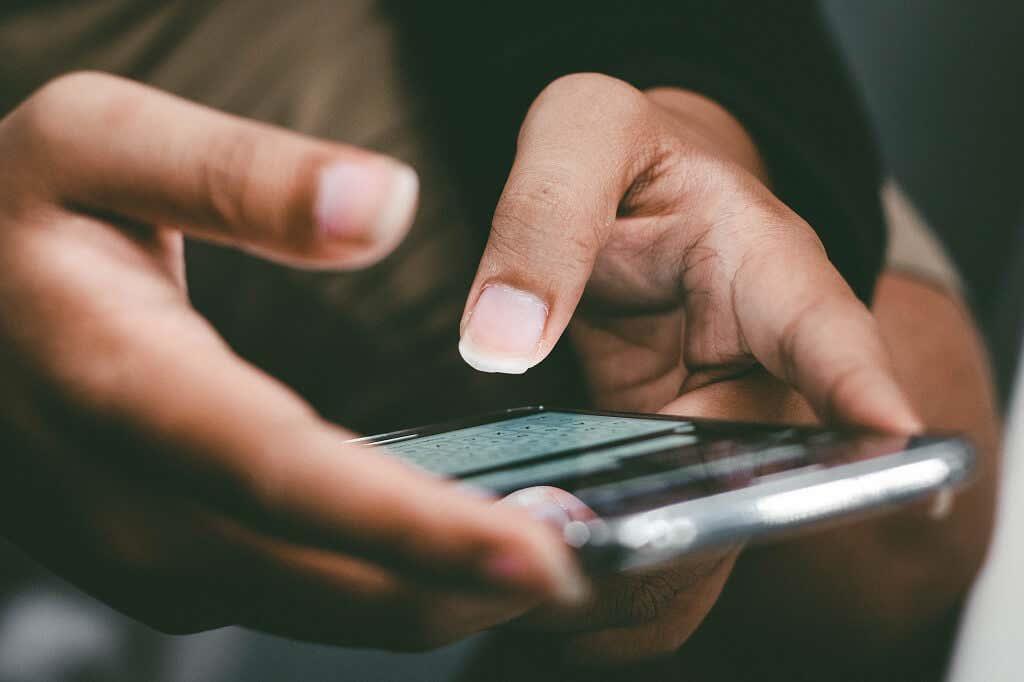Con máis persoas que traballan dende a casa a tempo completo, é habitual ter aberto Zoom todo o día. Pero quizais non te decates de que hai decenas de atallos que poden mellorar a túa experiencia de usuario e aumentar a túa eficiencia.
Neste artigo, cubriremos todos os atallos de Zoom para Windows, Mac, Linux e iOS, así como como usalos.
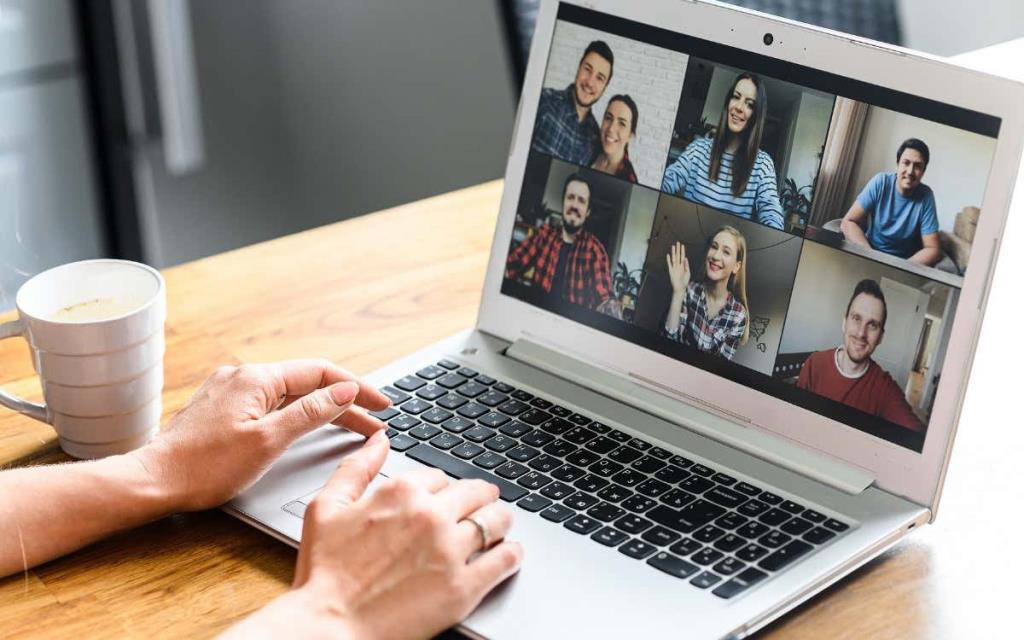
Atallos de zoom para Windows, Mac e Linux
Zoom ten varios atallos dispoñibles para cada plataforma compatible. Esta configuración de accesibilidade está deseñada para aforrar tempo e esforzo nas reunións de Zoom .
Para que os atallos funcionen en Windows, debes estar usando o cliente de escritorio Zoom versión 5.2.0 ou superior. Ademais, todos os atallos de teclado pódense ver e personalizar. Para cambiar os teus atallos:
- Abre o cliente de escritorio Zoom e inicia sesión.
- Fai clic na icona da rueda dentada situada debaixo da túa imaxe de perfil na esquina superior dereita da pantalla para abrir Configuración .

- Fai clic en Atallos de teclado no menú da esquerda.
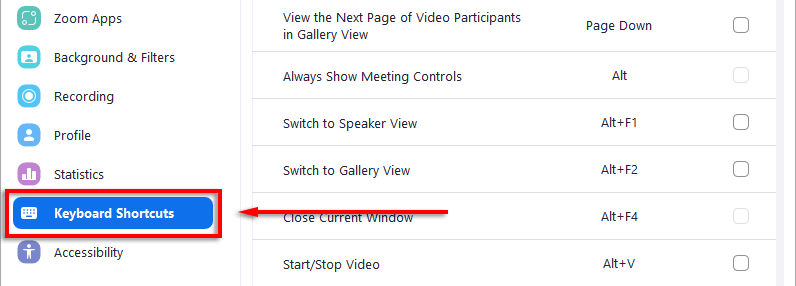
- Seleccione calquera atallo e prema a tecla que desexa usar para iso.
Con iso fóra do camiño, aquí están os atallos predeterminados:
Atallos xerais

- Para cambiar entre as fiestras de Zoom abertas, preme F6 en Microsoft Windows, Ctrl + T en Mac e Ctrl + Tab en Linux.
- Para cambiar o foco aos controis da reunión de Zoom, preme Ctrl + Alt + Maiús en Windows.
Atallos de reunións
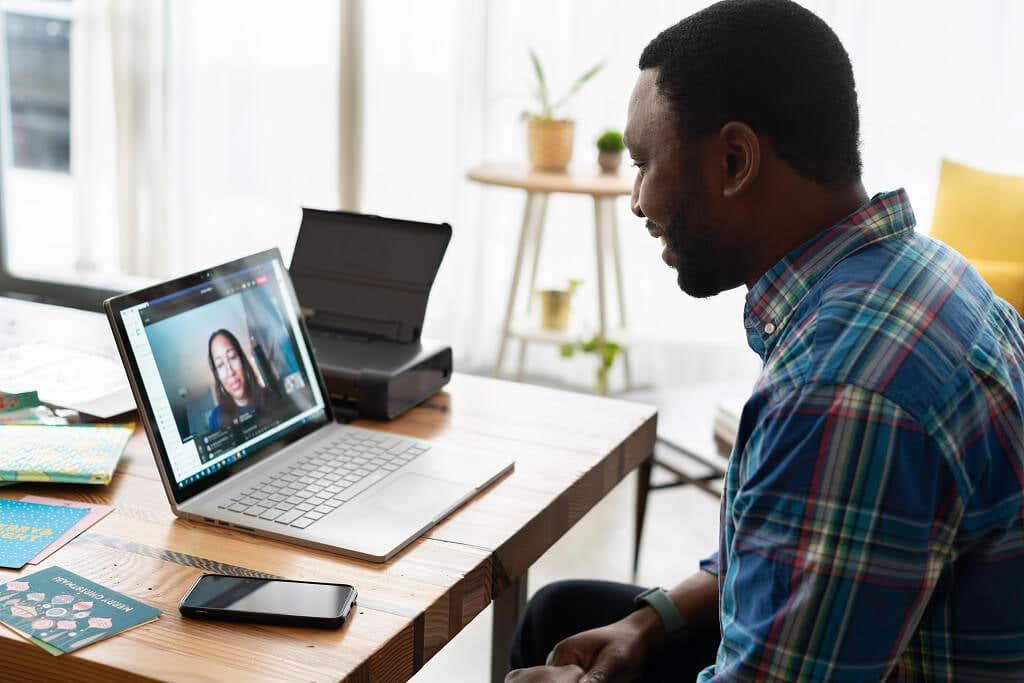
- Mantén premida a tecla para falar mentres estás silenciado: barra espaciadora en Windows, Linux e Mac.
- Mostrar ou ocultar os controis da reunión: Alt en Windows e Linux e Ctrl + / en Mac (isto activa a opción Mostrar sempre os controis da reunión).
- Cambia á vista do altofalante activo: Alt + F1 en Windows e Comando + Maiús + W en Mac (dependendo da vista actual).
- Cambia á vista da galería: Alt + F2 en Windows e Comando + Maiús + W en Mac (dependendo da vista actual).
- Pecha a xanela actual: Alt + F4 en Windows e Comando + W en Mac.
- Iniciar/deter vídeo: Alt + V en Windows e Linux, e Comando + Maiús + V en Mac.
- Activar ou silenciar o audio: Alt + A en Windows e Linux, e Comando + Maiús + A en Mac.
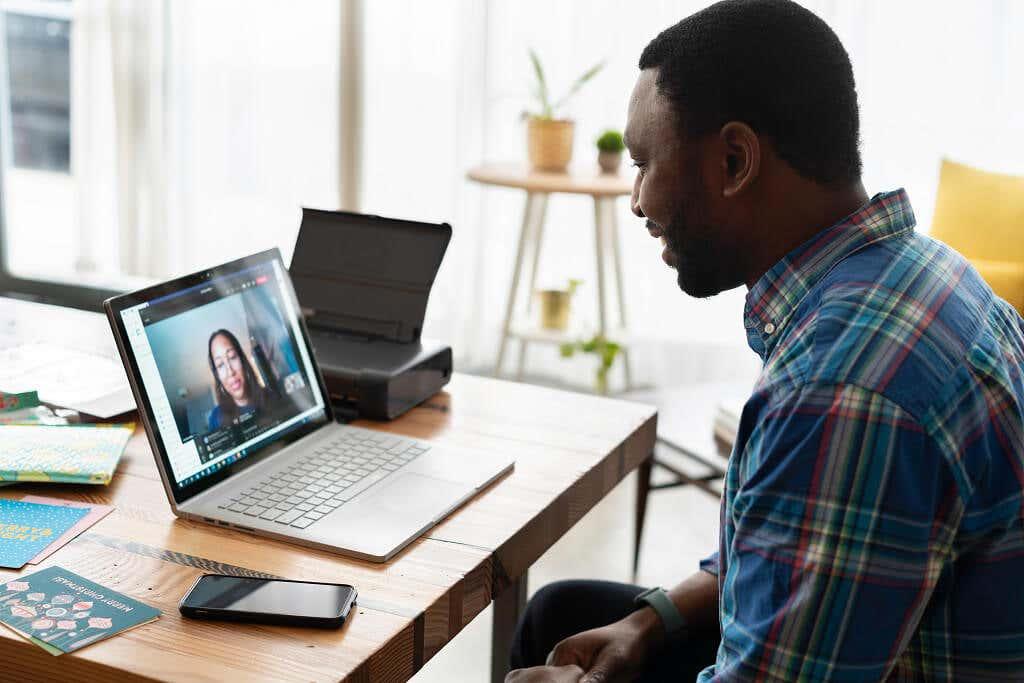
- Silenciar ou activar o audio para todos, excepto para o anfitrión (só dispoñible para o organizador da reunión): Alt + M en Windows e Linux, e Comando + Control + M en Mac (e Comando + Control + U para activar o silencio).
- Compartir pantalla (os controis da reunión deben estar enfocados): Alt + S en Windows e Linux, e Comando + Control + S en Mac.
- Pausa ou retoma o uso compartido da pantalla (os controis da reunión deben estar enfocados): Alt + T en Windows e Linux e Comando + Maiús + T en Mac.
- Inicia ou detén a gravación local da reunión: Alt + R en Windows e Linux, e Comando + Maiús + R en Mac.
- Inicia ou detén a gravación na nube: Alt + C en Windows e Linux, e Comando + Maiús + C en Mac.
- Pausa ou retoma a gravación: Alt + P en Windows e Linux, e Comando + Maiús + P para Mac.
- Cambiar cámara: Alt + N en Windows e Linux, e Comando + Maiús + N en Mac.
- Alterna o modo de pantalla completa: Alt + F en Windows, Comando + Maiús + F en Mac e Esc en Linux.
- Alterna o panel de chat na reunión: Alt + H en Windows e Comando + Maiús + H en Mac.
- Mostrar ou ocultar o panel de participantes: Alt + U en Windows e Linux, e Comando + U en Mac.
- Abrir a xanela de invitación: Alt + I en Windows e Linux, e Comando + I en macOS.
- Levante ou baixa a man na reunión : Alt + Y en Windows e Linux, e Opción + Y en Mac.

- Le o nome do falante activo: Ctrl + 2 en Windows.
- Alterna a barra de ferramentas flotante de control de reunións: Ctrl + Alt + Maiús + H en Windows e Ctrl + Opción + Comando + H en Mac.
- Finalizar ou saír da reunión: Alt + Q en Windows e Comando + W en Mac.
- Obtén control remoto: Alt + Maiús + R en Windows e Linux, e Control + Maiús + R en Mac.
- Deter o control remoto: Alt + Maiús + G en Windows e Linux, e Control + Maiús + G en Mac.
- Ver as 25 emisións de vídeo anteriores na vista da galería: PageUp en Windows.
- Ver os próximos 25 fluxos na vista da galería: PageDown en Windows.
Atallos de chat
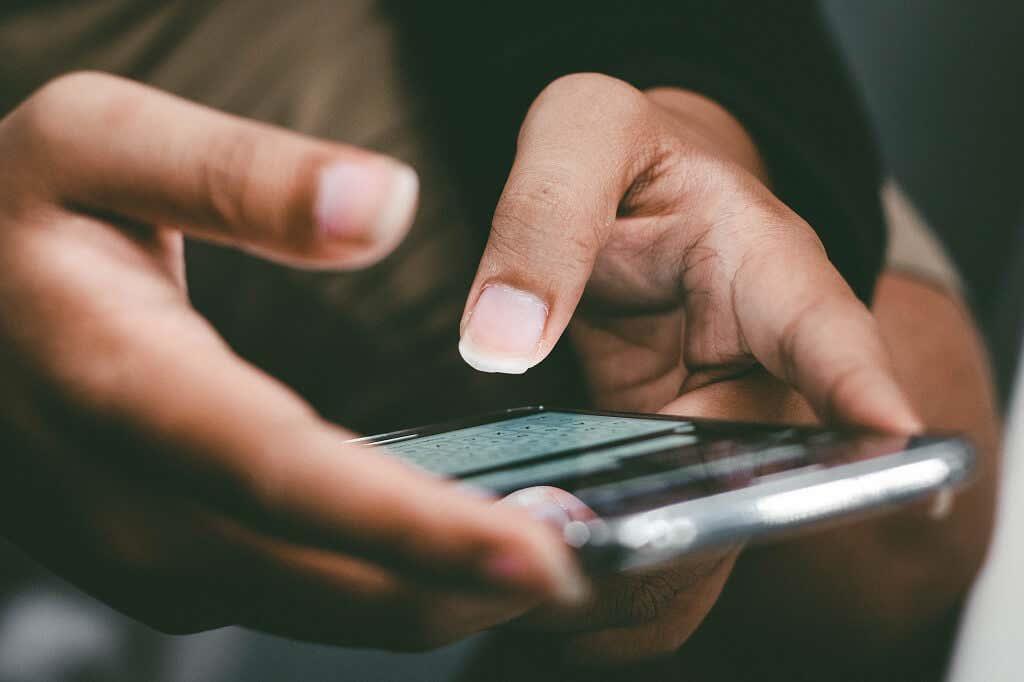
- Fai unha captura de pantalla: Alt + Maiús + T en Windows e Linux, e Comando + T en Mac.
- Alterna a vista vertical ou horizontal: Alt + L en Windows e Comando + L en Mac.
- Pecha o chat actual: Ctrl + W en Windows e Linux.
- Abre o chat anterior: Ctrl + Arriba en Windows.
- Abre o seguinte chat: Ctrl + Abaixo en Windows.
- Ir á xanela de chat: Ctrl + T en Windows e Comando + K en Mac.
- Busca no chat: Ctrl + F en Windows.
Atallos de chamadas telefónicas

- Acepta a chamada entrante: Ctrl + Maiús + A en Windows, Linux e macOS.
- Finaliza a chamada actual: Ctrl + Maiús + E en Windows, Linux e macOS.
- Rexeita a chamada entrante: Ctrl + Maiús + D en Windows, Linux e macOS.
- Silenciar ou activar o micrófono: Ctrl + Maiús + M en Windows, Linux e macOS.
- Manter ou suspender a chamada actual: Ctrl + Maiús + H en Windows, Linux e macOS.
- Chame ao número destacado: Ctrl + Maiús + P en Windows e Ctrl + Maiús + C en Mac.
Atallos de zoom para iOS

A aplicación Zoom para iOS tamén ten un puñado de atallos que podes usar se accedes a Zoom desde un iPad ou iPhone cun teclado. Estes son:
- Comando + Maiús + A: silenciar ou activar o audio.
- Comando + Maiús + V: inicia ou para o vídeo.
- Comando + Maiús + H: Mostra ou oculta o chat.
- Comando + Maiús + M: minimiza a reunión.
- Comando + U: alterna a lista de participantes.
- Comando + W: pecha a xanela de participantes ou de configuración (o que estea aberta).
Levando a eficiencia ao seguinte nivel
Este é cada atallo de teclado de Zoom para as aplicacións de Windows, Mac, Linux e iOS. Con estas teclas de acceso rápido, pode mellorar a súa experiencia de usuario en xeral, aforrar tempo e converterse nun profesional das videoconferencias.