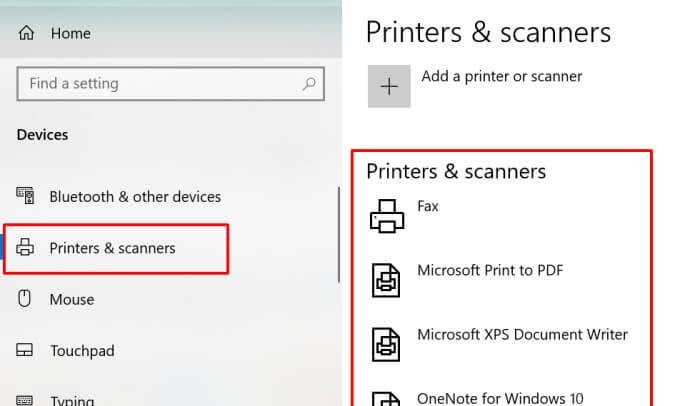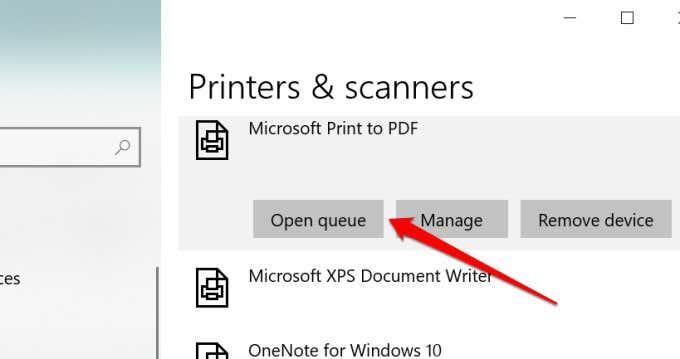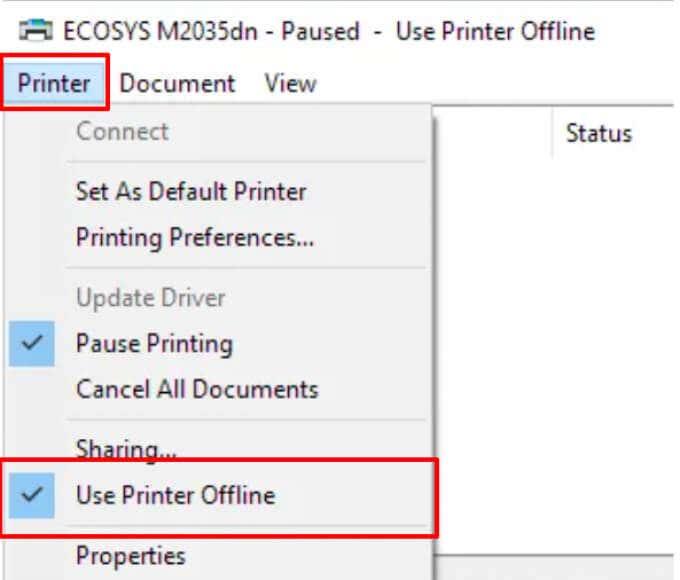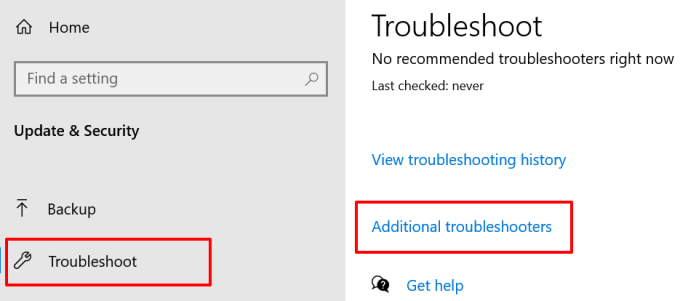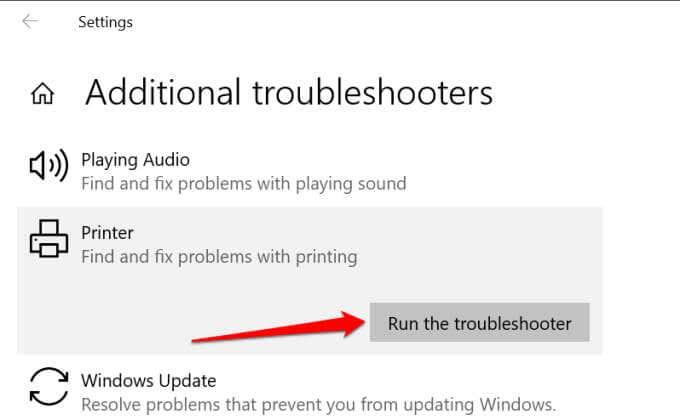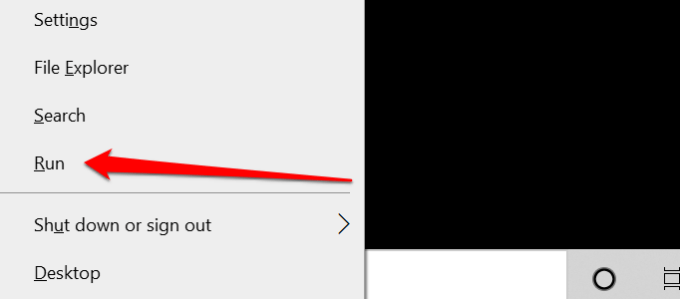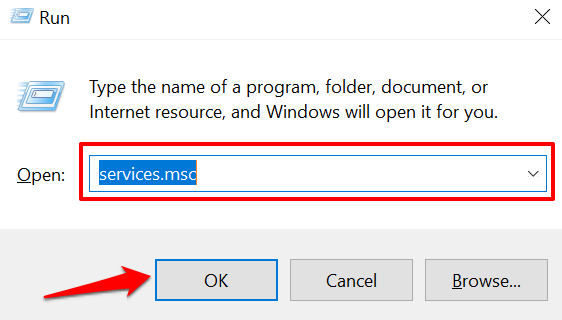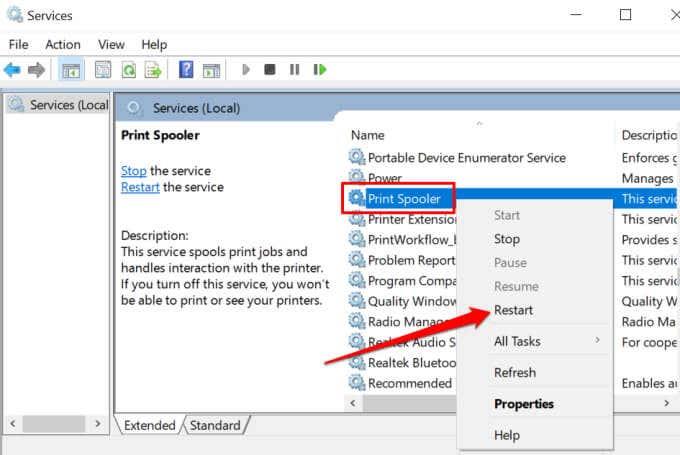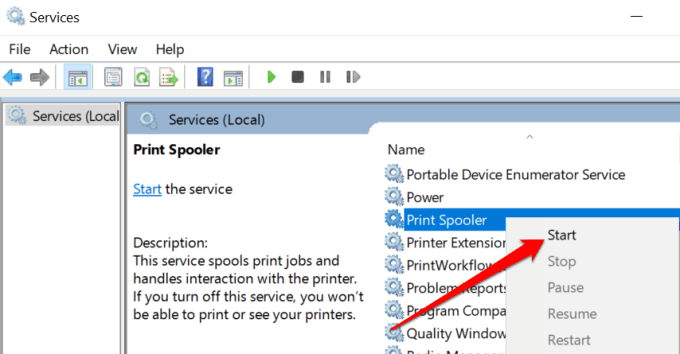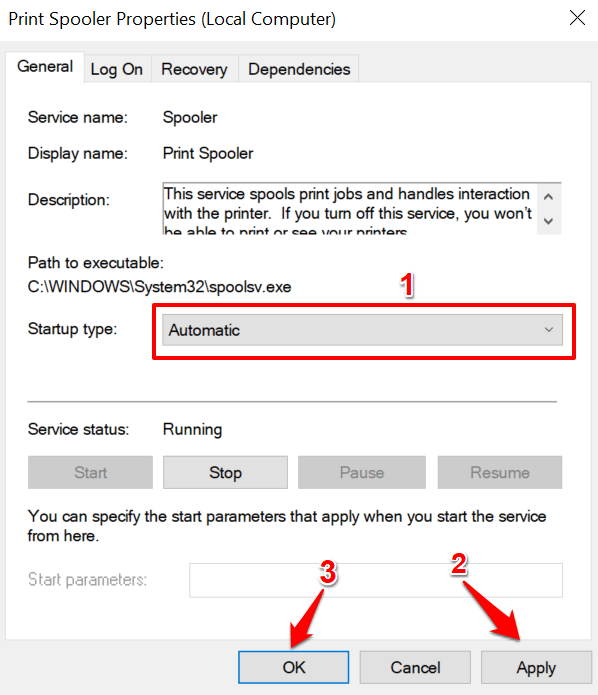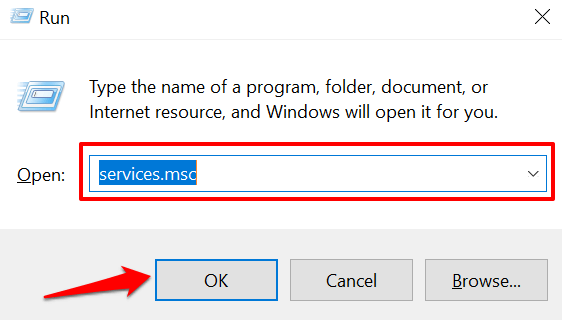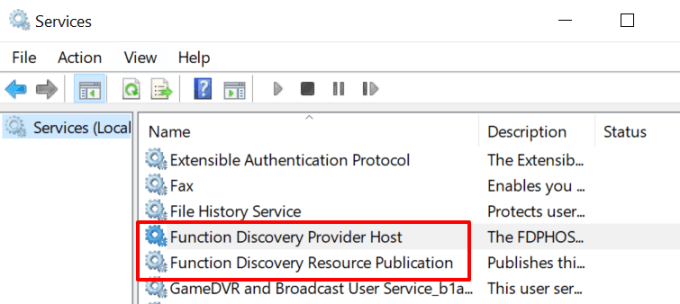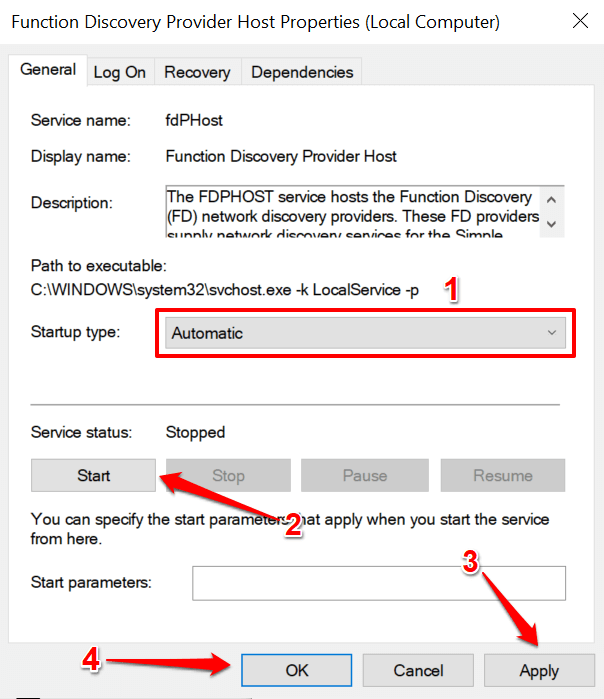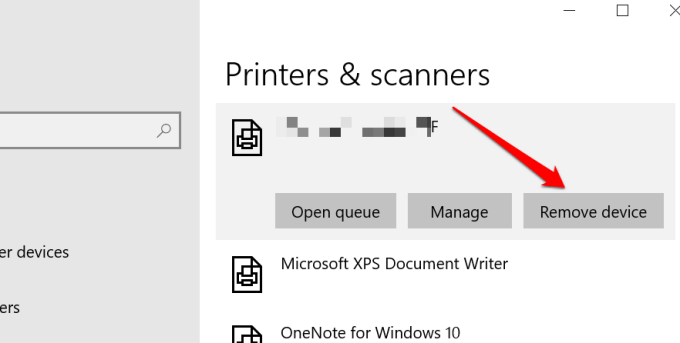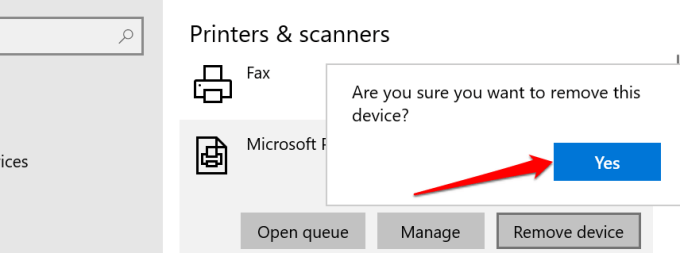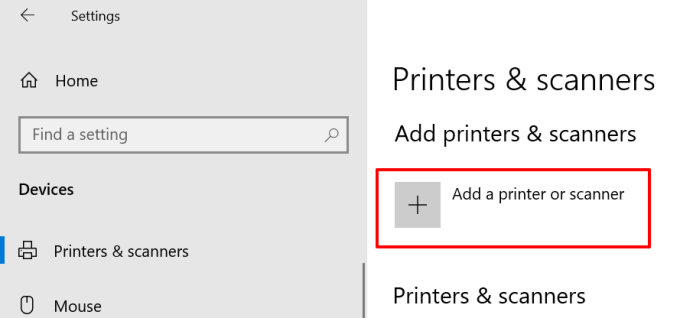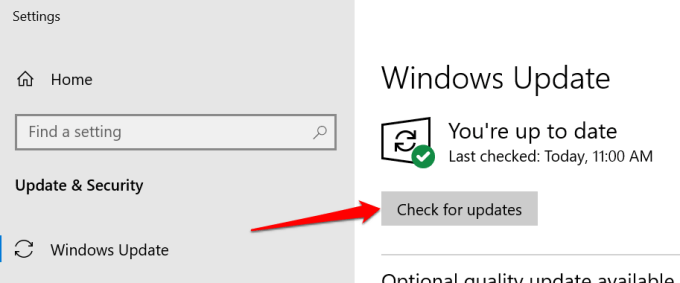Enviaches varios ficheiros á túa impresora pero non imprime ningún documento. Comproba o estado da impresora no menú Configuración de Windows e aparece "Fóra de liña". Que significa isto e como podes arranxar unha impresora que está atascada no estado sen conexión no teu PC?
Na súa maior parte, unha impresora aparecerá "Fóra de liña" se o seu ordenador non pode establecer comunicación co dispositivo. Isto pode deberse a factores como conexións de cable soltas, controladores de impresora obsoletos, problemas cos servizos importantes do sistema, etc. Siga as correccións recomendadas a continuación para poñer a impresora en liña.

Comprobe o cable da impresora ou a conexión de rede
Antes de axustar a configuración do seu PC, asegúrese de que a impresora estea correctamente conectada á toma de corrente e acesa. Para as impresoras sen fíos, asegúrate de que o teu PC e a impresora estean na mesma rede.
Algunhas impresoras pasan ao "modo de suspensión" despois de minutos de inactividade. No modo de suspensión, a impresora aparecerá sen conexión no seu ordenador. Prema o botón de acendido da impresora (ou calquera botón) para "activala". Agarde uns segundos e comprobe se iso cambia o estado da impresora a "En liña" no seu ordenador.

Tamén quere asegurarse de que o cable que conecta a impresora ao seu ordenador ou router encaixa correctamente no porto apropiado. Do mesmo xeito, conecte a impresora directamente ao porto do seu PC, non a través dun concentrador USB. Se a impresora segue a aparecer sen conexión, cambie a impresora a un porto diferente no seu ordenador ou enrutador.
Para conexións de impresora sen fíos, reinicie o enrutador e volva conectar a impresora á rede.
Obtén consellos da luz de estado da impresora
Windows etiquetará a túa impresora como "Fóra de liña" se hai algún problema co dispositivo. Unha forma sinxela de saber se hai algún problema coa súa impresora é comprobar as súas luces de estado. Por exemplo, se a luz Wi-Fi dunha impresora sen fíos parpadea en vermello, o máis probable é que haxa un problema coa conexión Wi-Fi.

As luces de estado tamén poden indicar outros problemas como un fallo na actualización do firmware ou o papel atascado no casete. Consulte o manual de instrucións da súa impresora ou o sitio web do fabricante para obter máis información sobre os seus indicadores luminosos de estado.
Desactive o modo sen conexión da impresora en Windows
Continuando, tamén debes verificar que a impresora non estea no modo "Usar a impresora sen conexión".
- Diríxete a Configuración > Dispositivos > Impresoras e escáneres e selecciona a impresora afectada na sección "Impresoras e escáneres".
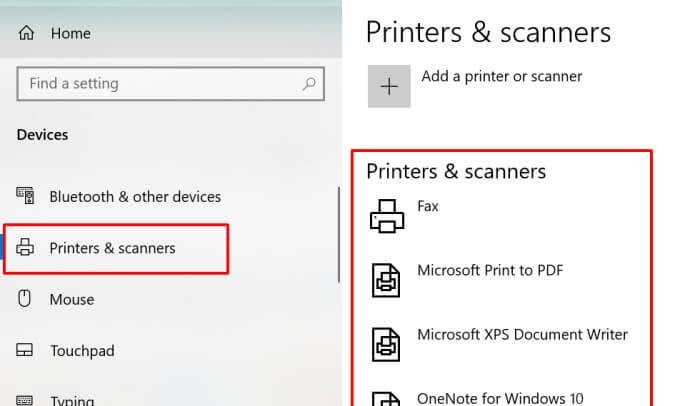
- Seleccione Abrir cola .
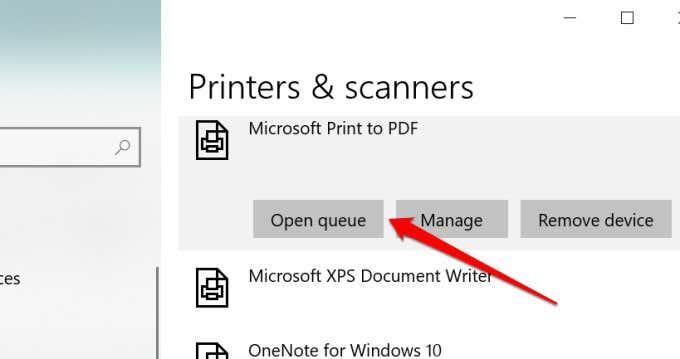
- Seleccione Impresora na barra de menú e asegúrese de que "Usar impresora sen conexión" estea desmarcada. Se hai unha marca de verificación xunto á opción, seleccione Usar impresora fóra de liña para volver a conectar a impresora.
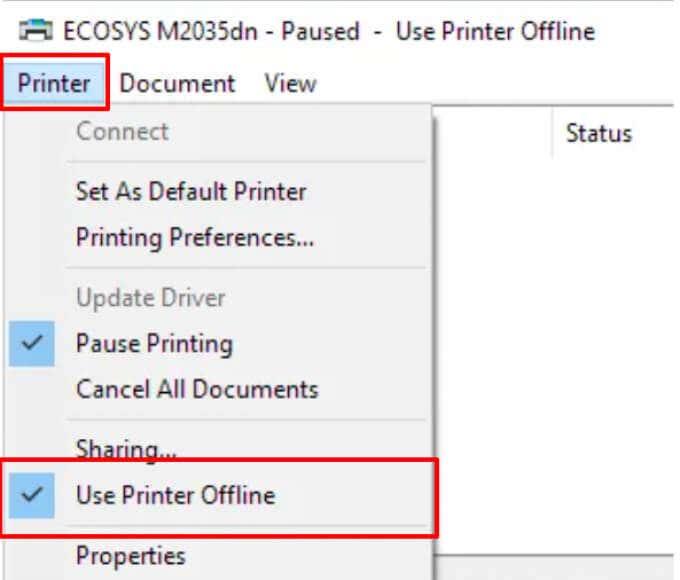
Reinicie a impresora
Se nada funcionou ata agora, apague a impresora, agarde un ou dous minutos e volva acendela. Alternativamente, desconecte a impresora da fonte de alimentación, agarde un minuto e enchufe de novo.
Reinicie o seu ordenador
O problema tamén pode deberse a unha falla temporal do sistema no teu ordenador. Desenchufe ou desconecte a impresora, apague o ordenador, acéndeo de novo e volva conectar a impresora.
Actualizar o firmware da impresora
A túa impresora pode funcionar mal se hai un problema co firmware. Se un erro de firmware é a causa principal do problema, instale a última versión de firmware para a impresora. Pode descargar unha actualización de firmware directamente desde a impresora, o sitio web do fabricante ou a través do software da impresora.
Executa o Solucionador de problemas da impresora
Se aínda non atopaches unha solución para poñer a túa impresora en liña, deixa que o Solucionador de problemas de impresora che axude. É unha ferramenta integrada que busca e soluciona problemas relacionados coa impresión en dispositivos Windows.
- Vaia a Configuración > Actualización e seguridade > Solución de problemas e seleccione Solucións de problemas adicionais .
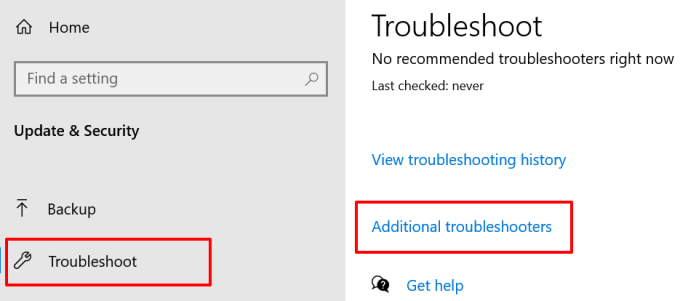
- Seleccione Impresora e prema no botón Executar o solucionador de problemas .
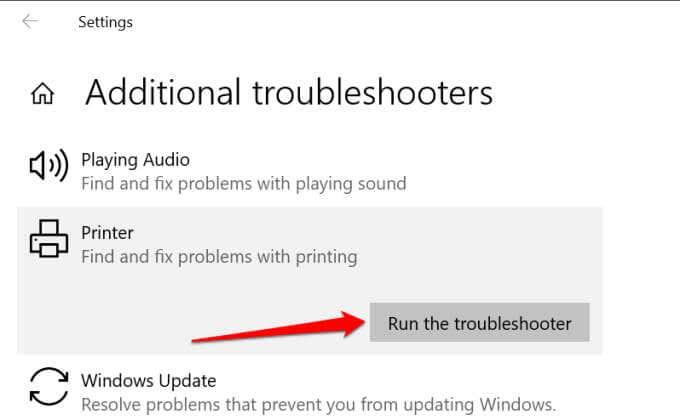
A ferramenta comprobará se hai erros no servizo de Spooler e na cola de impresión, examinará a configuración da súa impresora de rede e realizará outras comprobacións de solución de problemas. Se diagnostica algún problema coa impresora afectada, recomendará as solucións axeitadas.
Solucionar problemas co software da impresora
Moitas marcas de impresoras teñen un software dedicado que soluciona problemas relacionados coa impresión nun ordenador. HP, por exemplo, ten unha ferramenta "Imprimir e dixitalizar doutor" que diagnostica problemas coas impresoras HP en dispositivos Windows.
Ponte en contacto co fabricante da túa impresora para confirmar se hai unha aplicación para o teu modelo de impresora. Mellor aínda, visite a sección "Soporte" ou "Descargas" do sitio web do fabricante para descargar a aplicación de xestión da impresora.
Reinicie a cola de impresión de Windows
O Print Spooler é un compoñente importante do sistema que potencia a execución de traballos de impresión e o descubrimento de impresoras en dispositivos Windows. A súa impresora pode aparecer como "Fóra de liña" se o servizo de cola de impresión non se está a executar. Diríxete ao Xestor de servizos de Windows e asegúrate de que todo estea en orde.
- Fai clic co botón dereito na icona do menú Inicio e selecciona Executar .
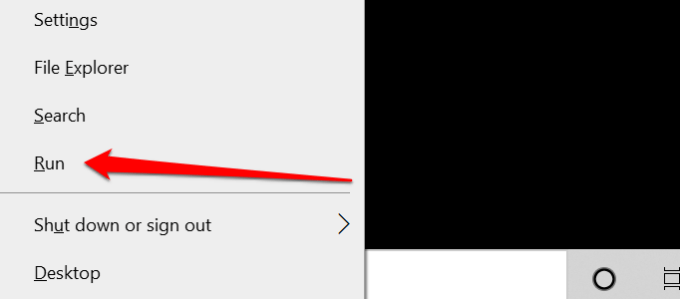
- Escriba ou pegue services.msc no cadro de diálogo e prema en Aceptar . Isto lanzará o Xestor de servizos de Windows.
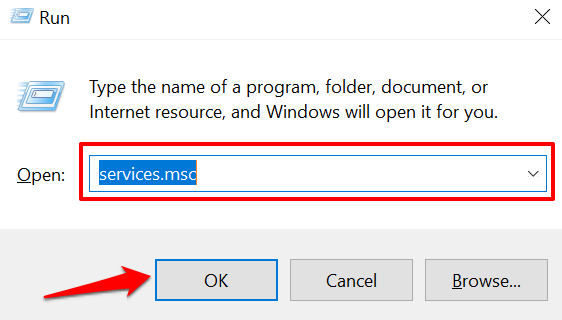
- Desprázate pola lista de servizos, fai clic co botón dereito do rato en Spooler de impresión e selecciona Reiniciar .
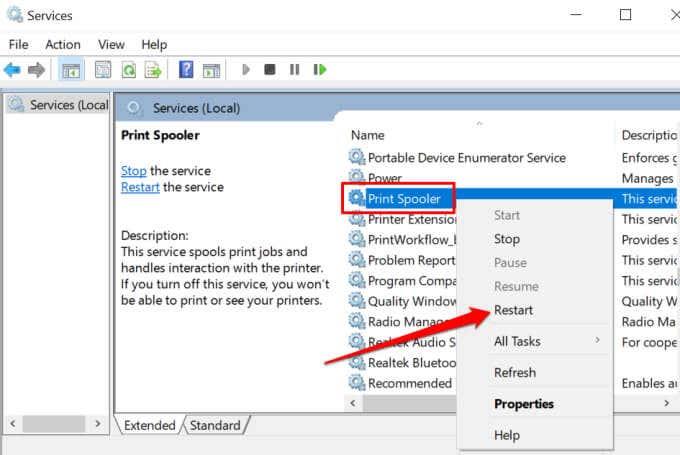
O xestor de servizos de Windows deterá o proceso e reinicialo inmediatamente. Se o "Reiniciar" está atenuado no menú contextual, isto significa que o Spooler da impresora non se estaba a executar. Seleccione Iniciar para iniciar o servizo.
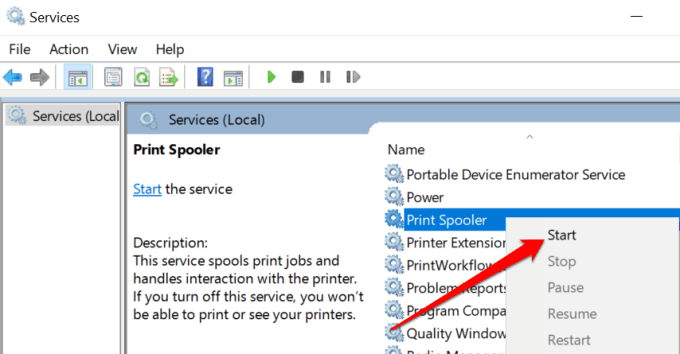
- Unha última cousa: asegúrate de que o servizo se inicie automaticamente. Fai dobre clic no servizo Print Spooler , configura o "Tipo de inicio" en Automático , fai clic en Aplicar e, a continuación, selecciona Aceptar .
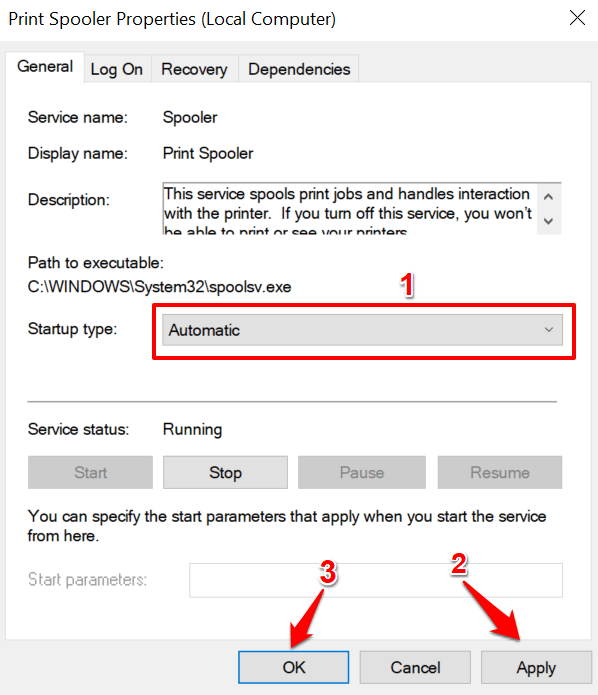
Vaia ao menú Impresora de Windows ( Configuración > Dispositivos > Impresoras e escáneres ) e comprobe se a súa impresora está en liña.
Cambia os servizos de detección de funcións de Windows
Se a súa impresora (de rede) utiliza a tecnoloxía Web Services for Devices (WSD) , asegúrese de que os servizos de detección de funcións de Windows estean funcionando correctamente no seu ordenador Windows. Estes servizos axudan ao teu ordenador a detectar dispositivos de rede.
- Prema a tecla Windows + R , escriba services.msc no cadro de diálogo e prema Aceptar .
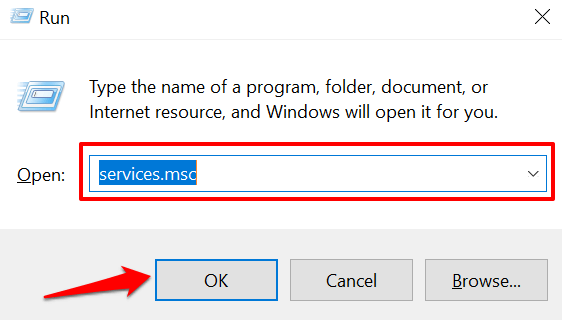
- Localice a publicación de recursos de descubrimento de funcións e host do provedor de detección de funcións .
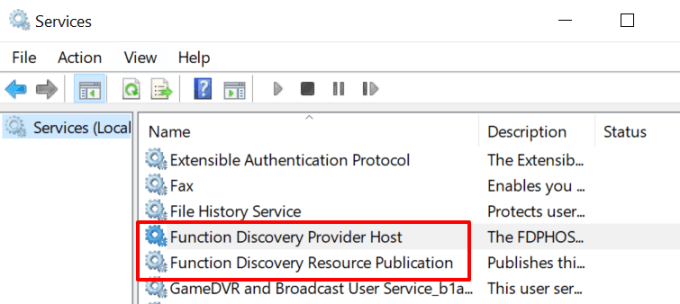
- Fai dobre clic en Function Discovery Provider , inicia o servizo, cambia o seu "Tipo de inicio" a Automático , fai clic en Aplicar e selecciona Aceptar .
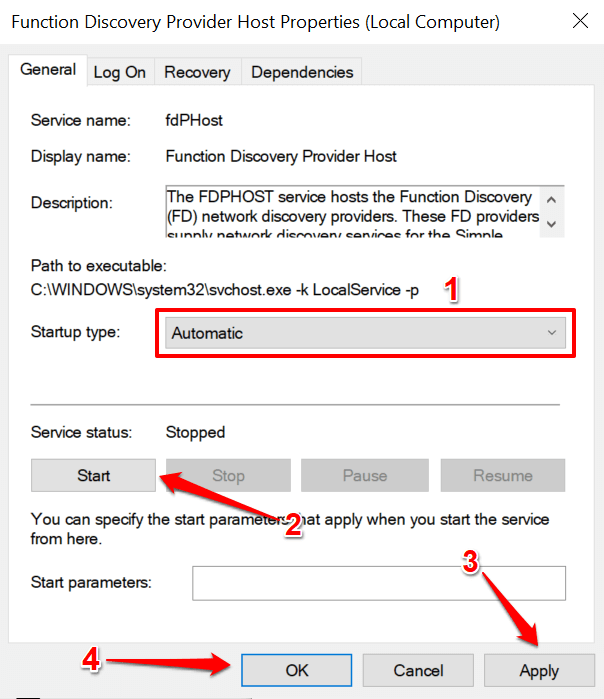
- Repita os mesmos pasos para a Publicación de recursos de descubrimento de funcións .
Se a impresora permanece fóra de liña, desconéctea ou desenchufe a impresora, reinicie o PC e comproba de novo.
Elimina e reinstala a impresora desde cero
Ás veces, a mellor opción é eliminar e reinstalar a impresora desde cero. Desenchufe ou desconecte a impresora do seu PC e siga os pasos seguintes.
- Vaia a Configuración > Dispositivos > Impresoras e escáneres , seleccione a impresora problemática e seleccione o botón Eliminar dispositivo .
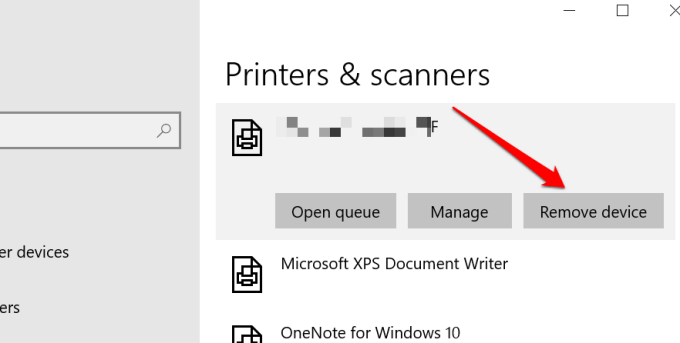
- Seleccione Si na solicitude de confirmación para continuar.
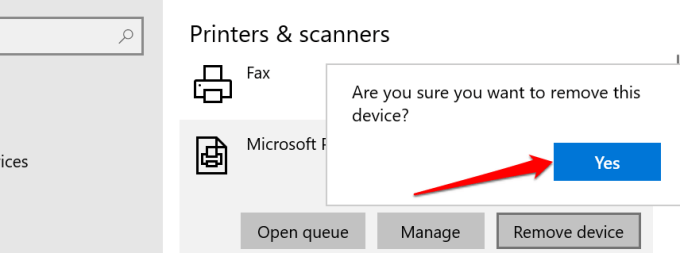
Reinicie o ordenador, conecte o cable da impresora ou conécteo ao seu enrutador/rede Wi-Fi e continúe co seguinte paso.
- Seleccione Engadir unha impresora ou un escáner e siga as instrucións da páxina seguinte.
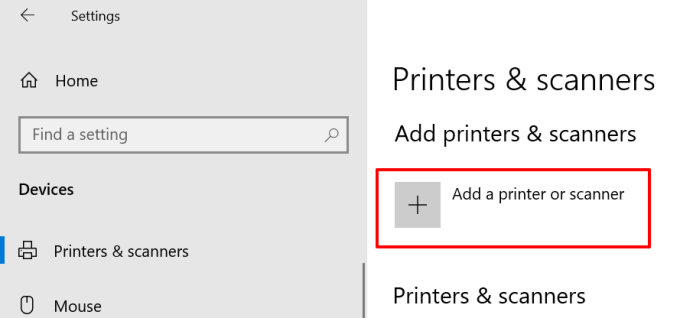
Se tes problemas para instalar a túa impresora Ethernet ou sen fíos, consulta esta guía completa sobre a conexión dunha impresora de rede en Windows .
Instalar actualizacións de Windows
Windows descarga e instala automaticamente os controladores máis recentes para os teus dispositivos. Se a túa impresora está atascada no estado "Fóra de liña" debido a un controlador obsoleto ou con erros, a instalación da última actualización de Windows podería resolver o problema. Vaia a Configuración > Actualización e seguridade > Actualización de Windows e faga clic no botón Buscar actualizacións .
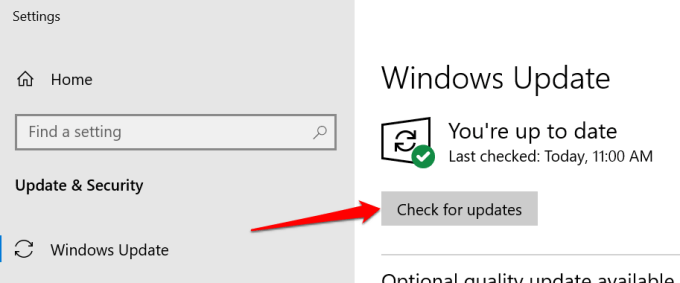
Confiamos en que un destes pasos fará que a túa impresora volva estar en liña. En caso contrario, consulta a nosa guía para solucionar problemas comúns da impresora . Tamén merece a pena ler este tutorial sobre a resolución de problemas de impresoras Wi-Fi .