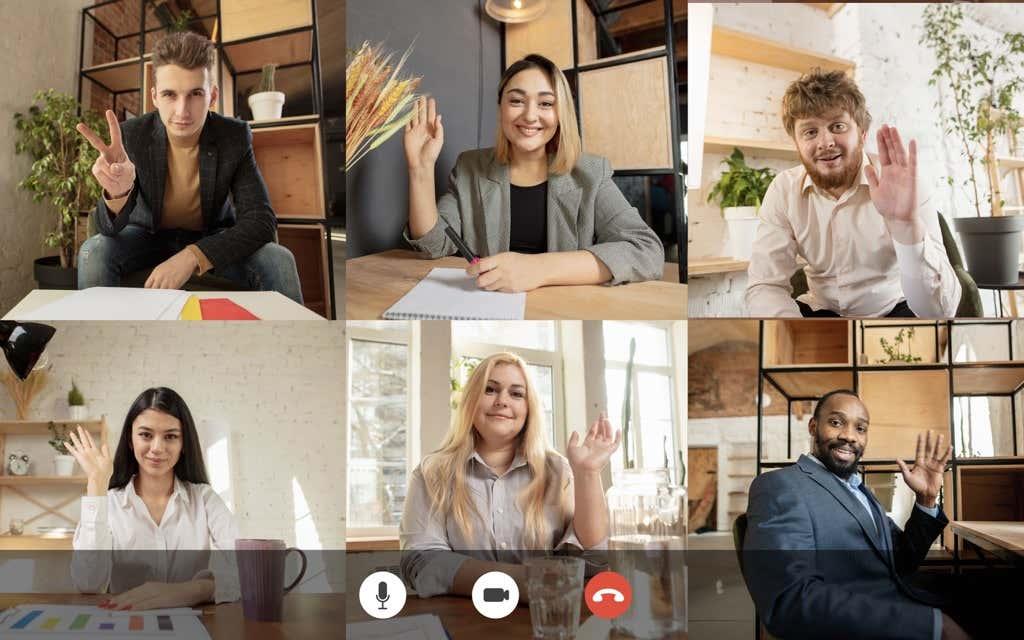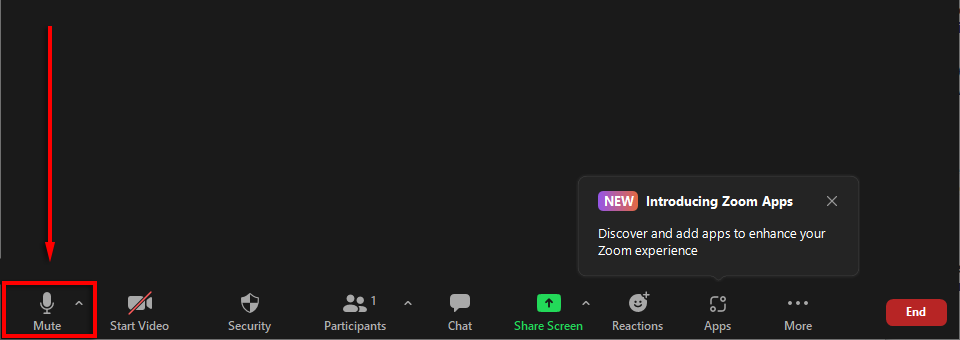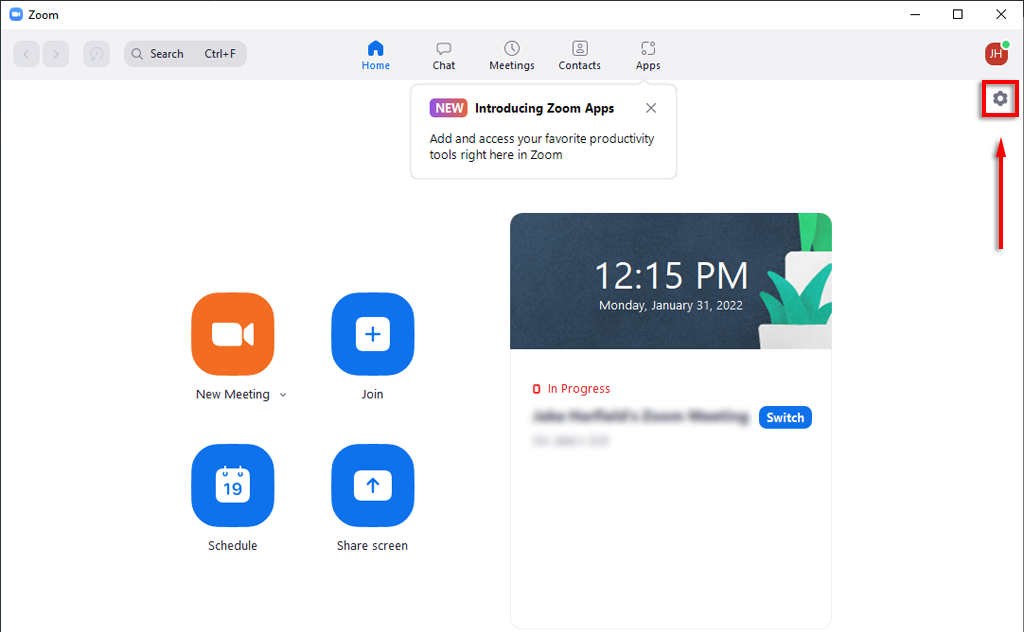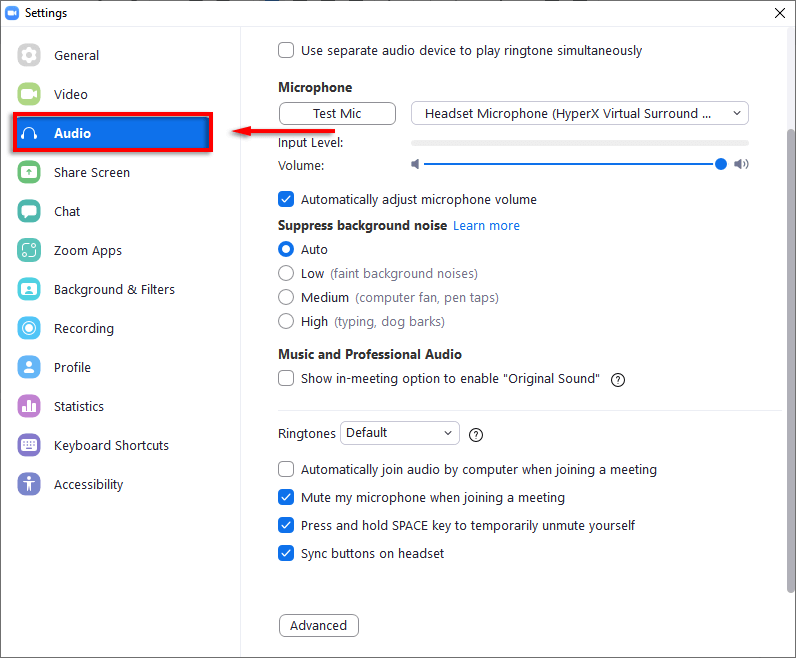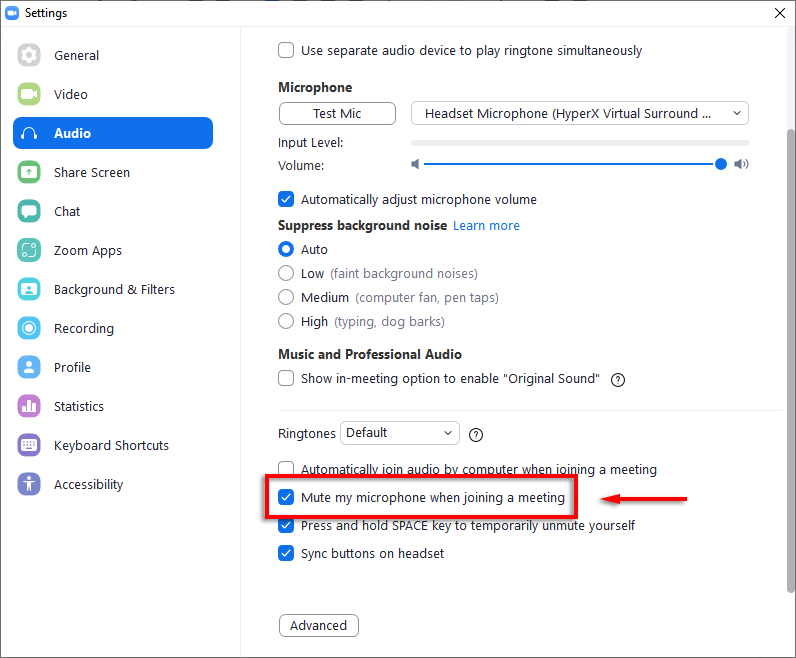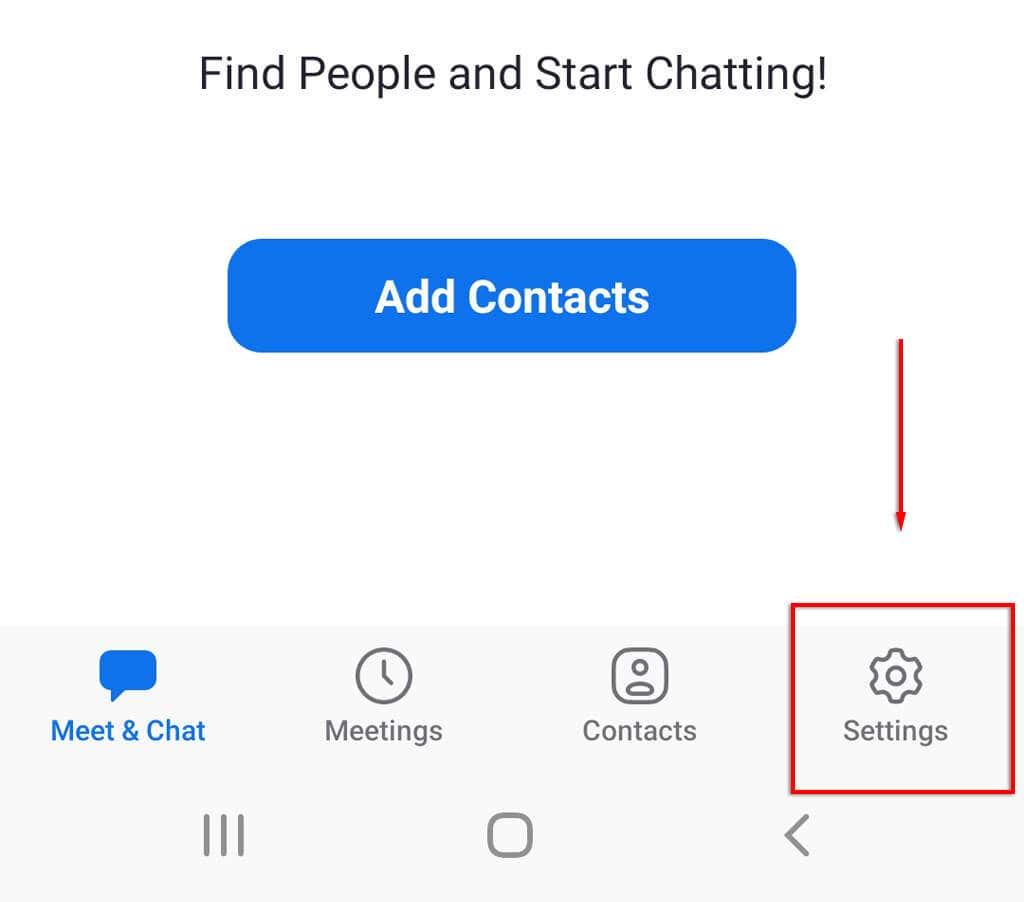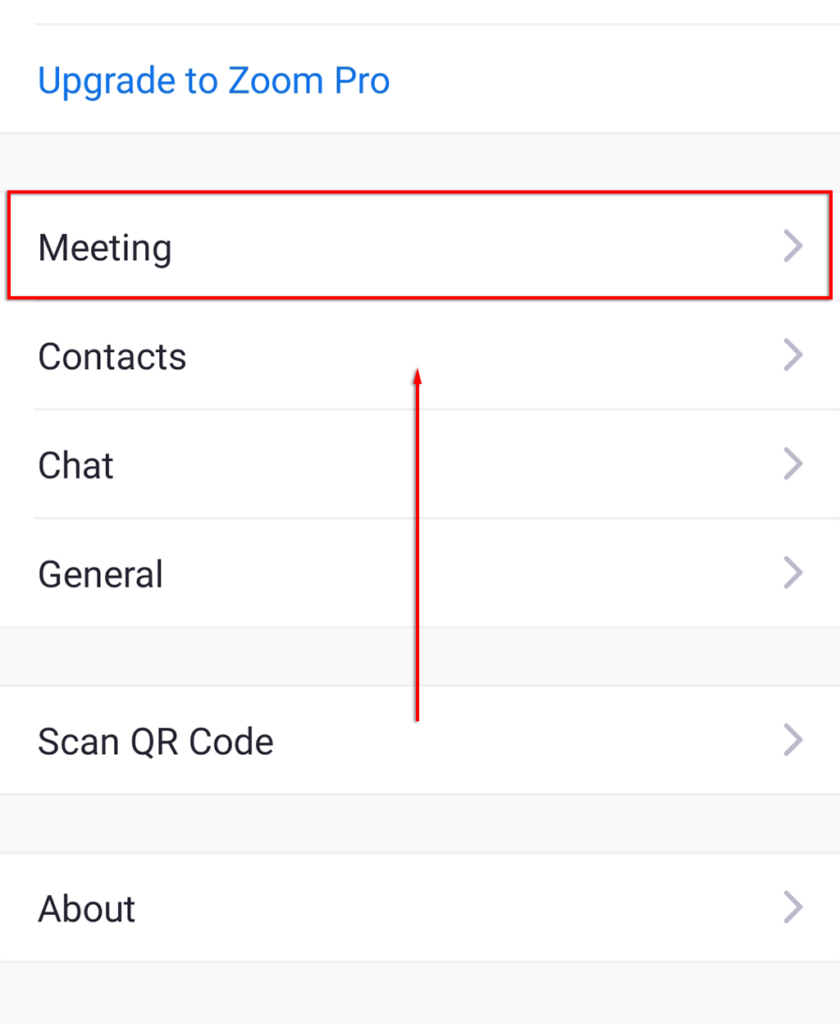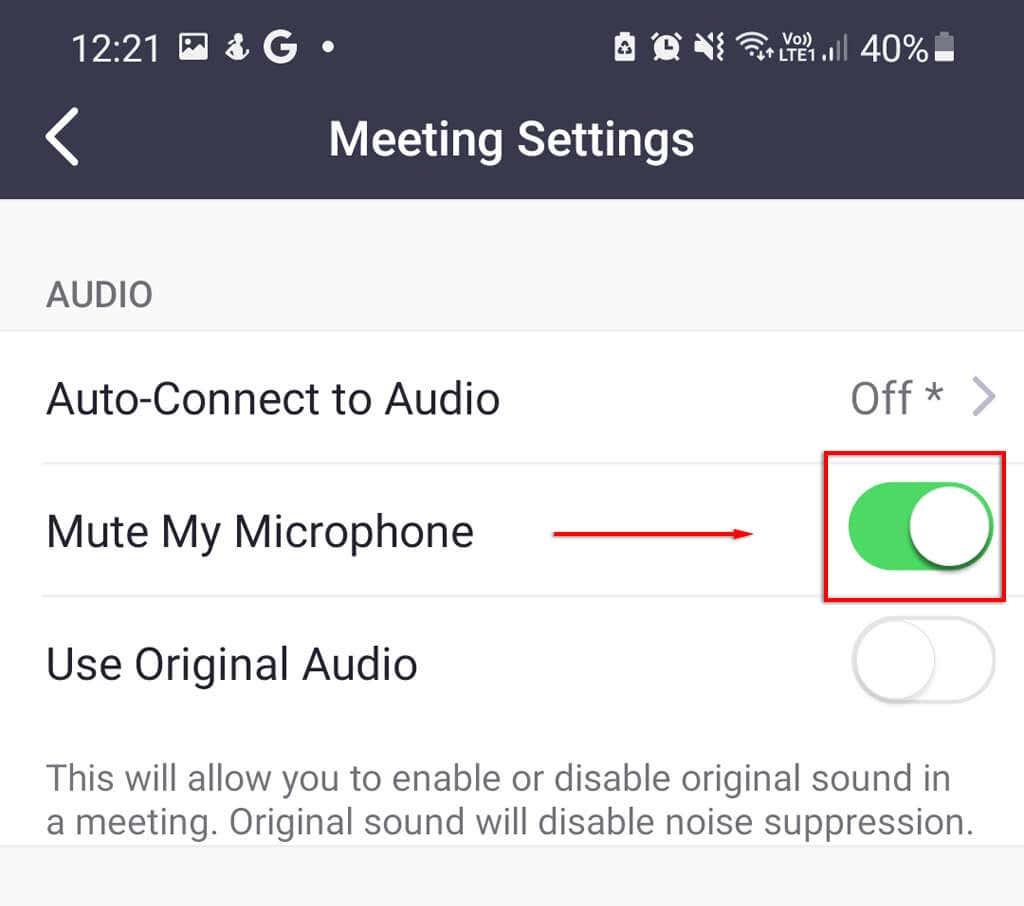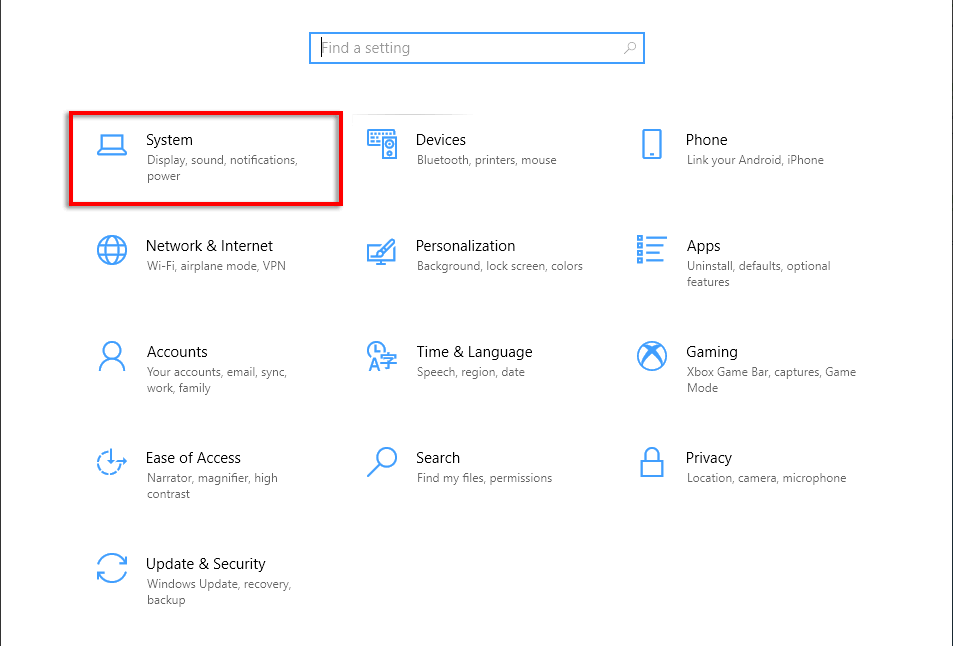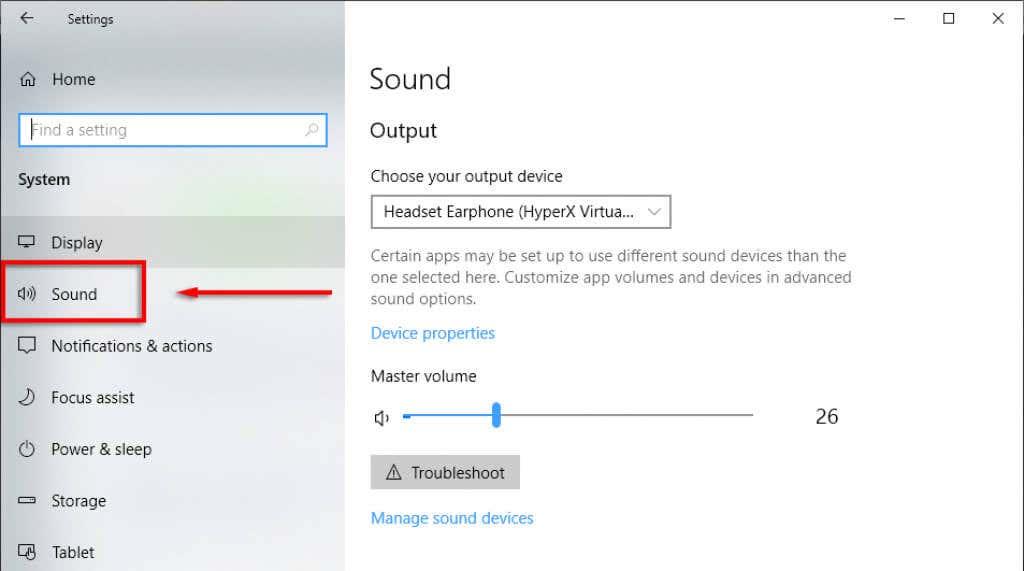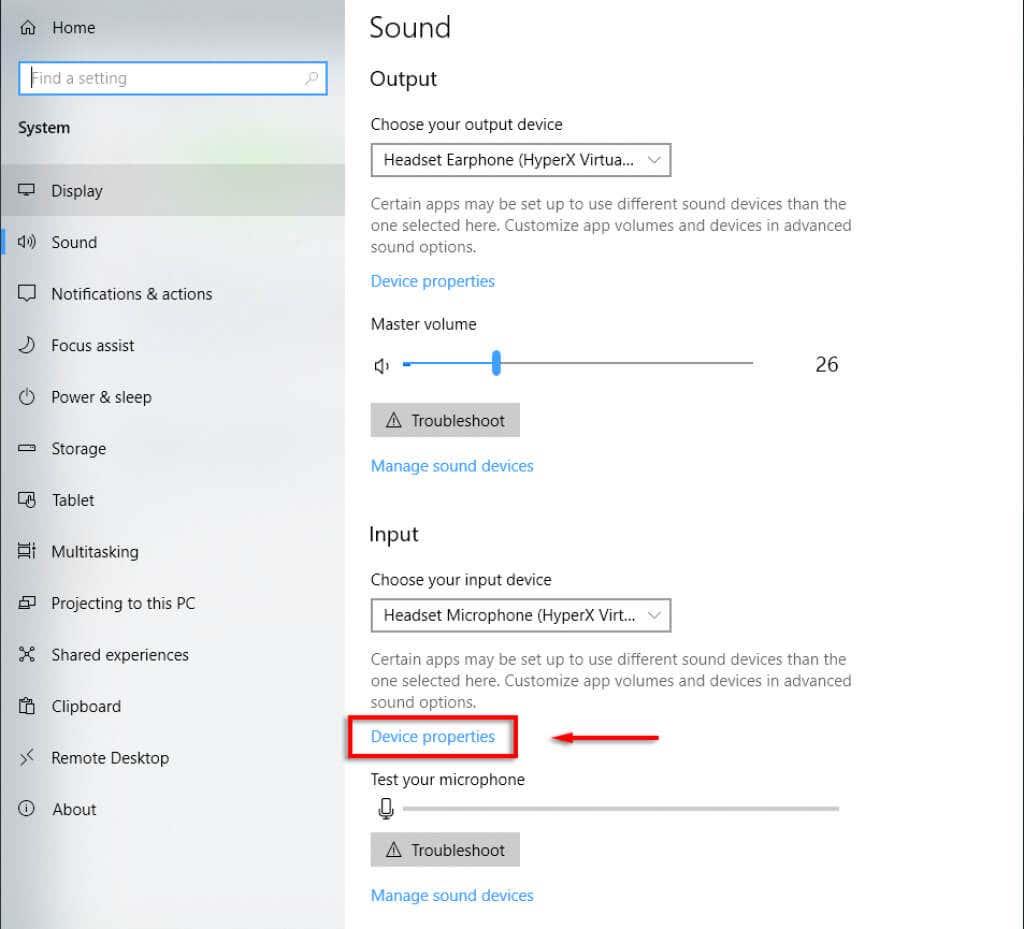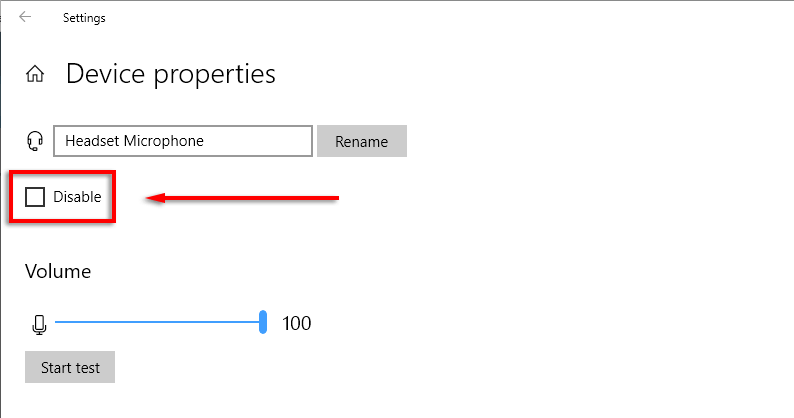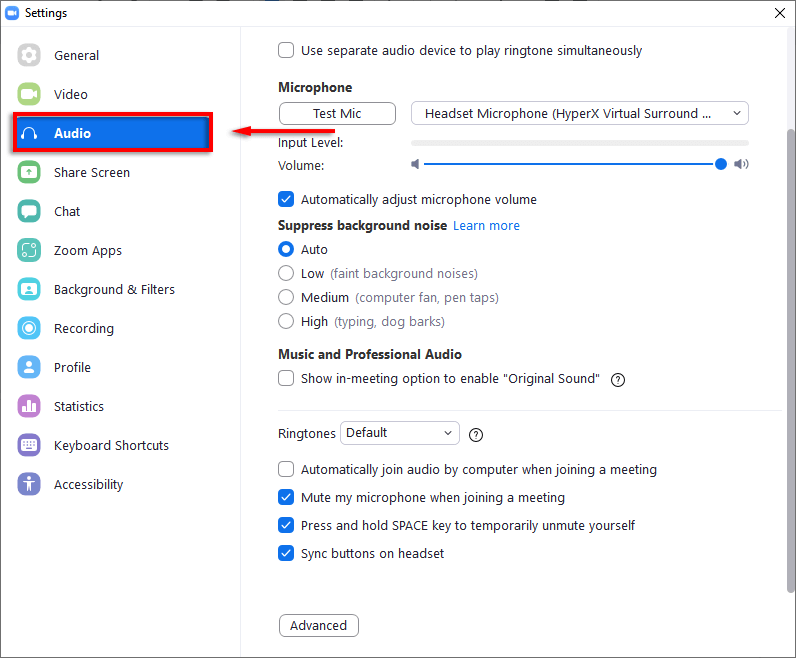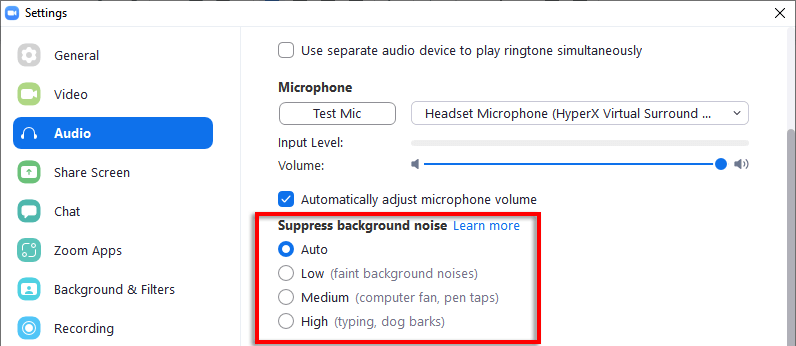Zoom é unha aplicación popular de videoconferencia e reunións. Se estás nunha reunión de Zoom, pode ser útil silenciarche para non interromper accidentalmente ao orador, especialmente se a reunión é grande, como un seminario web.
Aínda que só podes silenciar a outros participantes se es o anfitrión ou coanfitrión da reunión, Zoom sempre che permite silenciar a ti mesmo. Neste artigo, explicaremos como podes silenciar ou desactivar o micrófono en Zoom no teu PC, Mac, iPad ou dispositivo móbil.
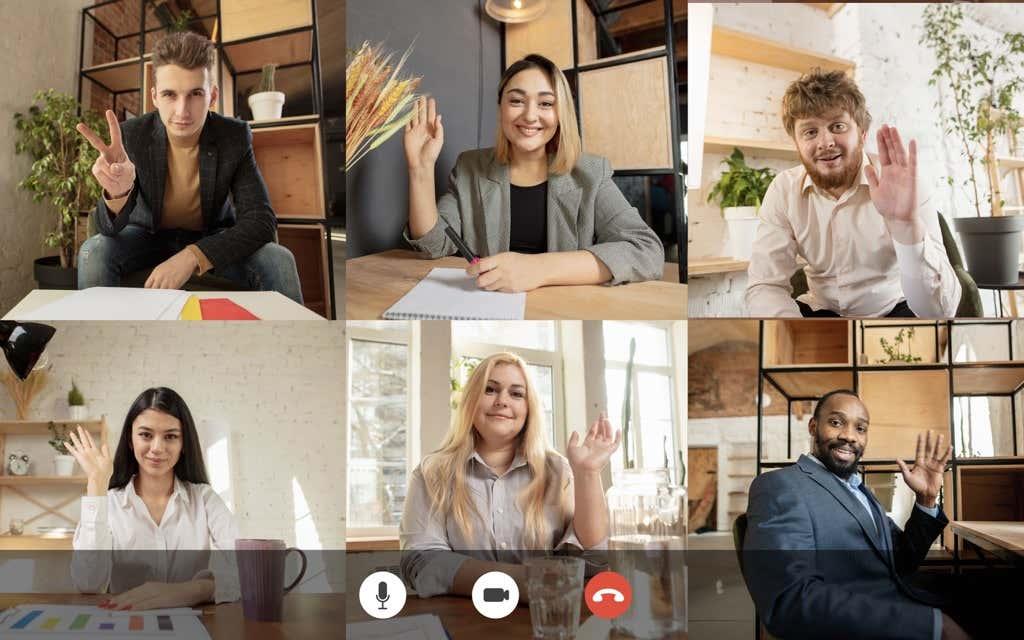
1. Silenciarte coa barra de ferramentas Zoom
A barra de ferramentas Zoom facilita o silencio e o proceso é esencialmente o mesmo tanto para o PC como para a aplicación móbil.
Para silenciarche en Zoom:
- Unha vez que esteas na chamada de Zoom, fai clic ou toca o botón de silencio da esquina inferior esquerda. O botón de silencio debería converterse nunha icona de micrófono tachada e dicir "Desactivar". Este botón para activar o silencio indica que o teu micrófono está desactivado.
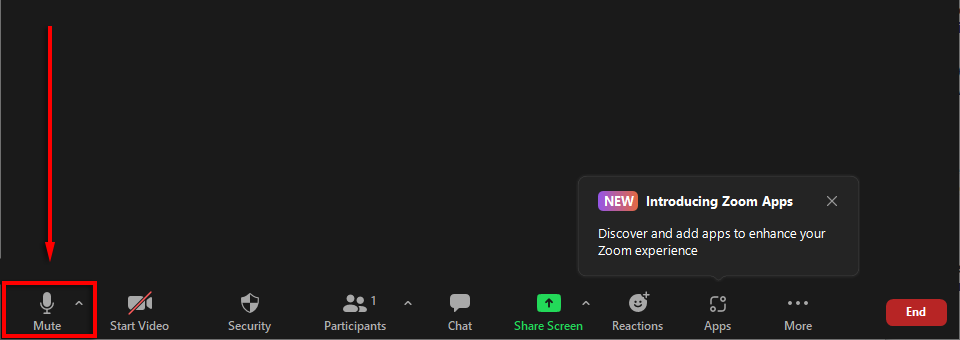
Se a barra de ferramentas non está visible e estás usando Windows ou Mac, só tes que pasar o rato sobre a xanela Zoom. Se estás a usar un Android ou un iPhone, simplemente toca a pantalla e aparecerá.
Nota: a icona do altofalante na parte superior esquerda da pantalla simplemente baixa o audio para que non poidas escoitar nada. Non activa o silencio.
2. Silenciar a si mesmo usando os atallos do teclado de Zoom
Hai varios atallos de teclado de Zoom útiles tanto en Mac como en PC. Para silenciarche en Windows 10, preme Alt + A . Para silenciar o audio nun Mac, preme Maiús + Comando + A .

Hai moitos outros atallos e consellos útiles para usar en Zoom, incluídos os atallos que silencian os participantes (en lugar de facer clic en Silenciar todo ou Activar todo na xanela dos participantes).
3. Activa o silencio automático ao unirte ás reunións de Zoom
Algunhas persoas prefiren unirse a unha reunión silenciada para non causar interrupcións innecesarias cando se unen. Afortunadamente, Zoom ten unha configuración dedicada para permitir que os usuarios fagan só isto.
Para asegurarte de que estás silenciado sempre que te unas a unha reunión de Zoom nun PC ou Mac:
- Abre a aplicación de escritorio Zoom .
- Seleccione a icona de engranaxe Configuración na parte superior dereita da xanela Zoom.
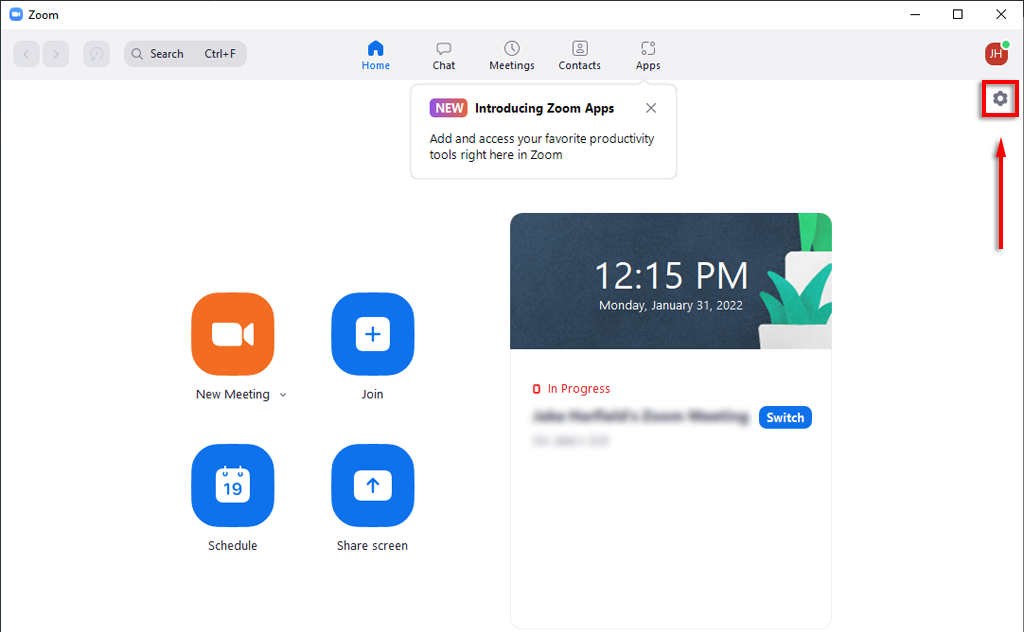
- Fai clic en Audio no panel da esquerda.
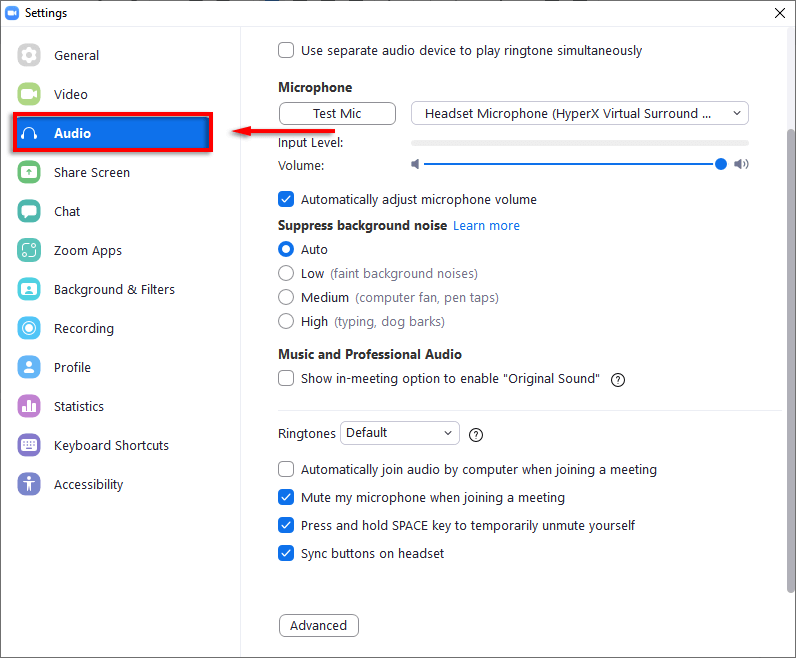
- Desprácese cara abaixo e marque a caixa xunto a Silenciar o micrófono ao unirte a unha reunión .
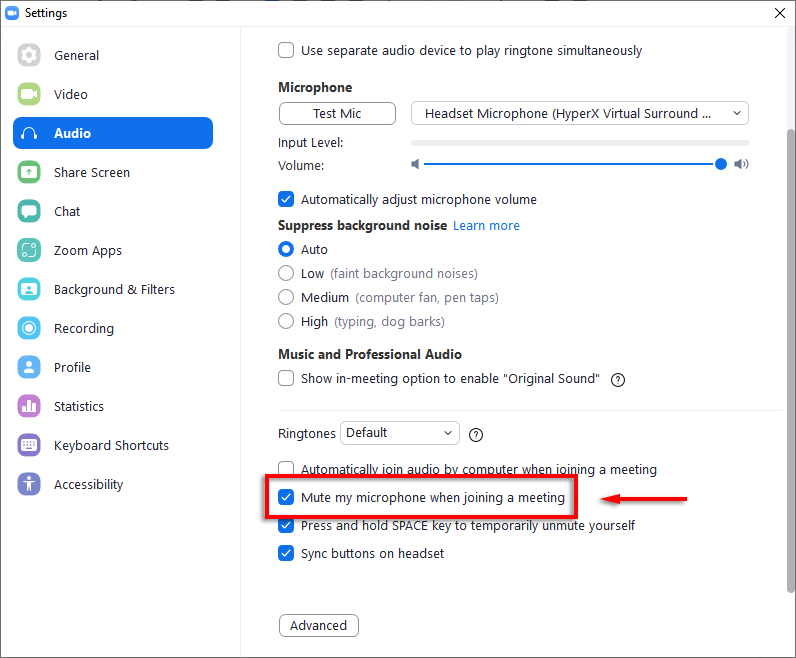
Para asegurarte de que estás silenciado cando te unes a unha reunión no teu teléfono:
- Abre a aplicación Zoom .
- Toca Configuración na parte inferior da pantalla.
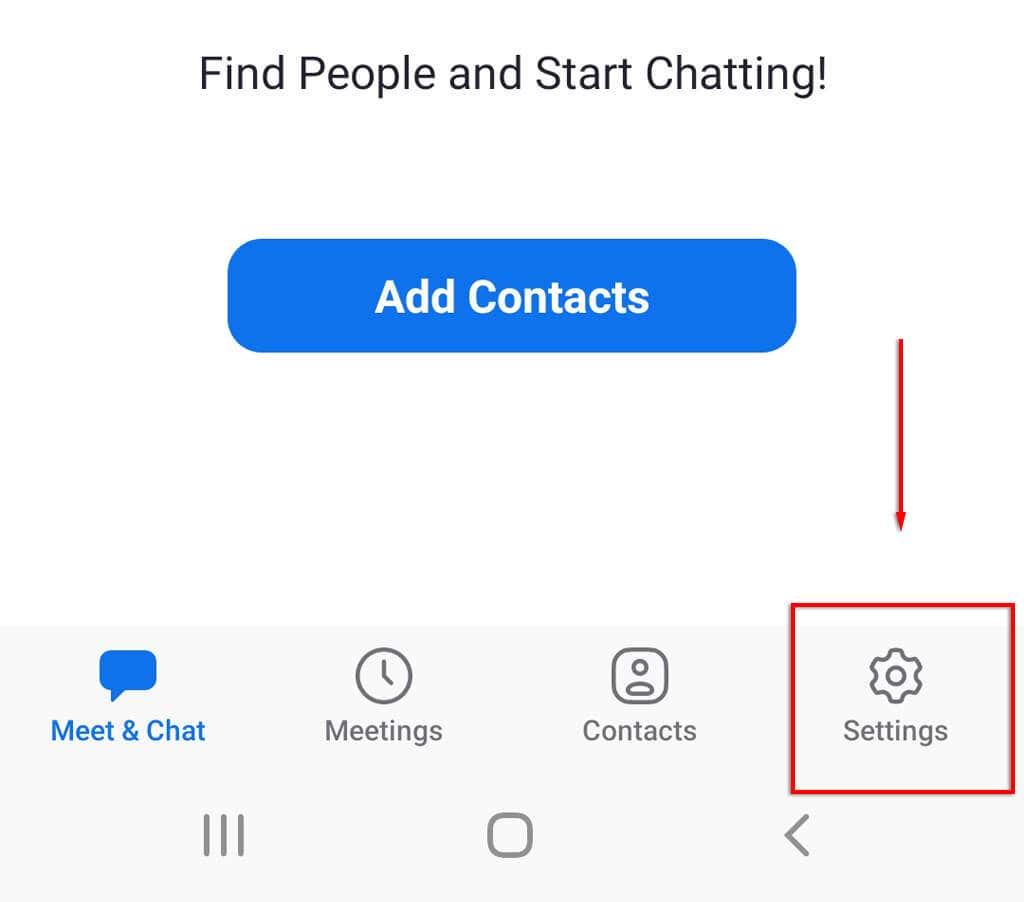
- Toca Reunión .
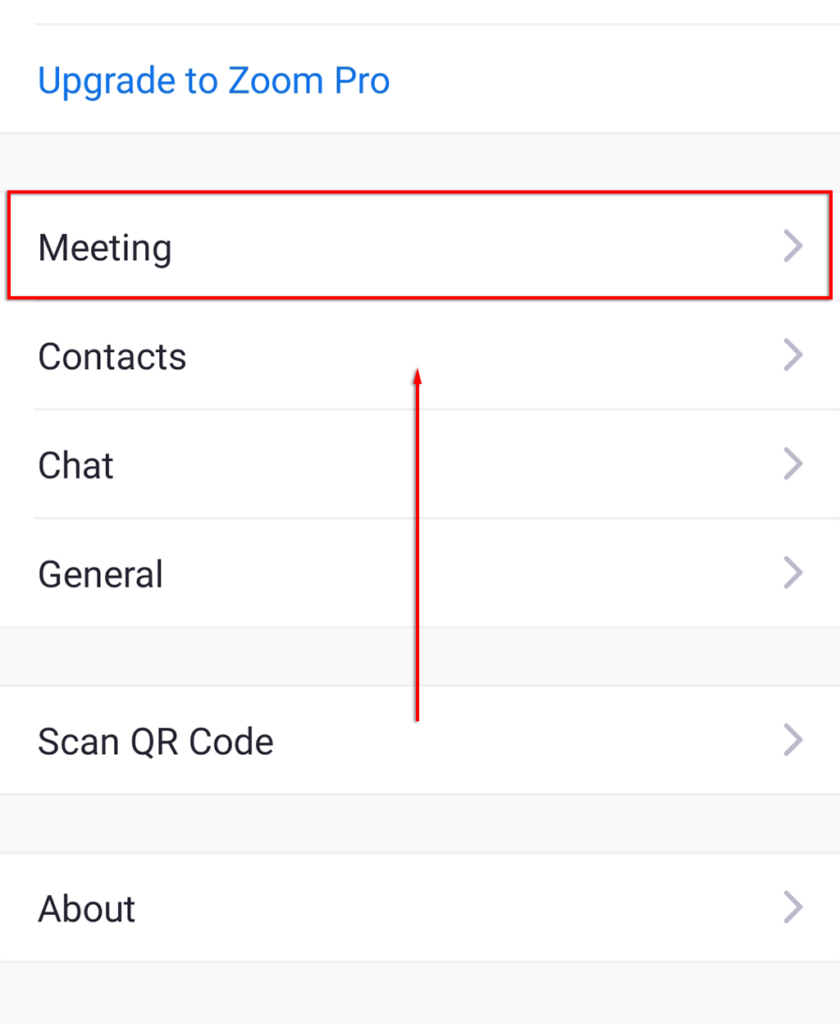
- Activa o silencio do meu micrófono .
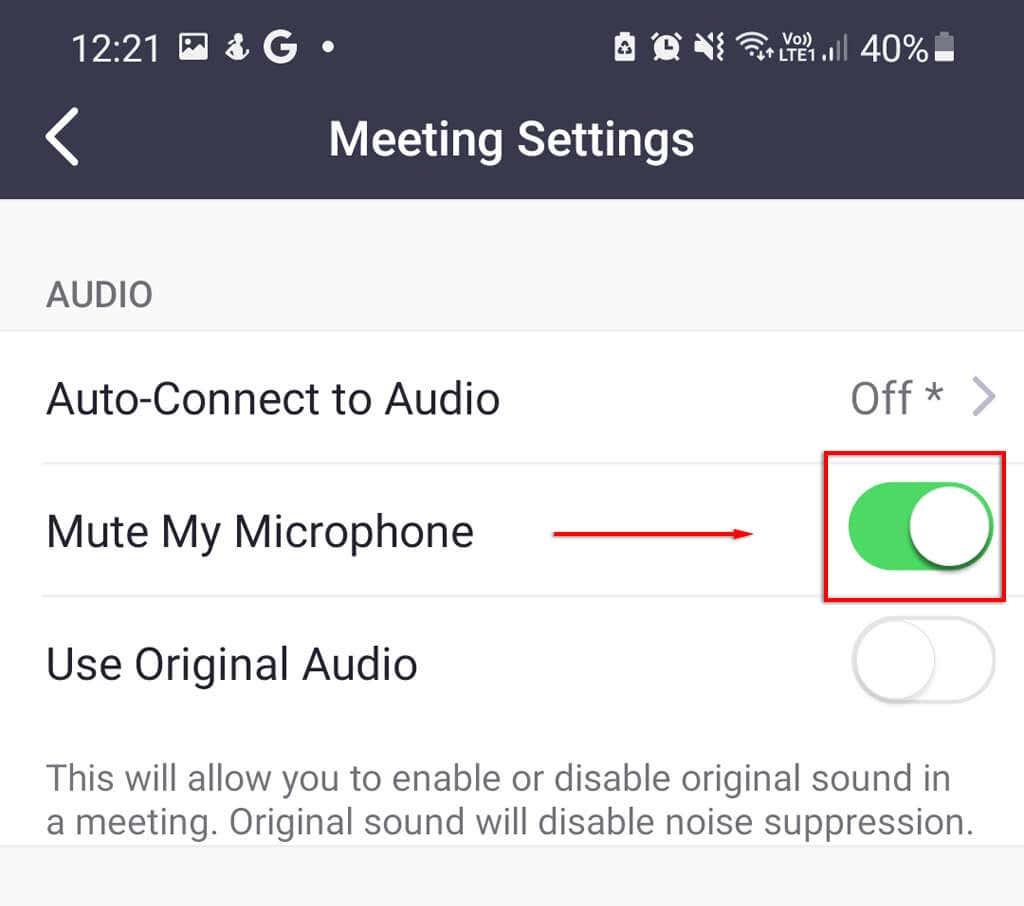
4. Desactiva o teu micrófono
Outra opción que asegurará que estea silenciado en Zoom é desactivar o micrófono directamente a través da configuración do sistema. Esta opción só está dispoñible en PC ou Mac. Se estás a usar Android ou iOS, podes considerar non permitir os permisos do micrófono da aplicación Zoom cando apareza a ventá emerxente.
Para desactivar o micrófono en Windows:
- Preme a tecla Windows + I para abrir Configuración.
- Fai clic en Sistema .
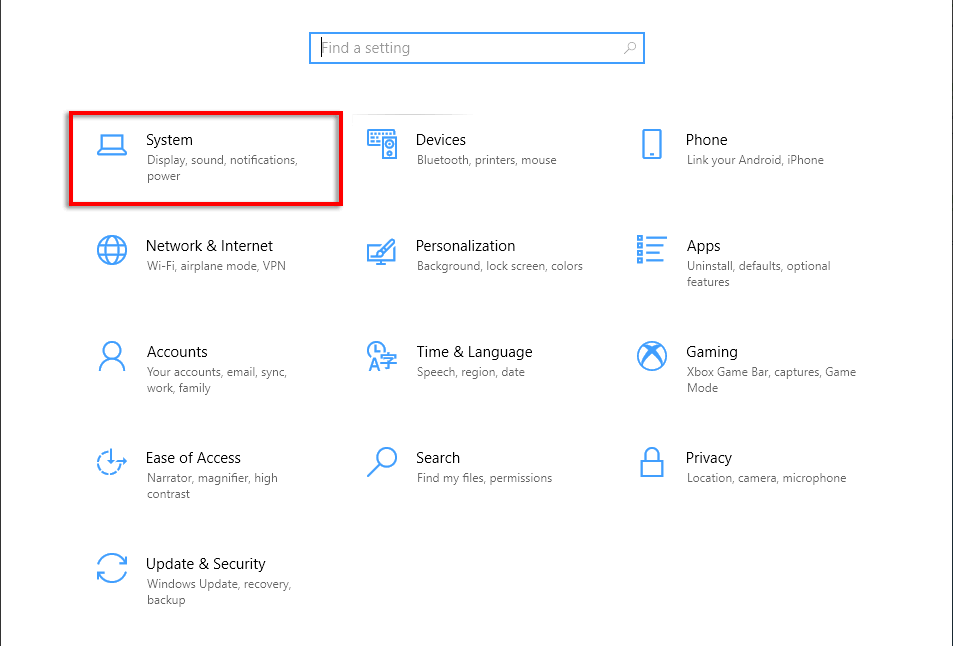
- Seleccione Son no menú da esquerda.
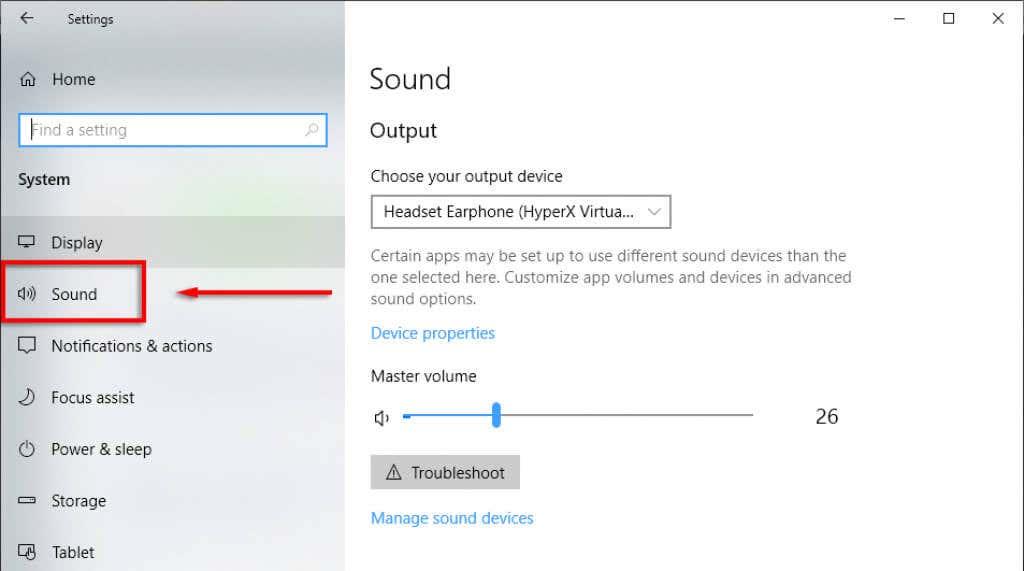
- Desprázate ata Entrada e, debaixo do menú despregable do dispositivo de entrada, selecciona Propiedades do dispositivo (o dispositivo de entrada será a túa cámara web se non tes un micrófono dedicado).
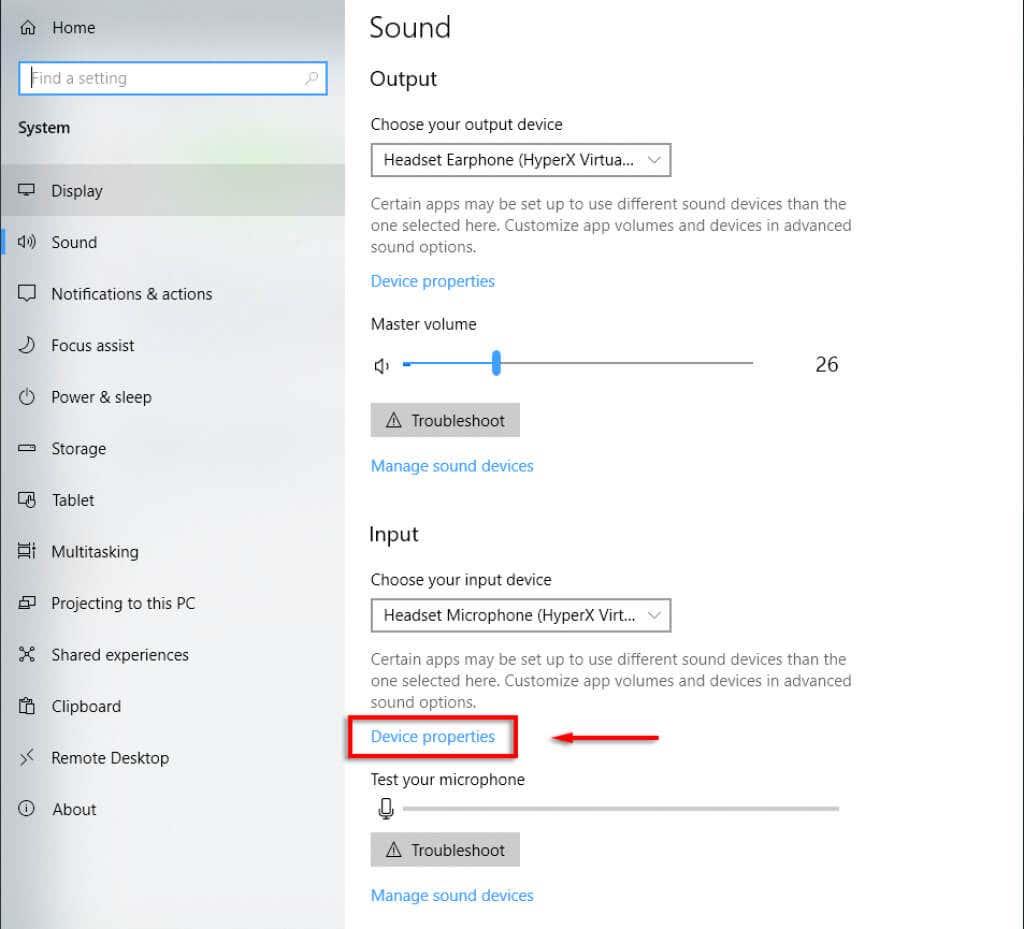
- Na parte superior da xanela, marque a caixa xunto a Desactivar .
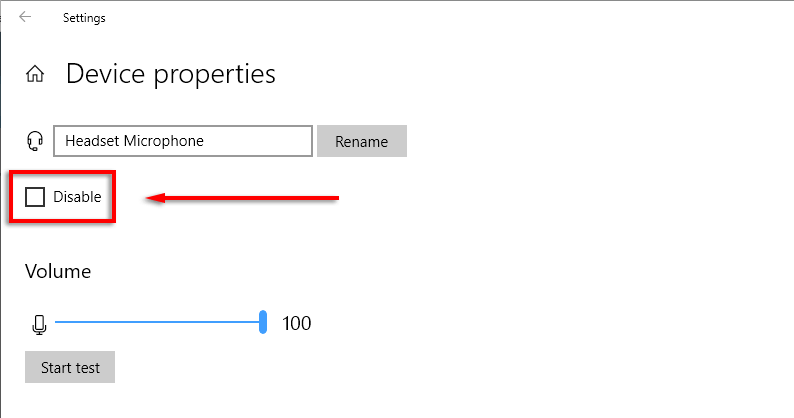
Para desactivar o micrófono nun Mac:
- Fai clic na icona de Apple na barra de menú e selecciona Preferencias do sistema .
- Fai clic en Son .
- Seleccione a pestana Entrada .
- En Volume de entrada , arrastra o control deslizante completamente cara á esquerda para silenciar o micrófono.
5. Suprimir os ruídos de fondo
Se estás silenciando o micrófono porque estás nun ambiente ocupado ou ruidoso, Zoom ten unha función de supresión de ruído de fondo que pode axudar. Combinar isto cun fondo virtual é unha boa forma de parecer máis profesional a pesar de ter circunstancias menos que ideais.
Para activar esta configuración:
- Abre Zoom .
- Fai clic en Configuración > Audio .
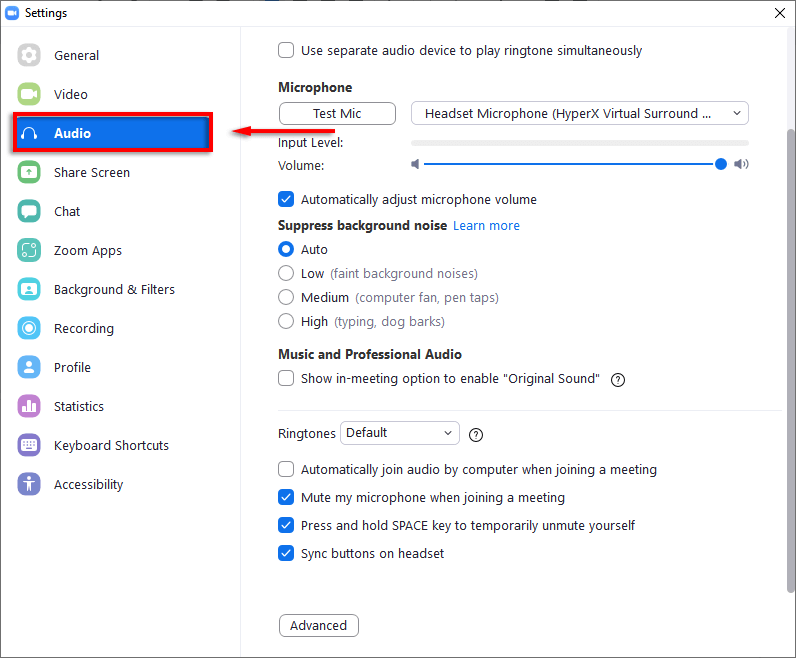
- Desprázate cara abaixo ata Suprimir ruído de fondo e comproba cada nivel para ver se axuda a calidade do teu micrófono. Hai tres niveis: Baixo, Medio e Alto.
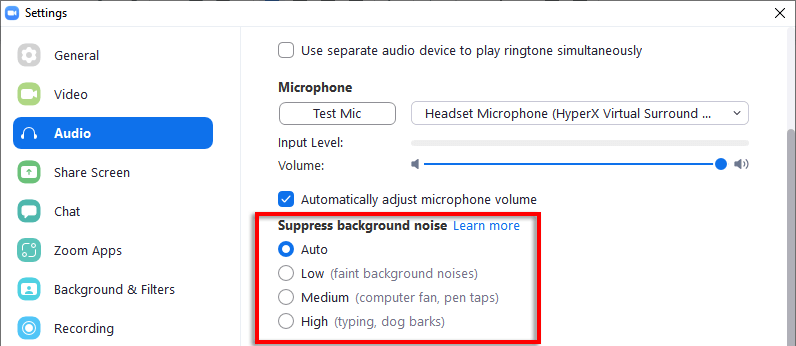
Nota: Algunhas persoas informan de que isto fai que o seu micrófono non funcione . Se é o caso, simplemente volve a configuración a Auto .
Radio Silencio
Silenciarse na aplicación Zoom está ben, pero é fácil facer dobre clic e activar o silencio por accidente. Se estás paranoico de que o teu micrófono estea transmitindo son mentres se supón que debes estar silenciado, podes usar esta guía para desactivar o micrófono na configuración de audio do ordenador. Deste xeito podes estar seguro de que non pasa ningún son!