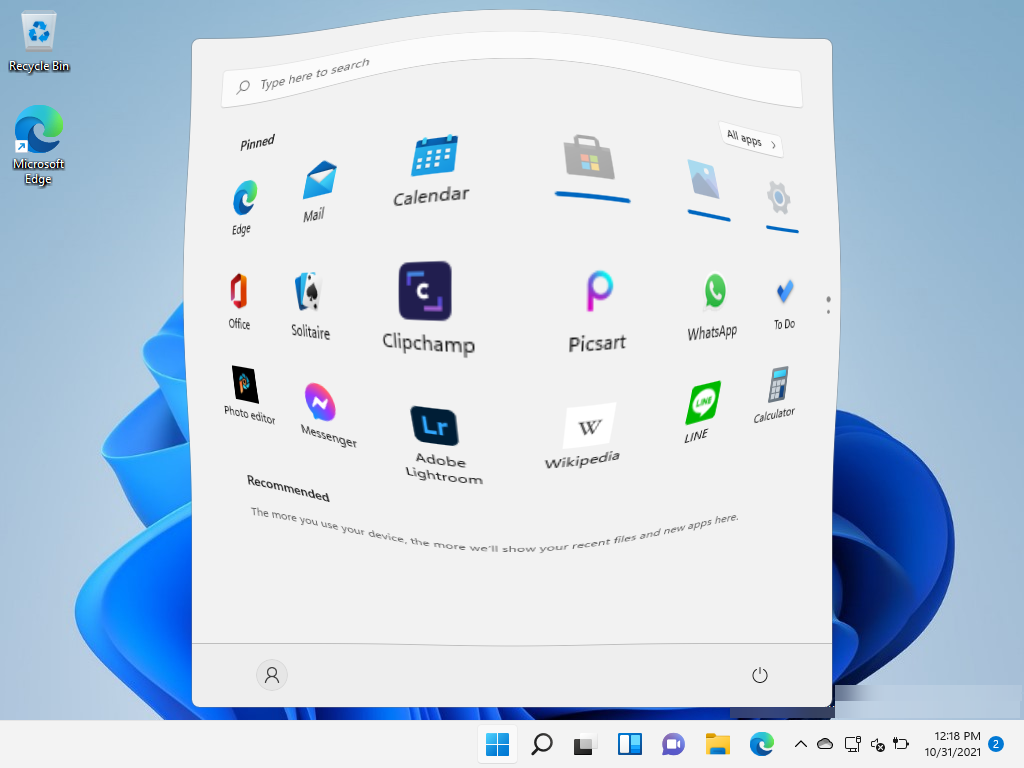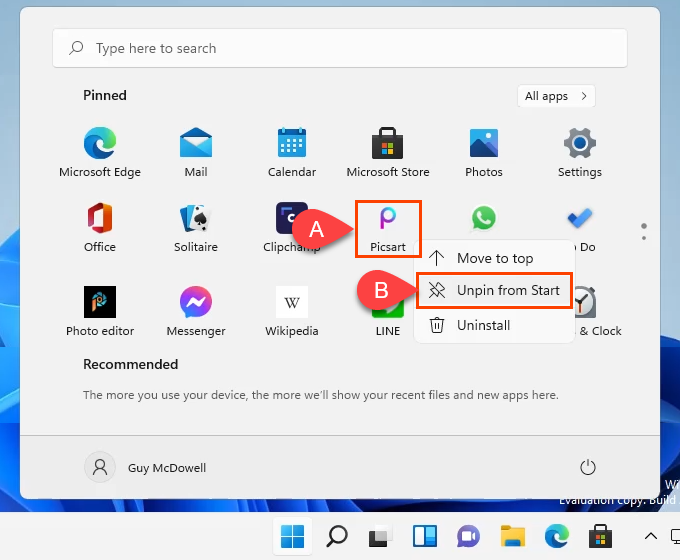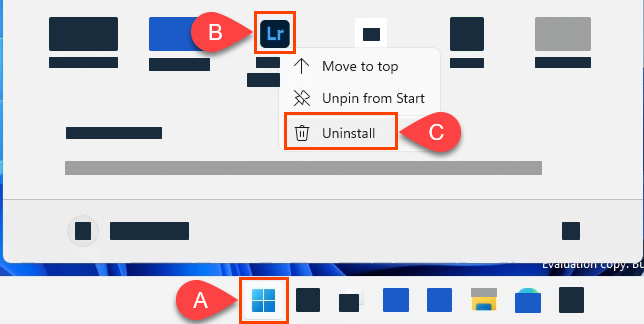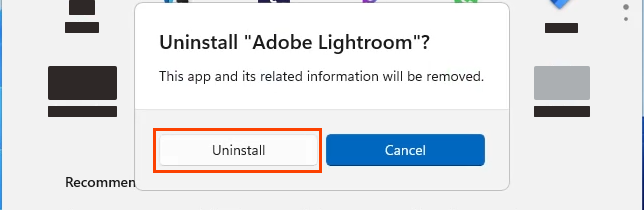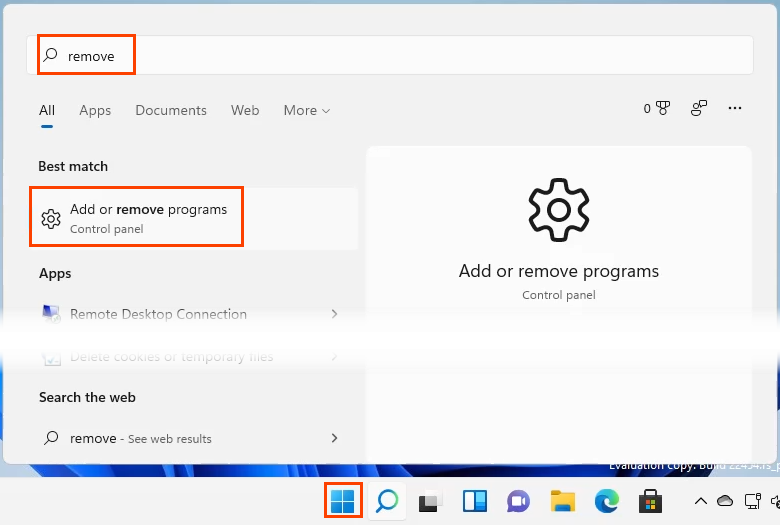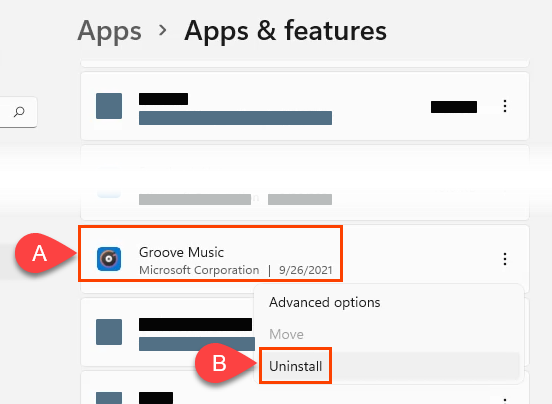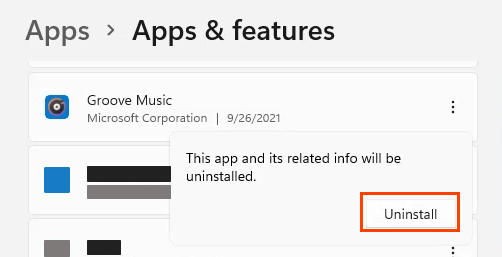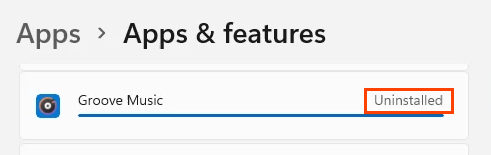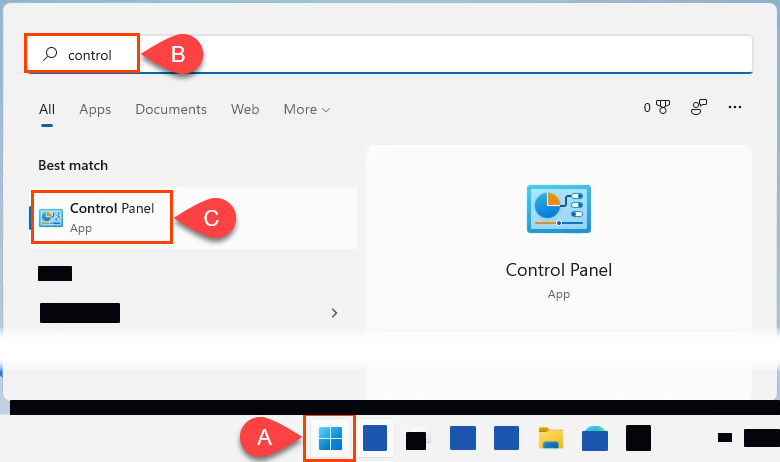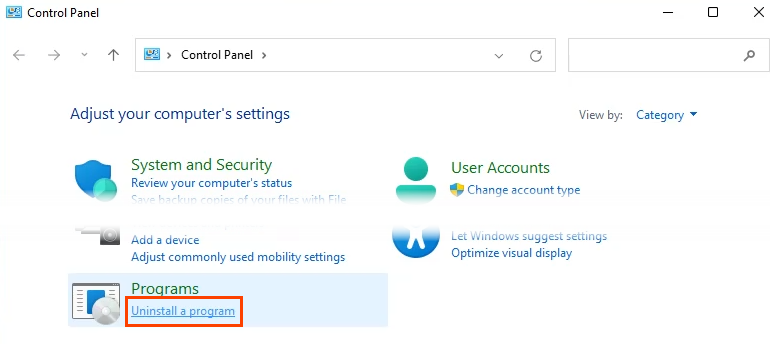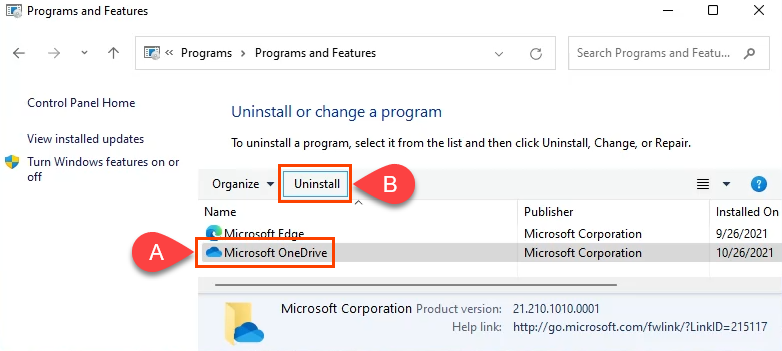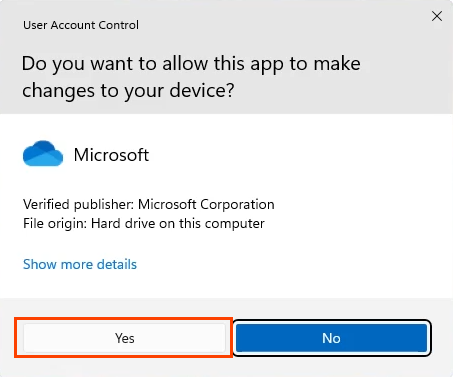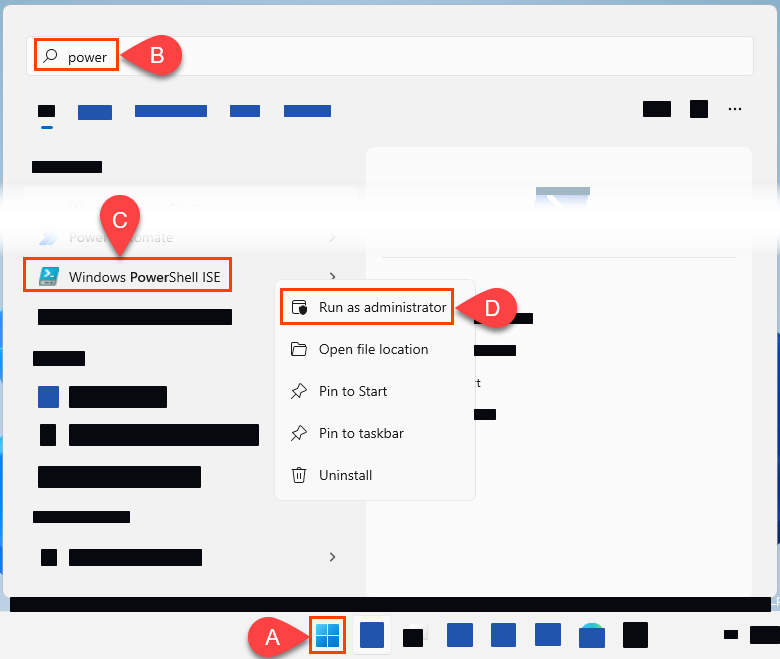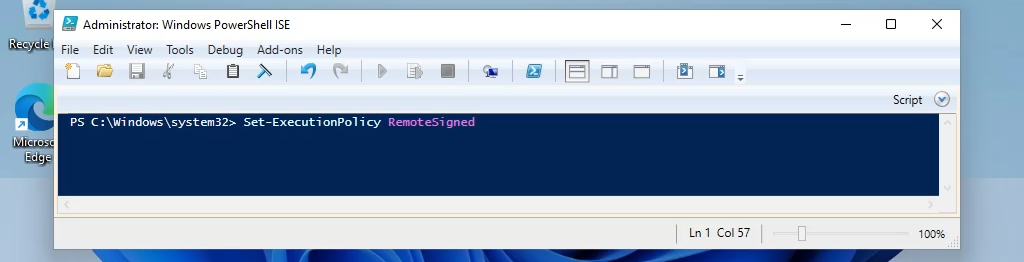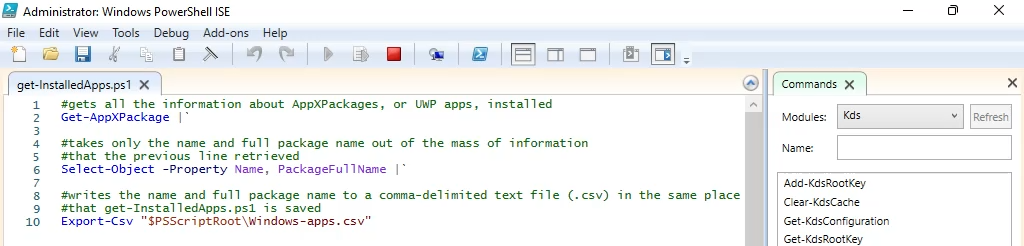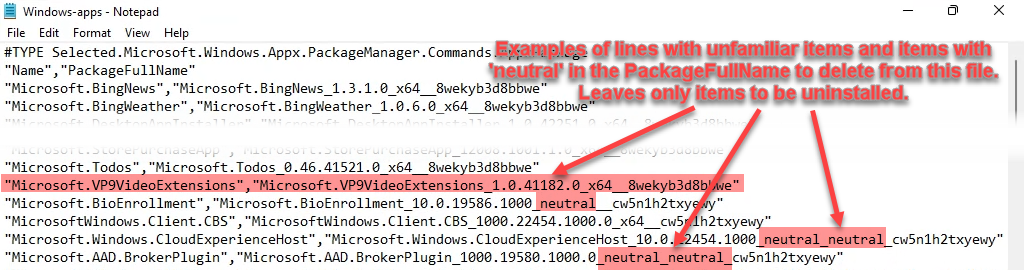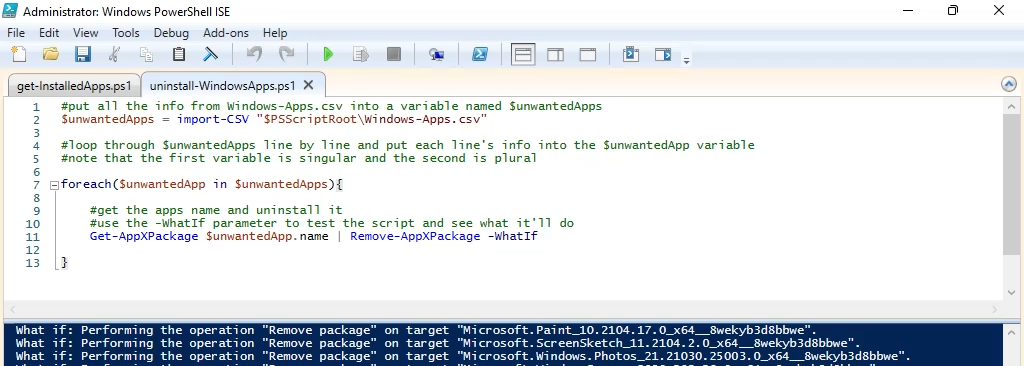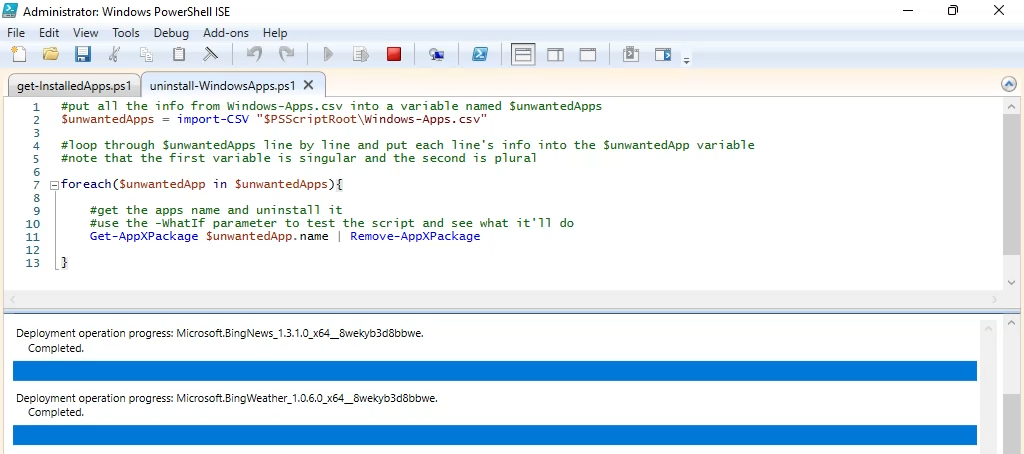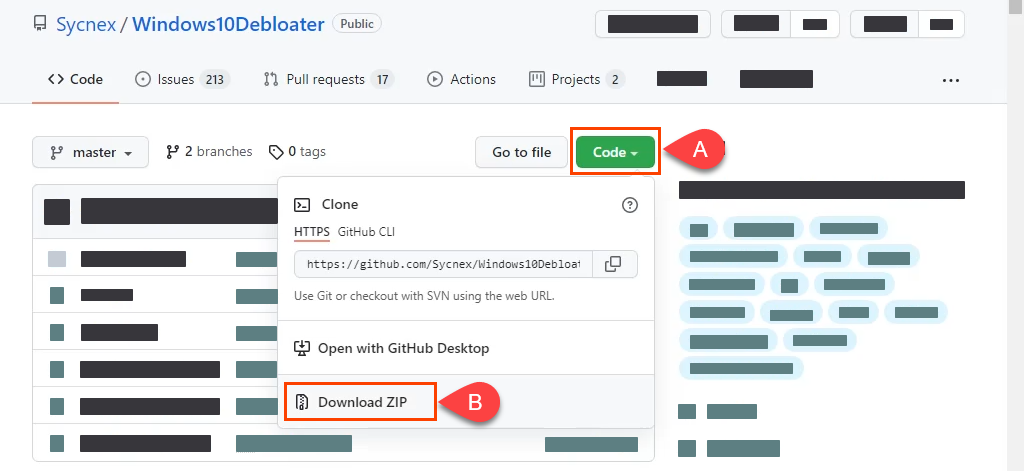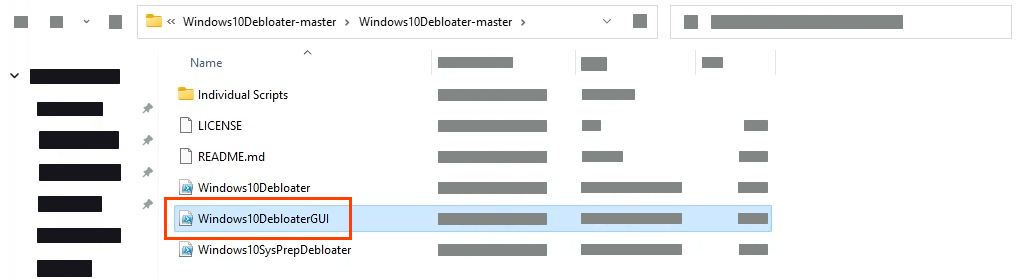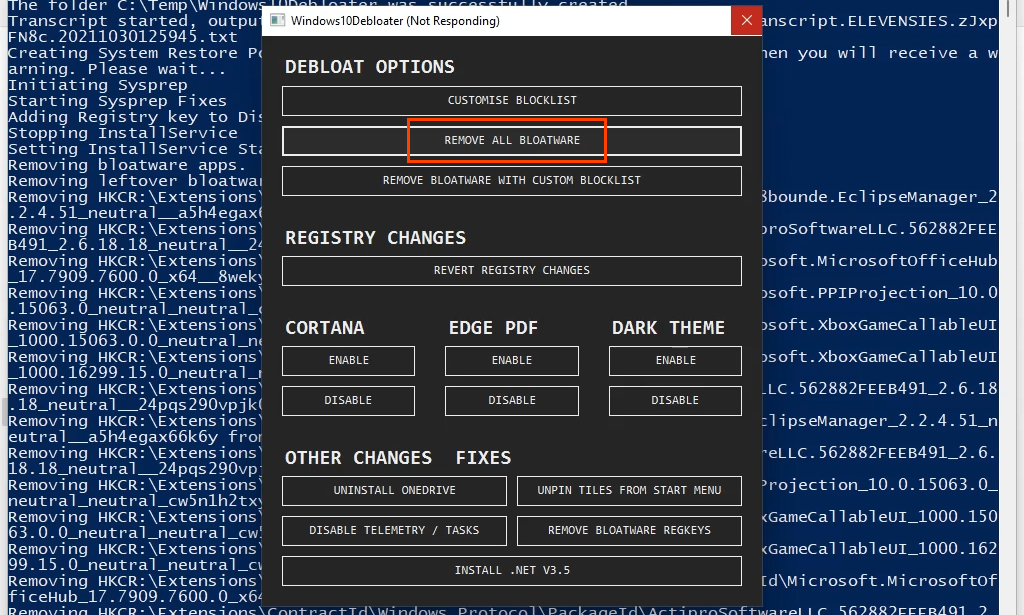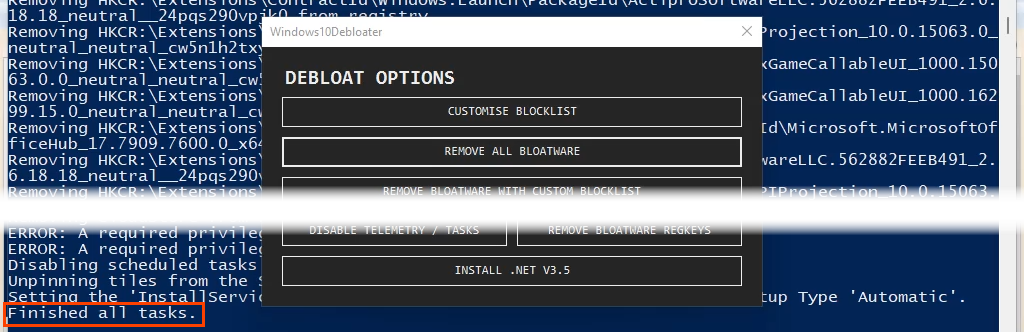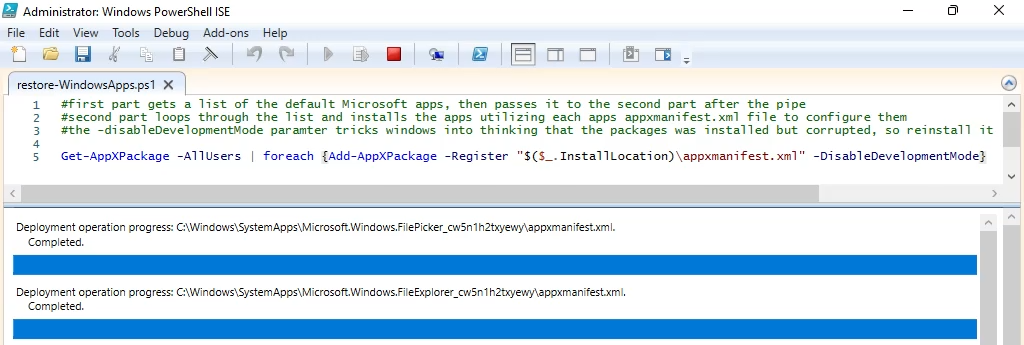Microsoft continúa a súa longa historia de incluír moitas aplicacións que non necesitamos en Windows 11. Ás veces chámase bloatware . Así que as persoas emprendedoras continúan coa súa longa historia de atopar formas de eliminar as aplicacións predeterminadas de Microsoft en Windows 11/10. Por que? Porque menos aplicacións innecesarias en Windows 11 fan que Windows 11 sexa máis rápido .
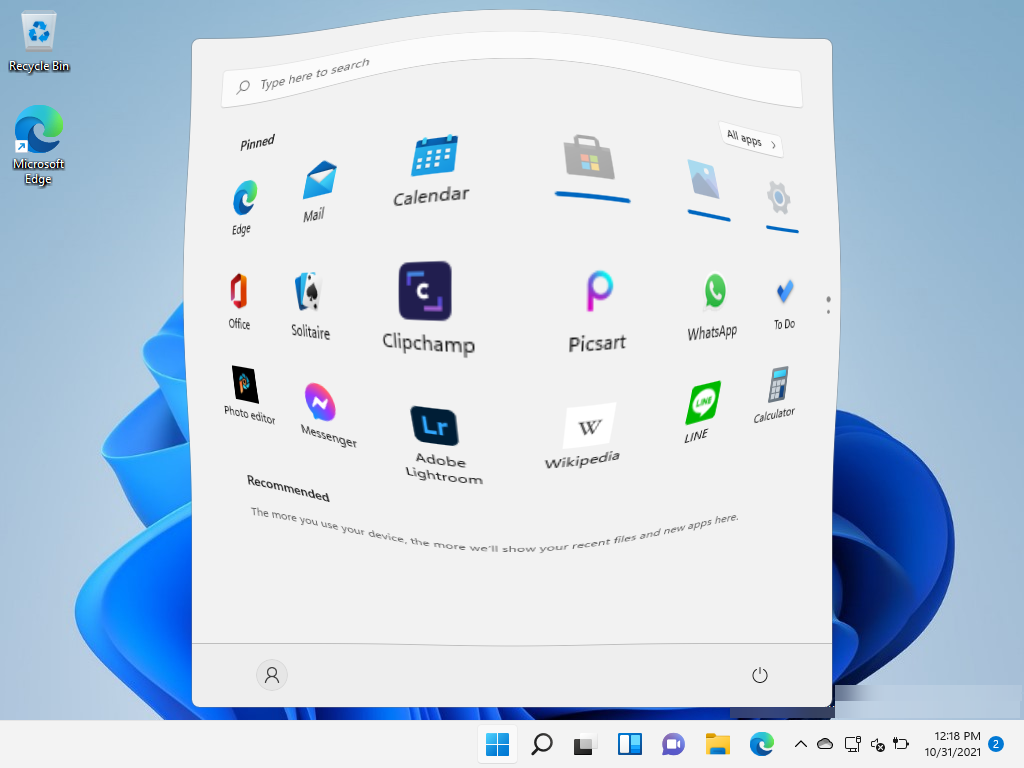
Elimina as aplicacións predeterminadas de Microsoft do menú Inicio
Quizais non queiras desinstalar as aplicacións predeterminadas de Windows, pero preferirías non velas no menú Inicio. É un proceso sinxelo para quitar aplicacións de Windows.
Abre o menú Inicio , fai clic co botón dereito na aplicación e selecciona Desbloquear desde Inicio . A aplicación desaparece do menú Inicio.
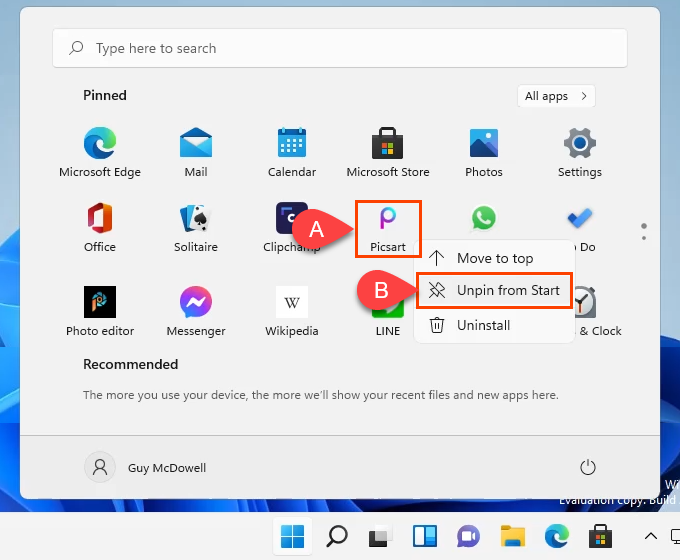
Desinstale Microsoft Apps en Windows 11 a través do menú Inicio
Quizais a forma máis sinxela de desinstalar aplicacións de Microsoft sexa facelo desde o menú Inicio.
- Seleccione o menú Inicio , busque a aplicación que quere eliminar, prema co botón dereito sobre ela e seleccione Desinstalar .
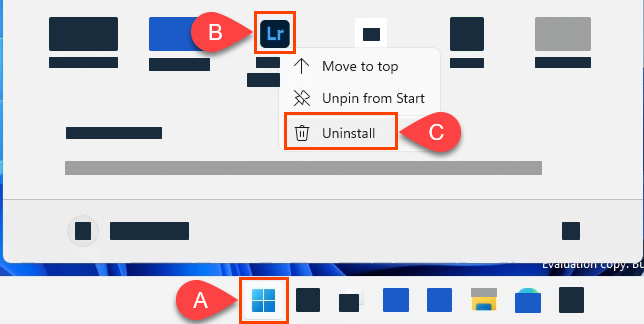
- Windows pedirache que confirmes que queres desinstalalo. Seleccione Desinstalar e eliminarase a aplicación.
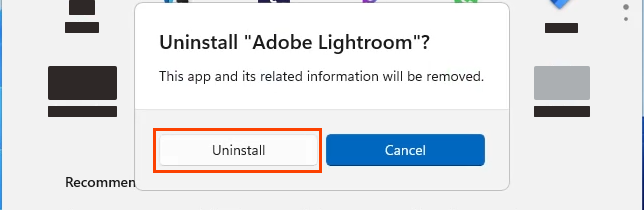
Desinstale as aplicacións de Microsoft en Windows 11 mediante Configuración
Cando queres desinstalar varias aplicacións, este é un bo método de apuntar e facer clic.
- Seleccione o menú Inicio e comece a escribir eliminar . Non é necesario facer clic na barra de busca nin seleccionar a ferramenta de busca na barra de tarefas. Só comeza a escribir. Seleccione Engadir ou eliminar programas dos resultados.
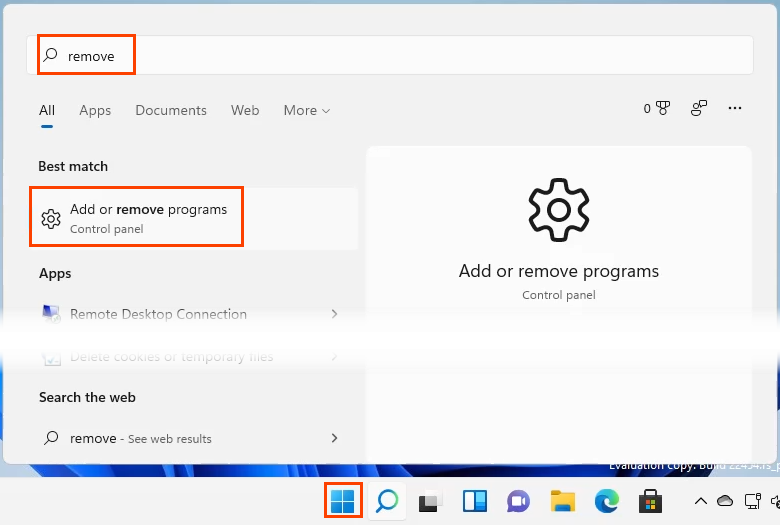
- A configuración abrirase na área Aplicacións e funcións . Busca a aplicación que queres eliminar, fai clic co botón dereito sobre ela e selecciona Desinstalar .
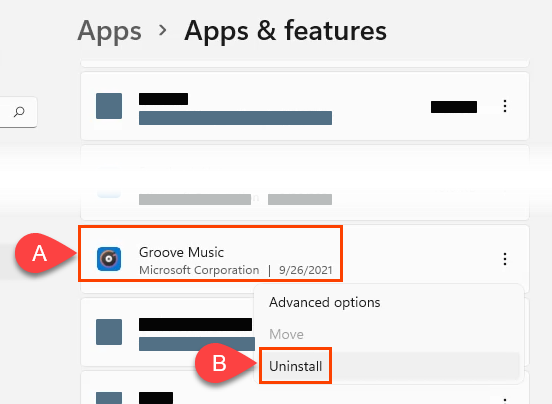
- Windows pedirache que confirmes que queres desinstalar a aplicación. Seleccione Desinstalar .
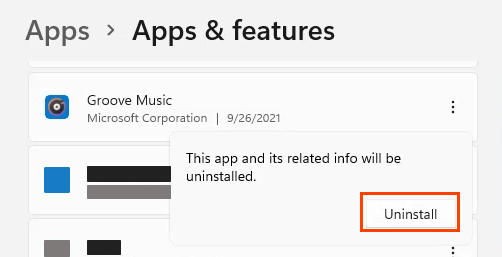
Haberá unha barra de progreso cando se desinstale a aplicación e dirá Desinstalado cando remate.
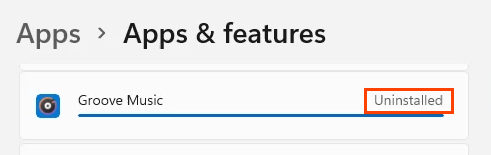
Desinstale as aplicacións de Microsoft en Windows 11 a través do panel de control
Si, o panel de control aínda está en Windows 11. Non é tan útil para eliminar todo como nas versións anteriores. Os programas aínda se poden desinstalar a través deste método, pero as aplicacións da Plataforma Universal de Windows (UWP) nin sequera aparecerán aquí. As aplicacións UWP son as que probablemente queiras desinstalar.
- Seleccione o menú Inicio e comeza a escribir o control . Seleccione Panel de control dos resultados.
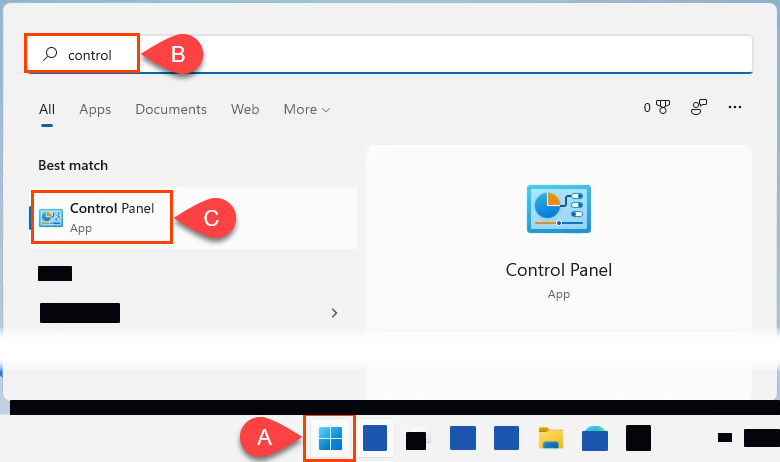
- Cando se abra a ventá do Panel de control , busque Programas e seleccione Desinstalar un programa debaixo dela.
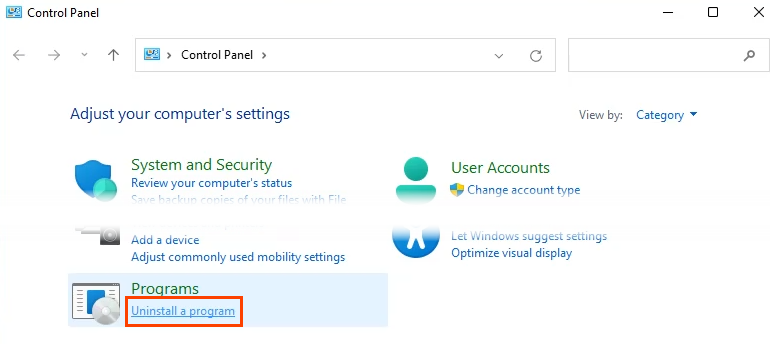
- Na xanela Desinstalar ou cambiar un programa , seleccione o programa que desexa eliminar e, a continuación, seleccione Desinstalar .
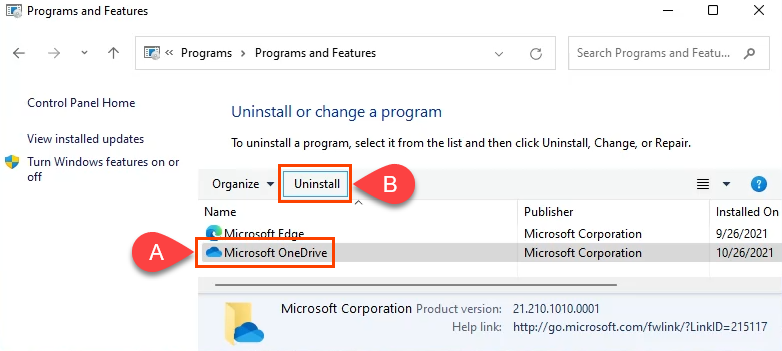
Windows mostrará a xanela Control de conta de usuario (UAC) na que preguntará: "Queres permitir que esta aplicación faga cambios no teu dispositivo?" Seleccione Si . Dependendo do tamaño do programa, pode levar uns minutos ata que o programa desapareza.
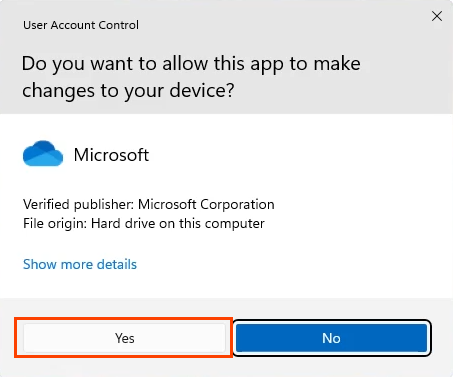
Desinstale as aplicacións de Microsoft en Windows 11 mediante PowerShell
Incluso os usuarios domésticos poden aprender PowerShell e ter un maior control sobre Windows. A creación dun script de PowerShell para desinstalar aplicacións de Microsoft darache o máximo control sobre o que se elimina. Tamén fai que eliminar unha morea de aplicacións de Microsoft sexa unha tarefa rápida e sinxela, polo que garda o script para a próxima vez que instales Windows 11.
Se crear un script de PowerShell é máis do que esperabas, pero aínda queres ese tipo de velocidade e control, vai á sección de scripts a continuación.
- Seleccione o menú Inicio e comece a escribir powershell . Seleccione a opción PowerShell ISE e ábrea como administrador.
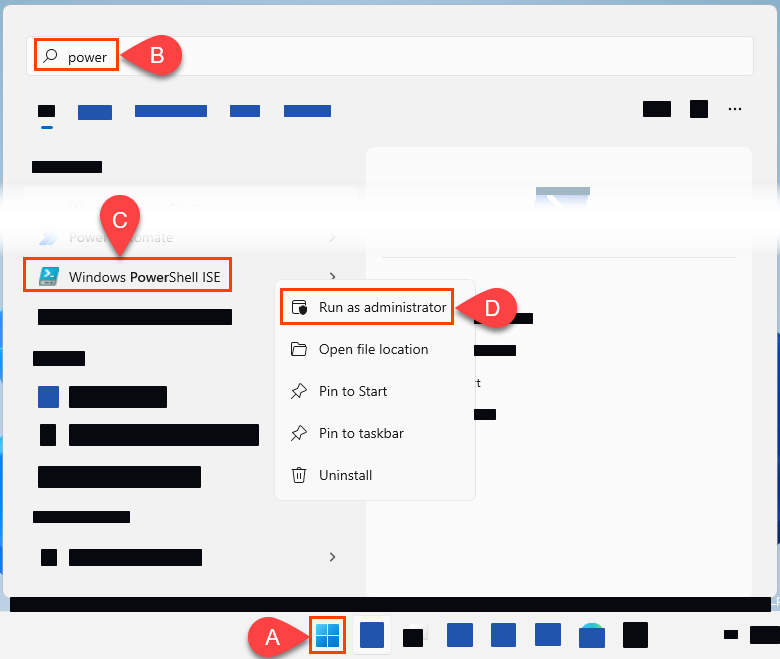
- Unha vez que estea aberto, introduza e execute o cmdlet Set-ExecutionPolicy RemoteSigned .
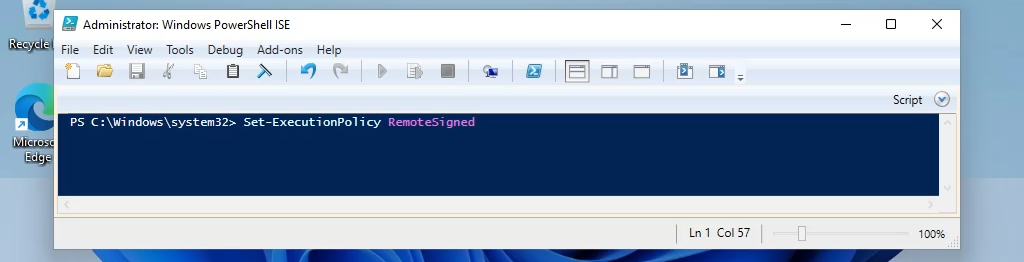
Cando se lle pregunte se realmente quere cambiar a política de execución, seleccione Si a todos . Isto permitirache executar os scripts que fagas.

- Primeiro cómpre obter os nomes dos paquetes para as aplicacións de Windows. Crea un script e gárdao cun nome como get-InstalledApps.ps1 . Copie e pegue os seguintes cmdlets no novo script. Crearán e gardarán unha lista do Nome e do PackageFullName das aplicacións UWP instaladas. As liñas de comentarios na imaxe que comezan cun # explican o que fan os cmdlets que hai baixo ela.
- Get-AppXPackage |`
- Select-Object -Nome da propiedade, PackageFullName |`
- Export-Csv "$PSScriptRoot\Windows-apps.csv"
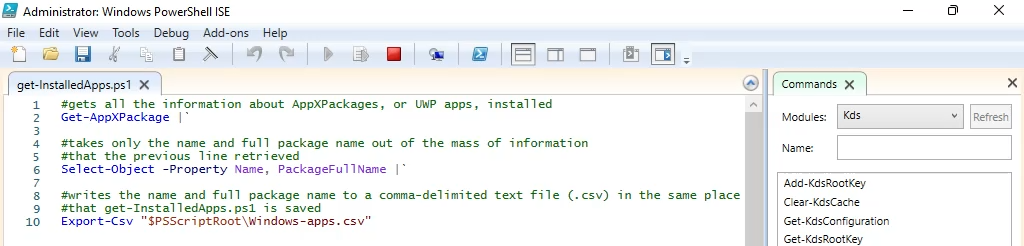
- Abre o ficheiro de texto resultante. Unha boa regra xeral sobre o que hai que eliminar deste ficheiro é eliminar as liñas que non estea seguro de que é ou que teñan "neutro" no PackageFullName. Isto deixará só aquelas cousas que estás seguro de querer desinstalar. Se non estás seguro de que facer aquí, pasa á seguinte sección do artigo.
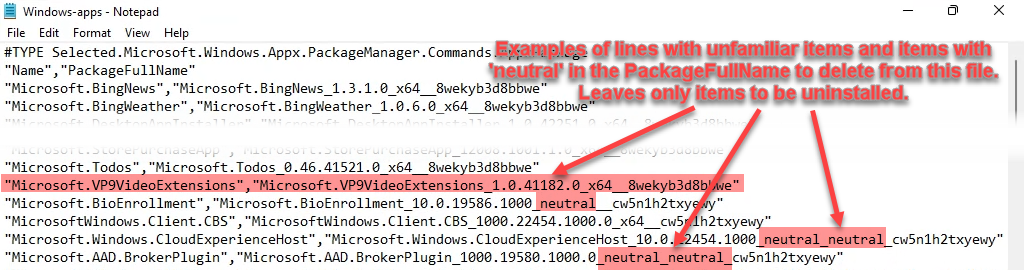
- Cree outro script e nomee uninstall-WindowsApps.ps1 . Use os seguintes cmdlets para desinstalar só as aplicacións de Windows que permanecen no ficheiro de texto. As liñas de comentarios na imaxe que comezan cun # explican o que fan os cmdlets que hai baixo ela.
- $unwantedApps = import-CSV “$PSScriptRoot\Windows-apps.csv”
- variable $unwantedApp
- foreach($unwantedApp en $unwantedApps){
- Get-AppXPackage $unwantedApp.name | Eliminar-AppXPackage -WhatIf
- }
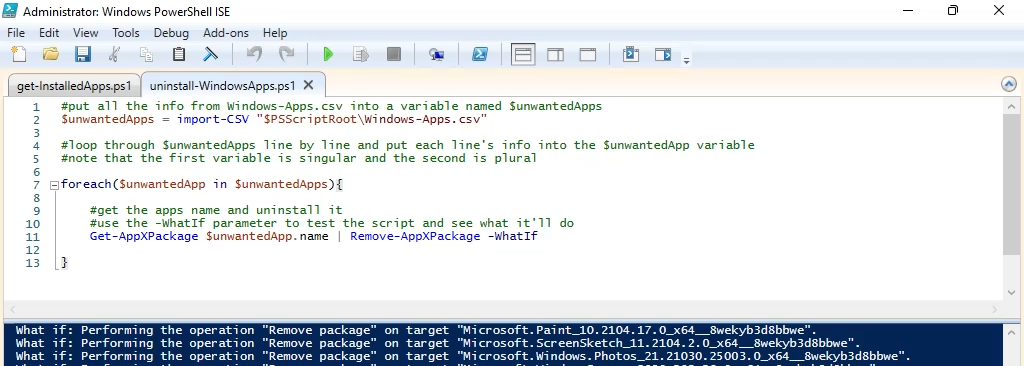
Cando estea listo, elimine o parámetro -WhatIf e execute o script. Desinstalaranse as aplicacións.
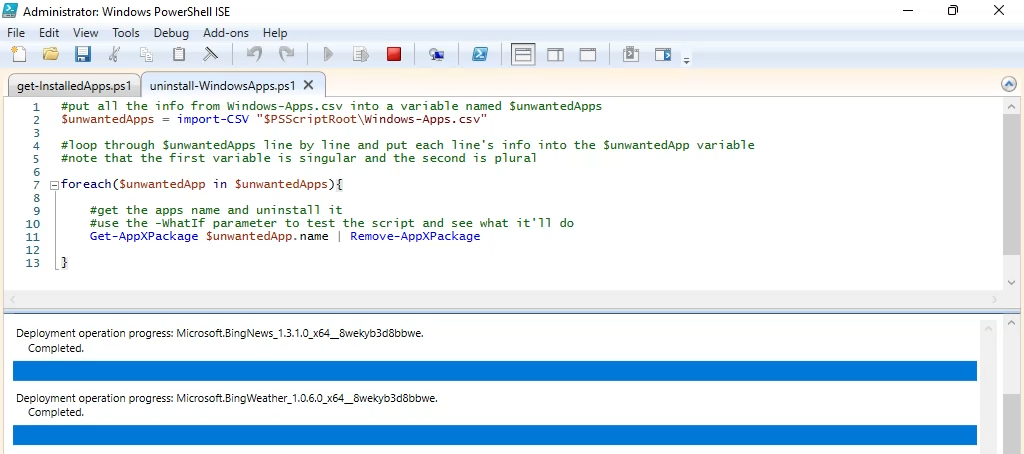
Desinstale as aplicacións de Microsoft en Windows 11 mediante scripts
Hai algúns scripts prefabricados que se poden usar para eliminar aplicacións de Microsoft non desexadas. Dous dos máis populares son Windows 10 Decrapifier e Windows 10 Debloater . Ambos fan cousas similares e ambos funcionan en Windows 11, pero aquí só miraremos Windows 10 Debloater, xa que ten unha opción de interface gráfica de usuario (GUI) que pode resultar máis útil para usar.
- Vaia á páxina Debloater de Windows 10 e seleccione o botón Código e, a continuación, seleccione Descargar ZIP .
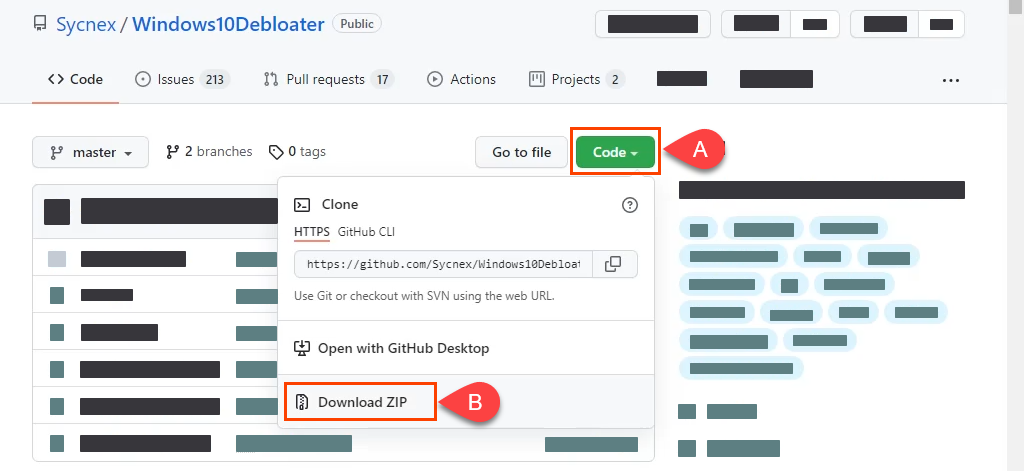
- Unha vez descargado o ficheiro zip, extráeo. Busca Windows10DebloaterGUI e execútao.
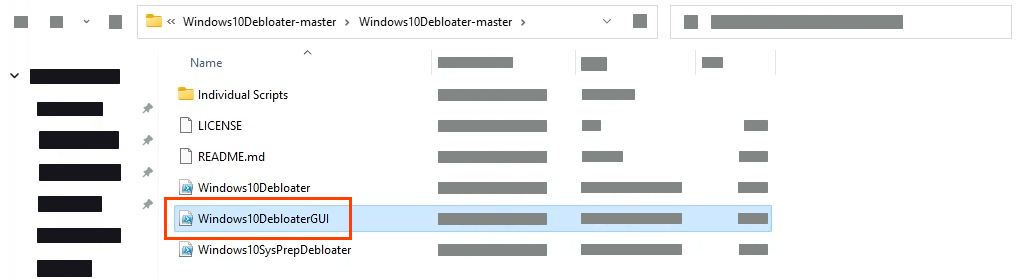
- Executarase algún script e despois abrirase a GUI de Windows10Debloater. Aquí hai varias opcións, pero a máis rápida e sinxela de usar é REMOVE ALL BLOATWARE .
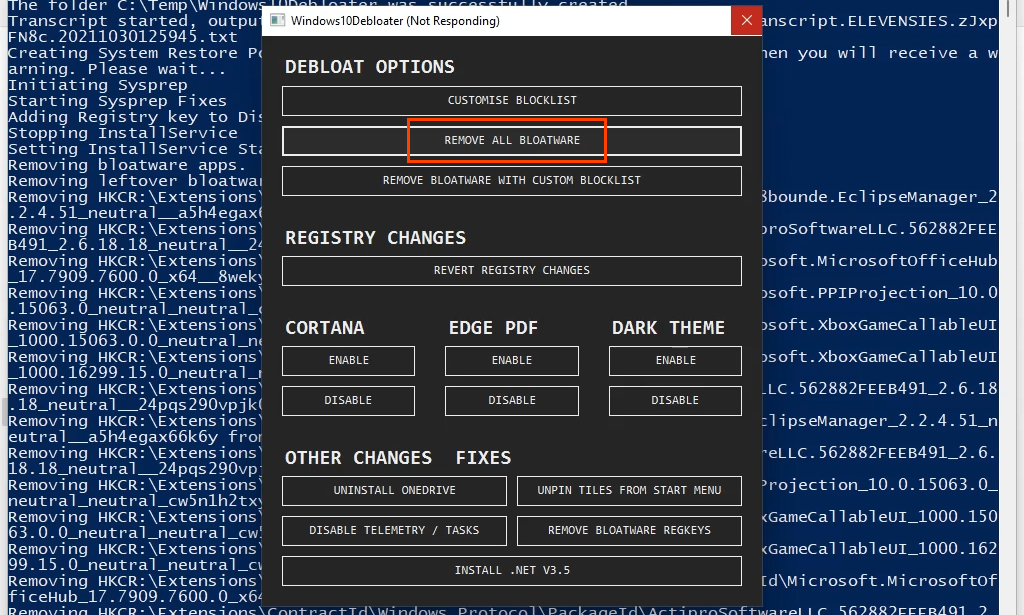
Unha vez seleccionado, verás que o script se executa en segundo plano eliminando moitas cousas. Isto pode levar uns minutos. A única notificación que se fai é que o script deixa de desprazarse e a última liña é Rematadas todas as tarefas . Todas as aplicacións de Microsoft non desexadas desapareceron.
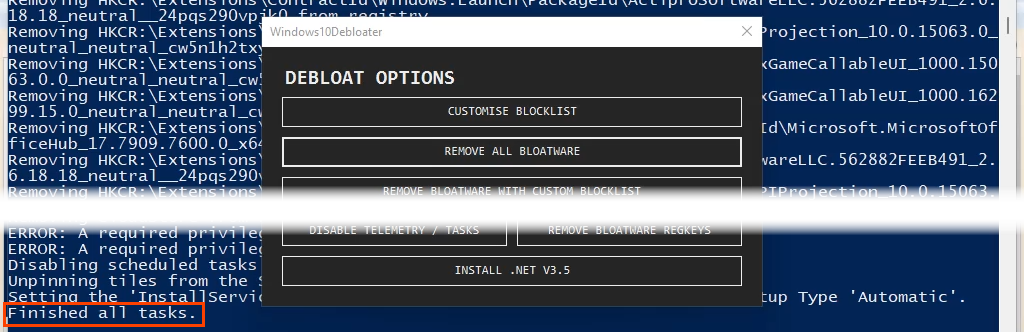
Como restaurar as aplicacións de Microsoft predeterminadas en Windows 11
Xenial, eliminaches todas as aplicacións predeterminadas de Microsoft. Pero e se os necesitas de volta? Podes pasar pola Microsoft Store e reinstalalos un por un. Non obstante, o xeito máis sinxelo e rápido é cunha única liña de PowerShell.
- Crea outro script e nomealle restore-WindowsApps.ps1 . Execute os seguintes cmdlets para restaurar as aplicacións de Microsoft predeterminadas. As liñas de comentarios na imaxe que comezan cun # explican o que fan os cmdlets que hai baixo ela.
Get-AppXPackage -AllUsers | foreach {Add-AppXPackage - Rexistra "$($_.InstallLocation)\appxmanifest.xml" -DisableDevelopmentMode}

- Todas as aplicacións de Microsoft predeterminadas que ten normalmente a súa versión de Windows están instaladas.
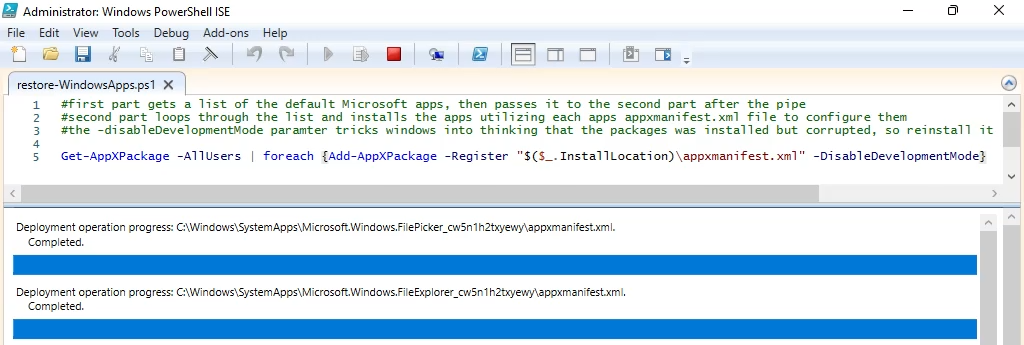
Windows 11 e aplicacións predeterminadas
As aplicacións predeterminadas innecesarias sempre formaron parte de Windows e, para ser xustos, a maioría dos sistemas operativos. Agora xa sabes como coidalo. Usas outros métodos como o xestor de paquetes Chocolatey ? Cal é o teu favorito? Encántanos escoitar cousas novas de ti. Deixanos saber.