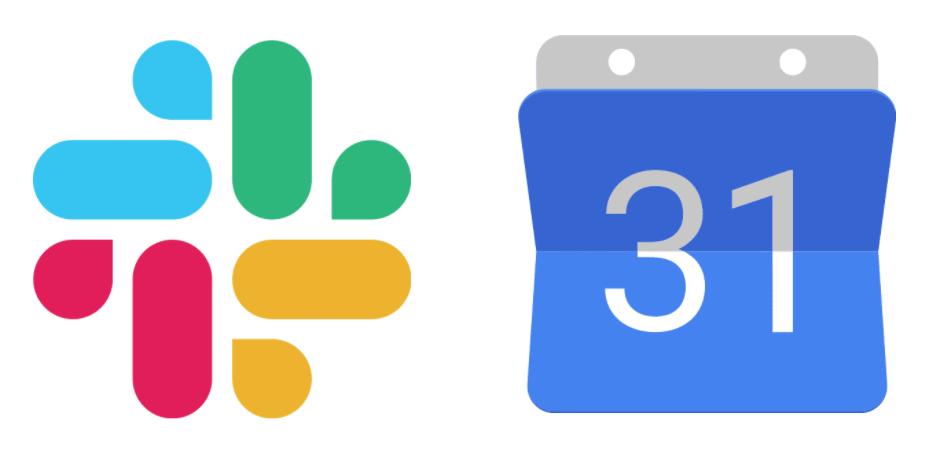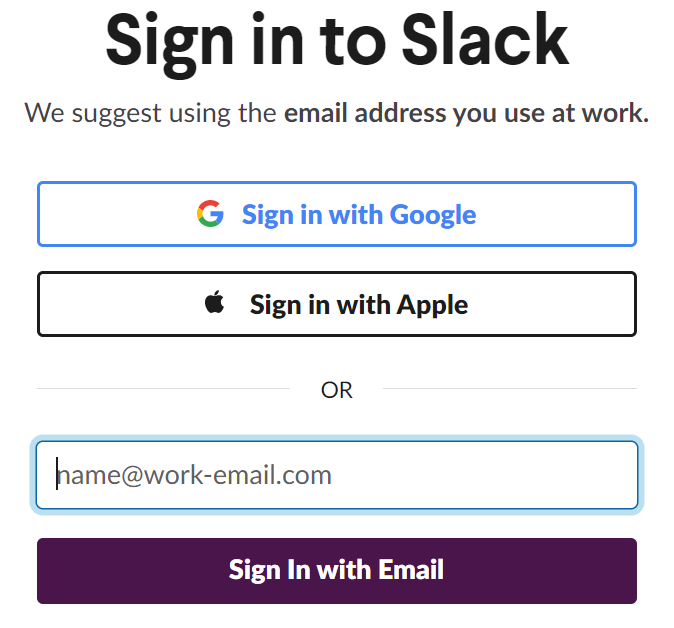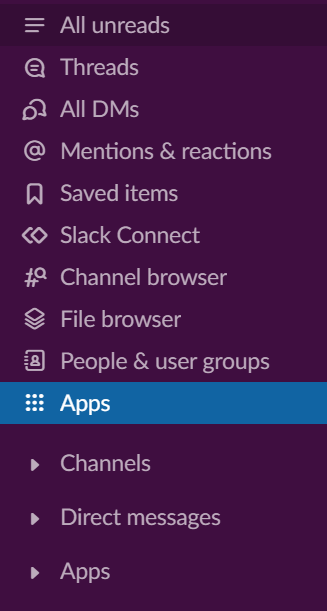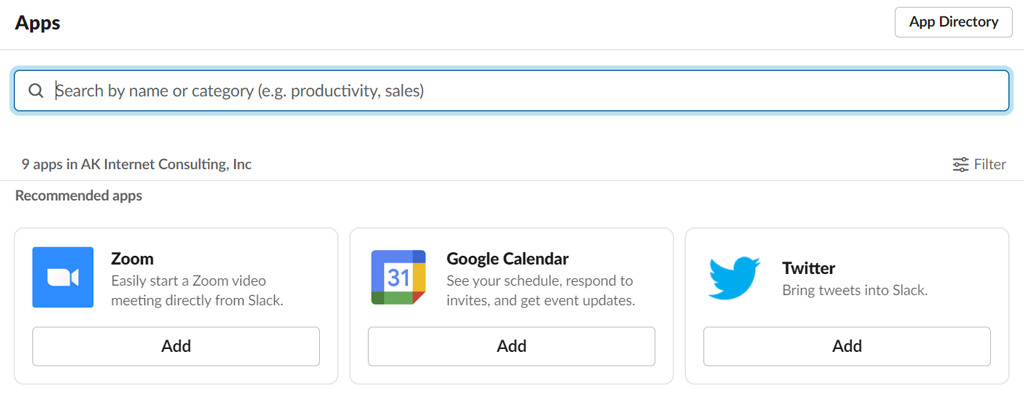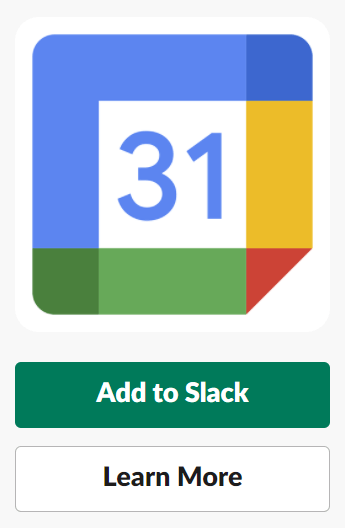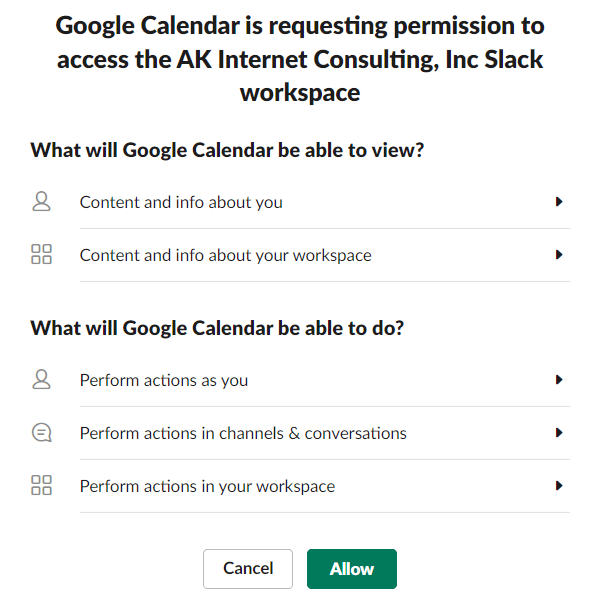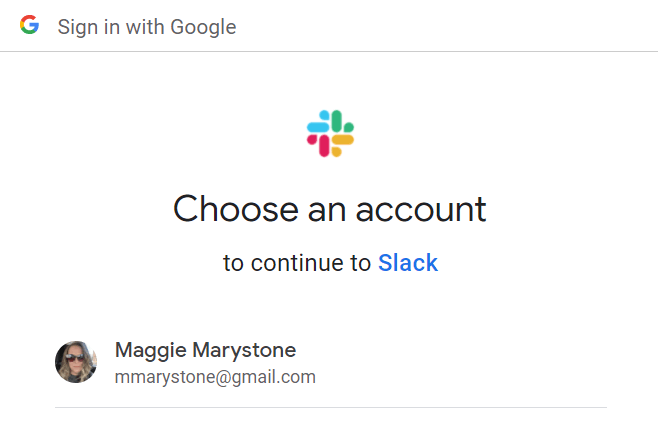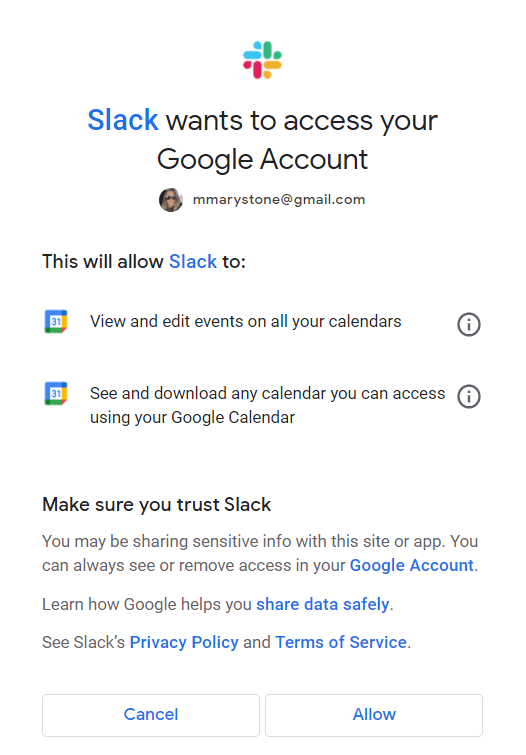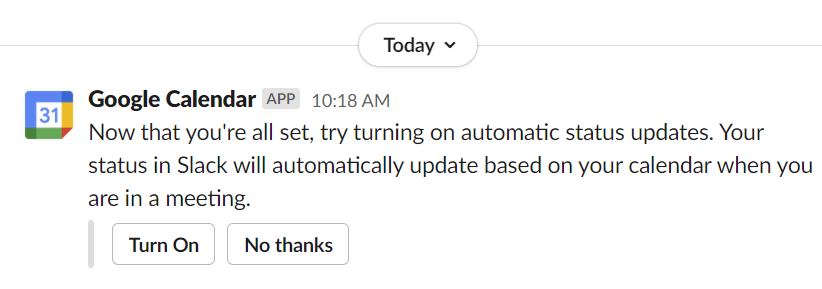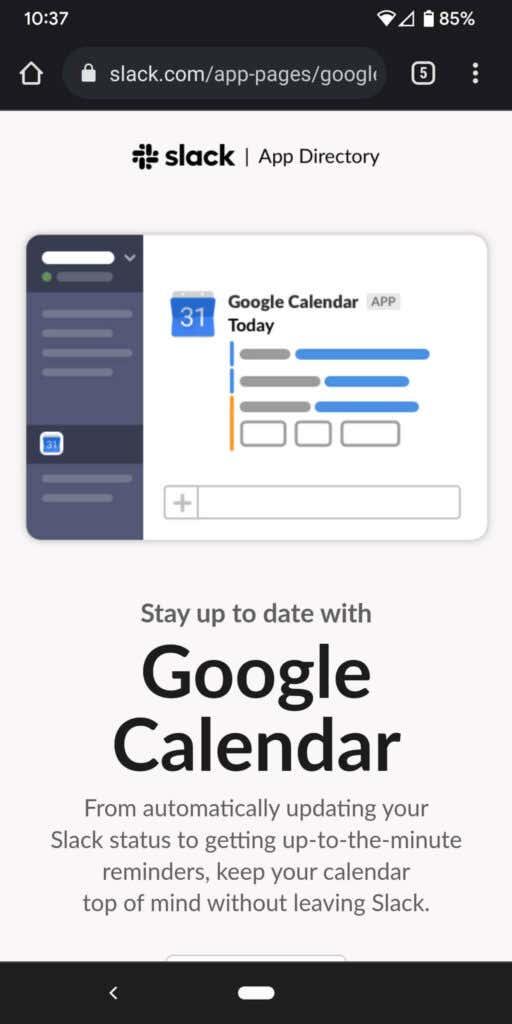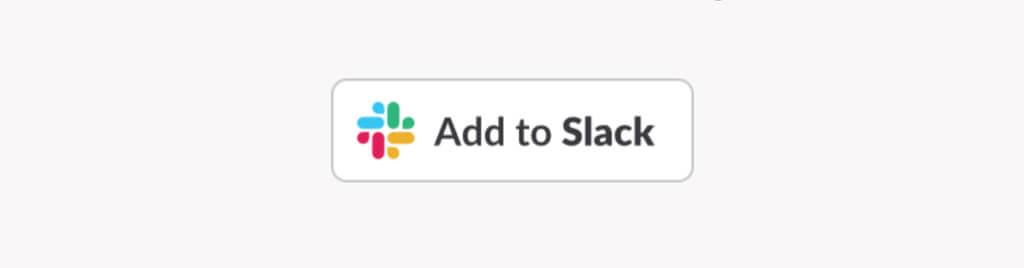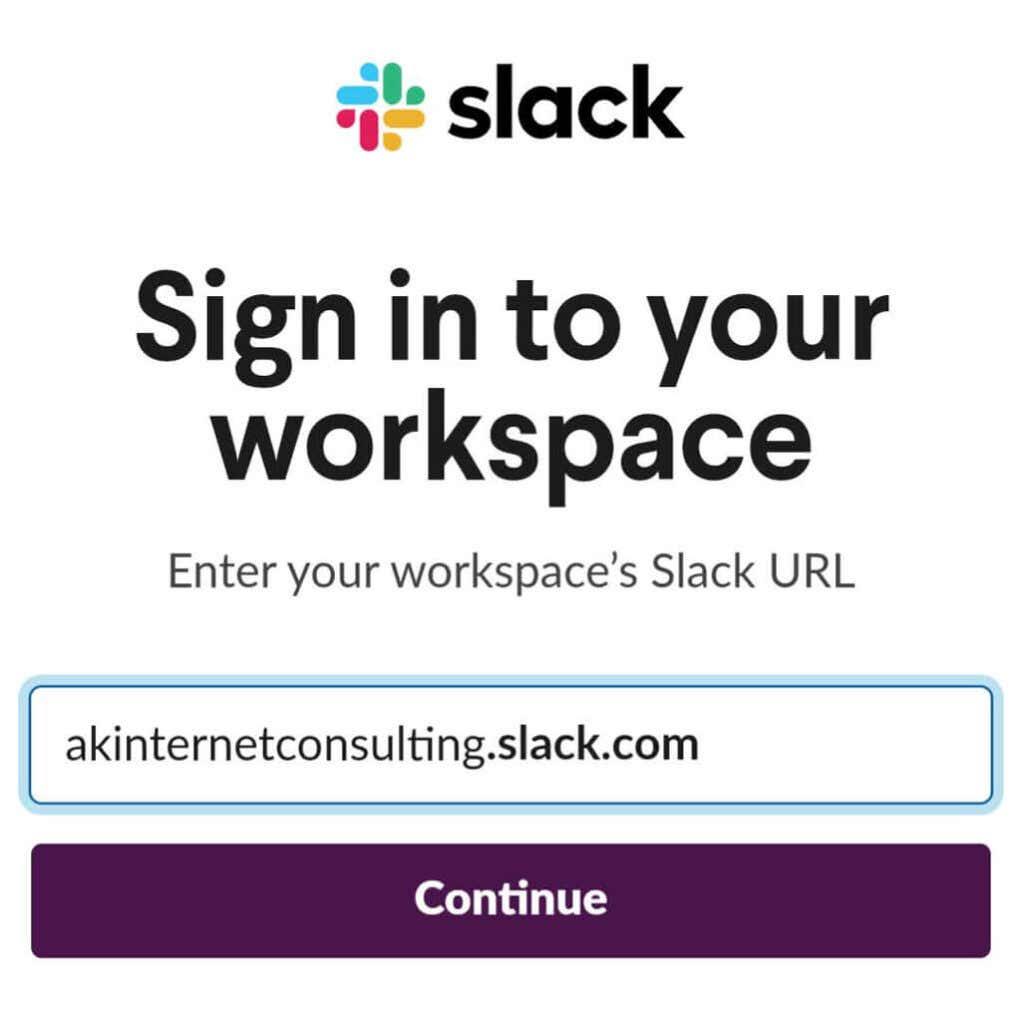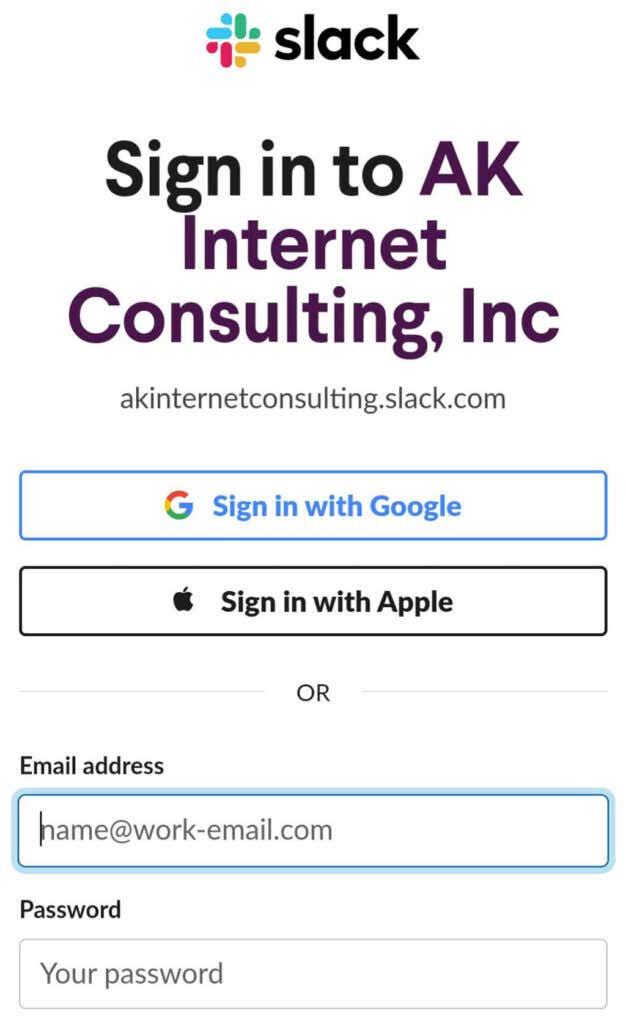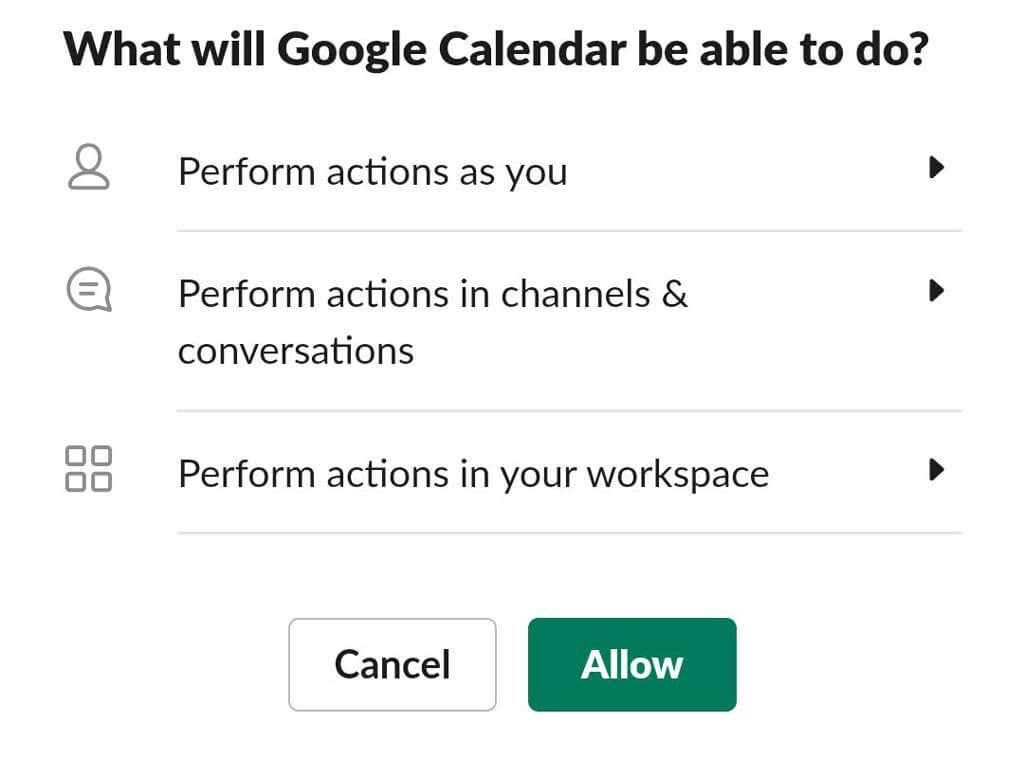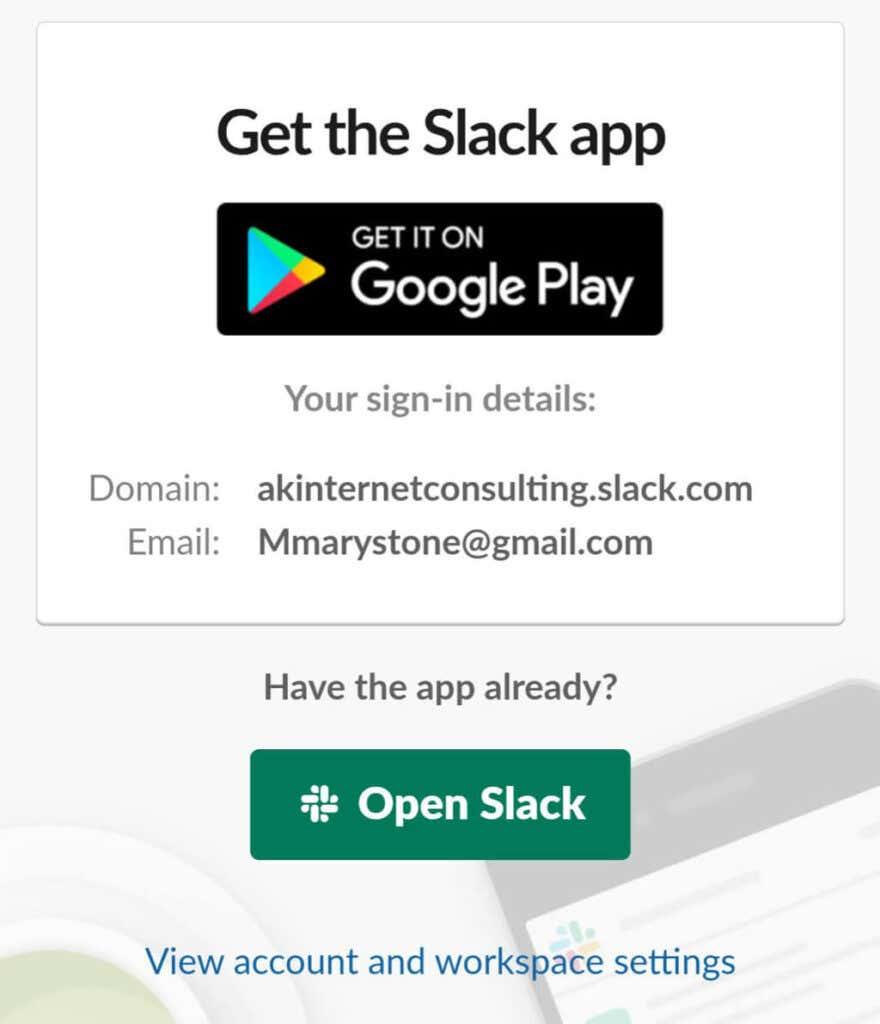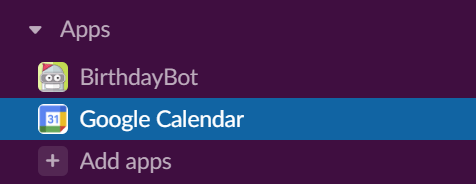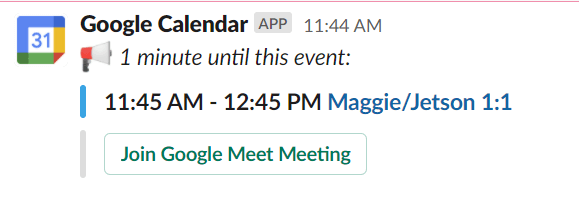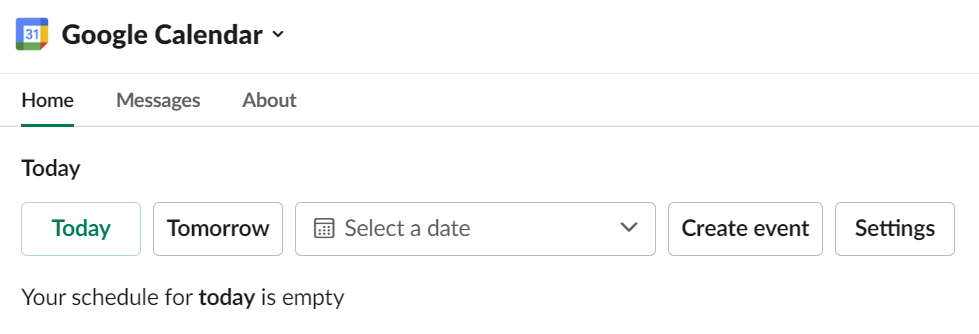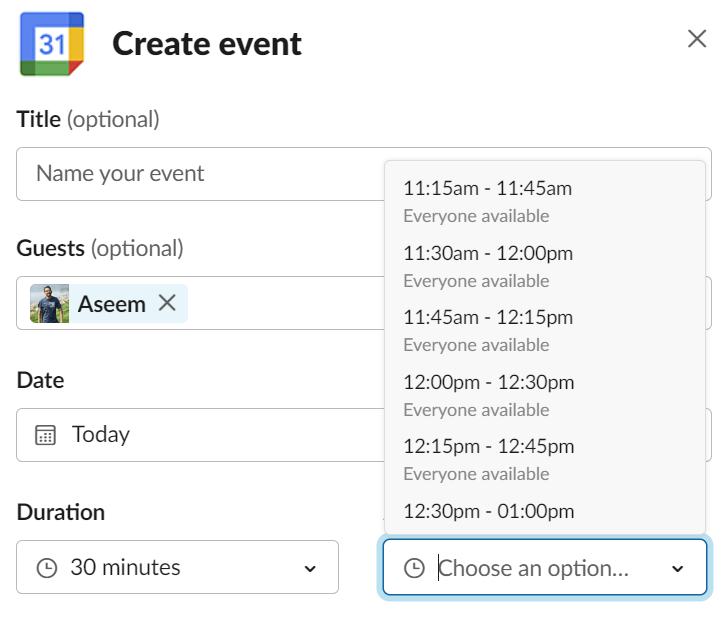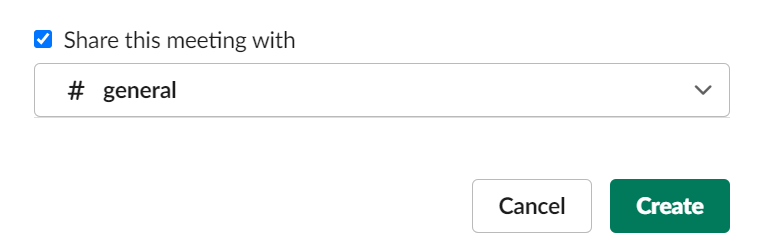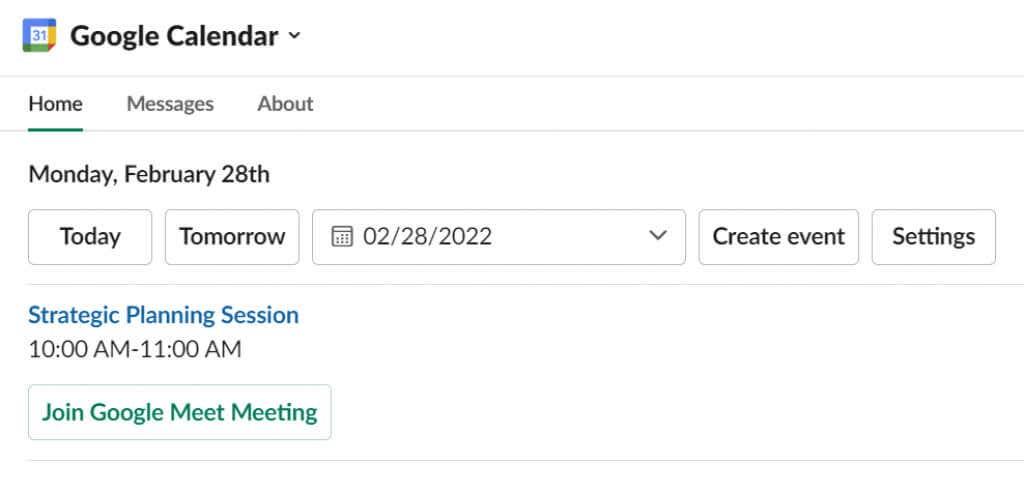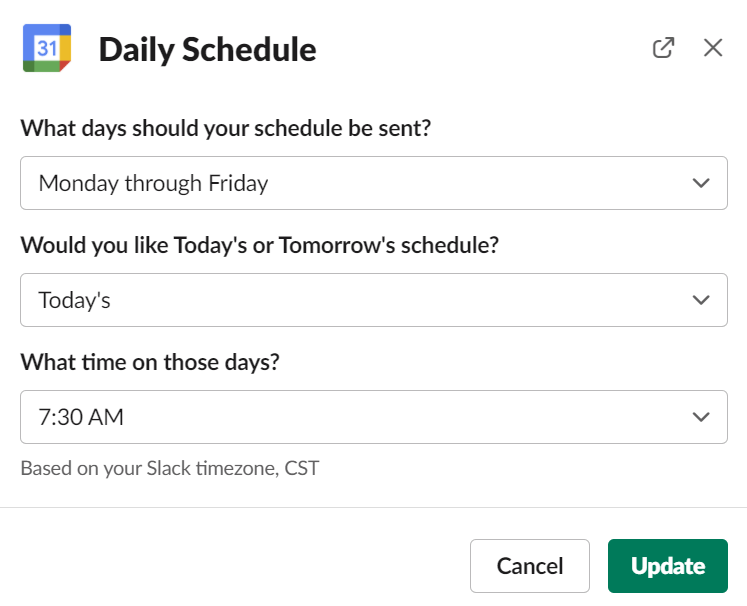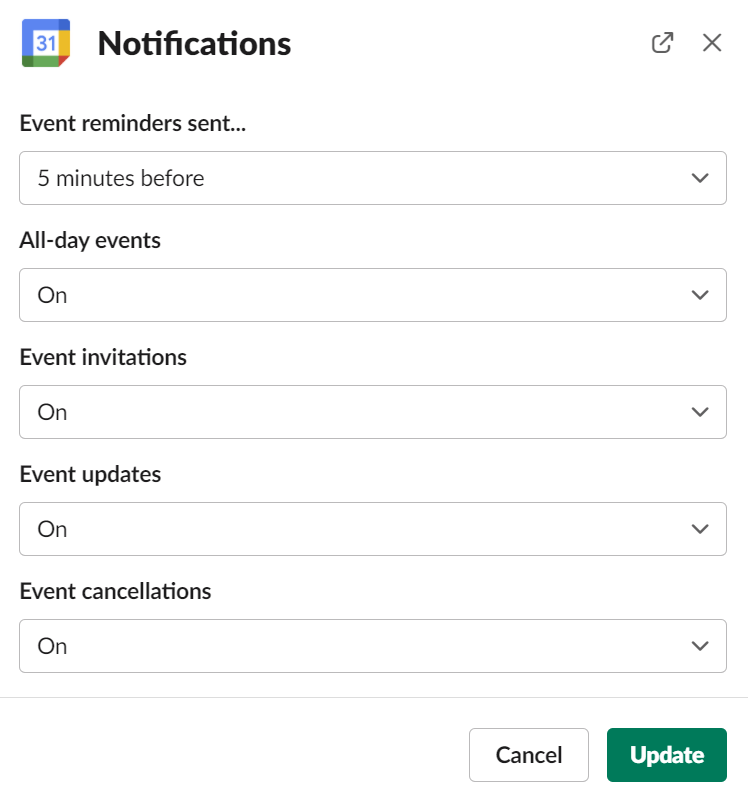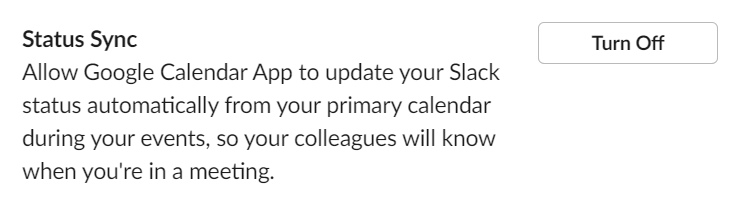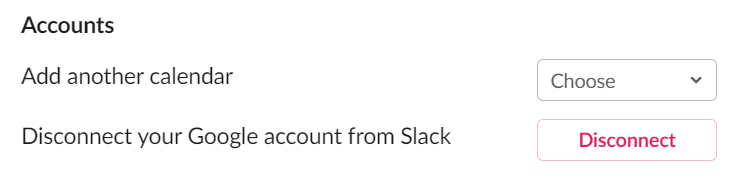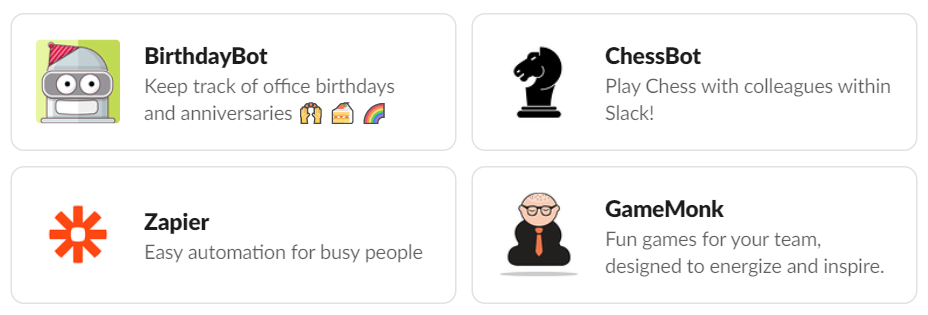As ferramentas de produtividade en liña ofrecen moitas oportunidades para automatizar fluxos de traballo ou utilizar aplicacións e integracións de aplicacións para organizar a túa vida e traballar de forma máis eficiente. Slack é unha popular ferramenta de colaboración que ofrece integracións con outras miles de aplicacións para que poidas ter a funcionalidade de varias aplicacións nun só lugar.
Por exemplo, como Slack non ten un calendario nativo , quererás personalizar Slack conectando o teu calendario de Outlook , Apple ou Google. Neste artigo, comentaremos específicamente como engadir Google Calendar a Slack e por que integrar Slack coa API de Google Calendar axudarache a traballar de xeito máis intelixente.
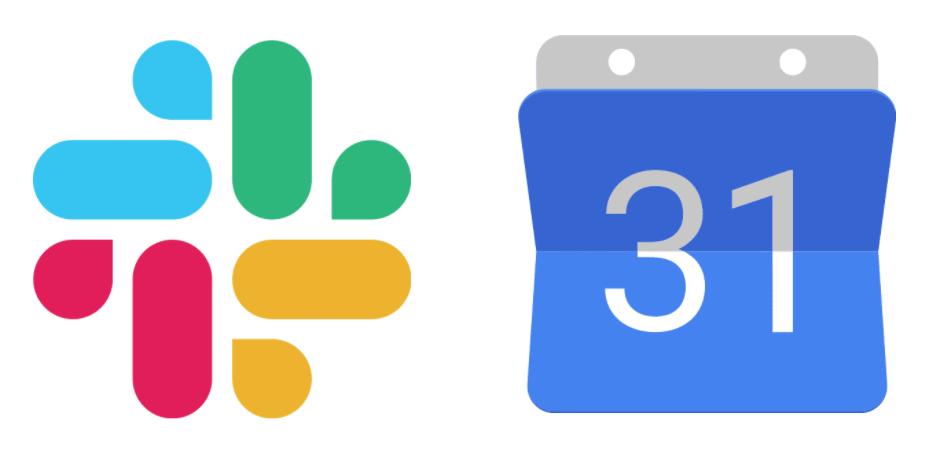
Como engadir Google Calendar a Slack a través dun navegador web
Engadir a aplicación Google Calendar a Slack faise facilmente nun navegador web. Sigue estas instrucións se estás nun PC, Mac ou Chromebook.
- Inicia sesión en Slack e abre o teu espazo de traballo de Slack.
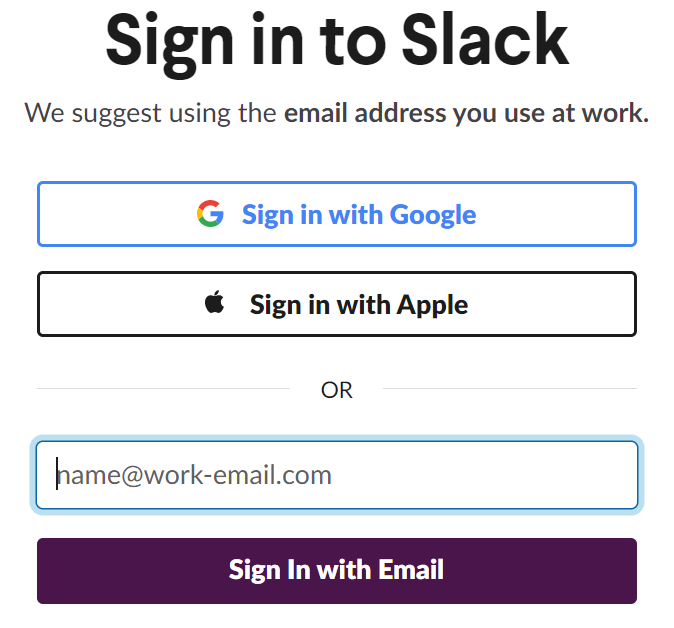
- No menú da esquerda, selecciona Aplicacións .
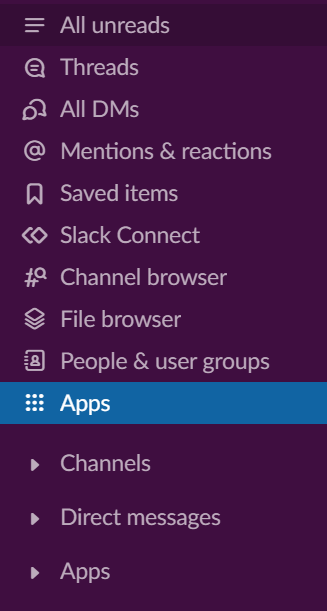
- Busca Google Calendar ou búscao na lista de aplicacións recomendadas e selecciona o botón Engadir .
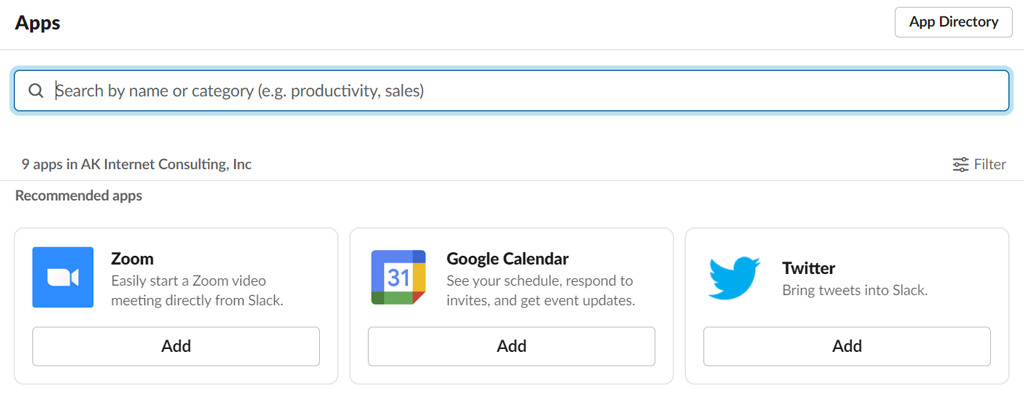
- A páxina de Google Calendar no directorio de aplicacións de Slack abrirase nunha nova pestana do navegador. Seleccione o botón Engadir a Slack .
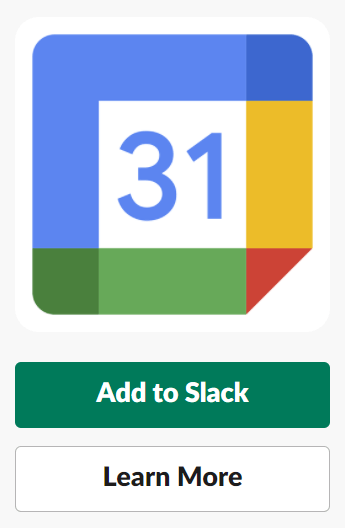
- Google Calendar instalarase no espazo de traballo no que iniciaches sesión no paso 1 anterior. Revisa o que Google Calendar pode ver e facer e, a continuación, selecciona o botón Permitir para concederlle a Google Calendar os permisos que solicita.
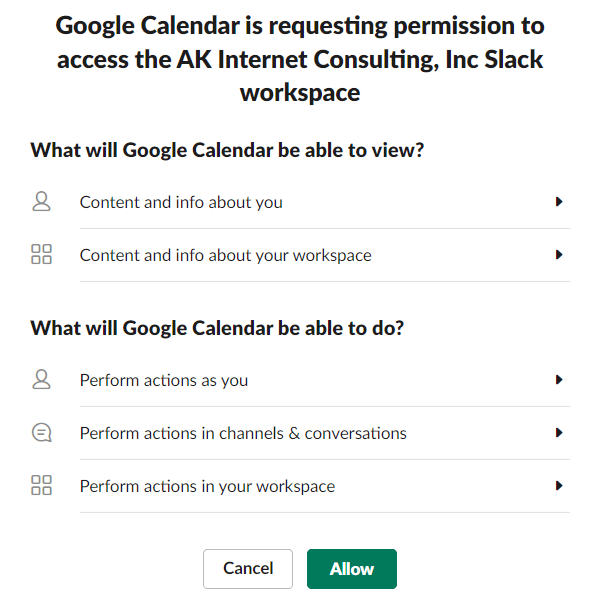
- Na seguinte pantalla, inicia sesión na conta de Google que queres sincronizar con Slack.
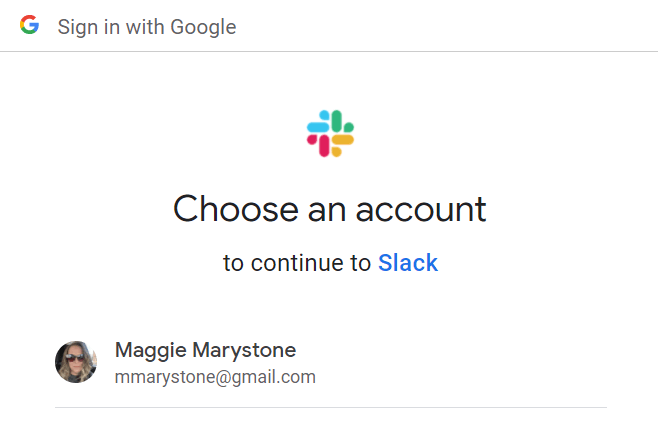
- Seleccione o botón Permitir para permitir que Slack acceda á súa conta de Google.
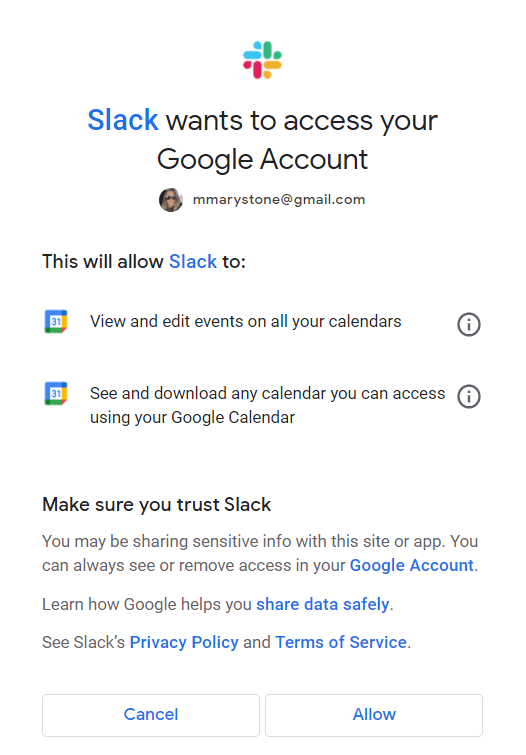
En canto engadas Google Calendar a Slack, recibirás unha notificación en Slack que suxire que actives as actualizacións automáticas de estado. Esta é unha das formas de sincronizar Google Calendar con Slack para facilitar as interaccións cos membros do teu equipo.
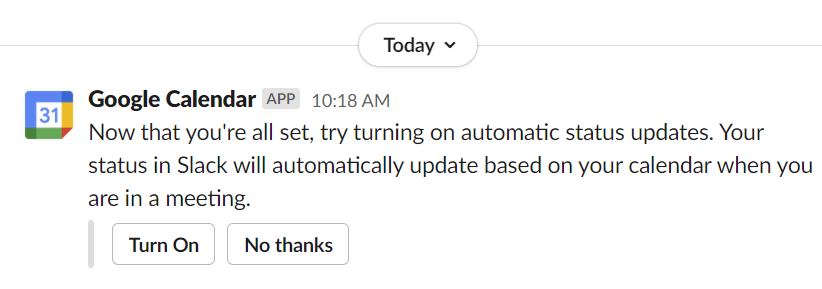
Ao activar as actualizacións automáticas de estado, actualizarase o teu estado de Slack cando esteas nunha reunión en función das reunións programadas no teu calendario en liña de Google.
Como engadir Google Calendar a Slack en dispositivos móbiles Android e iOS
Tamén é totalmente factible instalar o complemento Gcal en Slack a través do teu dispositivo móbil.
- Abre un navegador e desprázate ata a páxina da aplicación de Google Calendar no Directorio de aplicacións de Slack .
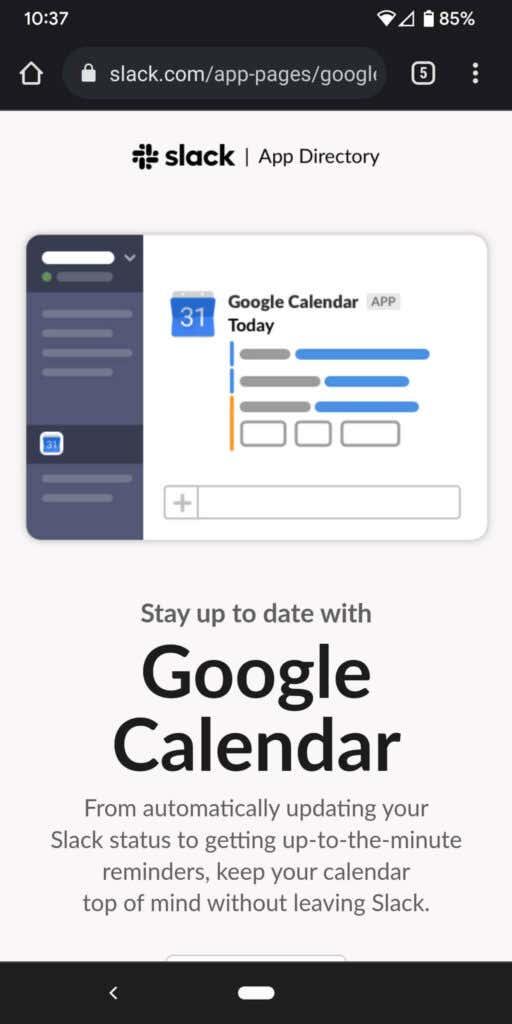
- Toca o botón Engadir a Slack .
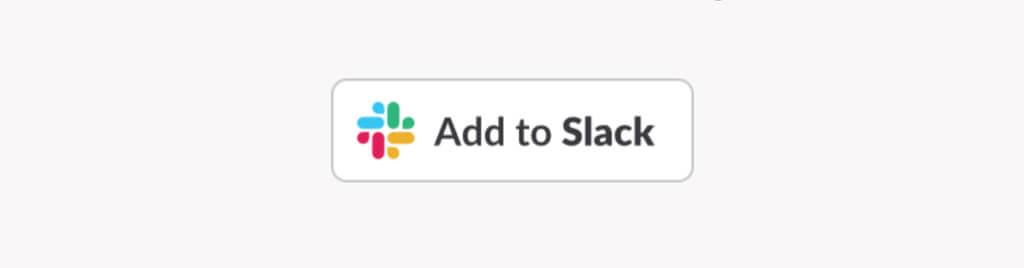
- Introduce o URL de Slack do teu espazo de traballo e toca Continuar .
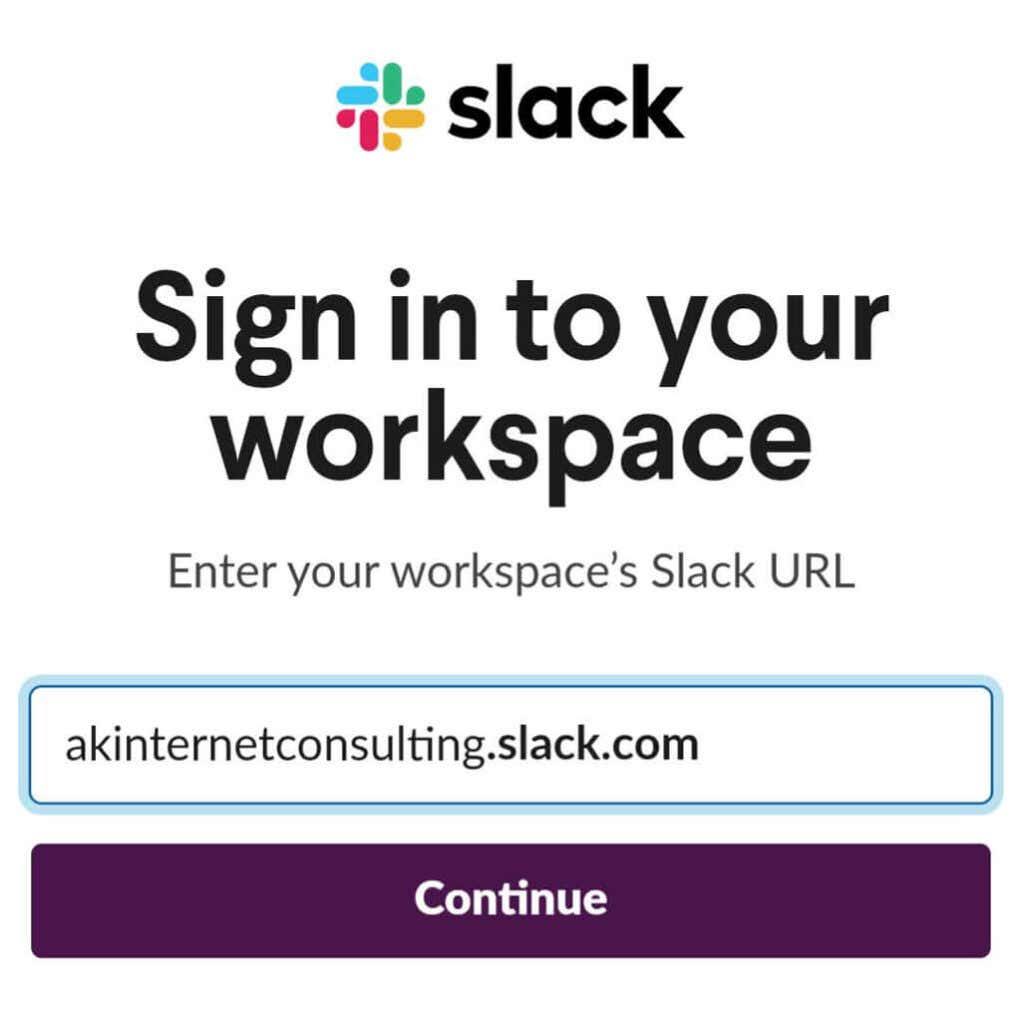
- Inicia sesión na túa conta de Slack.
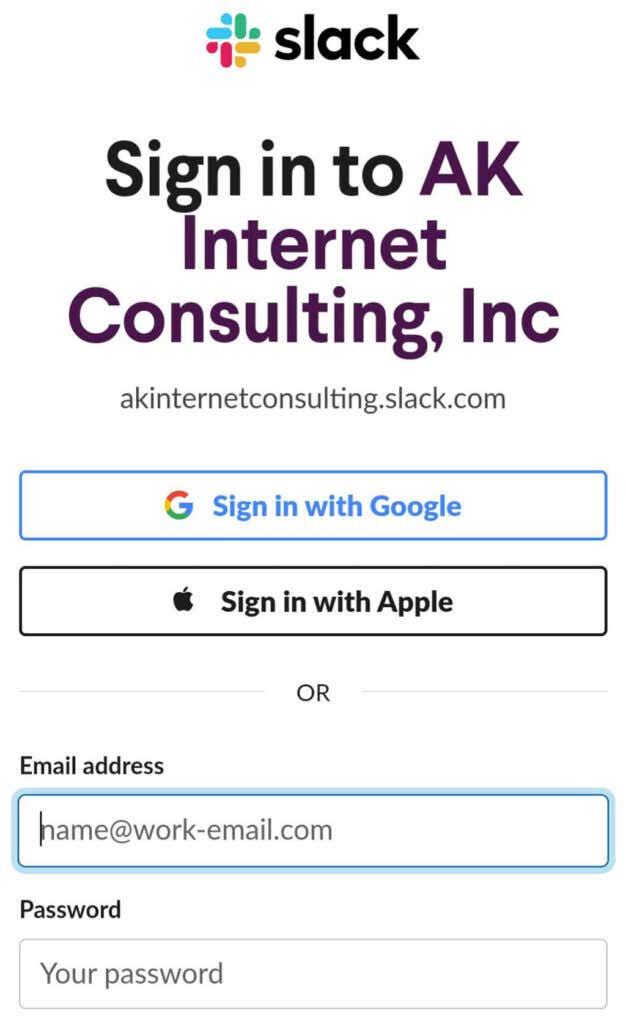
- Cando se lle solicite, selecciona Permitir para que Google Calendar acceda ao teu espazo de traballo de Slack.
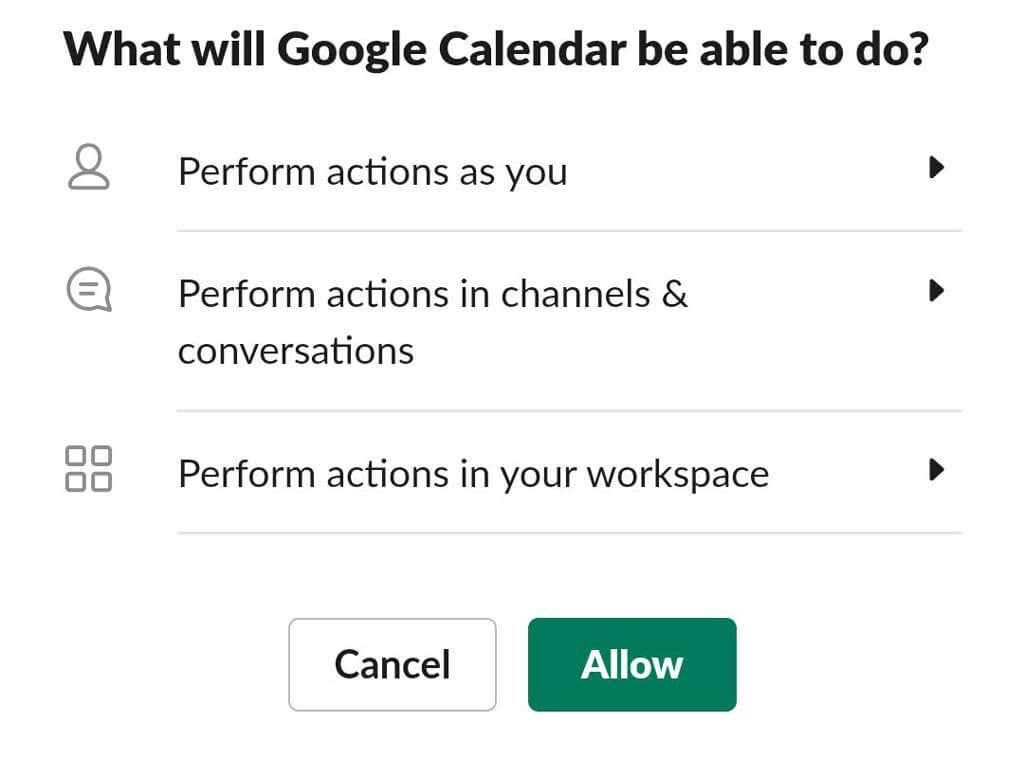
- Unha vez que remate, obtén a aplicación Slack do mercado do teu dispositivo ou abre a aplicación Slack se xa a tes.
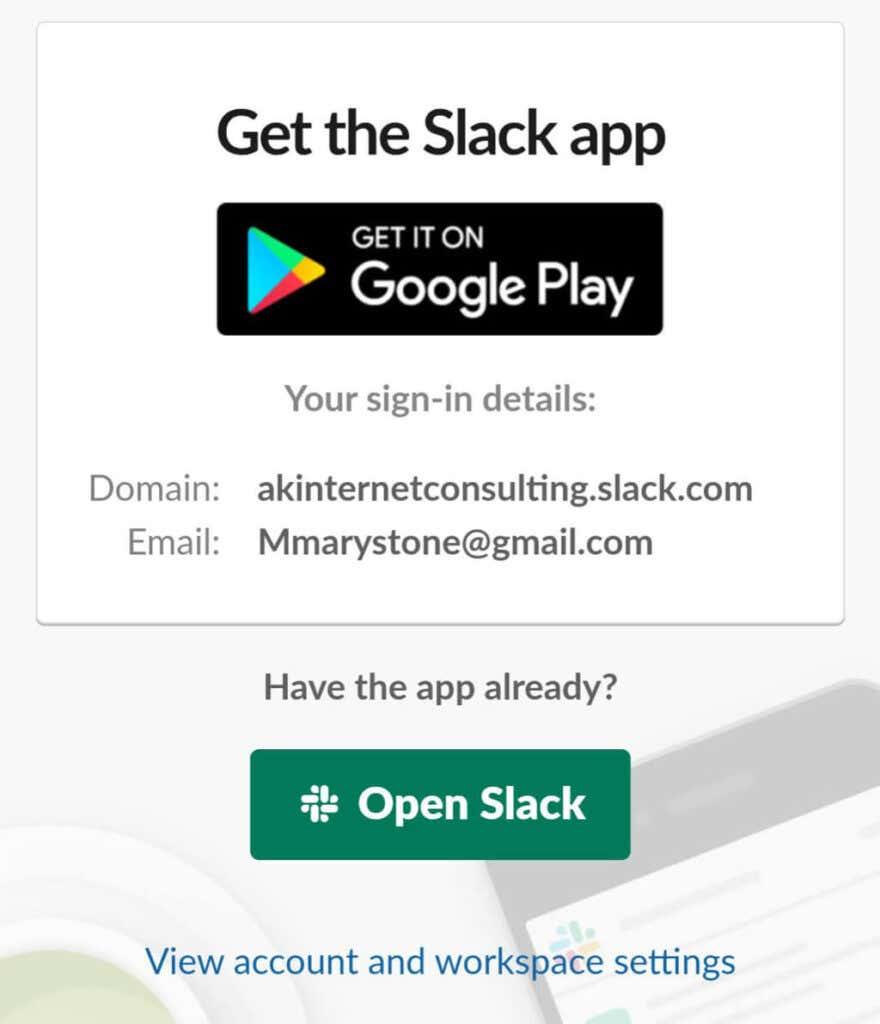
Como anteriormente, a aplicación Google Calendar enviarache unha mensaxe directa en Slack suxeríndoche que actives as actualizacións automáticas de estado.
Que podes facer coa integración de Google Calendar Slack?
Agora que tes a integración de Google Calendar en Slack, que podes facer con ela?
Recibe recordatorios de calendario e consulta e programa eventos
En primeiro lugar, podes ver a túa programación diaria e recibir recordatorios de eventos sen saír de Slack.
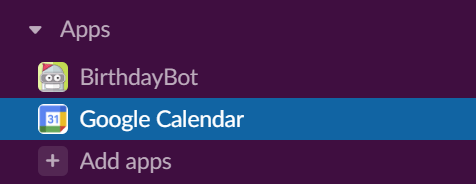
Seleccione Google Calendar na sección Aplicacións do menú Slack. Desde alí, podes ver os recordatorios de eventos ou a túa programación para hoxe, mañá ou calquera data que elixas.
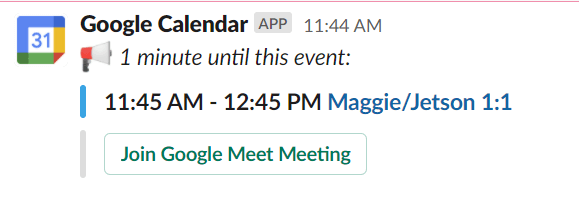
Tamén pode engadir eventos seleccionando o botón Crear evento .
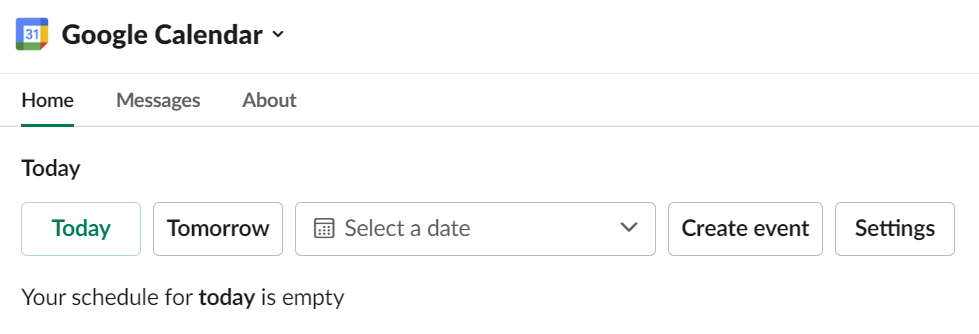
Cando creas un novo evento, especificas o título, a data, a hora, a duración e a descrición do evento. No campo Convidados , introduce os nomes doutros usuarios do teu equipo e verás se están dispoñibles.
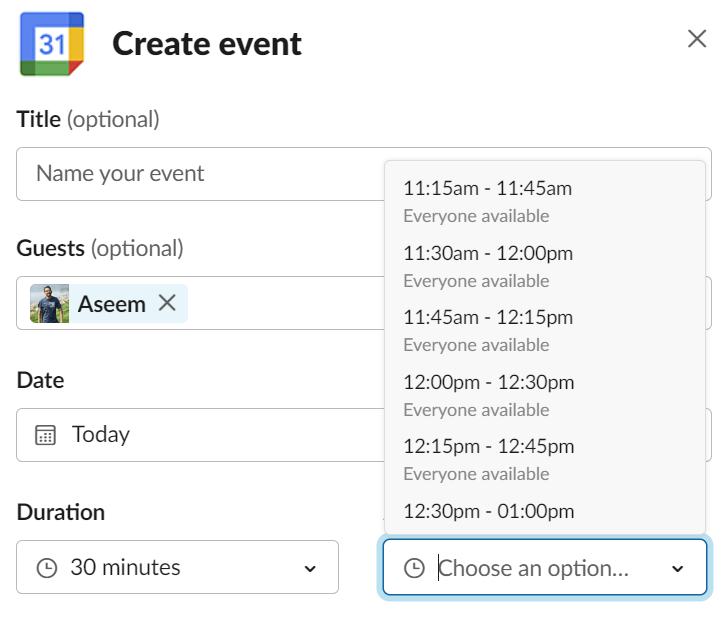
Marque a caixa Compartir esta reunión e seleccione unha persoa ou unha canle de Slack coa que compartir a reunión.
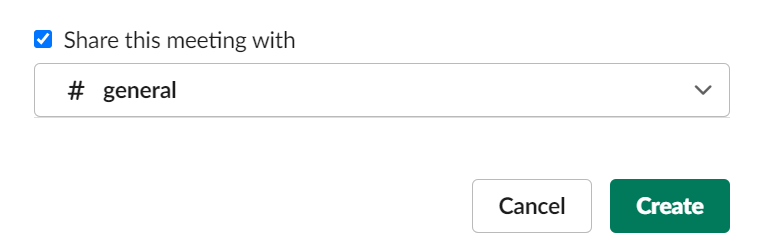
Para reunións con Zoom, podes engadir a ligazón Zoom na descrición do evento. Alternativamente, se o teu equipo ten instalado Zoom como a aplicación de chamadas predeterminada, podes engadir a ligazón ao menú despregable Chamadas .
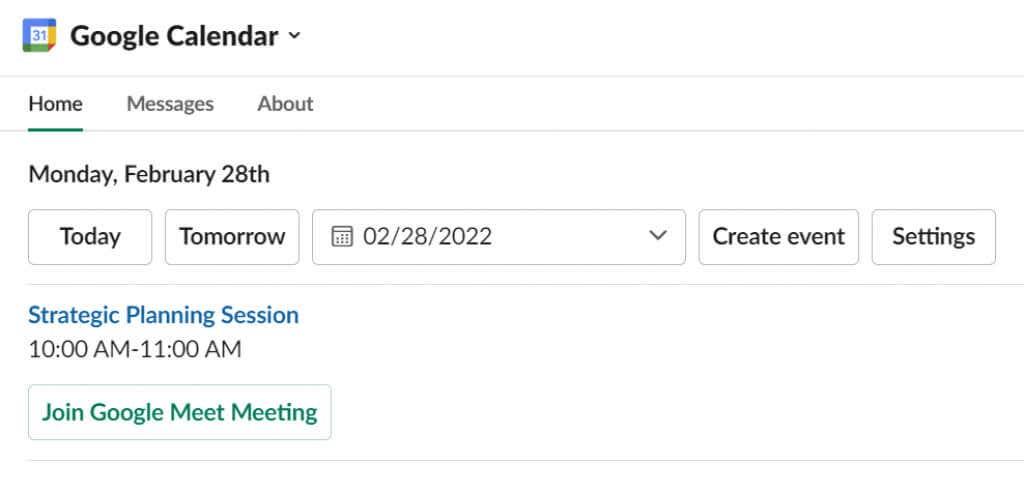
Poderás unirte a unha chamada de Zoom, Microsoft Teams, WebEx ou Google Meet directamente desde a ligazón do recordatorio de eventos do calendario de Google en Slack.
Visita Configuración para obter máis ferramentas
Seleccionando Aplicacións > Google Calendar > Configuración darache acceso a algunhas ferramentas útiles. Activa as programacións diarias para recibir unha mensaxe automática en Slack coa túa programación para o día. Podes seleccionar os días en que se envía a túa axenda, se queres a de hoxe ou a de mañá e a que hora queres que chegue a mensaxe automática.
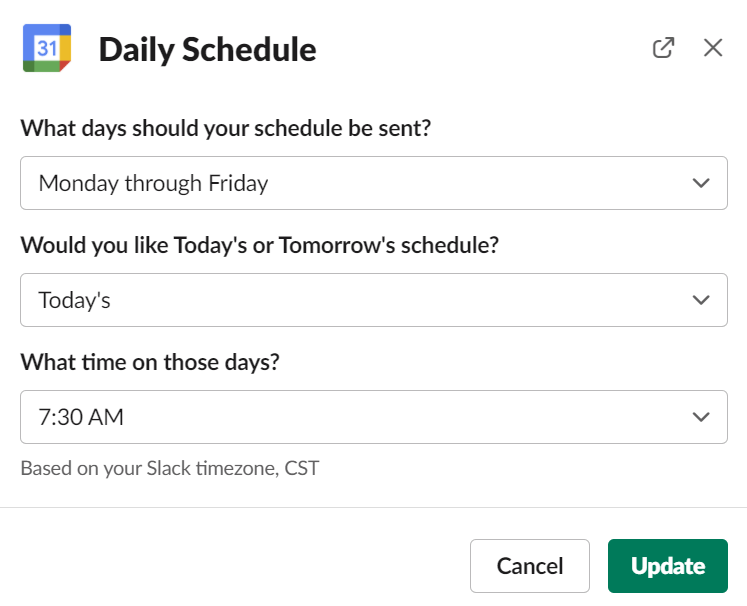
Configure tamén as súas preferencias de notificación a través de Configuración. Especifica se queres recibir recordatorios de eventos, invitacións, actualizacións e cancelacións dentro de Slack.
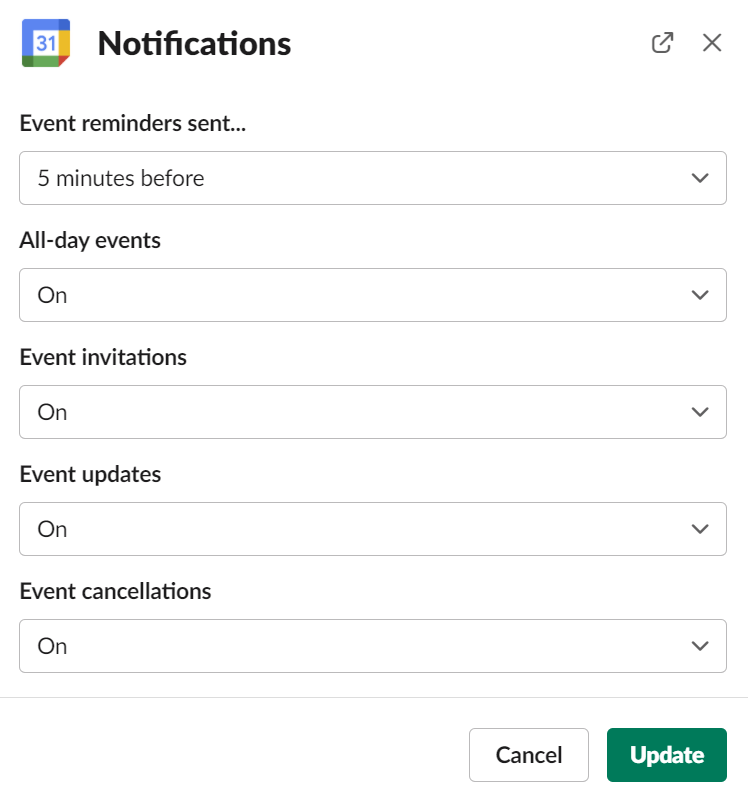
Visita Configuración para desactivar e activar tamén a sincronización do teu estado.
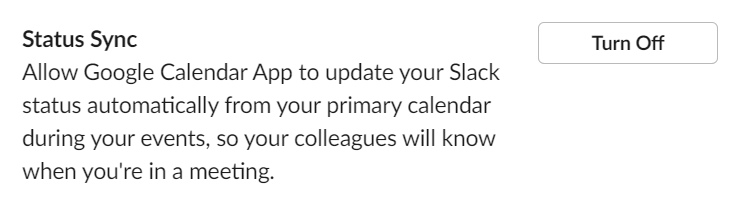
Como desinstalar Google Calendar de Slack
Para revogar o acceso de Slack ao teu Google Calendar, vai a Aplicacións > Google Calendar > Configuración
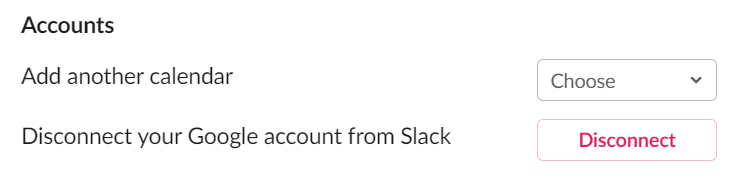
Desde alí, podes desconectar o teu calendario de Google.
Sacar o máximo proveito de Slack
A capacidade de Slack para integrarse con outras ferramentas en liña é unha das súas maiores características. Se es un usuario avanzado de G Suite, ten en conta que, ademais de Google Calendar, Slack ten aplicacións para conectarse a outras aplicacións e servizos de Google como Google Drive, Google Analytics, Google Docs e Google Sheets.
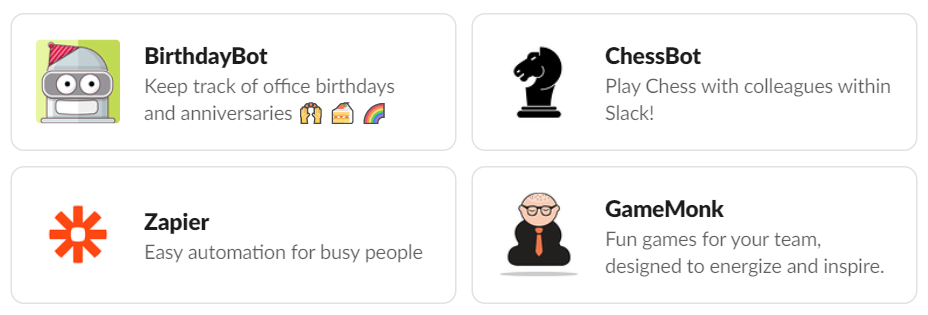
Ademais das súas integracións de aplicacións, Slack tamén ten unha excelente funcionalidade nativa. Aprender a facer cousas como usar os emojis personalizados de Slack , compartir pantalla e os bots de Slack axudarache a ser máis produtivo que nunca. Explora o directorio de aplicacións de Slack para atopar máis aplicacións e bots fantásticos para manter o teu equipo comprometido.