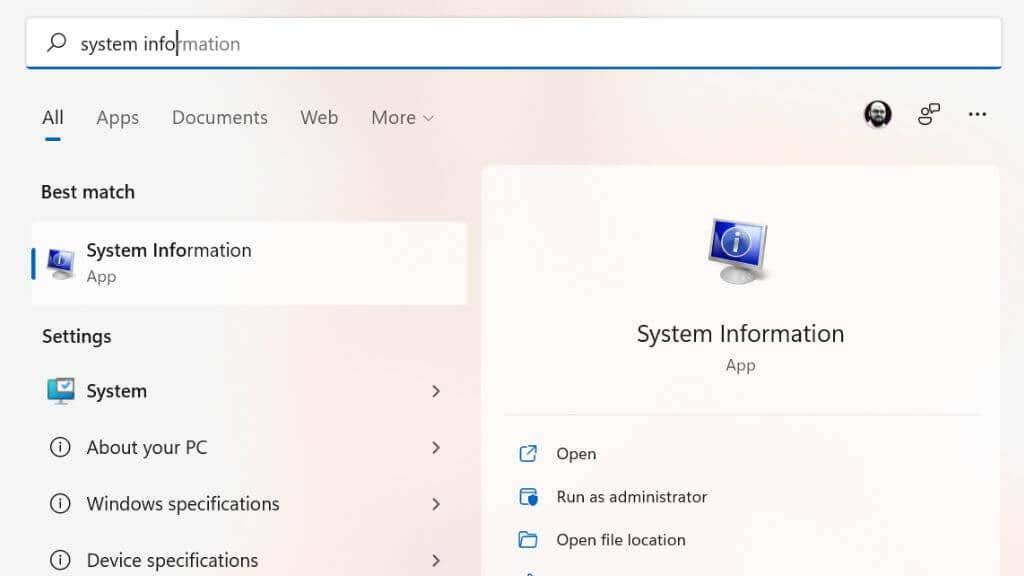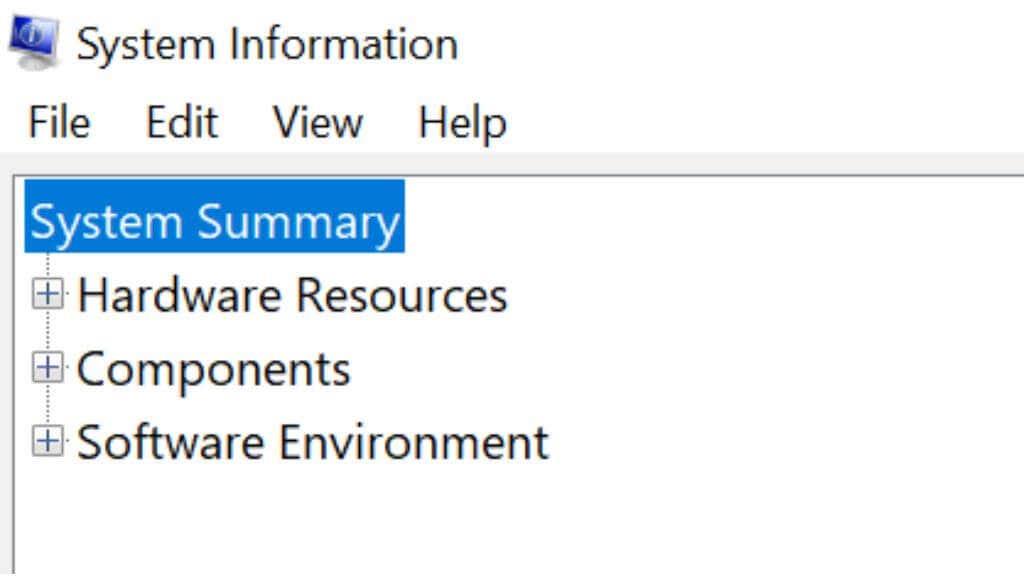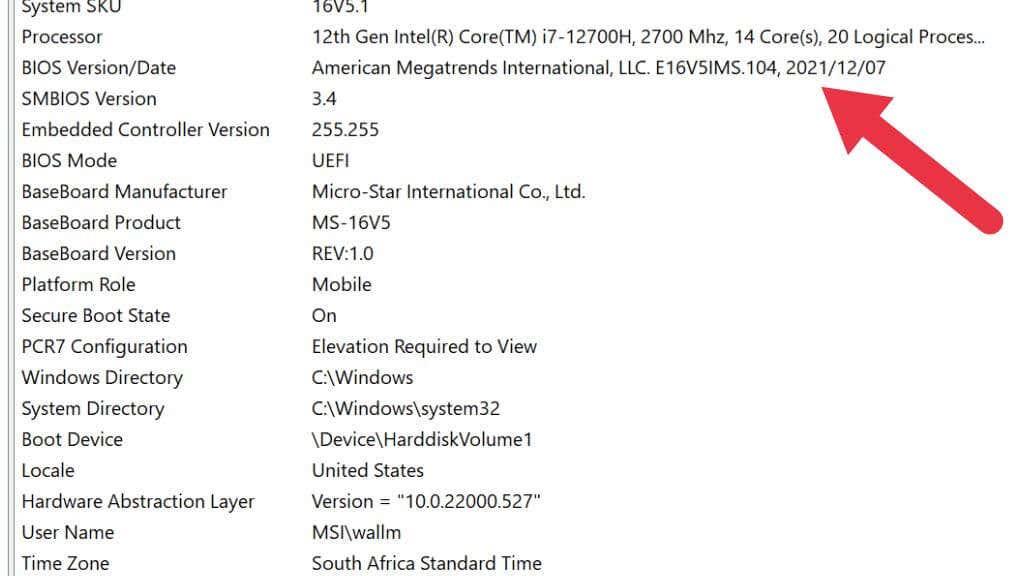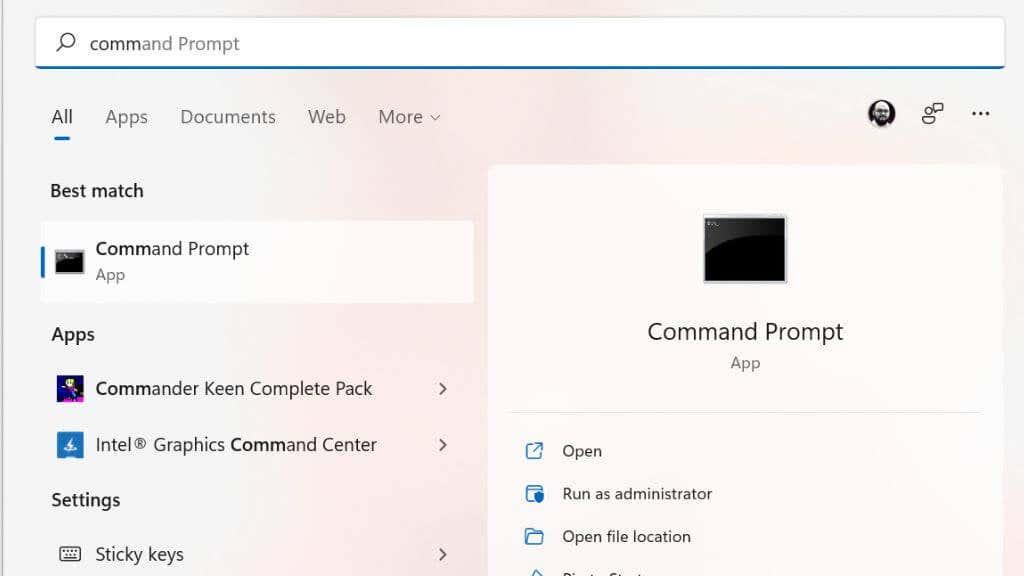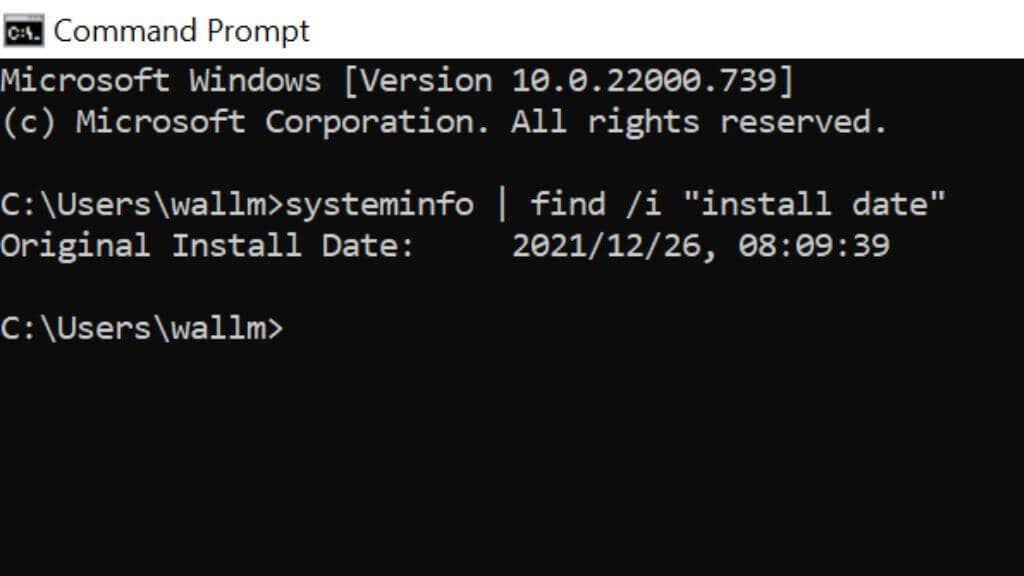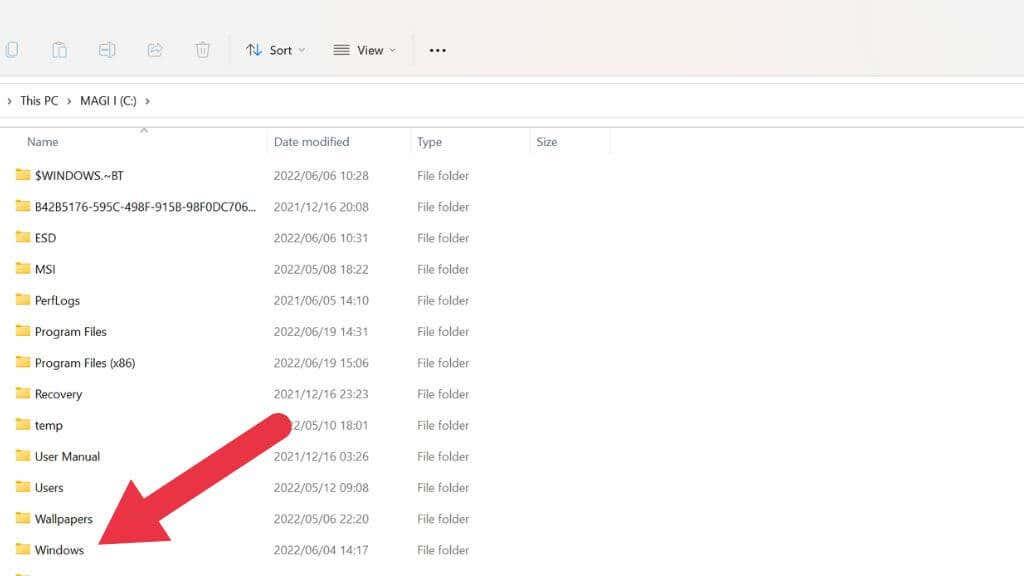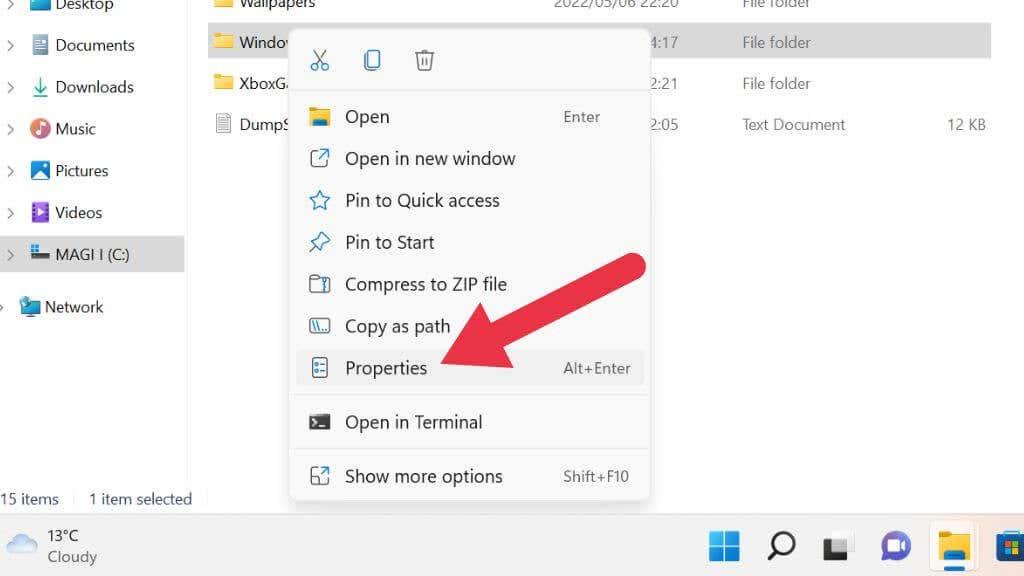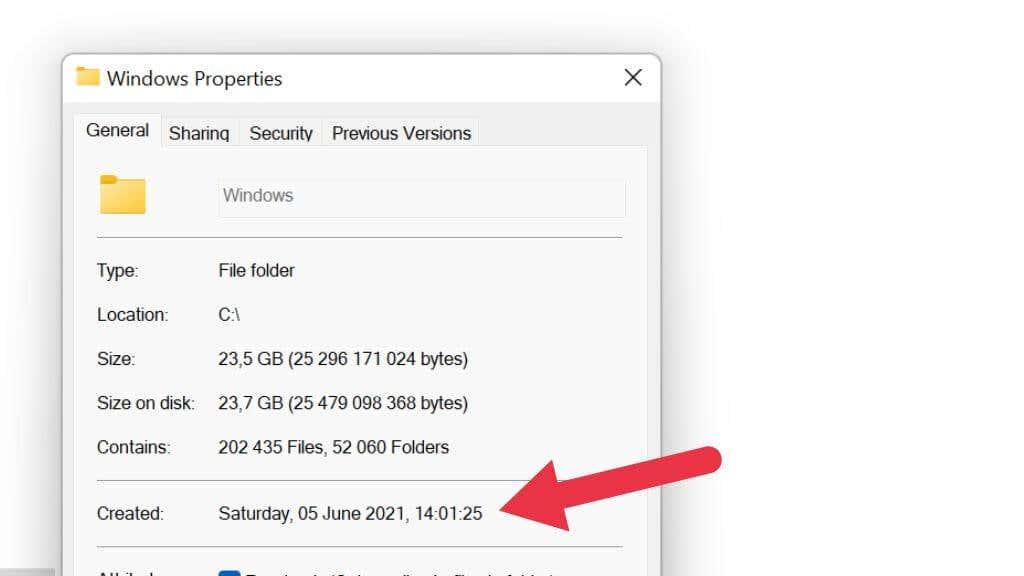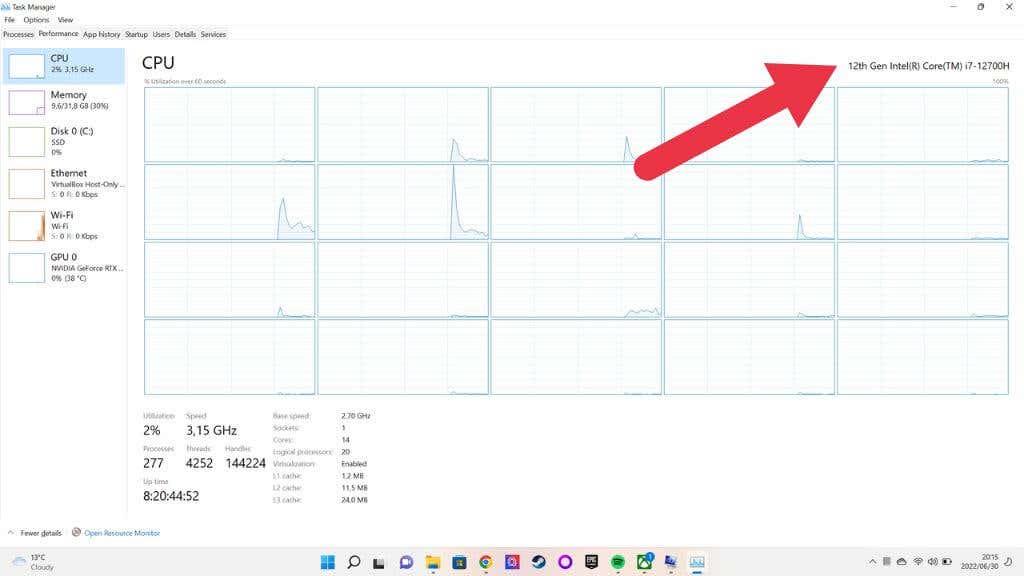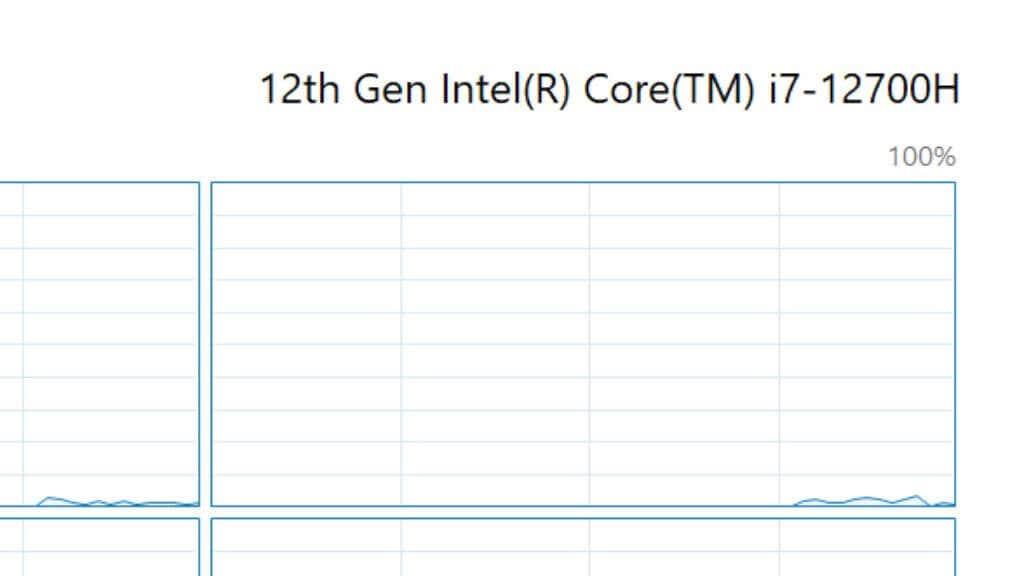Se recibiches un ordenador de agasallo ou estás buscando comprar un modelo usado ou con desconto, quizais te preguntes como saber cantos anos ten o teu ordenador.
Aínda que non sempre é un proceso preciso ou sinxelo, é posible ter unha boa idea da idade do teu ordenador con Windows aplicando algúns trucos.

Por que é importante a idade do teu ordenador
Hai máis de algunhas razóns polas que queres saber en que ano se fabricou un ordenador ou a que xeración de tecnoloxía informática pertence:
- Determinar se un ordenador aínda está en garantía.
- Comprobar se o que di un vendedor sobre a idade dun ordenador é certo.
- Determinar se un ordenador aínda se pode actualizar .
A tecnoloxía informática móvese tan rápido que, aínda que un ordenador aínda pode estar en bo estado de funcionamento, as súas características e rendemento poden deixar de ser bos para os traballos típicos de hoxe.
Cando un ordenador é demasiado vello?
Esta é unha pregunta que recibimos moito dos lectores que queren mercar un ordenador máis antigo para un familiar ou queren saber se deberían substituír un ordenador existente.
A resposta é "depende", xa que para o que serve o ordenador determina se ten o rendemento suficiente. Se o ordenador aínda cumpre ou supera os requisitos mínimos para as aplicacións que precisa executar, non hai razón para substituílo. Tendo en conta o poderosos que aínda son os ordenadores de hai dez anos, se só precisas navegar na web e producir produtividade, probablemente aínda estean ben.

Un problema moito maior é o soporte de software. Microsoft Windows é o sistema operativo máis popular do mundo, pero Windows 11 non admite todas as xeracións de CPU máis recentes (no momento de escribir este artigo). A data de finalización de Windows 10 é o 14 de outubro de 2025 e, se necesitas Windows despois desta data, necesitarás un ordenador que poida executar Windows 11 ou posterior. Non pode aferrarse a versións antigas como Windows Vista ou 7 xa que non reciben actualizacións, especialmente as de seguranza.
Supoña que non precisa o sistema operativo Windows. En particular, sempre pode instalar unha das moitas distribucións marabillosas de Linux , que é perfectamente capaz de ser un sistema operativo de controlador diario para calquera.
1. Marque a caixa na que entrou o ordenador

Se aínda está a embalaxe orixinal do ordenador ou a documentación que acompaña, é moi probable que a data de fabricación estea estampada nalgún lugar da embalaxe ou do manual. Este adoita ser só un truco que se aplica aos portátiles, xa que ata os sistemas de escritorio preconstruídos normalmente se ensamblan a partir de compoñentes dispoñibles, cada un coa súa data individual.
2. Comprobe o adhesivo do número de serie
Aínda que teñas tirado moito tempo a caixa do ordenador, probablemente non quitas o adhesivo do número de serie. En moitos casos, a data de fabricación indicarase claramente nestes adhesivos. Aínda que non sexa aparente, a data de fabricación ás veces está codificada no número de serie. É posible que teñas que buscar se este é o caso mediante unha busca na web para saber como interpretar calquera información adicional codificada no número de serie.
3. Comprobe o interior da carcasa do ordenador
Se tes un ordenador de escritorio cun panel lateral facilmente extraíble, é posible que atopes a data de fabricación do ordenador impresa nunha etiqueta dentro do sistema. Tamén podes consultar a propia placa base para coñecer a data de fabricación, aínda que, por suposto, só che indica a antigüidade da propia placa base. Aínda así, a non ser que o ordenador se actualice moito, a data de fabricación da placa base debería estar preto da idade media do propio ordenador.

O mesmo ocorre con case calquera compoñente, polo que se pensas que o necesitas, tamén podes comprobar se hai selos de data en todos os outros compoñentes. Aínda que no caso da CPU, non paga a pena quitar o disipador de calor (e a pasta térmica) para ver unha data, porque simplemente podes inferila a partir do modelo de CPU.
Se tes un portátil cun panel inferior extraíble, tamén podes ver esta información impresa na placa base en moitos casos, pero normalmente non é necesario xa que a data debería indicarse noutro lugar.
4. Comprobe a data do BIOS con Sysinfo
Outro bo indicador da idade dun ordenador é a idade do firmware da placa base. Isto foi denominado BIOS (Basic Input Output System) nos ordenadores máis antigos, pero nos ordenadores modernos substituíuse por UEFI (Unified Extensible Firmware Interface).
Normalmente hai unha tecla especial que debes premer cando o ordenador se inicia para acceder a isto, pero se estás executando Windows, é máis fácil usar a aplicación Información do sistema.
Preme o botón Inicio para abrir o menú Inicio e escribe Información do sistema (systeminfo.exe) na Busca de Windows e, a continuación, selecciónao cando apareza nos resultados.
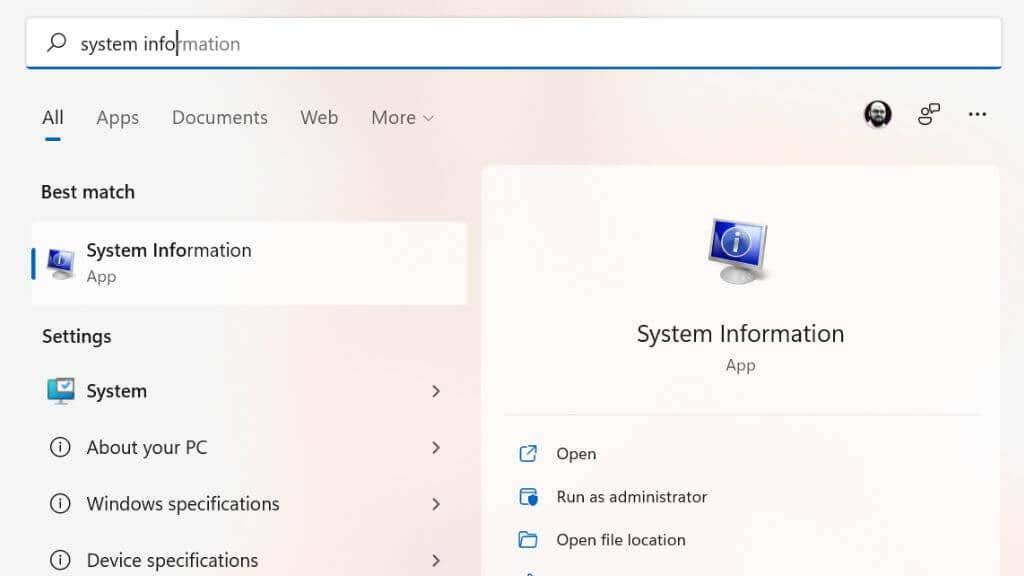
Seleccione Resumo do sistema no panel esquerdo, despois busque Versión/Data do BIOS e verá unha data listada alí.
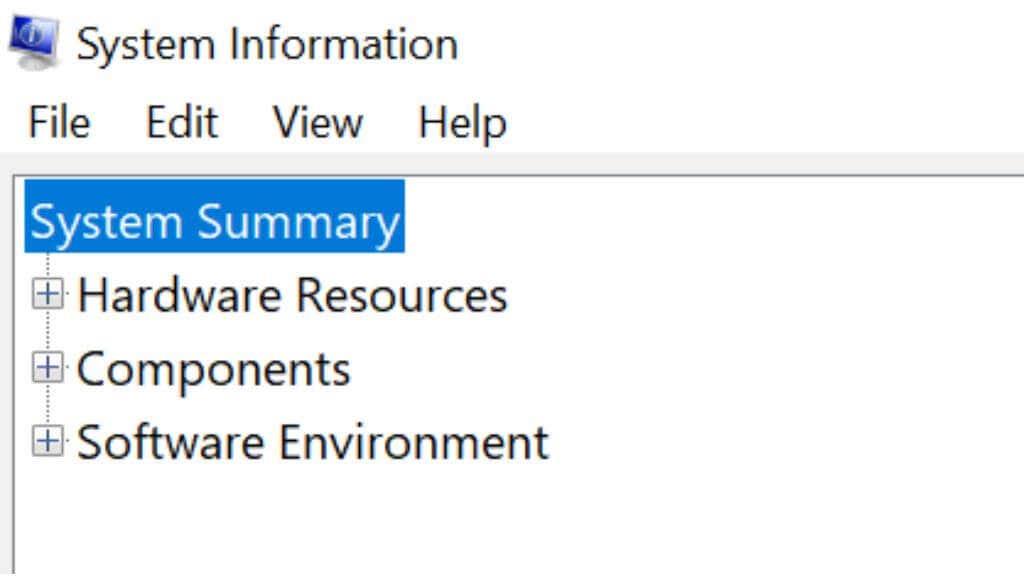
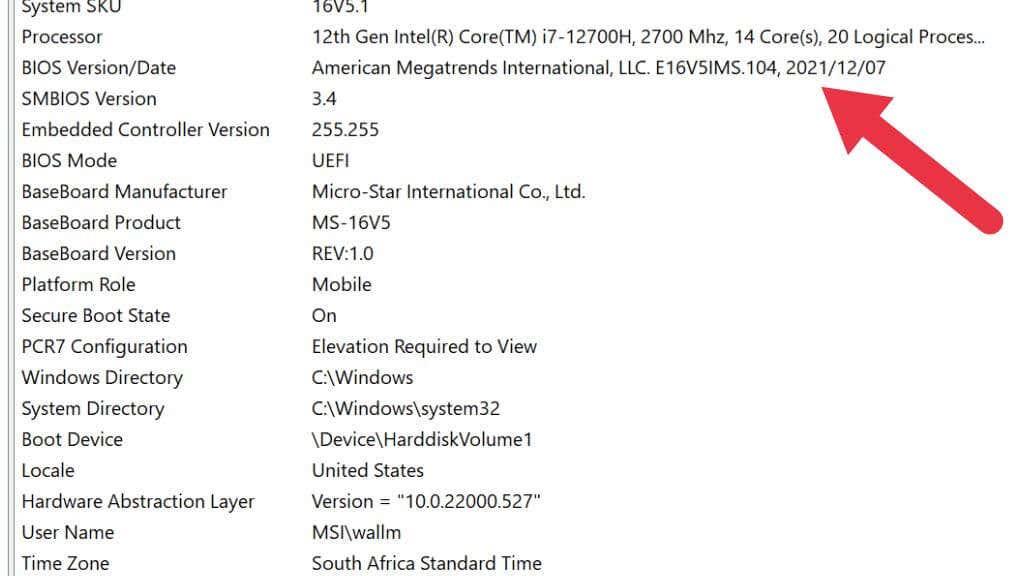
Non obstante, esta é unha solución imperfecta porque mostra a data da última actualización do firmware, non a data en que se fixo o ordenador. Polo tanto, se recibiu unha actualización recente, isto podería ser un pouco enganoso.
5. Use o símbolo do sistema para comprobar a data de instalación orixinal de Microsoft Windows
Podes usar o símbolo do sistema (CMD.exe) ou Windows PowerShell para comprobar a data de instalación do teu sistema Windows. Simplemente abra o menú Inicio da barra de tarefas e escriba "Símbolo do sistema" e execute o programa. Alternativamente, prema Win + R , escriba "cmd" e prema Intro .
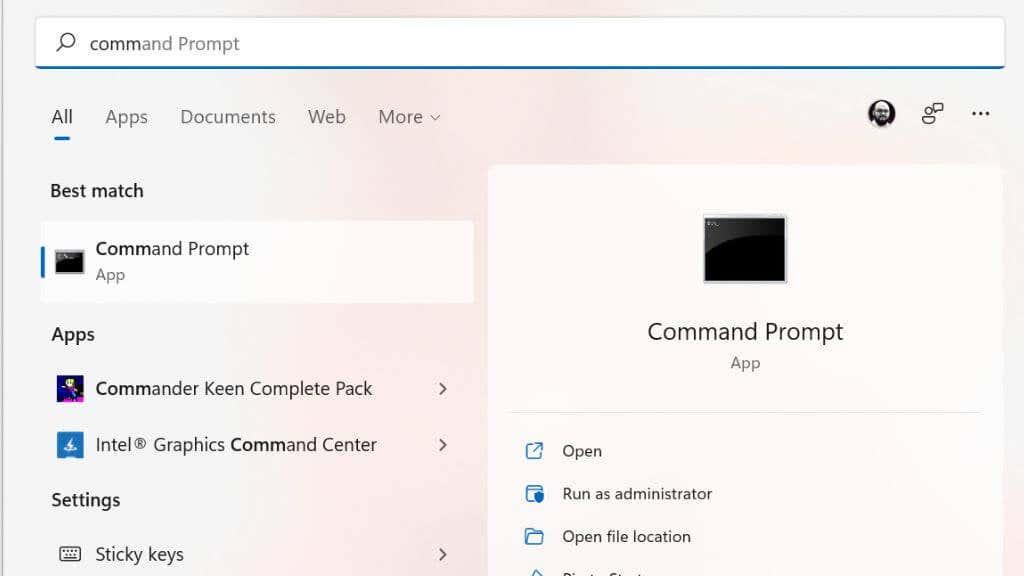
No símbolo do sistema, escriba systeminfo | atopar /i "data de instalación" e amosarase a data de instalación.
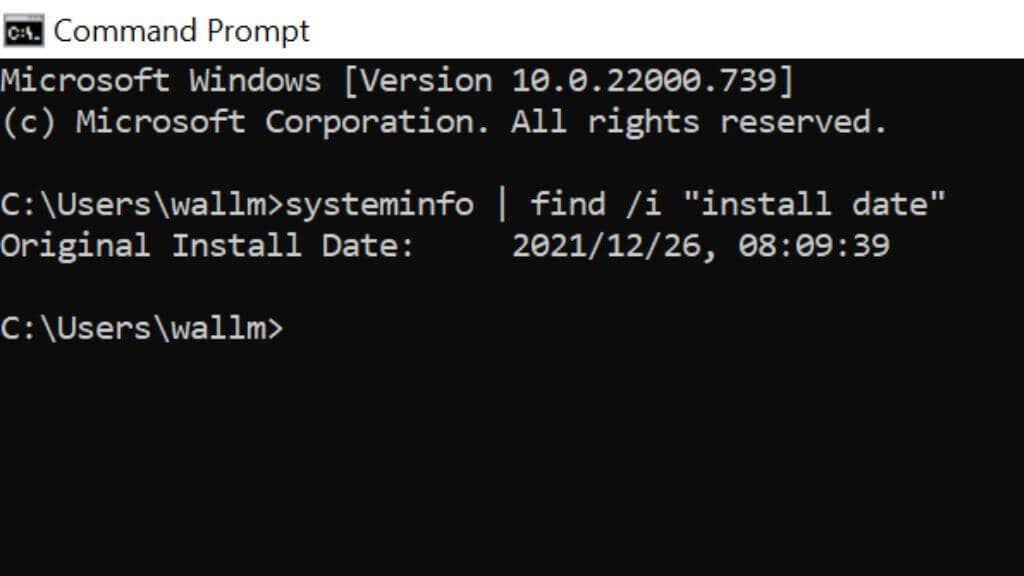
Do mesmo xeito que co método da data da BIOS, todo isto indica cando se instalou a copia actual de Windows. Se alguén volveu instalar Windows ou actualizou a unha versión máis recente, a data reflectirá isto e non a antigüidade do propio ordenador. Aínda así, moita xente nunca actualiza a unha versión máis recente de Windows nin reinstala os seus sistemas operativos, polo que aínda é un truco útil.
6. Comprobe o atributo "Data de modificación" ou "Creado" do cartafol de Windows
Se non estás cómodo xogando no símbolo do sistema, podes obter información similar inspeccionando os atributos do cartafol de instalación de Windows.
Abre o Explorador de ficheiros (Win + E é un atallo útil para isto) e desprázate ata a unidade C onde atoparás o cartafol de Windows. Se o cartafol de Windows non está alí, significa que quen instalou esa copia de Windows utilizou unha localización personalizada, polo que terás que buscala.
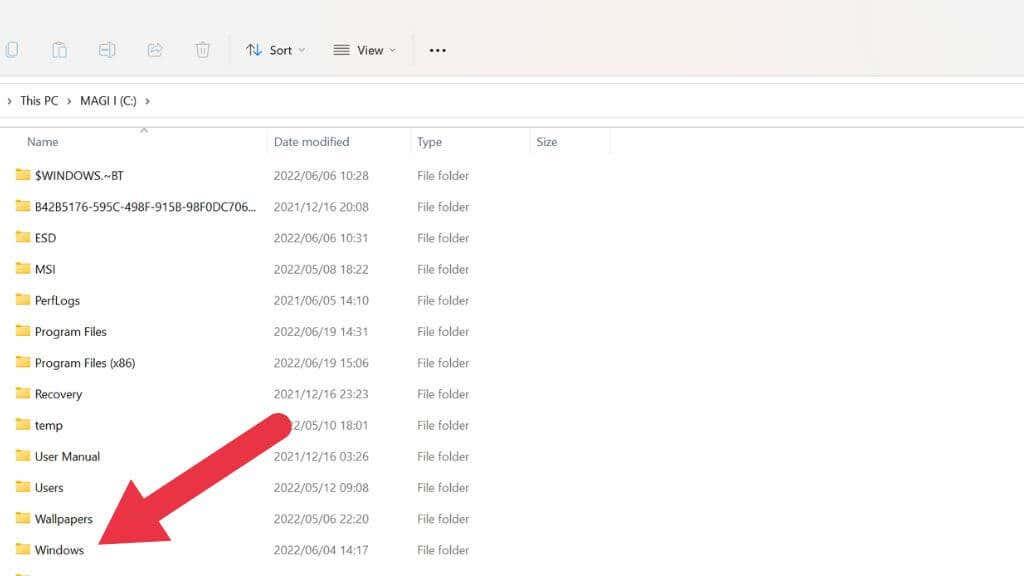
Fai clic co botón dereito no cartafol de Windows e selecciona Propiedades .
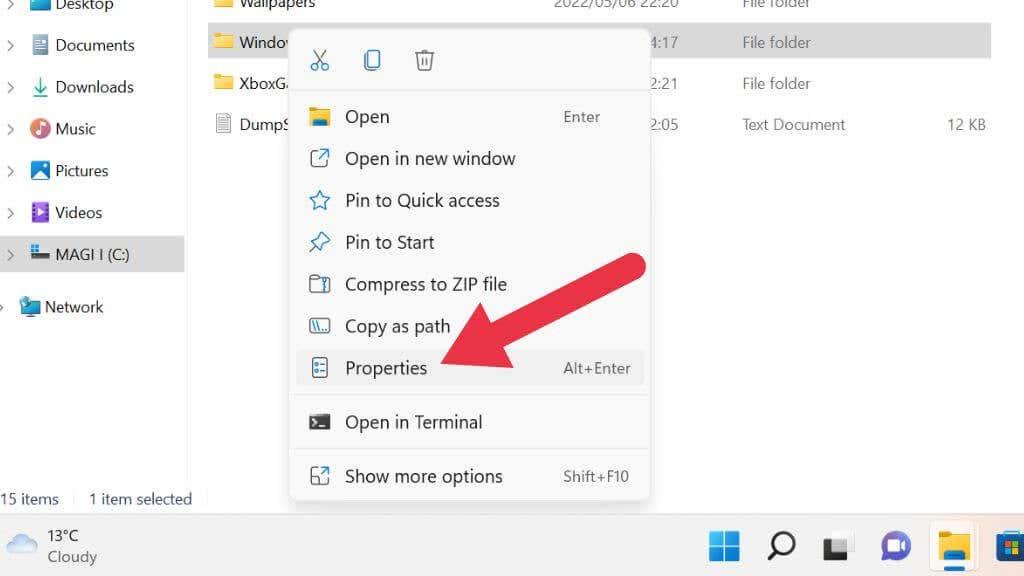
Na pestana Xeral, atoparás unha sección "Data de modificación" ou unha sección "Creado", dependendo da versión de Windows.
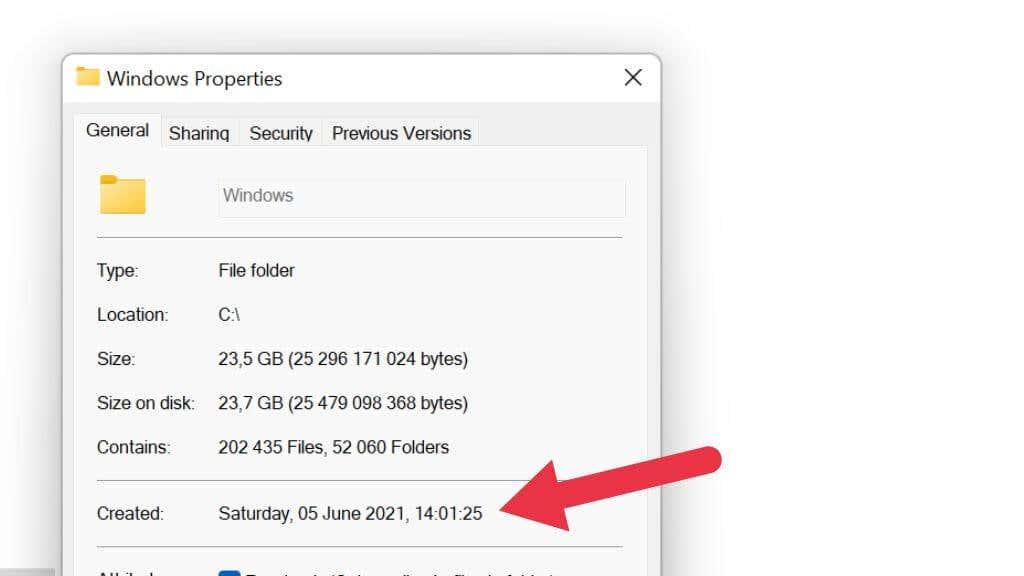
Isto indicará cando se fixo o cartafol. Asumindo que o reloxo do ordenador era preciso nese momento, isto indica cando se instalou Windows.
7. Comprobe o modelo de CPU
A CPU ( Unidade Central de Procesamento ) dun ordenador é fundamental para saber cantos anos ten un ordenador. A CPU é o compoñente principal que adoita construír o resto do ordenador. Polo tanto, é un bo indicador da idade dun ordenador. Aínda que as especificacións dos outros compoñentes sexan máis novas, a CPU limita o rendemento máximo dos procesos do ordenador central.
A forma máis sinxela de ver a súa CPU é abrir o Xestor de tarefas en Windows e comprobar na pestana Rendemento a sección CPU. Verás o teu modelo de CPU como se indica aquí.
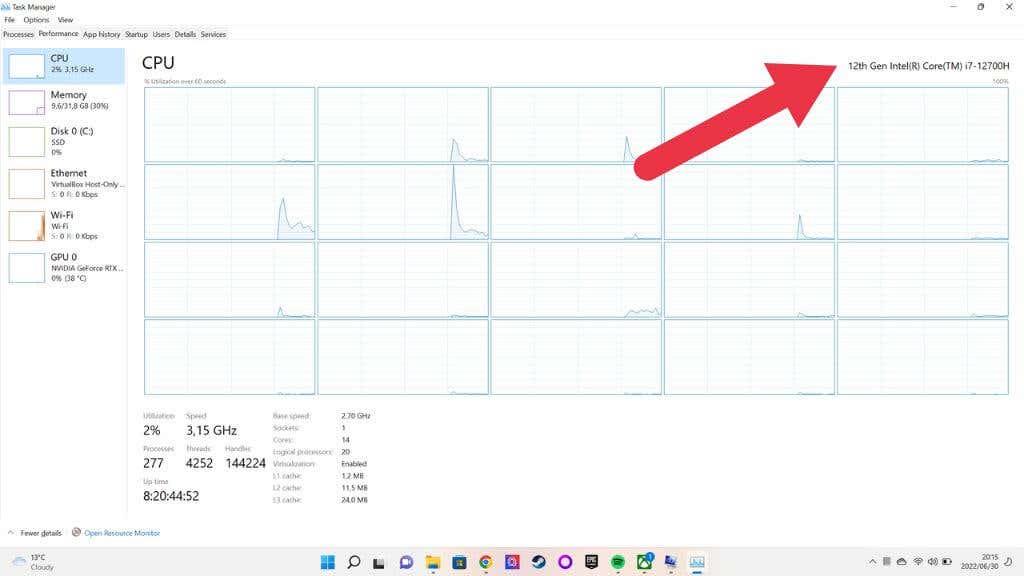
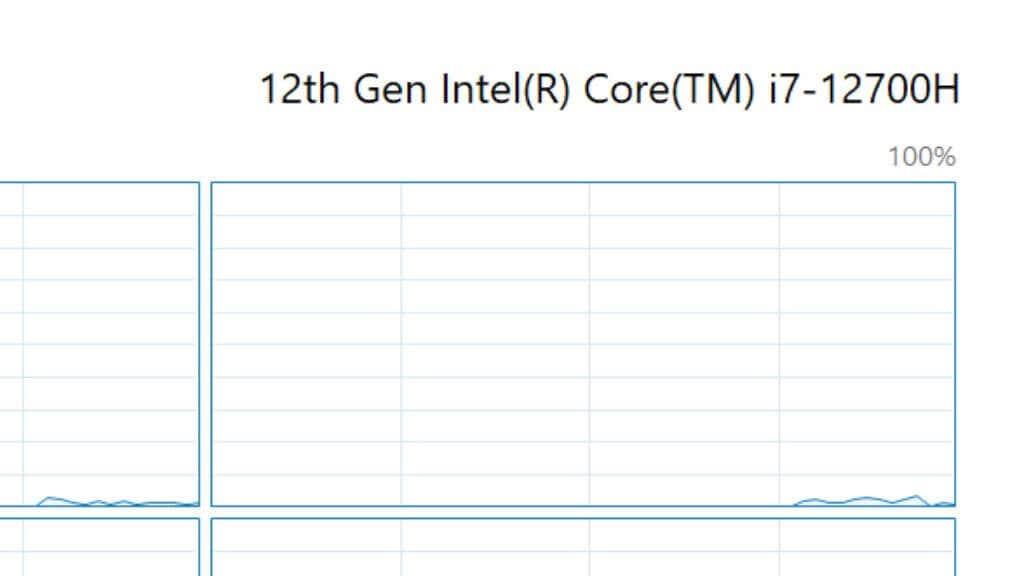
Despois podes coller ese número de modelo, poñelo nunha caixa de busca dun sitio como Google ou na páxina web do fabricante e descubrir cando se produciu por primeira vez, o que che dará unha boa idea da xeración tecnolóxica do ordenador.
8. Comprobación da idade dos compoñentes individuais
Se tes ante un sistema de escritorio que non é unha máquina preconstruída de fábrica, pode ser difícil saber a idade do teu ordenador. Despois de todo, algúns compoñentes poden ser moito máis novos que outros. Empresas como Dell tamén venden ordenadores renovados onde só entran na construción os compoñentes que non pasaron unha proba de calidade. Así que podería haber unha mestura de cousas antigas e novas.

Isto pode ser un problema porque os compoñentes como fontes de alimentación e discos duros mecánicos son moito máis propensos a fallar canto máis vellos, xa que teñen pezas móbiles que se desgastan.
Neste caso, cómpre inspeccionar cada compoñente individual para o seu número de serie ou a información da data de lanzamento.
Que pasa cos Mac?
Podes estar a se preguntar como dicir a idade dun Mac de Apple con macOS. A boa noticia é que podemos dicirllo nunha ou dúas frases. Simplemente faga clic no botón Apple na esquina superior esquerda e seleccione Acerca de este Mac . O ano do modelo do teu ordenador escribirase xusto na parte superior, fácil!