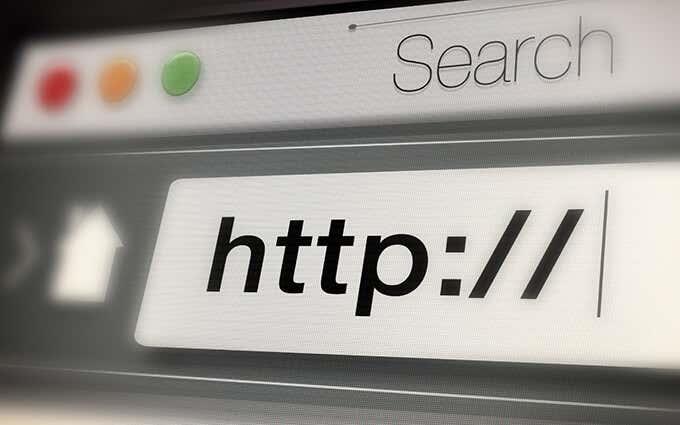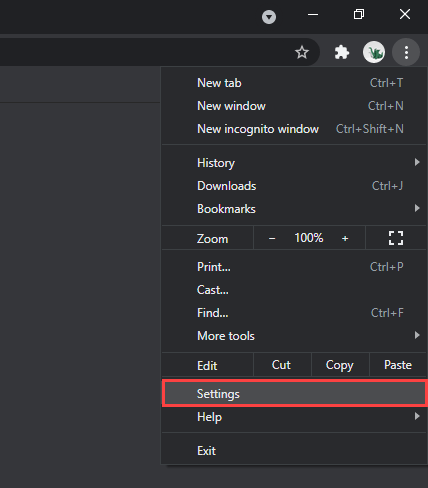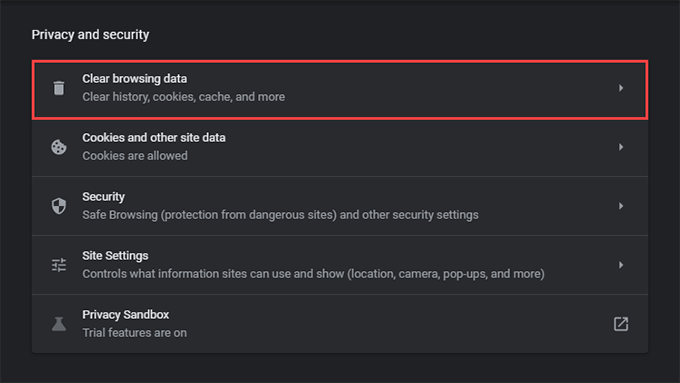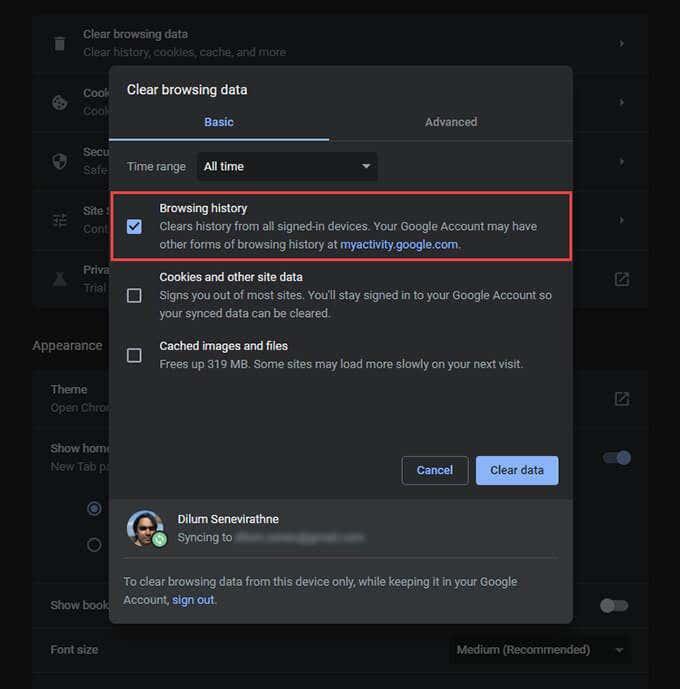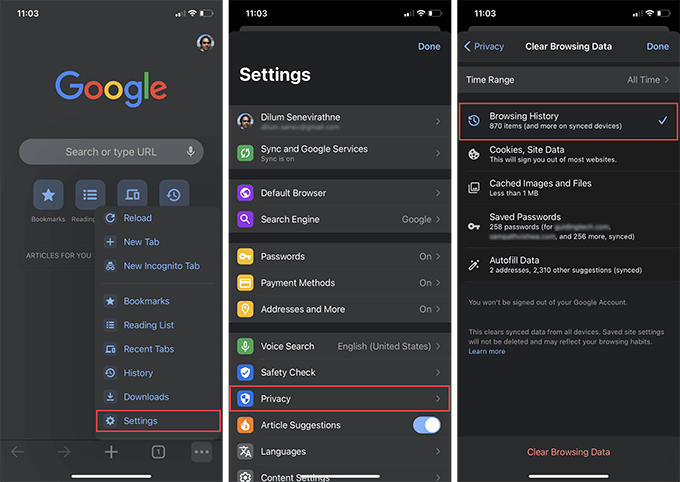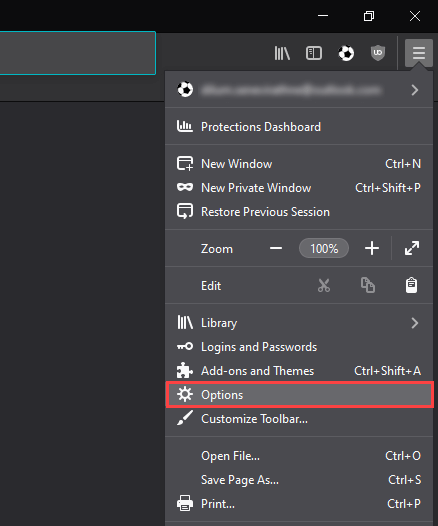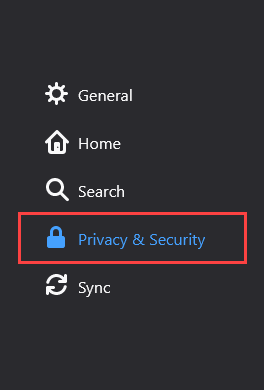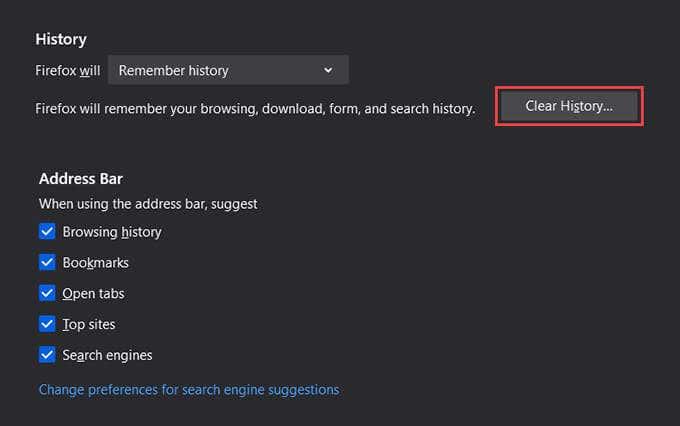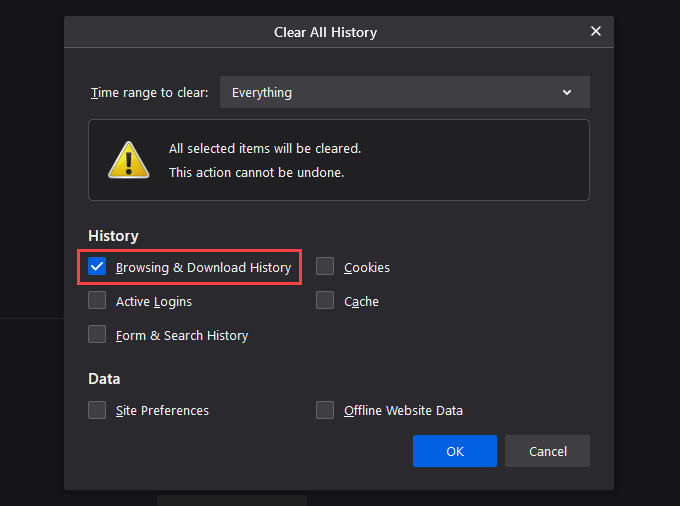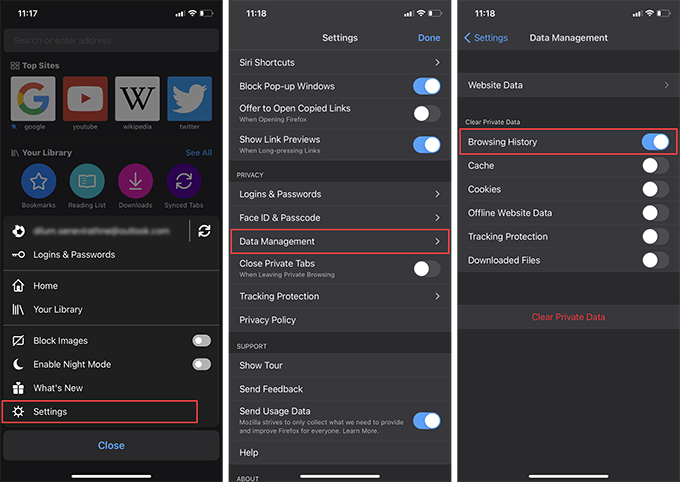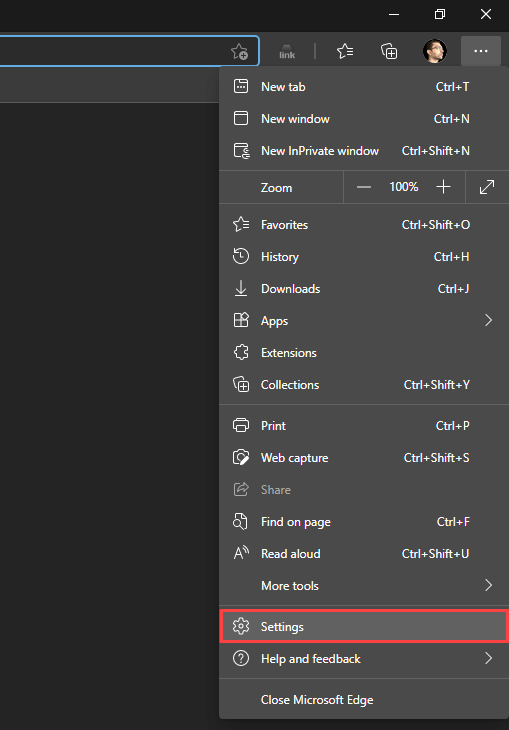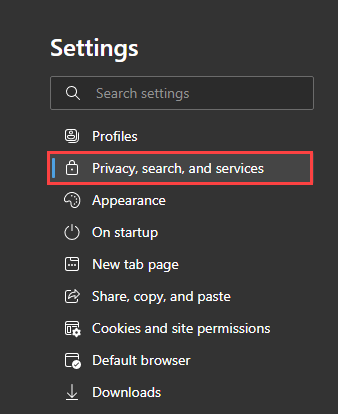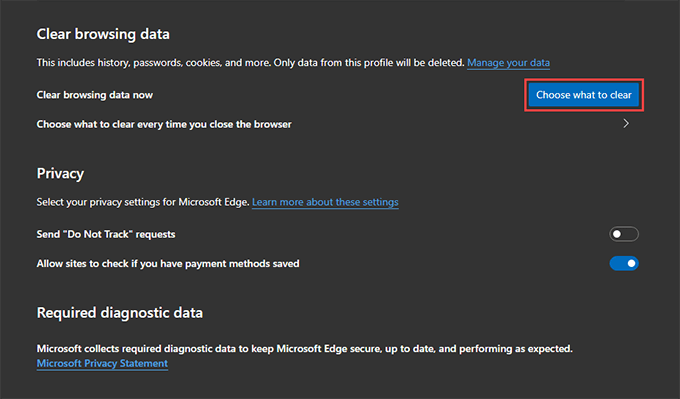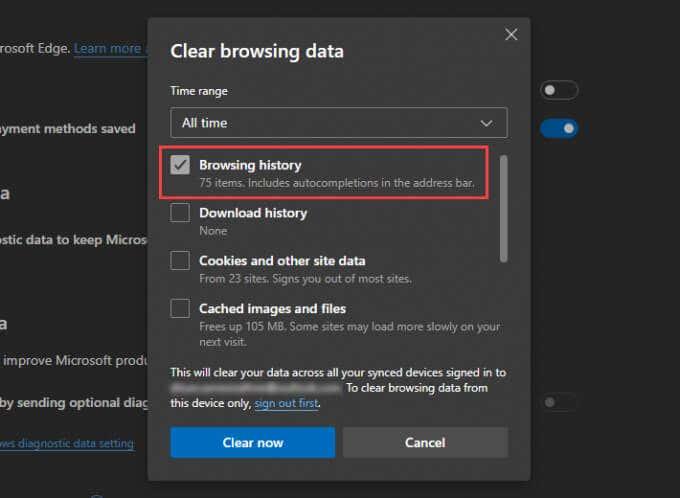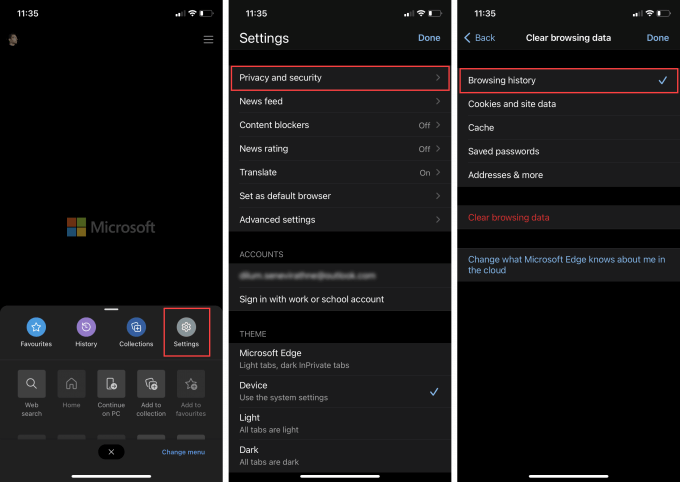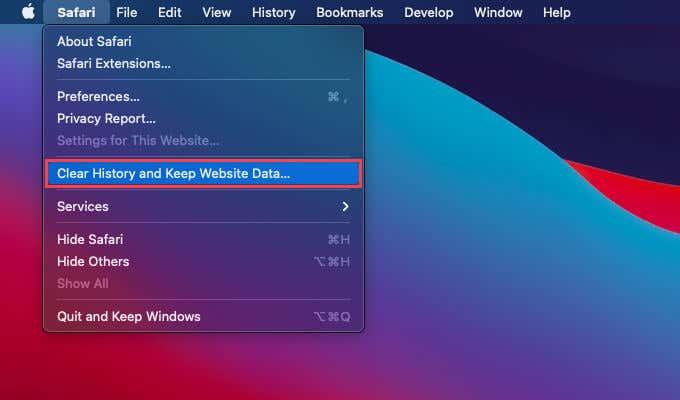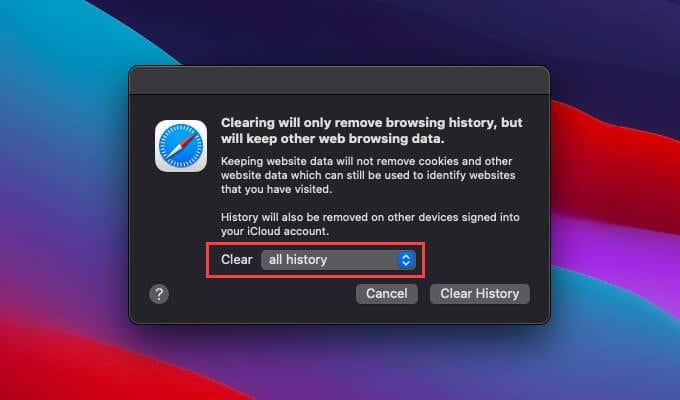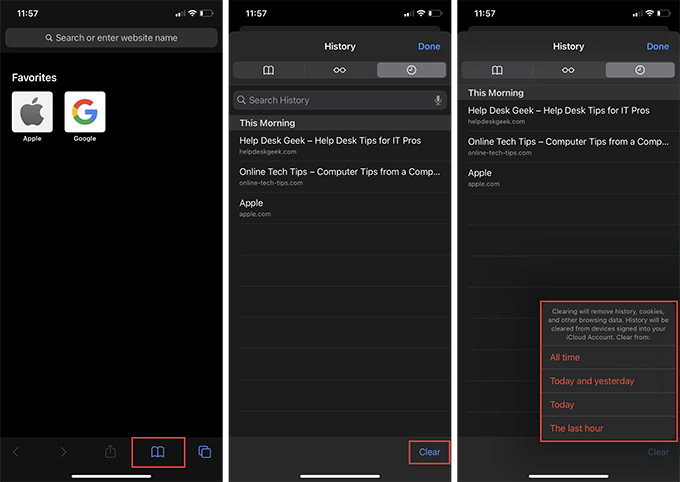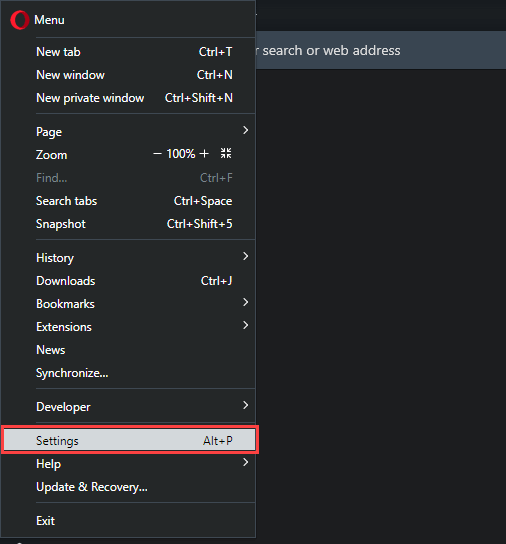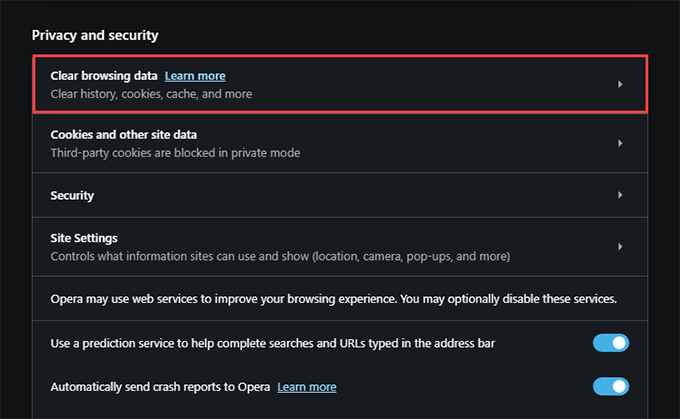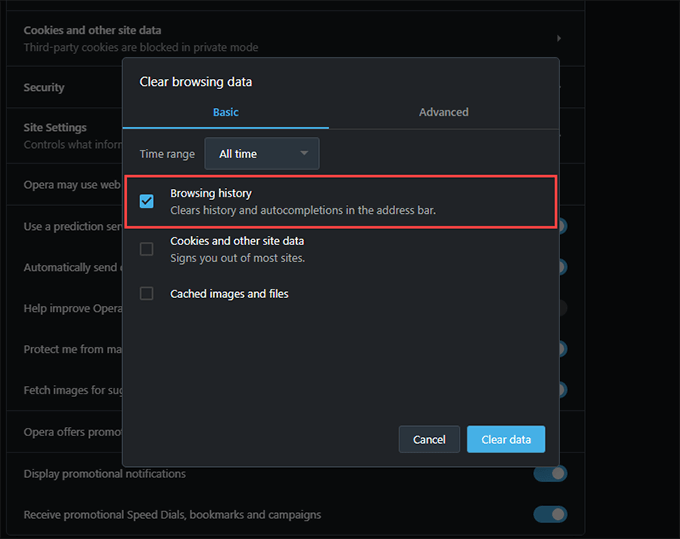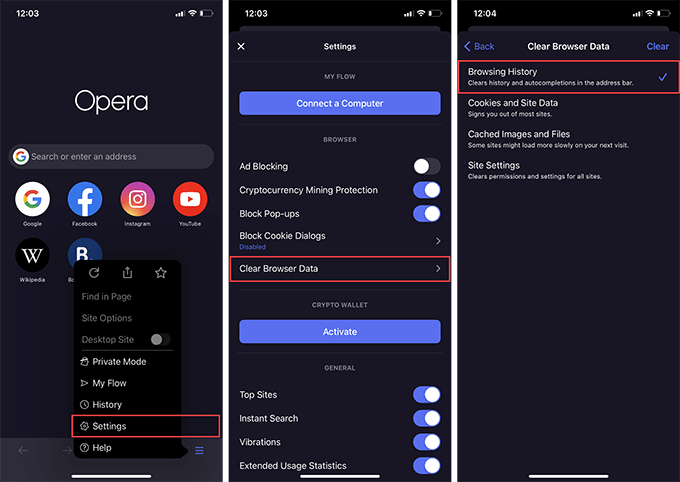Sempre que navegas por Internet, o teu navegador rexistra os enderezos de cada páxina web que atopes no seu historial. Isto permíteche facer un seguimento da actividade pasada e tamén che axuda a volver a visitar sitios web rapidamente.
Non obstante, o historial dun navegador pode xerar problemas para a túa privacidade. Por exemplo, se compartes un escritorio ou un dispositivo móbil con outras persoas (ou se che preocupa que alguén espigue), quizais queiras borralo. Neste artigo, aprenderás a borrar o historial do navegador en cinco navegadores principais: Chrome, Firefox, Edge, Safari e Opera.
Opcionalmente, pode optar por eliminar formas adicionais de datos de navegación, como o contido web almacenado en caché , as cookies do sitio e a información de enchemento automático para protexer aínda máis a súa privacidade.
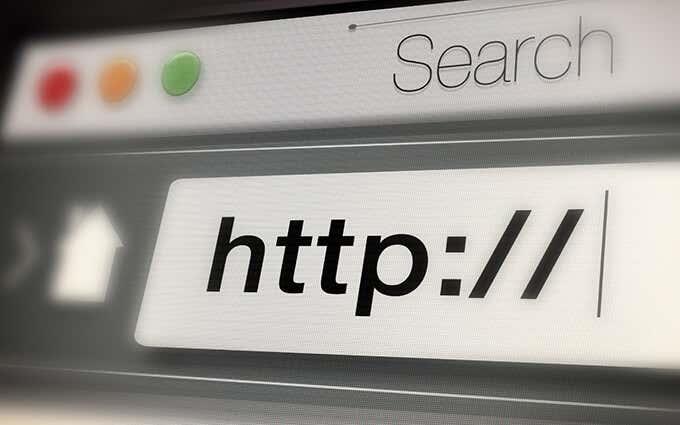
Borrar o historial do navegador en Google Chrome
Google Chrome permítelle eliminar entradas individuais do historial de navegación a través do seu panel Historial . Pero se queres borrar todo (ou a actividade relacionada cun período específico), debes buscar na configuración do navegador.
Se utilizas unha conta de Google para sincronizar os datos de navegación , ao eliminar o teu historial, tamén o eliminará doutros dispositivos.
Google Chrome — Windows e Mac
1. Abre o menú Máis de Chrome (selecciona a icona con tres puntos) na esquina superior dereita da pantalla e selecciona Configuración .
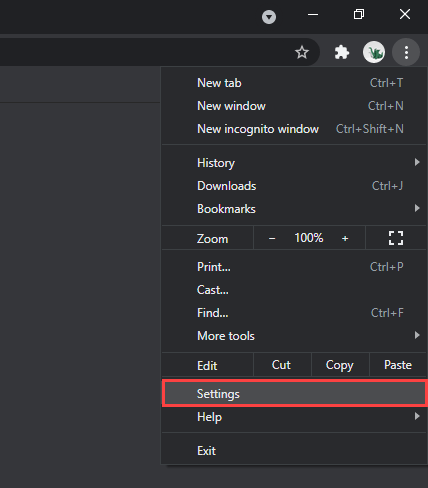
2. Desprácese ata a sección Privacidade e seguridade e seleccione Borrar datos de navegación .
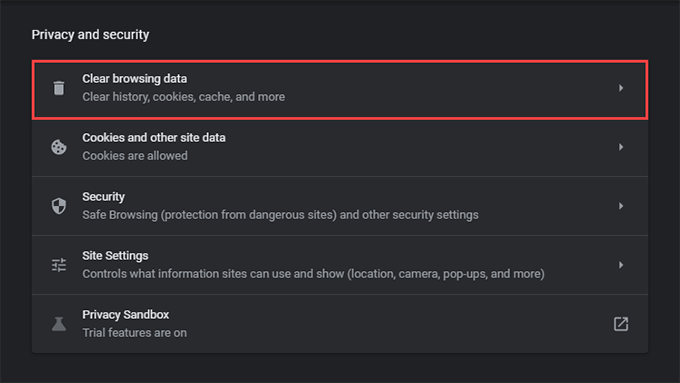
3. Abre o menú despregable xunto a Intervalo de tempo e escolle unha duración de tempo. As opcións dispoñibles inclúen Última hora , Últimas 24 horas , Últimos 7 días , Últimas 4 semanas e Todo o tempo .
4. Marque a caixa xunto a Historial de navegación .
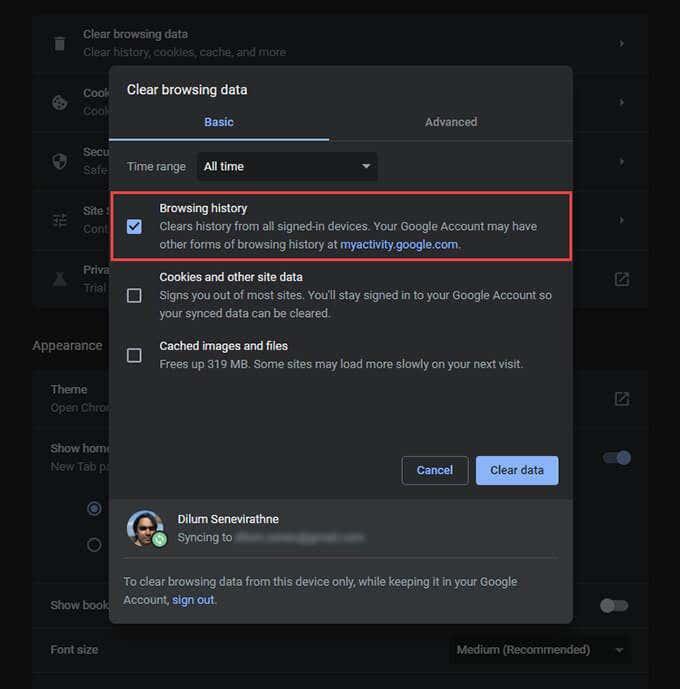
Se queres eliminar a caché e as cookies, selecciona Cookies e outros datos do sitio e Imaxes e ficheiros almacenados na caché , respectivamente. Tamén podes cambiar á pestana Avanzado para eliminar o historial de descargas, os datos de enchemento automático, os contrasinais e moito máis.
5. Seleccione Borrar datos .
Consello: Tamén podes acceder á pantalla Borrar datos de navegación máis rápido premendo Maiús + Control + Eliminar (Windows) ou Maiús + Comando + Eliminar (Mac).
Google Chrome: Android e iOS
1. Abre o menú Máis de Chrome na parte superior dereita (Android) ou na parte inferior dereita (iOS) da pantalla. A continuación, seleccione Configuración .
2. Toca Historial > Borrar datos de navegación (Android) ou Privacidade > Borrar datos de navegación (iOS).
3. Toque Intervalo de tempo e especifique unha duración, por exemplo, Todo o tempo .
4. Seleccione Historial de navegación .
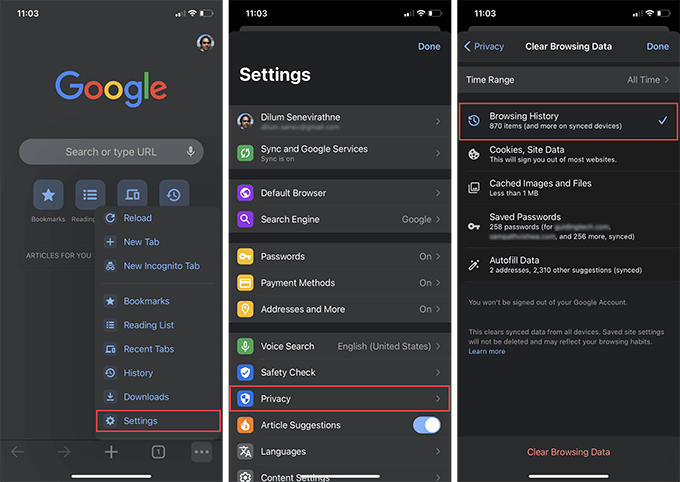
5. Toque Borrar datos de navegación .
Consello: podes evitar que Chrome engada sitios ao seu historial de navegación navegando no modo de incógnito .
Borrar o historial do navegador en Mozilla Firefox
En Mozilla Firefox, podes borrar o historial do teu navegador tanto no escritorio como nas aplicacións móbiles mergullándote brevemente no panel Opcións ou Configuración. Se usas unha conta de Firefox para sincronizar os teus datos , se eliminas o teu historial nun dispositivo, eliminarase tamén doutros dispositivos.
Mozilla Firefox - Windows e Mac
1. Abre o menú de Firefox (selecciona a icona con tres liñas apiladas) e selecciona Opcións .
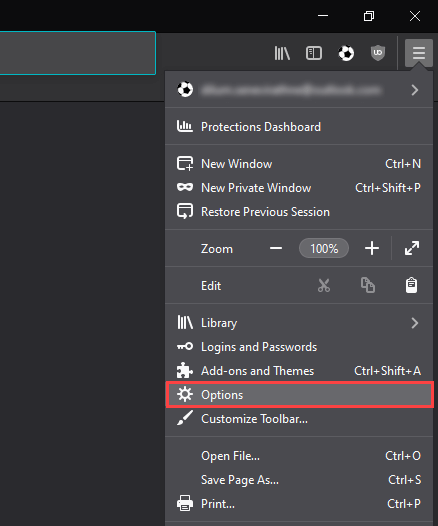
2. Seleccione Privacidade e seguridade na barra lateral.
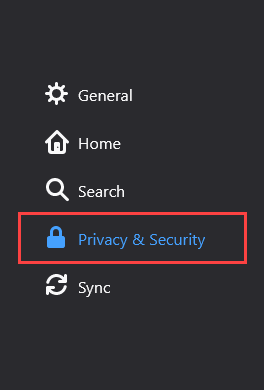
3. Desprácese ata a sección Historial e seleccione Borrar historial .
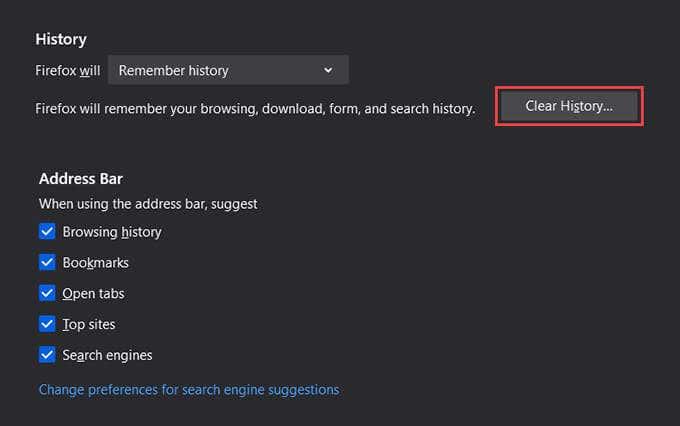
4. Estableza Intervalo de tempo para borrar en Todo . Outros intervalos de tempo dispoñibles inclúen Última hora , Últimas dúas horas , Últimas catro horas e Hoxe .
5. Marque a caixa xunto a Historial de navegación e descargas .
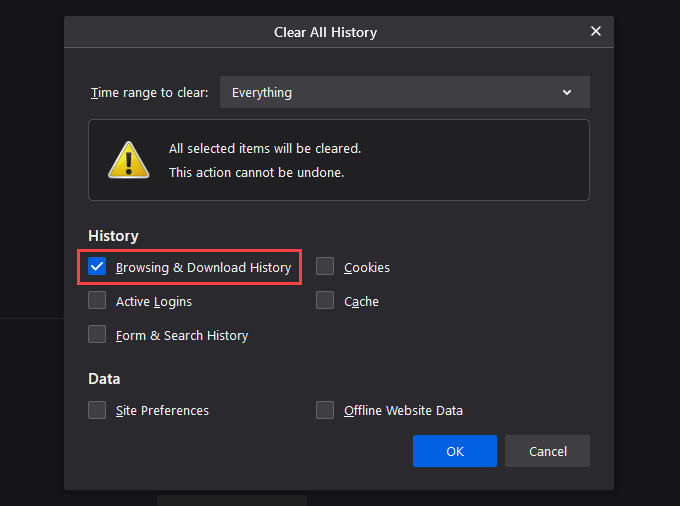
6. Seleccione Aceptar .
Mozilla Firefox - Android e iOS
1. Abre o menú de Firefox e toca Configuración .
2. Seleccione Borrar datos privados (Android) ou Xestión de datos (iOS).
3. Active o interruptor situado ao lado de Historial de navegación .
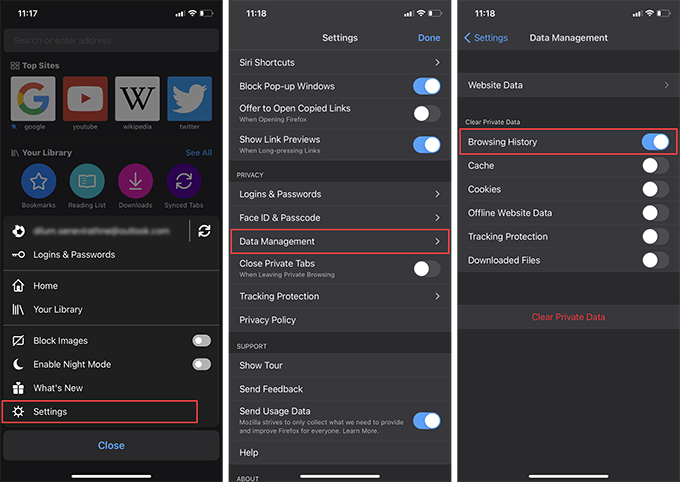
4. Toca Borrar datos (Android) ou Borrar datos privados (iOS).
5. Toque Aceptar para confirmar.
Consello: en adiante, podes usar as fiestras privadas para as sesións nas que queiras evitar que Firefox grave a túa actividade. Tamén podes instalar Firefox Focus no teu teléfono intelixente Android ou iOS para unha experiencia de navegación privada dedicada.
Borrar o historial do navegador en Microsoft Edge
Microsoft Edge ofrece protección completa contra ameazas de privacidade en liña co seu módulo integrado de prevención de seguimento . Pero se tes algunha dúbida sen conexión, debes comezar borrando o teu historial de navegación.
Microsoft Edge: Windows e Mac
1. Abre o menú Edge e selecciona Configuración .
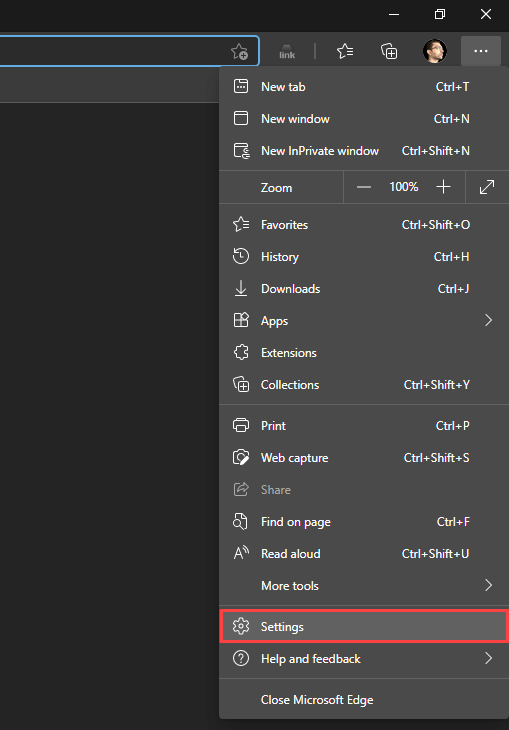
2. Cambie á pestana lateral Privacidade, busca e servizos .
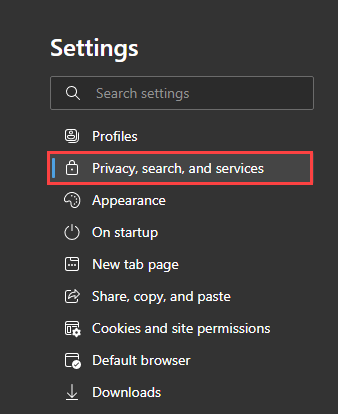
3. Na sección Borrar datos de navegación , seleccione Escolla o que quere borrar .
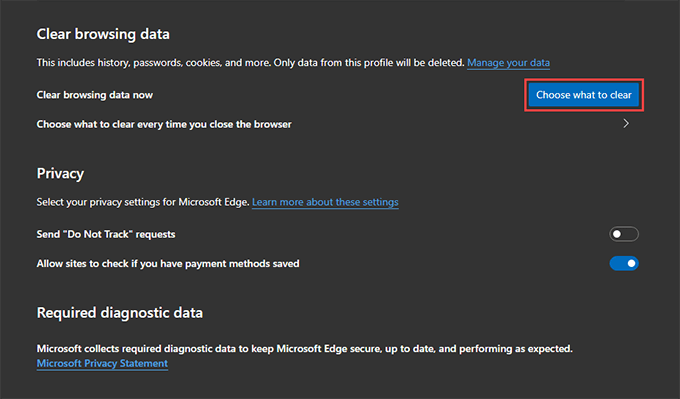
4. Abre o menú despregable en Intervalo de tempo e escolla un intervalo de tempo dispoñible, por exemplo, Todo o tempo .
5. Seleccione Historial de navegación .
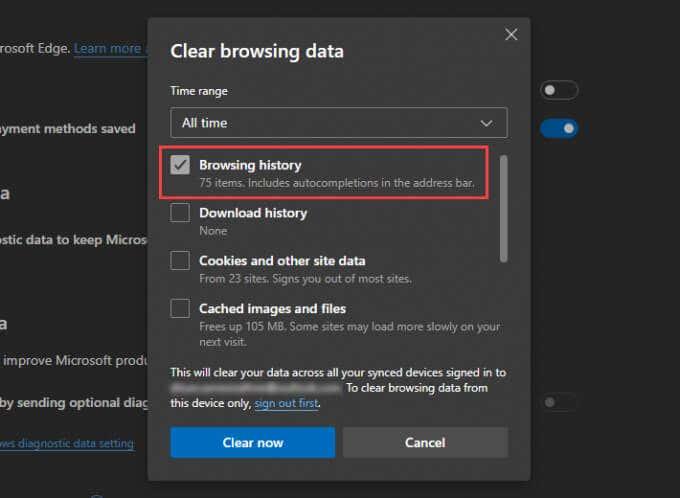
6. Seleccione Borrar agora .
Microsoft Edge: Android e iOS
1. Abre o menú Edge (toca a icona con tres puntos na parte inferior da pantalla) e selecciona Configuración .
2. Toque Privacidade e seguridade > Borrar datos de navegación .
3. Seleccione Historial de navegación .
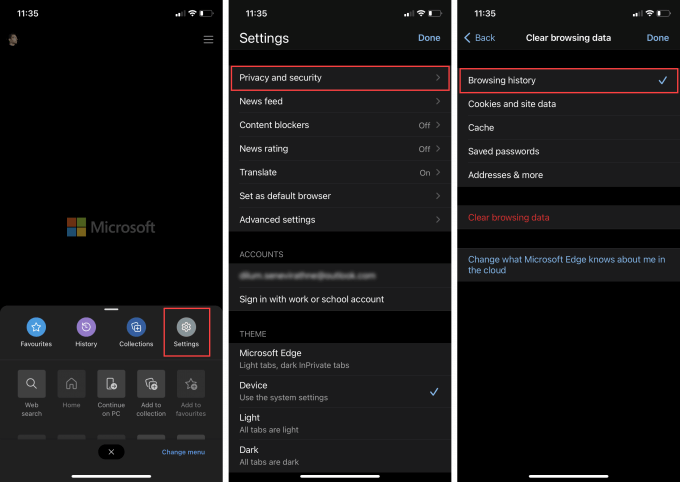
4. Seleccione Borrar datos de navegación .
5. Toque Borrar para confirmar.
Borrar o historial do navegador en Apple Safari
O navegador Safari nativo de Apple para Mac , iPhone e iPad permítelle eliminar o seu historial de navegación facilmente. Non obstante, se configuraches o navegador para sincronizar os teus datos a través do teu ID de Apple, borrar o historial do navegador nun único dispositivo borrarao en todas partes.
Apple Safari — Mac
1. Manteña premida a tecla Opción e seleccione Safari na barra de menú. A continuación, seleccione Borrar o historial sen eliminar os datos de navegación .
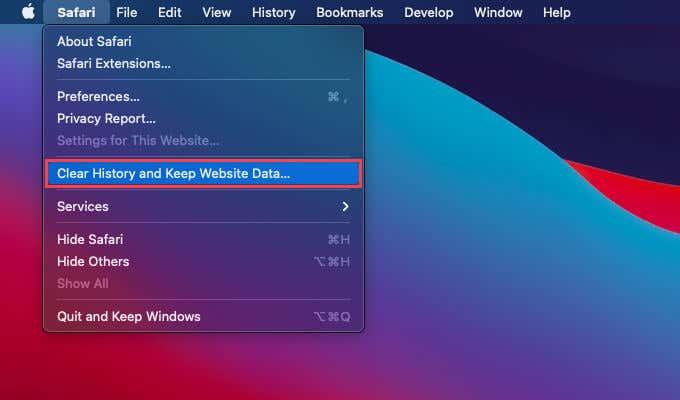
2. Estableza Borrar todo o historial ou outro intervalo de tempo adecuado.
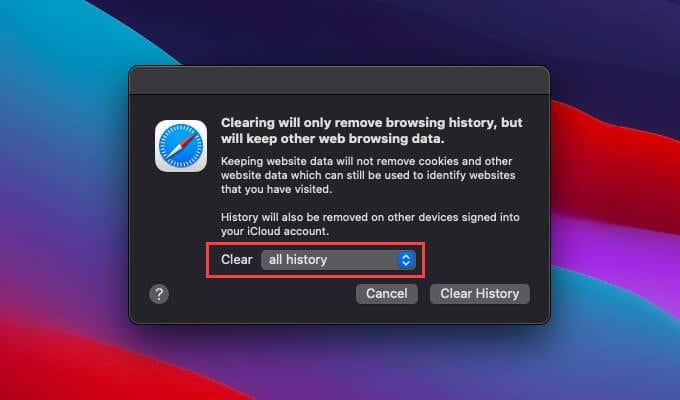
3. Seleccione Borrar historial .
Consello: se queres eliminar todos os datos de navegación en Safari (que inclúe os datos da caché e as cookies), só tes que abrir o menú de Safari sen manter premida a tecla Opción e seleccionar Borrar historial .
Apple Safari: iPhone e iPad
A diferenza do Mac, non podes borrar o historial do teu navegador só en Safari para iPhone e iPad. Limpar o teu historial tamén eliminará os datos e as cookies do sitio almacenados na caché.
1. Toca a icona do Marcador na parte inferior (iPhone) ou na esquina superior dereita (iPad) dentro de calquera pestana de Safari.
2. Cambie á pestana Historial .
3. Toque Borrar e seleccione un intervalo de tempo— Todo o tempo , Hoxe e onte , Hoxe ou A última hora .
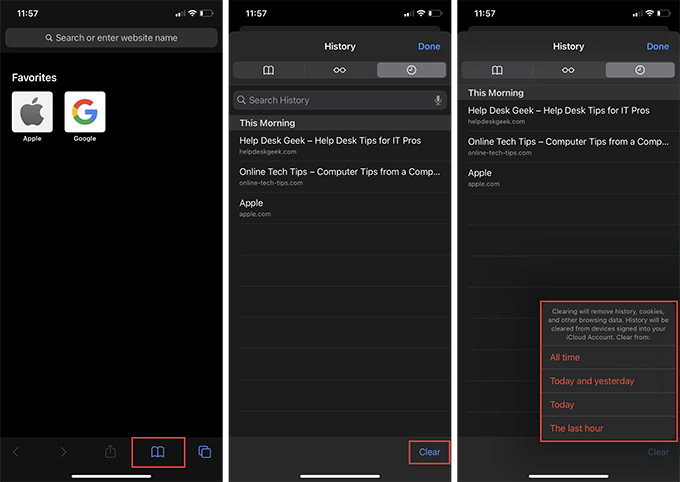
Safari borrará inmediatamente o historial, a caché e as cookies relevantes para o período de tempo que seleccionaches.
Borrar o historial do navegador no navegador Opera
Se usas Opera como o teu navegador web, podes borrar o historial do teu navegador accedendo á configuración de privacidade e seguranza do navegador.
Navegador Opera - Windows e Mac
1. Abre o menú Opera na esquina superior esquerda da pantalla e selecciona Configuración .
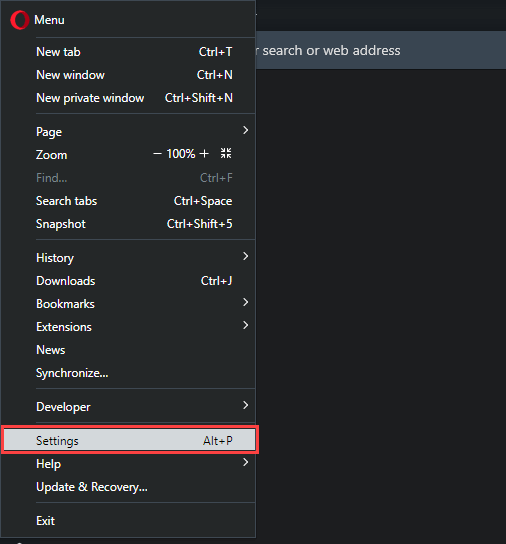
2. Desprácese ata a sección Privacidade e seguridade e seleccione Borrar datos de navegación .
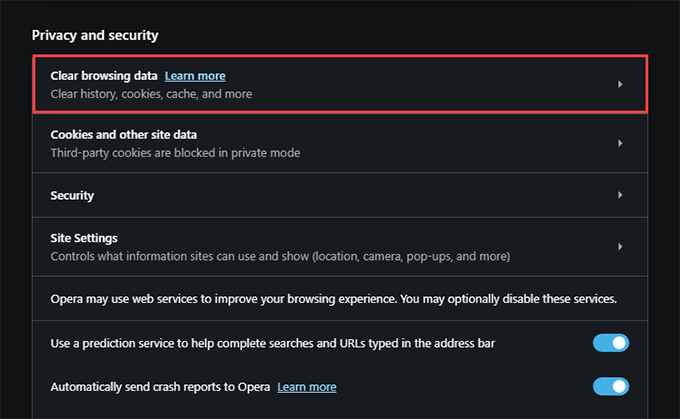
3. Marque a caixa xunto a Historial de navegación .
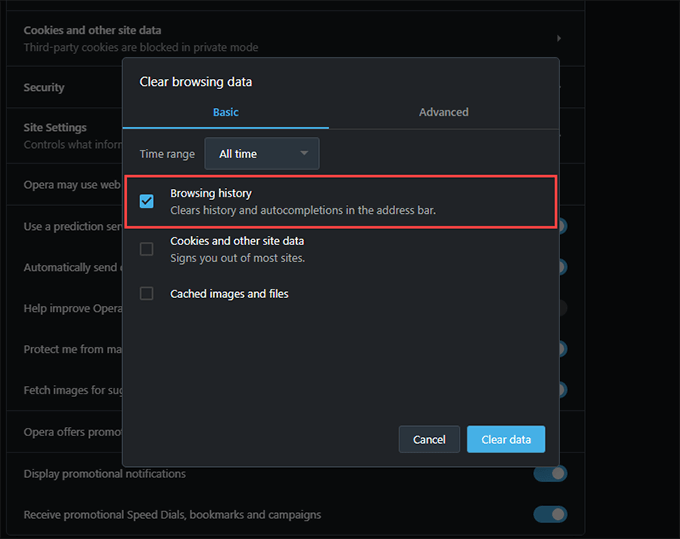
4. Establece o intervalo de tempo en Todo o tempo .
5. Toque Borrar datos .
Navegador Opera: Android e iOS
1. Abra o menú Opera e toque Configuración .
2. Pulse Borrar datos do navegador e pulse Historial de navegación .
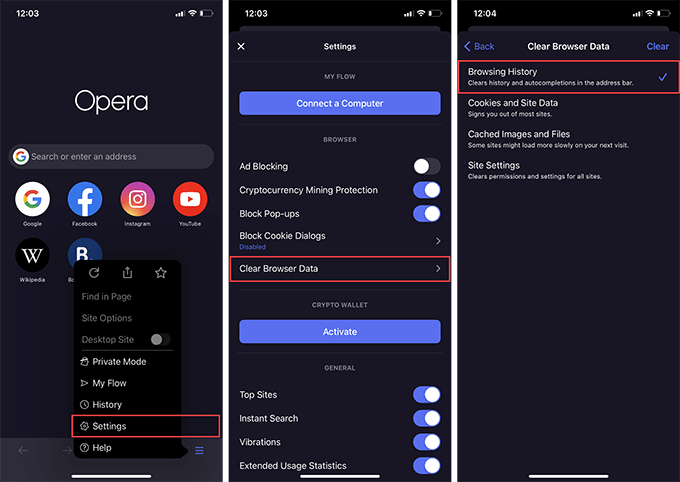
3. Toque Borrar .
Non esquezas navegar en privado
Limpar o historial do teu navegador é sinxelo, pero é complicado facelo repetidamente. Afortunadamente, todos os principais navegadores web inclúen unha opción para navegar en privado, así que non esquezas usalo a próxima vez que queiras manter o anonimato. Tamén podes crear atallos de navegación privados en Chrome, Firefox e Opera para que preservar a túa privacidade sexa aínda máis cómodo.