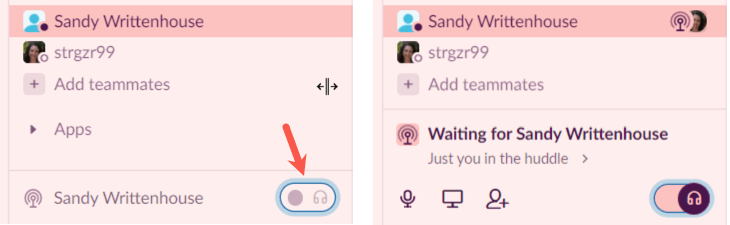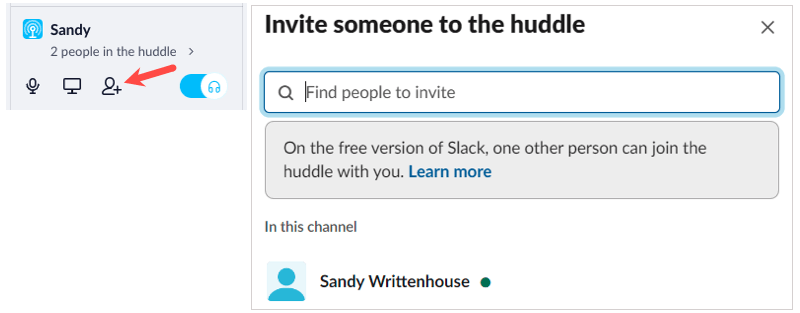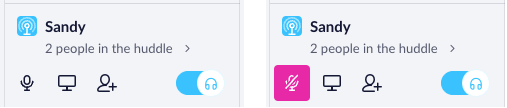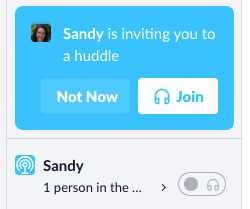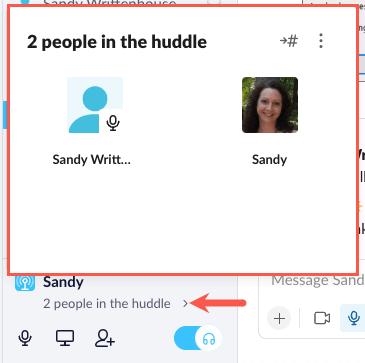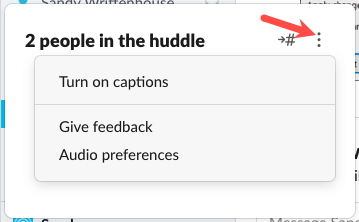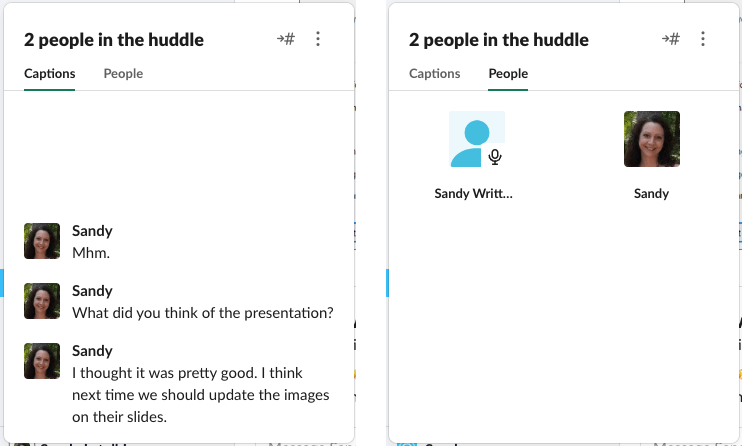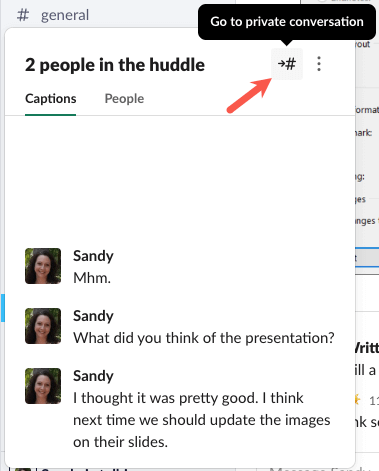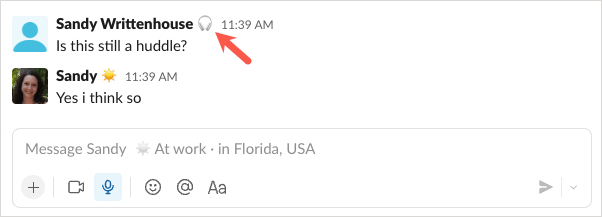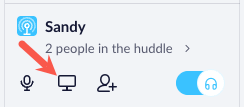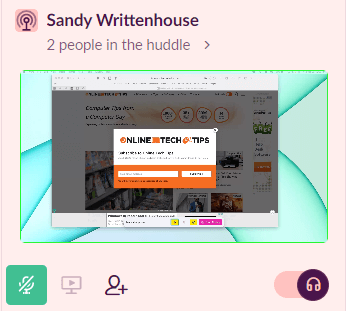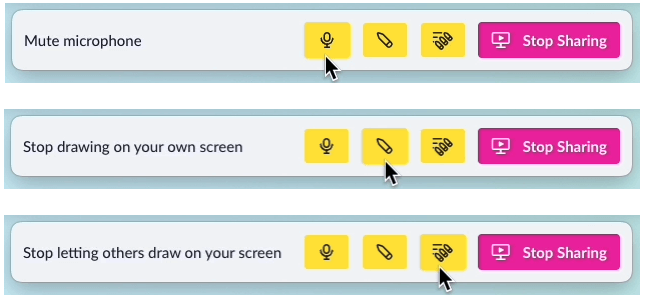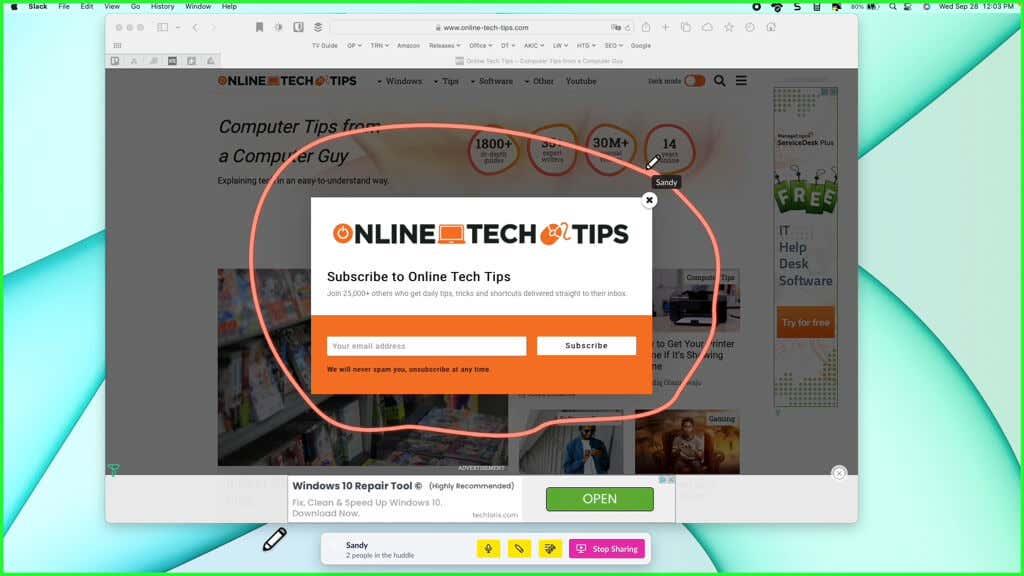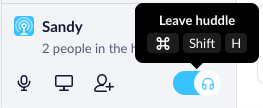Cando queiras ter unha conversa rápida cun compañeiro de traballo ou mostrar algo na túa pantalla, apúntate en Slack . Unha reunión de Slack ofrécelle un lugar para atoparse, falar e compartir sen ter que coller o teléfono.
Se a túa empresa xa usa Slack para comunicacións en equipo , isto convérteo no lugar ideal para esa charla privada sen unha gran interrupción no teu fluxo de traballo.

Que é un Huddle en Slack?
Cando pensas nunha reunión, probablemente penses nun equipo deportivo que se reúne para establecer un plan para a súa próxima xogada. Os huddles na aplicación Slack son similares. Ofrecen un lugar para ti e os teus compañeiros de traballo para facer unha chamada de audio e compartir as túas pantallas en tempo real.
Cando se presentou por primeira vez a función de agrupación , só estaban dispoñibles para os plans de Slack de pago. Non obstante, agora están dispoñibles en todos os plans de Slack en escritorio, móbil e web usando o navegador web Chrome ou Firefox.
Con plans gratuítos, podes ter dous participantes nun grupo e con plans de pago, podes ter ata 50 participantes.
Comeza unha reunión en Slack
Selecciona a canle de Slack ou a conversa de mensaxes directas onde queres comezar a reunión.
A continuación, activa o alternador dos auriculares na parte inferior esquerda da xanela de Slack xunto á barra lateral do espazo de traballo.
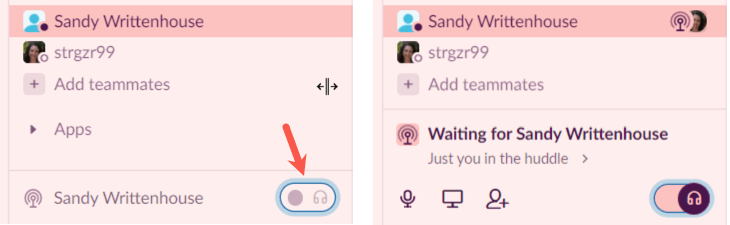
Os da canle ou da mensaxe directa verán un indicador azul de que os invitaches a unha reunión (abaixo).
Para que máis persoas se unan ao grupo, selecciona o botón Invitar persoas que semella unha icona de contacto ou selecciona os tres puntos e selecciona Invitar persoas . Introduce os usuarios de Slack que queres convidar na caixa de busca.
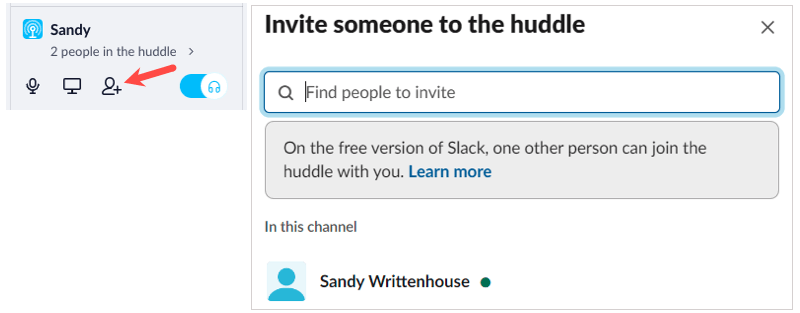
Se queres silenciar o micrófono durante a reunión, selecciona a icona do micrófono no lado esquerdo da reunión.
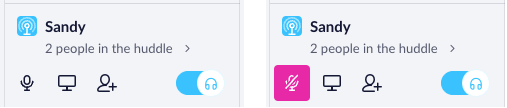
Despois podes visitar outras canles, mensaxes directas ou mesmo espazos de traballo de Slack mentres o teu grupo continúa ininterrompido.
Únete a un Huddle
Cando outro usuario de Slack inicia unha reunión nunha canle ou nunha mensaxe directa da que formas parte, verás a icona de antena azul na esquina inferior esquerda da xanela.
Selecciona a icona dos auriculares na invitación para unirte.
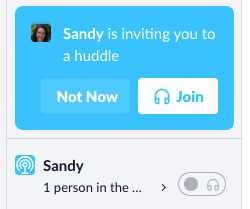
Use a xanela Huddle e os controis
Podes manter a agrupación no pequeno lugar da esquina inferior esquerda da xanela de Slack ou expandila. Para facer a xanela máis grande, selecciona a frecha que mostra o número de persoas no grupo. Despois verás unha fiestra máis grande que mostra as persoas do grupo.
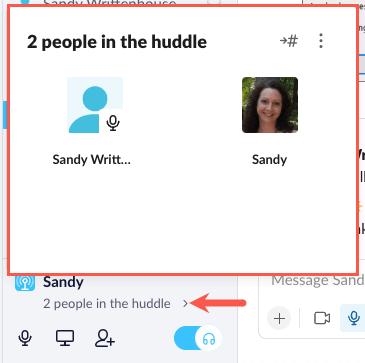
Na xanela de agrupación máis grande, selecciona os tres puntos na parte superior dereita para realizar accións adicionais. Podes escoller Preferencias de audio para axustar a túa configuración de audio de Slack ou Dar comentarios para que Slack saiba como te parece a función.
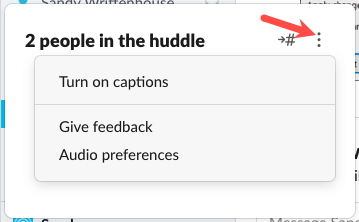
Tamén podes activar os subtítulos, o que facilita ver o que todos dicen ademais de escoitar o chat. Unha vez que habilites os subtítulos en directo, verás dúas pestanas na xanela de agrupación para Subtítulos e Persoas .
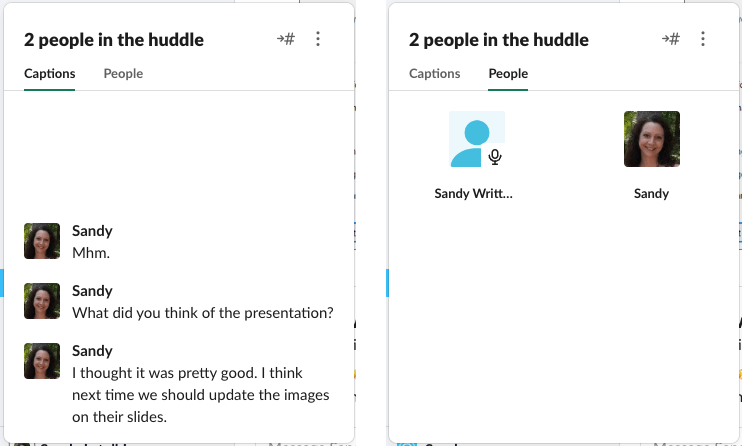
Se queres manter unha conversa de escritura privada, selecciona a icona Ir á conversa privada que semella unha frecha e un signo de número.
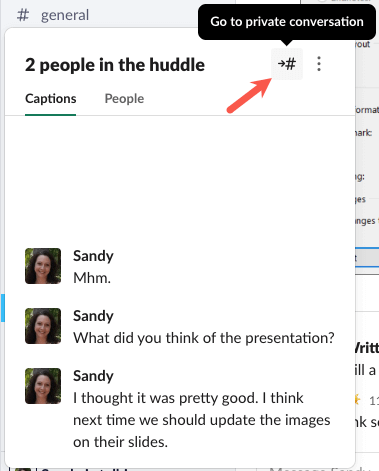
A continuación, pode escribir na área de chat principal pero permanecer no grupo activo como indica o indicador.
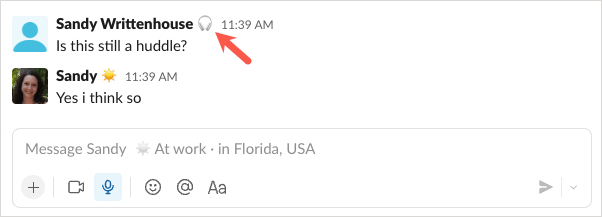
Cada vez que queiras pechar a fiestra de agrupación máis grande, simplemente fai clic para afastalo seleccionando un lugar diferente en Slack ou na túa pantalla.
Comparte a túa pantalla nun grupo
Unha característica moi útil dun grupo de Slack é a posibilidade de compartir a túa pantalla . Isto é perfecto cando estás acurrucado para discutir un produto novo, un problema que estás vendo ou colaborar nunha imaxe.
- Na pequena ventá de agrupación, selecciona o botón Compartir pantalla ou os tres puntos e selecciona Compartir pantalla .
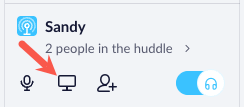
- Os teus participantes do grupo verán entón unha pequena ventá dentro da pequena ventá do grupo. Cando o seleccionan, a túa pantalla compartida ábrese nunha ventá máis grande.
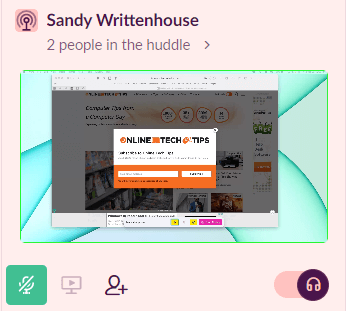
- Mentres compartes a túa pantalla, verás unha barra de ferramentas na parte inferior desa pantalla. Tes botóns para silenciar/activar o micrófono, debuxar na túa pantalla e permitir que outros debuxen na túa pantalla. Só tes que seleccionar un botón para activar ou desactivar a función.
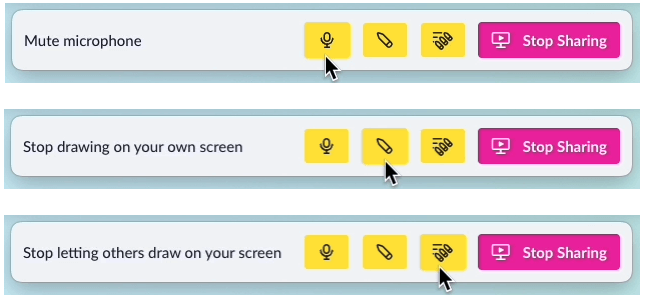
- As marcas aparecen brevemente para que todos as vexan e poden ser moi útiles. Tamén podes ver o nome do participante que debuxa nese momento.
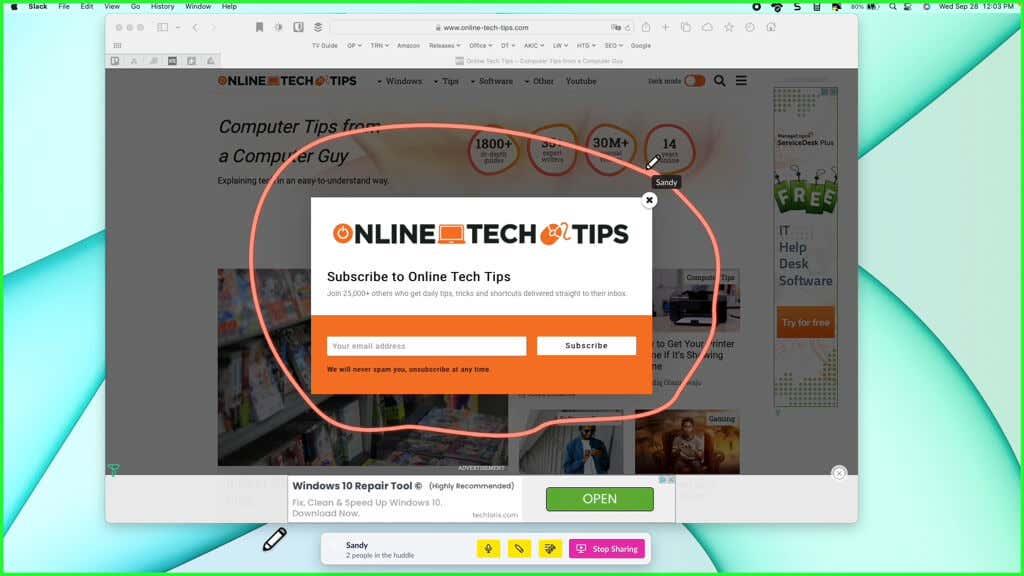
- Para deixar de compartir a súa pantalla, seleccione Deixar de compartir na barra de ferramentas.
Deixa un grupo en Slack
Tanto se a conversa rematou como se simplemente queres abandonar o grupo, podes facelo desactivando o micrófono .
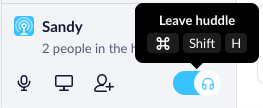
Tamén podes usar atallos de teclado para deixar un grupo. En Windows, preme Ctrl + Maiús + H e en Mac, usa Comando + Maiús + H .
Os Huddles in Slack son lugares convenientes para conversas informais e compartir pantalla. Cando escribir as túas mensaxes non é suficiente, invita aos teus compañeiros de traballo a unha reunión. Estea atento ás novas funcións que chegarán aos grupos máis próximos, como videochamadas e conversas de mensaxes.
Para obter máis información, consulta estes consellos e trucos para Slack .