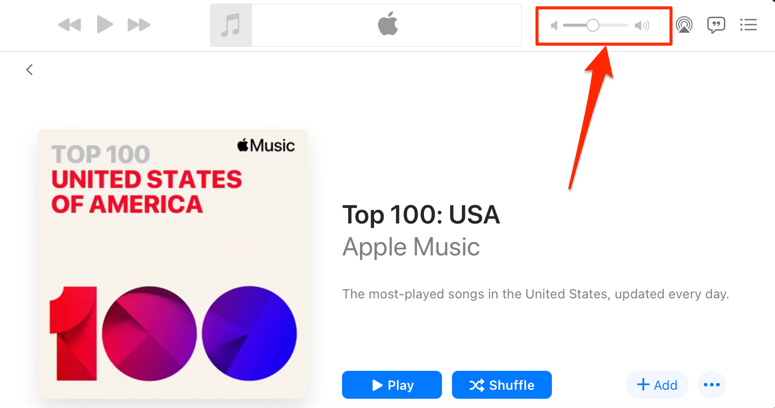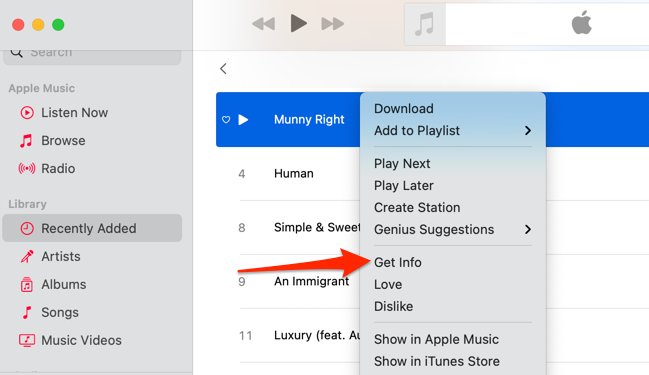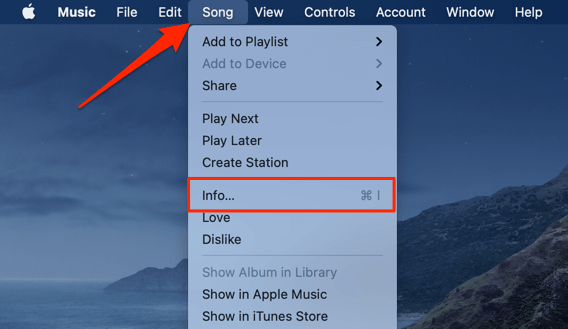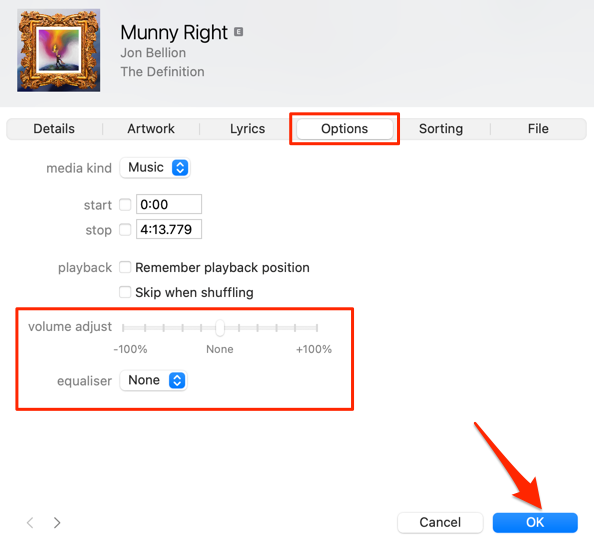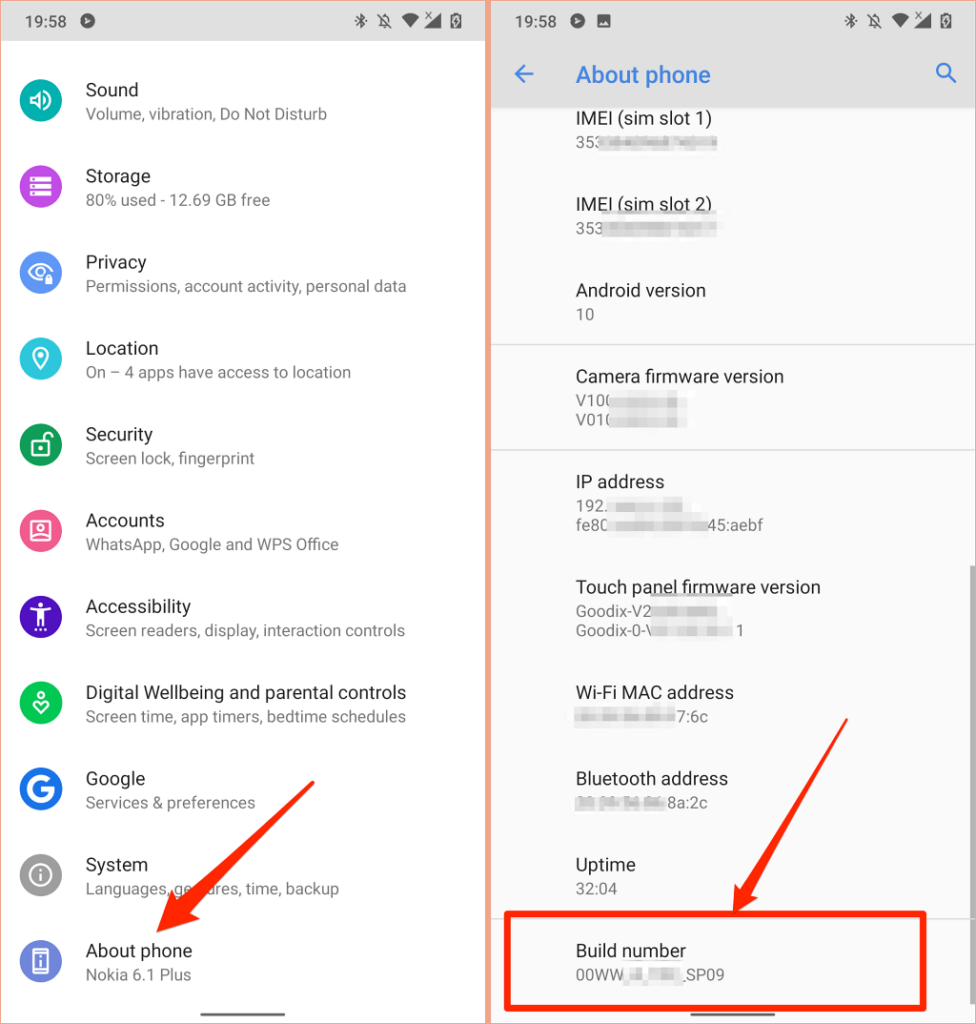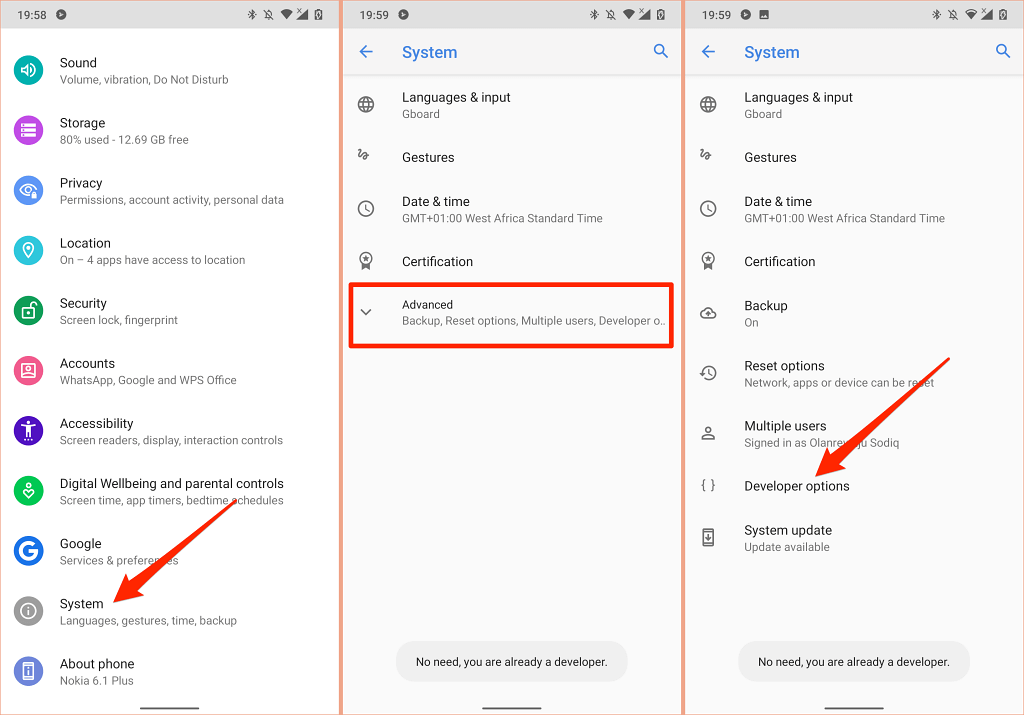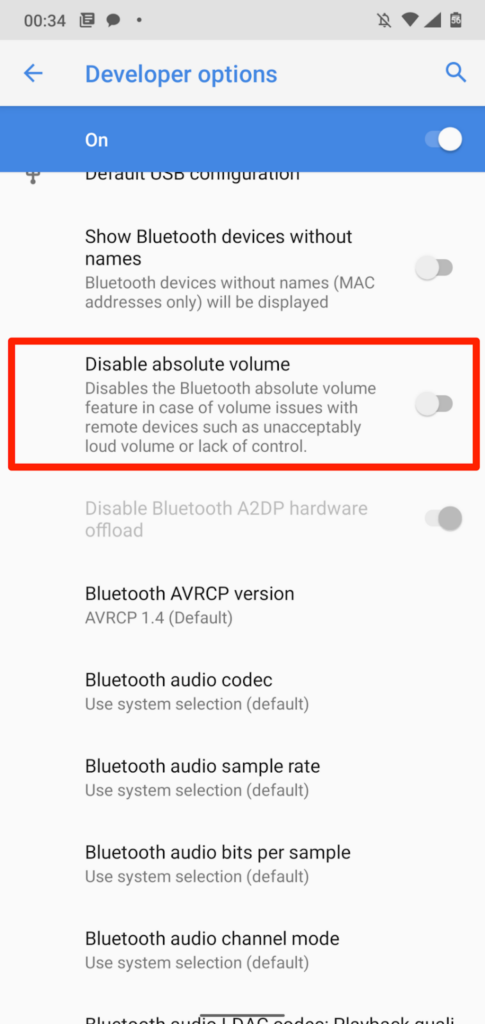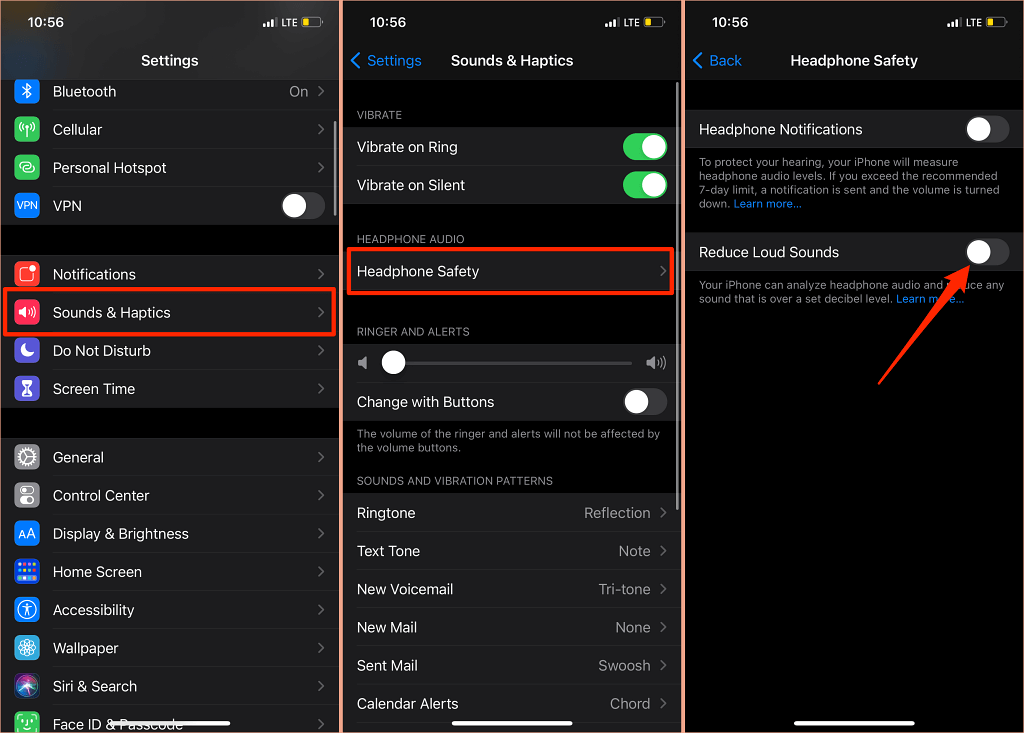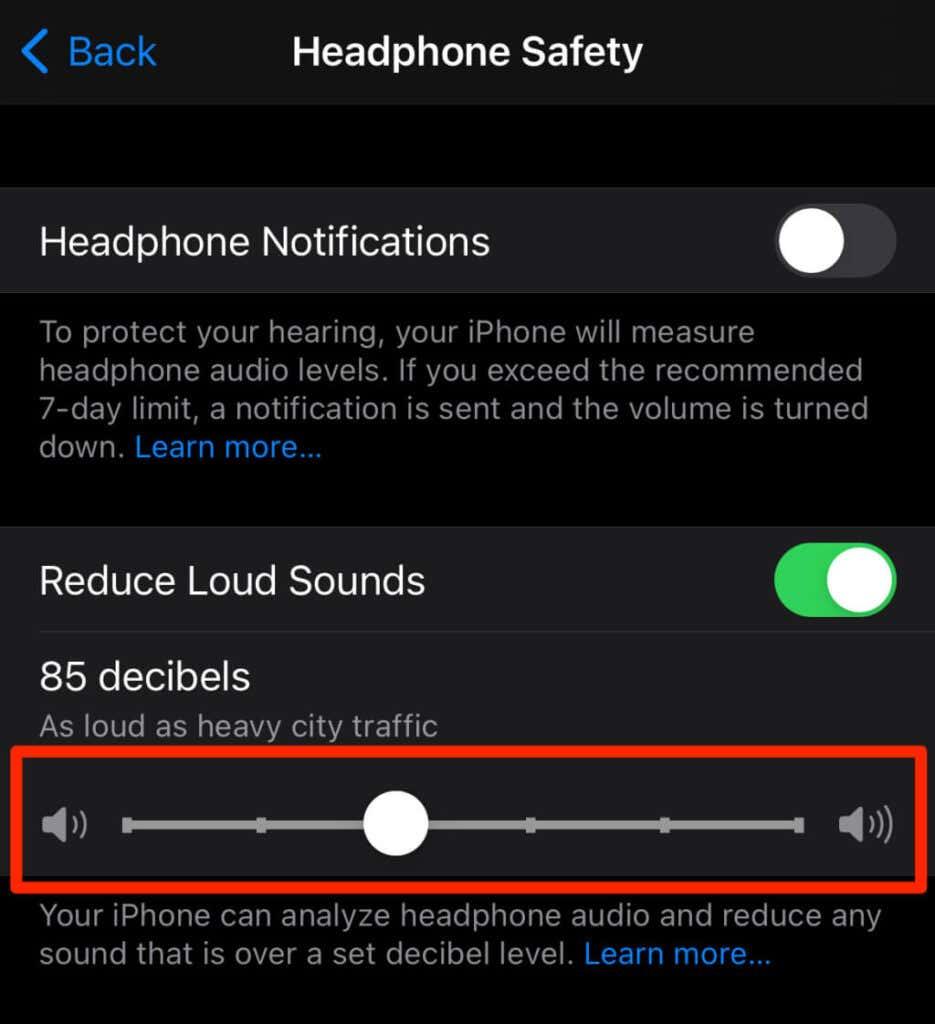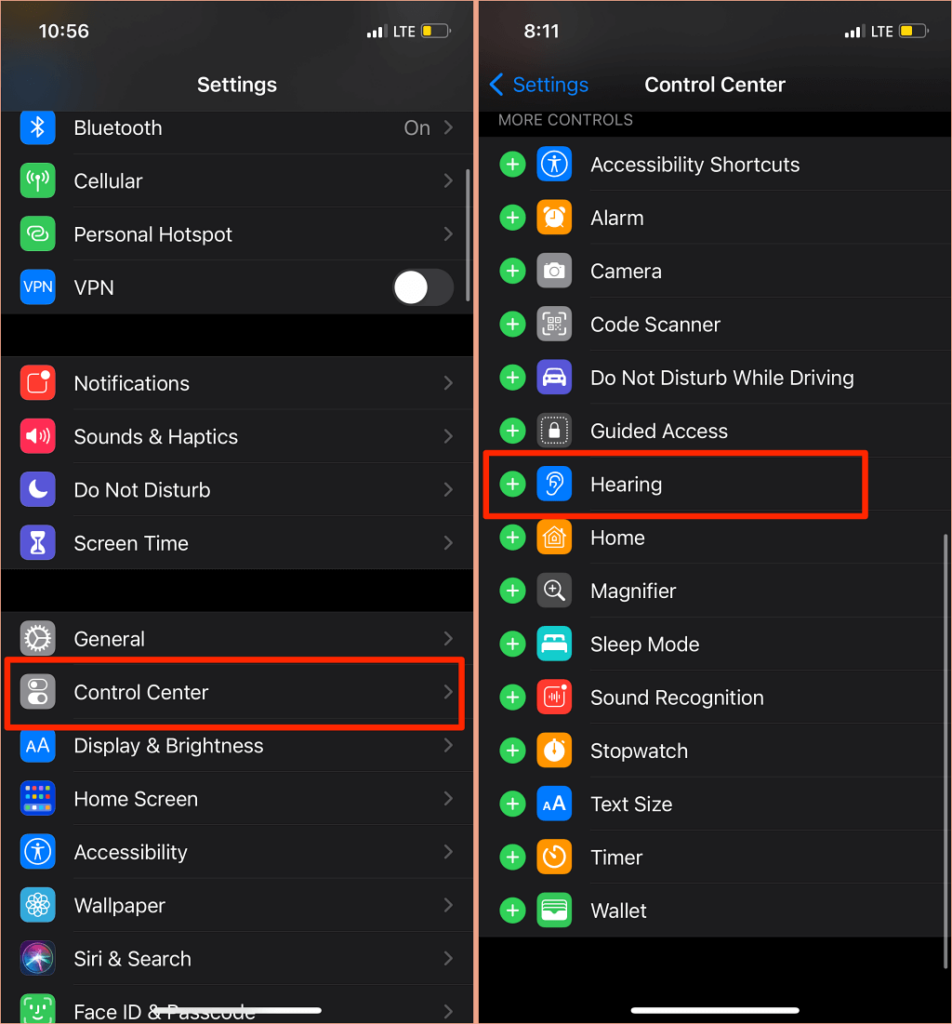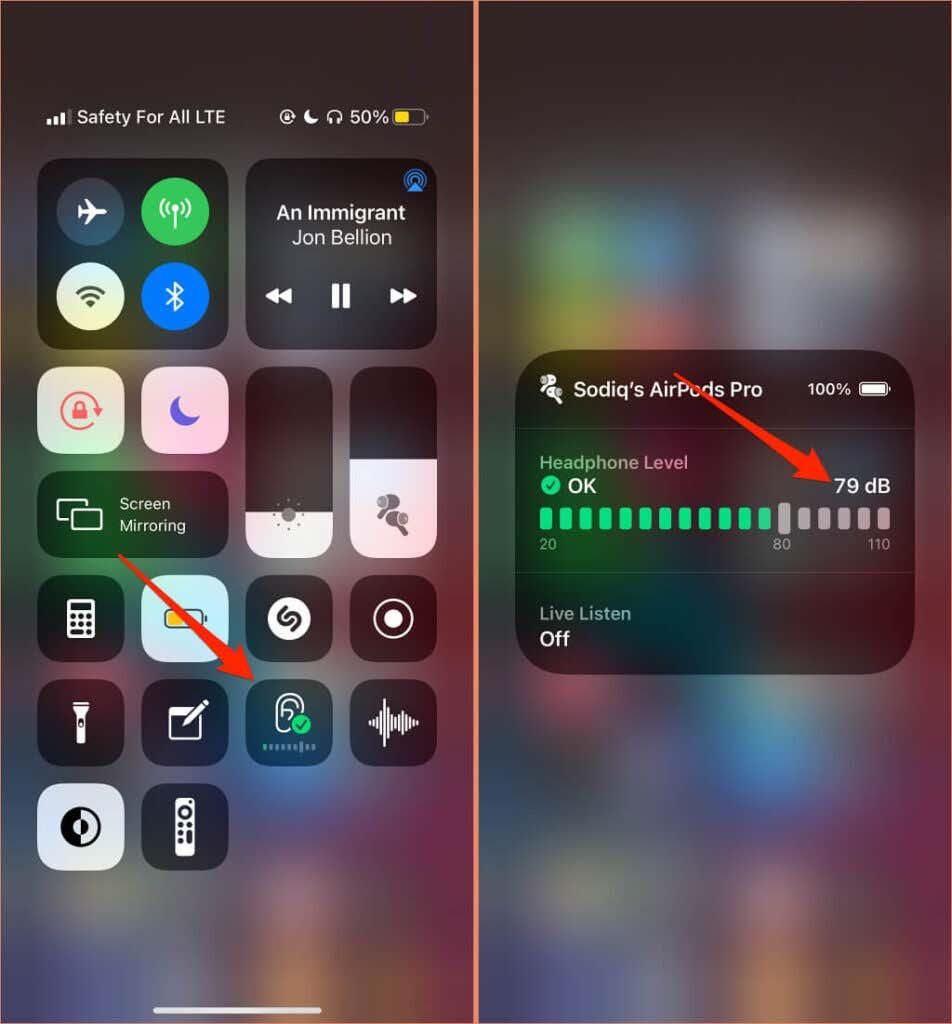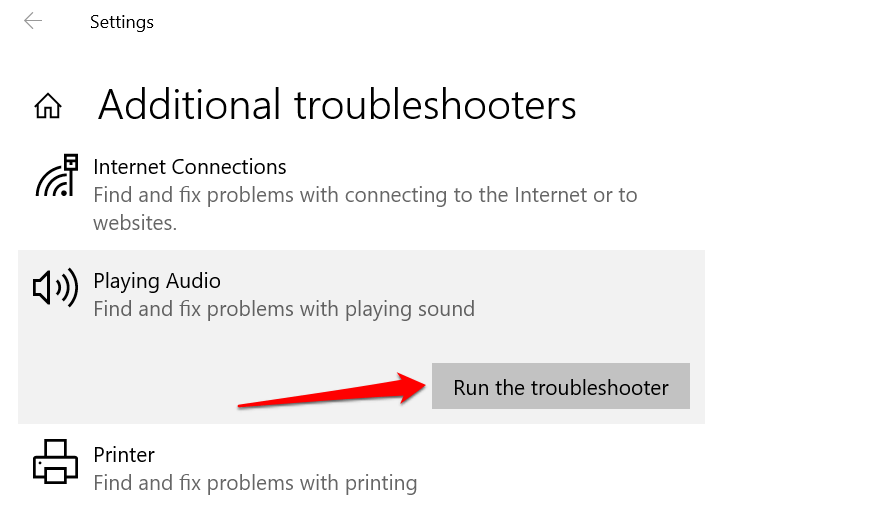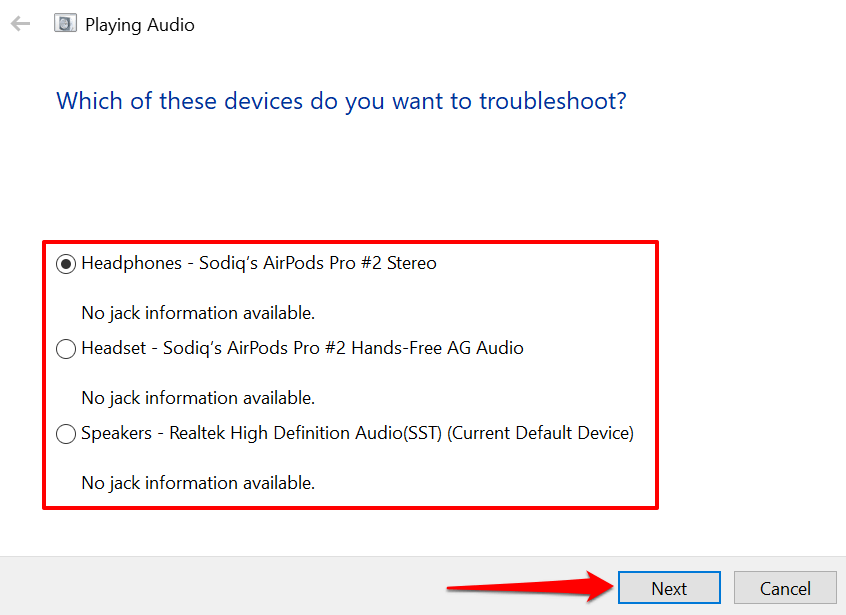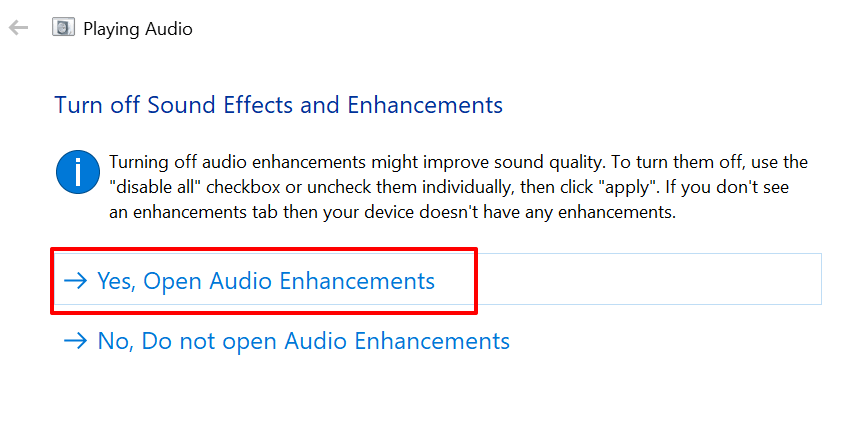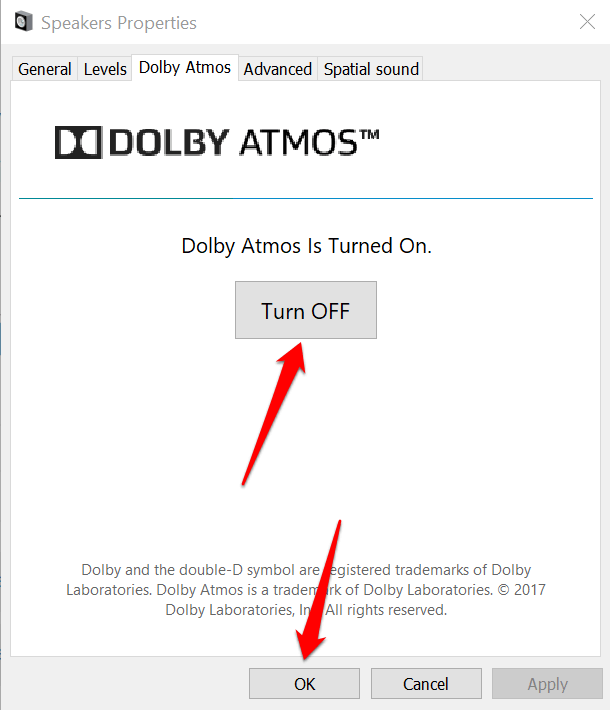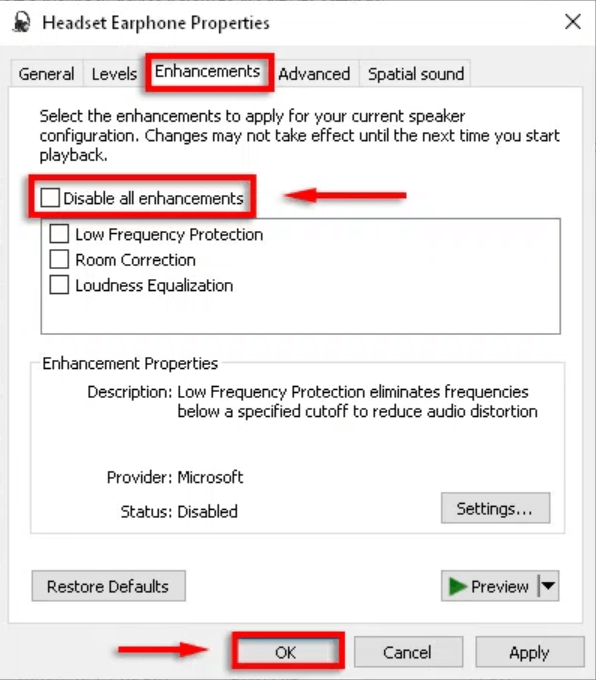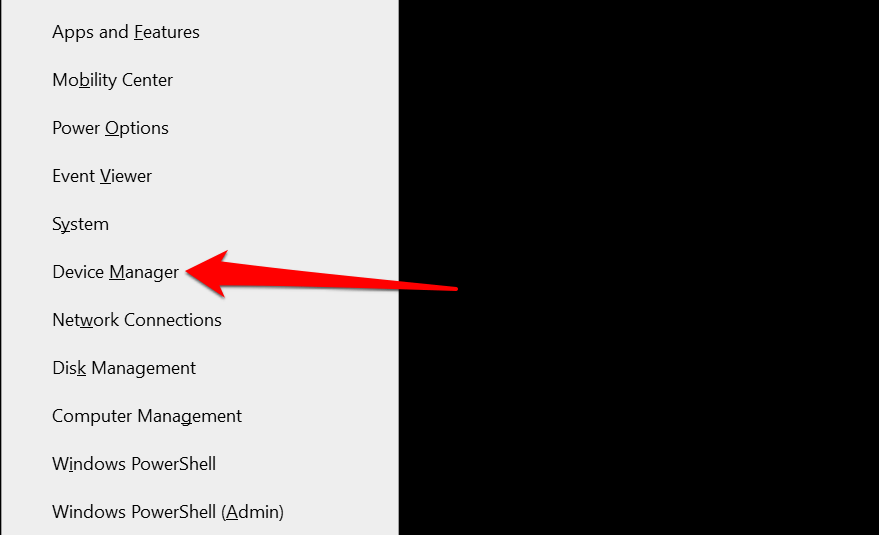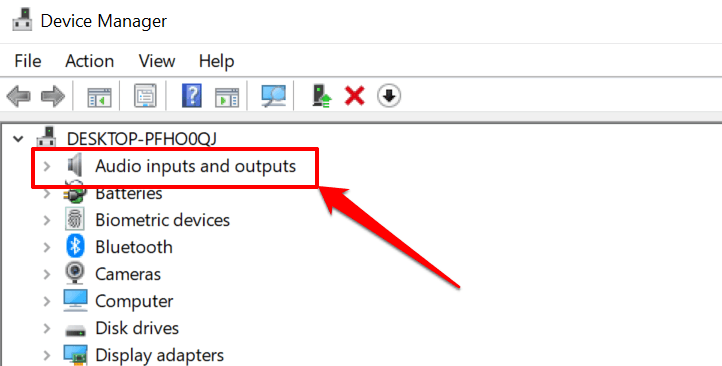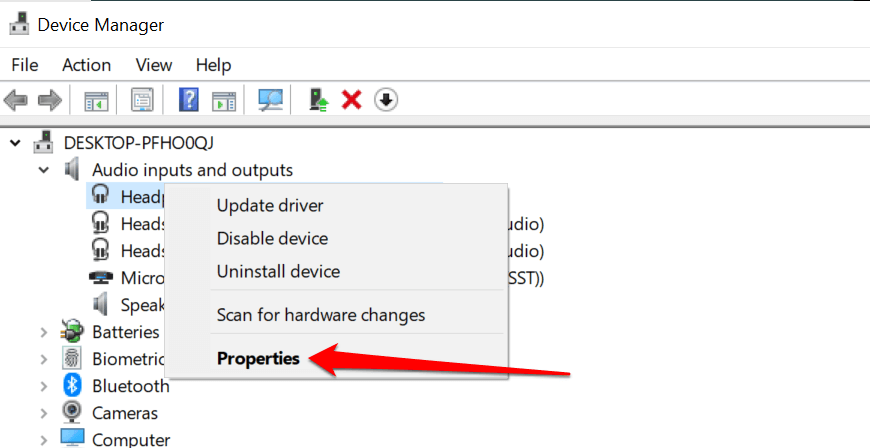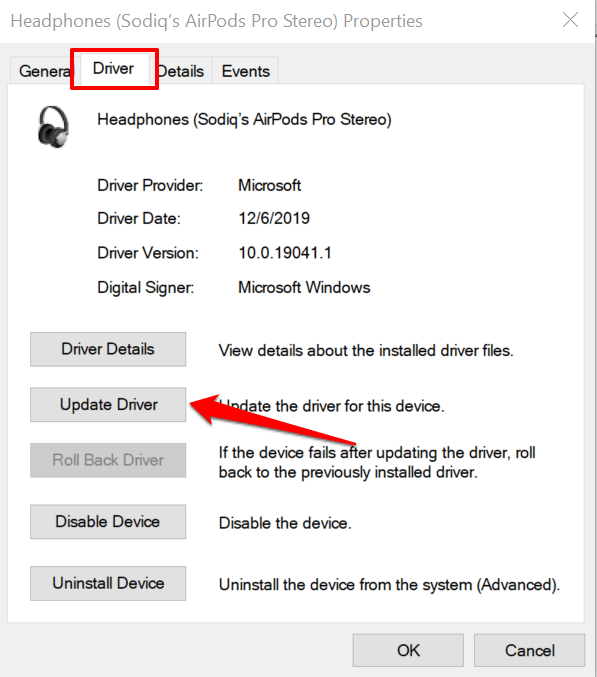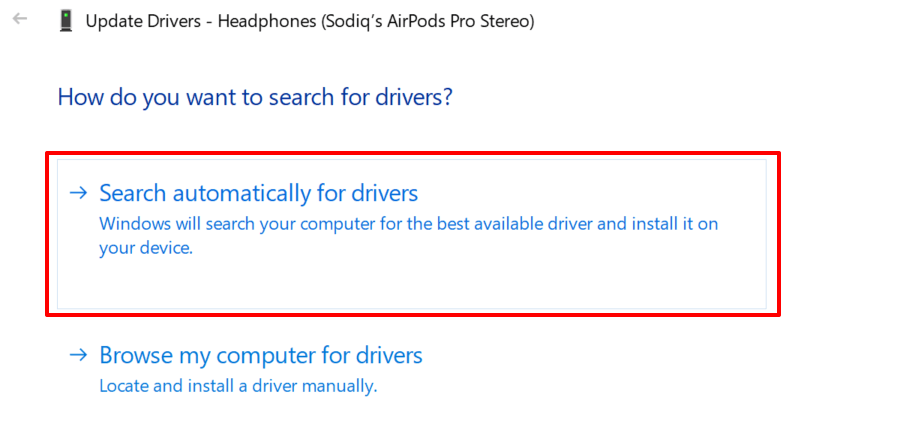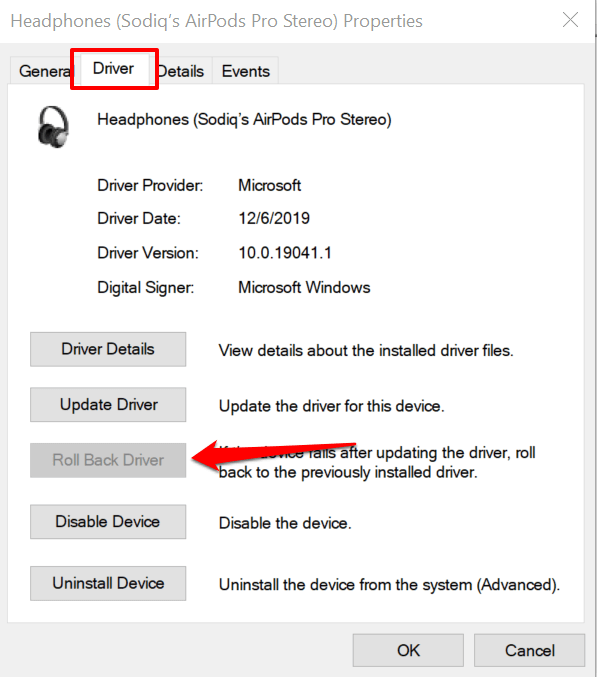Pensas que os teus auriculares ou altofalantes son excesivamente altos mesmo despois de configurar o volume ao nivel máis baixo? Este problema é consistente en todas as aplicacións e ficheiros durante a reprodución multimedia? Ou, é específico para unha única canción ou ficheiro ? Destacaremos algúns factores responsables deste problema e mostrarémosche como regular a saída de audio a un volume aceptable no teu teléfono intelixente (Android e iOS) e ordenador (Windows e Mac).
A exposición constante a un ruído excesivamente alto pode danar o seu oído. Polo tanto, debes executar estas comprobacións de solución de problemas no teu dispositivo inmediatamente. Se estás a usar un dispositivo de audio externo, desconéctao e volve conectaro ao teu dispositivo. Iso podería resolver o problema. En caso contrario, proba as recomendacións a continuación.

1. Axusta a configuración de volume da aplicación
Algúns programas teñen un controlador de volume independente que é independente da configuración de volume de todo o sistema do teu dispositivo. A aplicación Música nos portátiles e escritorios Mac, por exemplo, ten un control deslizante de volume dedicado para axustar o volume de reprodución dunha ou todas as cancións.
Polo tanto, se a saída de audio parece ser demasiado alta aínda que o volume do teu Mac estea no máis baixo, move o control deslizante de volume na esquina superior dereita da aplicación Música para baixar o volume á túa preferencia.
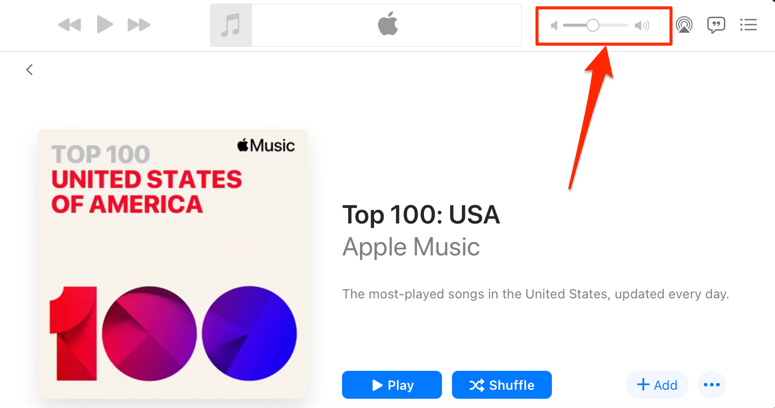
Debemos mencionar que a aplicación Música ás veces reproduce certas cancións máis alto que outras. Se observas que o volume do teu Mac é demasiado alto na configuración máis baixa mentres reproduces unha canción (ou álbum) en particular, diríxete ao menú de configuración do contido e asegúrate de que non teña ningún efecto ou axuste de volume engadido.
Fai clic mentres fai clic na canción na música e selecciona Obter información no menú contextual. Mellor aínda, selecciona a canción e preme a tecla Comando ( ⌘ ) + I .
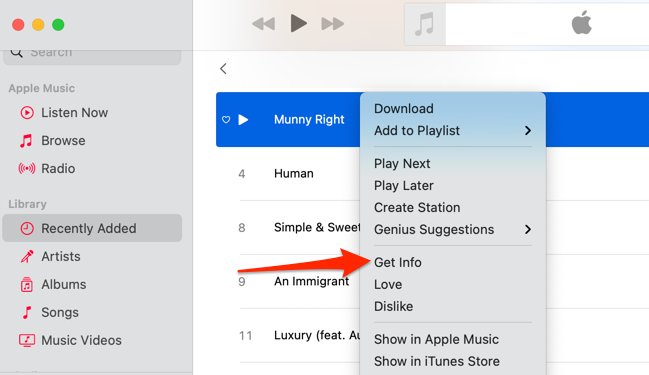
Alternativamente, seleccione a canción, seleccione Canción na barra de menú e seleccione Información .
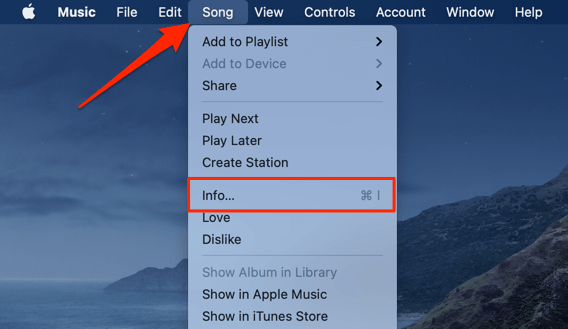
Diríxete á pestana Opcións e asegúrate de que o control deslizante "axustar o volume" estea configurado en Ningún . Tamén debes configurar a opción "ecualizador" en None . Seleccione Aceptar para gardar os cambios.
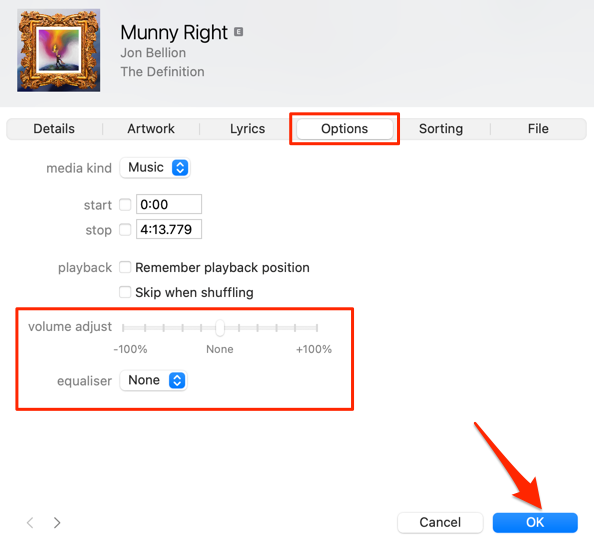
Isto eliminará calquera efecto de audio que faga que as cancións sexan máis altas que outras cancións
2. Desactiva o volume absoluto en Android
"Volum absoluto" é unha función de Android que unifica e sincroniza o control de volume no teu teléfono intelixente e dispositivos de audio. Isto significa que aumentar o volume do teléfono tamén aumentará o nivel de volume dos auriculares ou altofalantes Bluetooth. É unha función brillante, pero ás veces fai que o volume dos dispositivos Bluetooth sexa inaceptablemente alto, aínda que o volume do teu teléfono sexa baixo.
A función "Volum absoluto" está activada de forma predeterminada e está oculta nas Opcións para programadores de Android. A desactivación da función separará os niveis de volume dos teus dispositivos e solucionará os problemas de volume. Proba iso e mira se axuda.
- Abre a aplicación Configuración e selecciona Acerca do teléfono na parte inferior da páxina.
- Desprázate ata a parte inferior da páxina e toca Número de compilación sete veces ata que obteñas un "Agora es un programador!" mensaxe na parte inferior da pantalla.
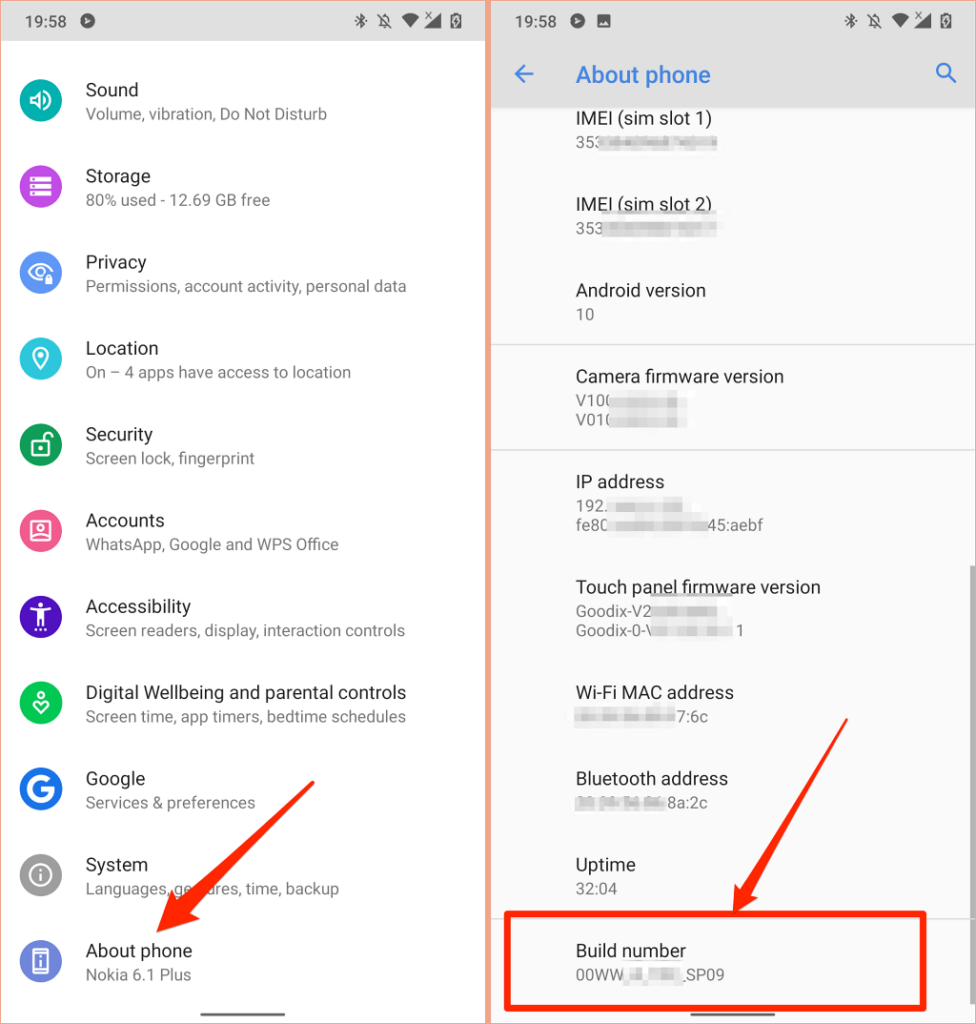
- Volve ao menú Configuración, selecciona Sistema , expande a sección Avanzado e selecciona Opcións de programador .
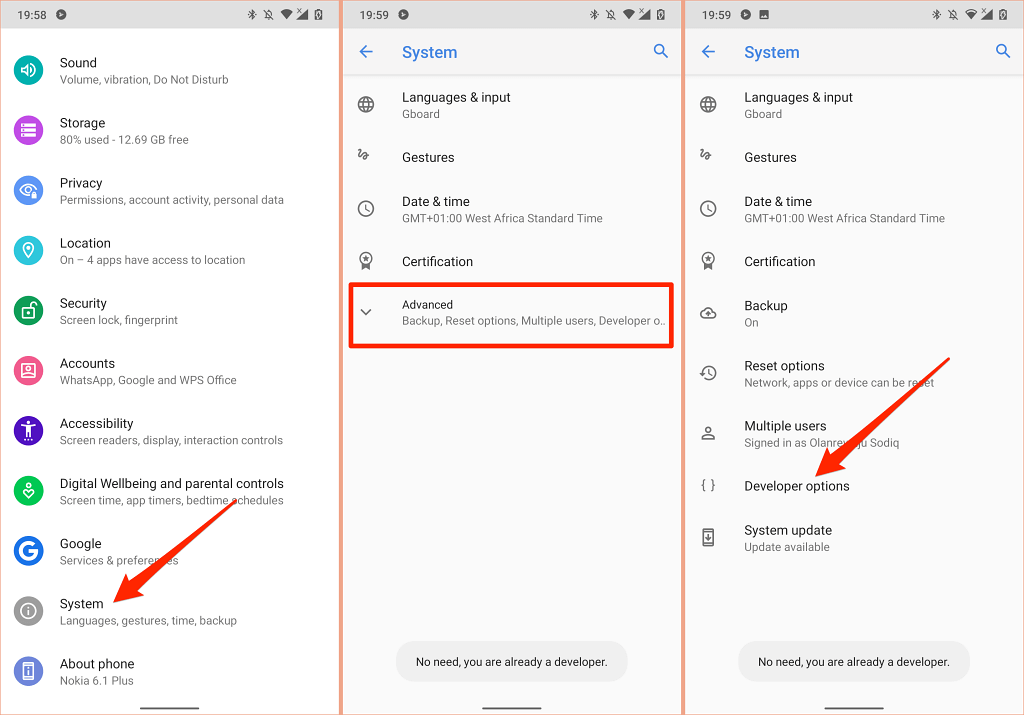
- Desprázate ata a sección "Rede" e activa Desactivar o volume absoluto .
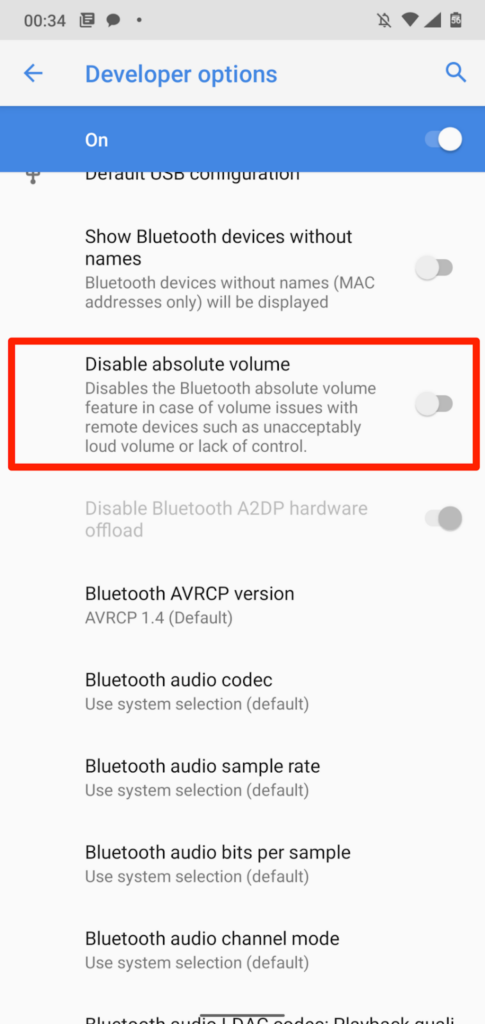
3. Reducir os sons altos en iPhone e iPad
En iOS e iPadOS, hai unha función "Seguridade dos auriculares" que analiza o audio dos auriculares e reduce os sons altos por encima dun determinado nivel de decibelios. Conecte os seus AirPods ou dispositivo de escoita Bluetooth ao seu iPad ou iPhone e siga os pasos seguintes.
Abre a aplicación Configuración no teu iPhone, selecciona Sons e hápticas (ou Sons , no iPhone 6S e modelos anteriores), selecciona Seguridade dos auriculares e activa Reducir sons altos .
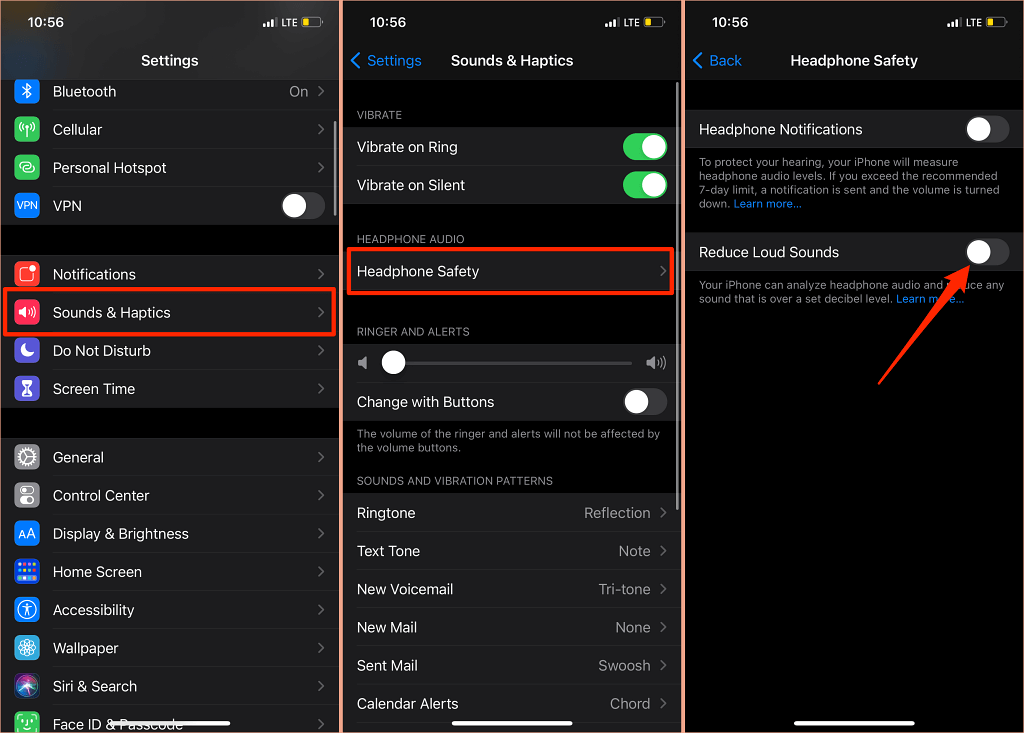
Nos iPads, vai a Configuración > Sons > Reducir sons altos e activa Reducir sons altos .
A seguinte cousa que facer é personalizar o nivel de ruído que non quere que o volume dos auriculares vaia máis alá. Hai cinco niveis de redución de ruído:
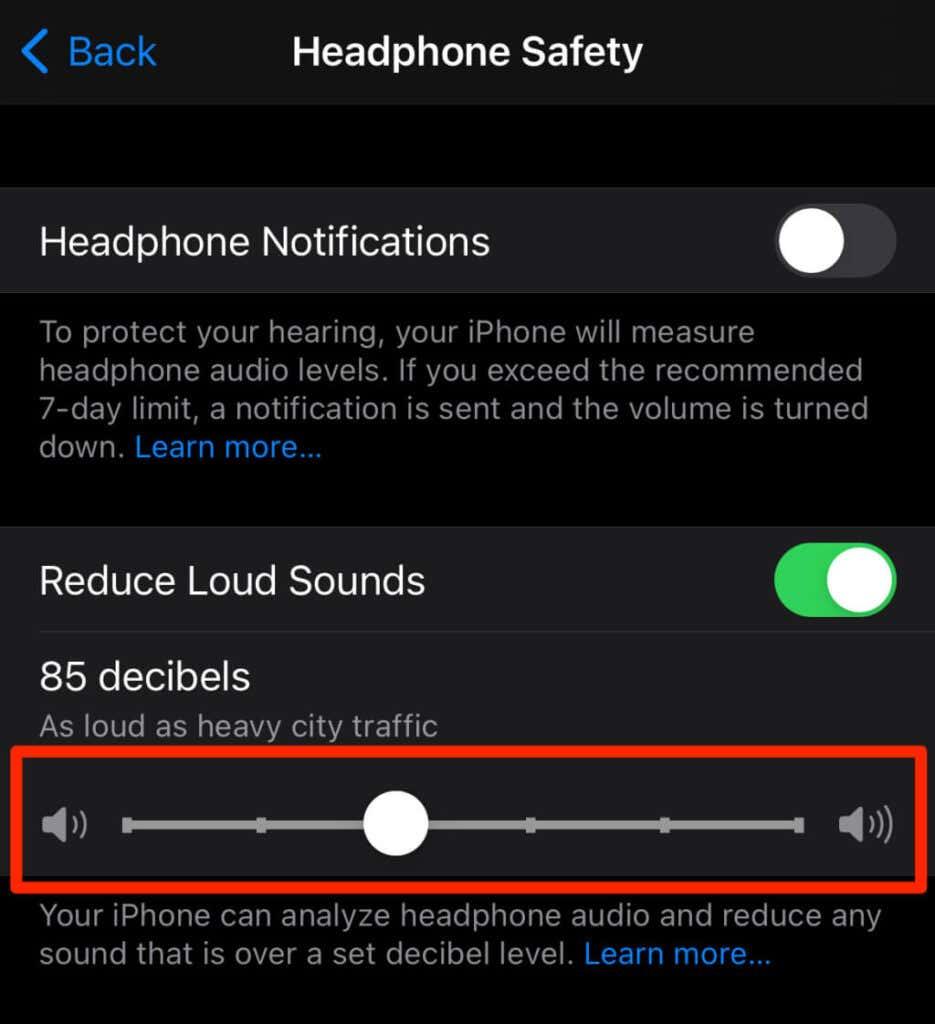
- 75 decibelios: o teu iPhone ou iPad reducirá o volume dos auriculares se a saída de audio é tan alta como unha aspiradora.
- 80 decibelios: este nivel de ruído é similar ao dun restaurante ruidoso. O motor de redución de ruído entrará en acción se a saída de audio dos auriculares alcanza ou supera este nivel.
- 85 decibelios: o teu dispositivo reducirá o volume dos auriculares para que non sexa máis alto que o "tráfico intenso da cidade".
- 95 decibelios: a referencia para este nivel de ruído é unha bocina de coche.
- 100 decibelios: escoitar o son ao nivel de ruído dunha ambulancia ou da sirena de emerxencia (entre 100 e 130 decibelios) pode causar danos auditivos permanentes. O volume dos auriculares non pasará dos 100 decibelios (100 dB) cando selecciones este nivel de redución de ruído.
Podes utilizar a ferramenta Audición para comprobar o nivel de ruído dos auriculares mentres escoitas música ou ves vídeos.
Vaia a Configuración > Centro de control e toque a icona máis xunto a Audición . Isto engadirá a ferramenta auditiva ao Centro de control para acceder facilmente.
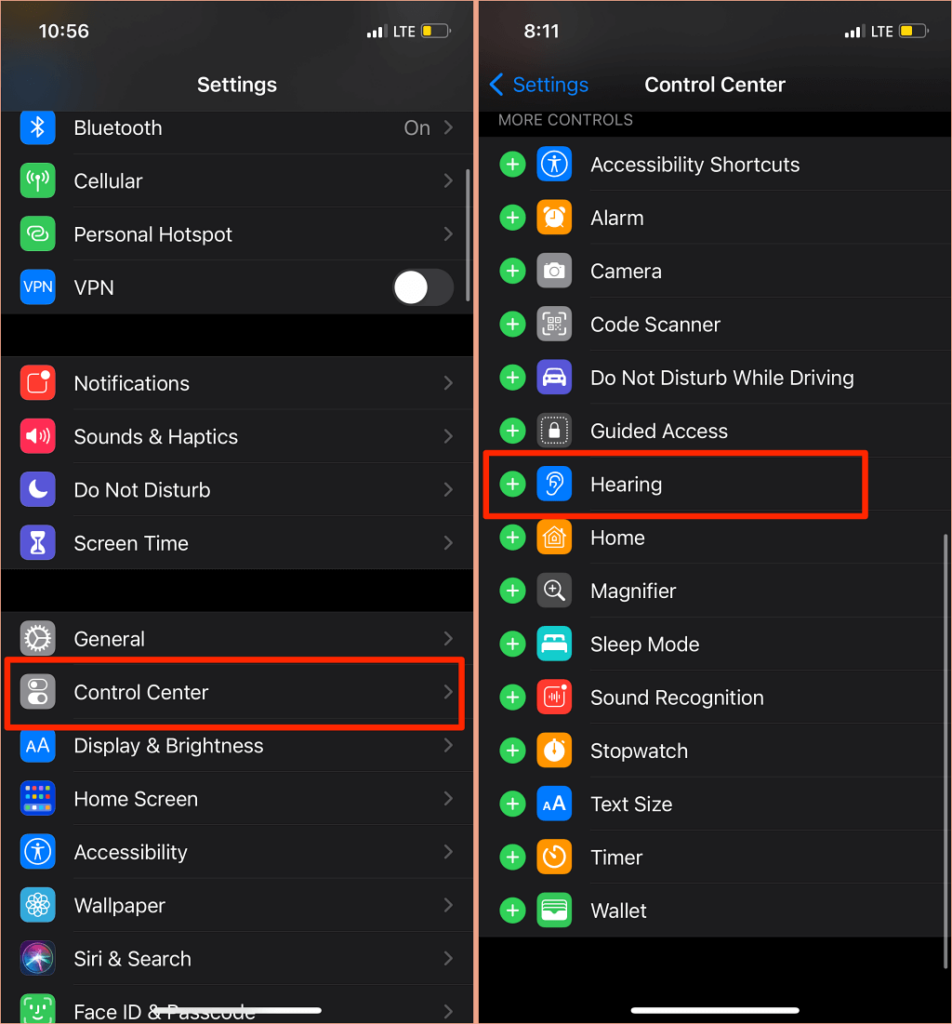
Conecta os teus auriculares Bluetooth ao teu iPhone ou iPad e reproduce unha canción. Abre o Centro de control , toca a icona Audición e verás o ruído na esquina superior esquerda do medidor de "Nivel de auriculares".
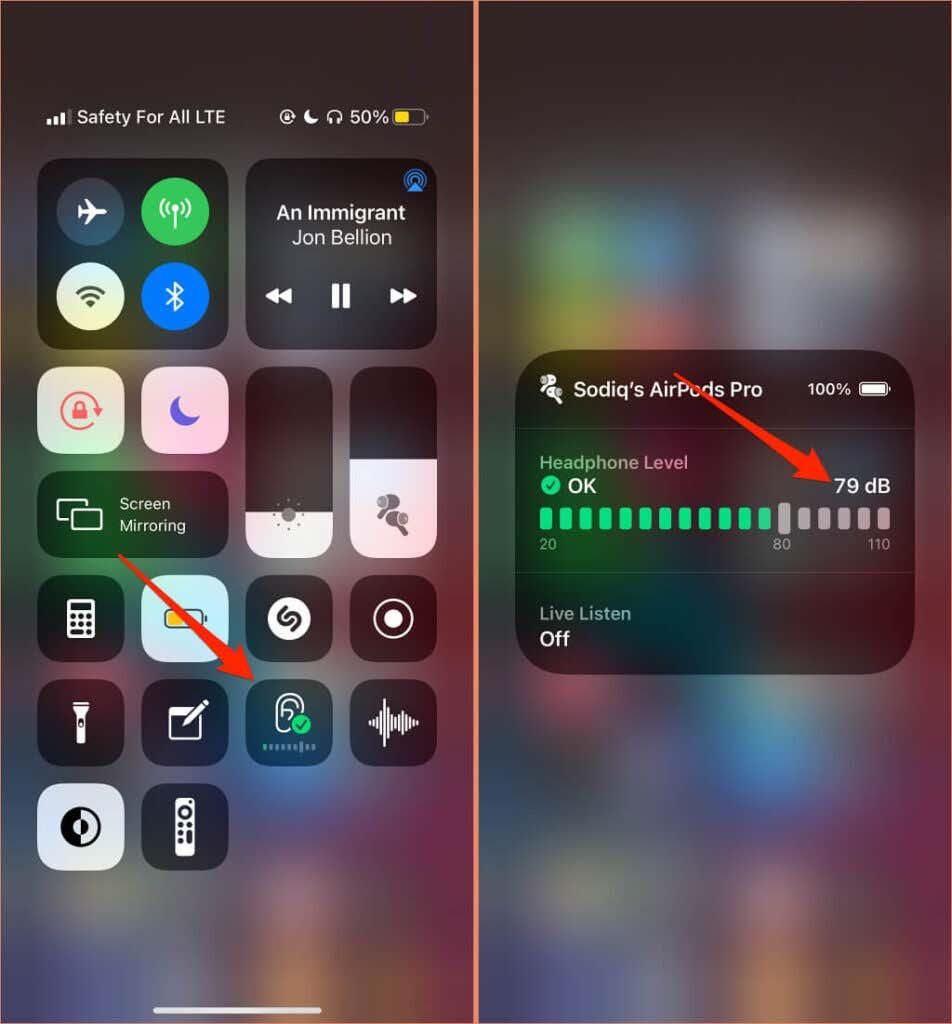
Nota: Apple afirma que as medicións de audio dos auriculares no iPhone ou iPad son máis precisas cando se usan auriculares Apple (AirPods) ou Beats. As medicións do nivel de ruído en auriculares de terceiros estímase en función do volume do teu iPhone ou iPad.
4. Actualiza o firmware dos teus auriculares
Moitos auriculares de gama alta teñen firmware que garante que funcionan correctamente. A actualización do firmware dos auriculares á versión máis recente solucionará problemas de rendemento e outros fallos que provocan o volume excesivamente alto.

Temos un tutorial completo que detalla como actualizar o firmware dos AirPods . Se usas produtos Beats, este documento de asistencia técnica de Apple inclúe os pasos para actualizar todos os modelos de auriculares e auriculares Beats. Para actualizar os auriculares que non sexan de Apple, consulta o manual de instrucións do dispositivo ou visita o sitio web do fabricante para obter instrucións.
5. Executa o Solucionador de problemas de audio de Windows
Os dispositivos Windows teñen unha ferramenta de solución de problemas integrada que diagnostica e soluciona problemas relacionados co audio. O solucionador de problemas de audio analizará o servizo de audio, os controladores de audio e as configuracións de son do teu PC en busca de anomalías que provocan un volume excesivamente alto.
- Vaia a Configuración > Actualización e seguridade > Solución de problemas > Solución de problemas adicionais > Reproducir audio e seleccione Executar o solucionador de problemas .
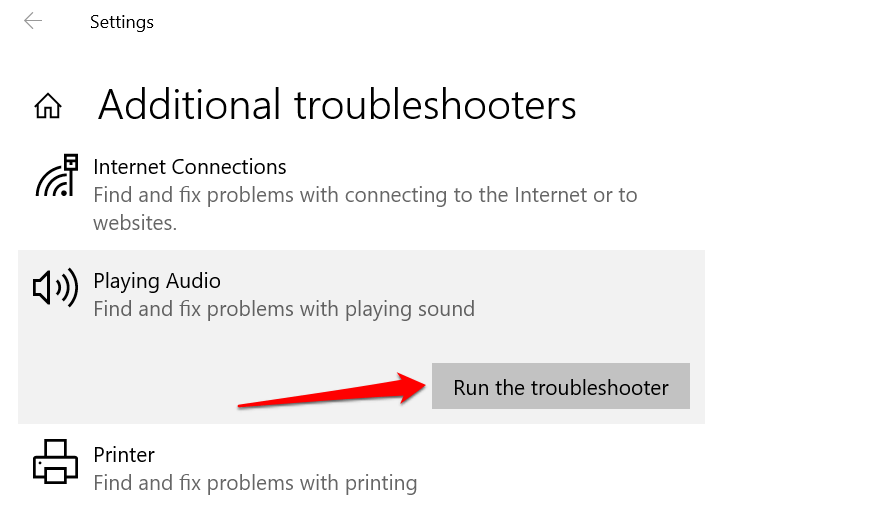
- Seleccione o dispositivo de son ou os auriculares cuxo volume sexa demasiado alto e seleccione Seguinte .
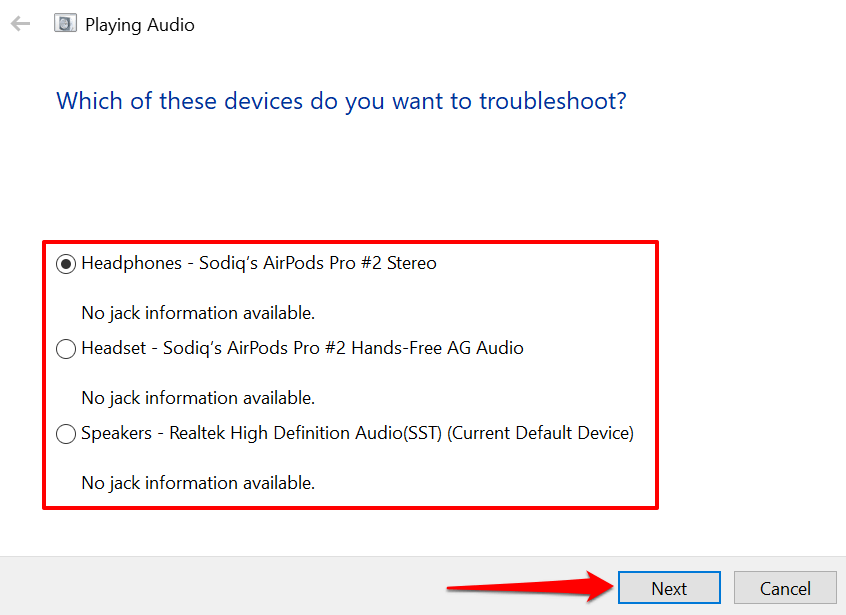
- Siga as recomendacións da páxina de resultados e comprobe se iso soluciona o problema. Os efectos de audio e as melloras tamén poden desestabilizar o volume do teu dispositivo. Probablemente serás redirixido a unha páxina "Desactivar efectos de son e melloras" onde se che solicitará que desactives os efectos de son. Seleccione Si, abrir melloras de audio para continuar.
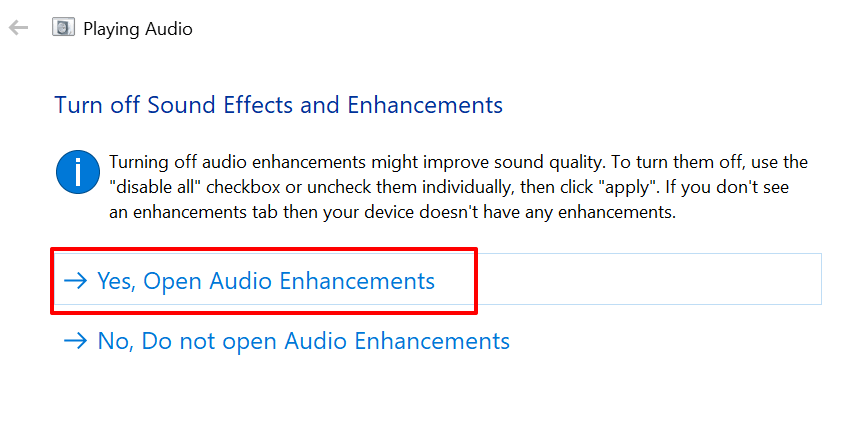
- Seleccione o botón Desactivar na xanela Propiedades dos altofalantes e seleccione Aceptar para continuar.
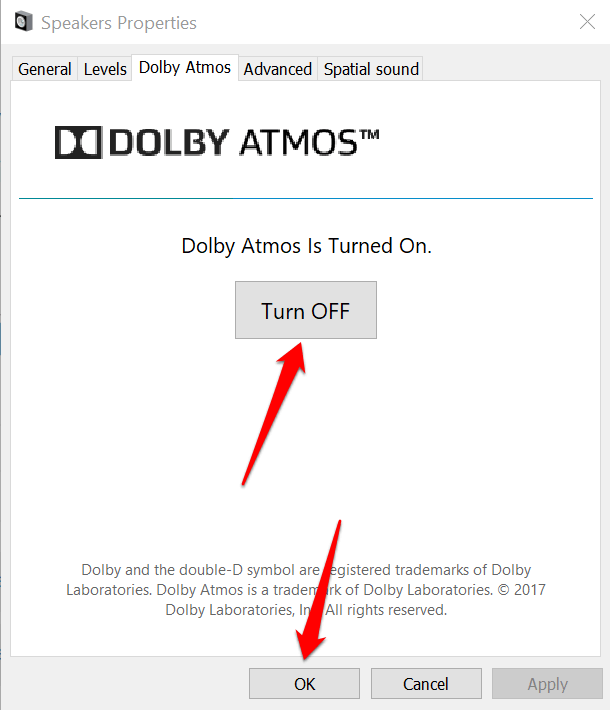
Nota: Se o seu PC con Windows ten unha pestana dedicada "Melloras", marque a caixa Desactivar todas as melloras e seleccione Aceptar para gardar os cambios.
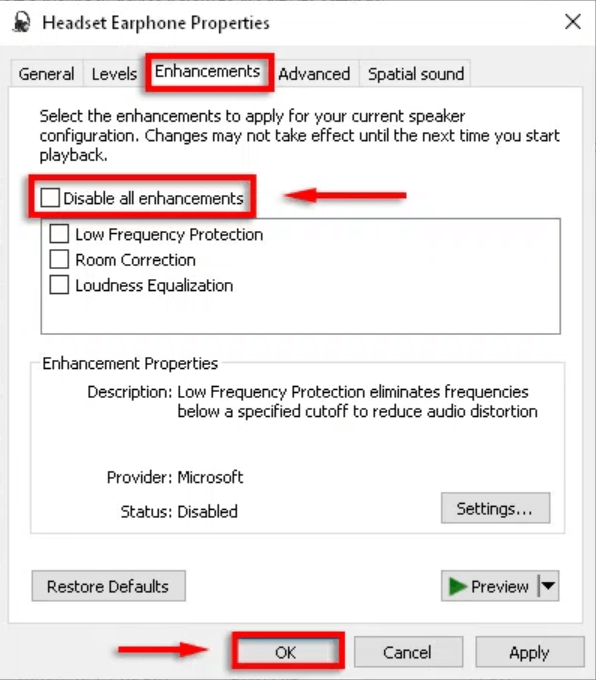
Reinicia o teu ordenador e comproba se o nivel de volume de audio se reduce cando axustes o volume do teu PC á configuración máis baixa.
6. Actualiza ou retrocede o controlador de audio do teu PC
Se o volume dos teus auriculares ou dos altofalantes do teu PC aínda é demasiado alto mesmo despois de desactivar as melloras de audio, actualiza os controladores que alimentan os dispositivos. Pero se o problema comezou despois de instalar un controlador con erros, retrocede o controlador á versión estable .
- Preme a tecla Windows + X e selecciona Xestor de dispositivos .
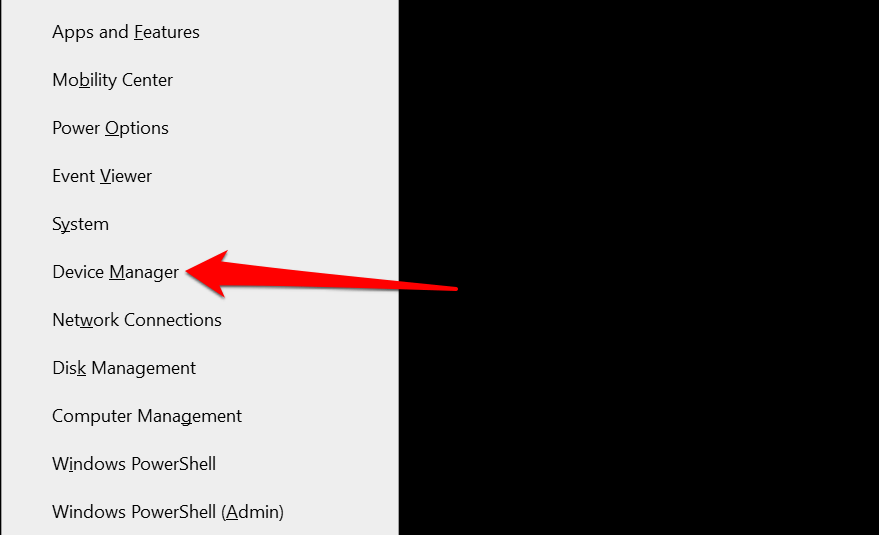
- Amplíe a categoría Entradas e saídas de audio .
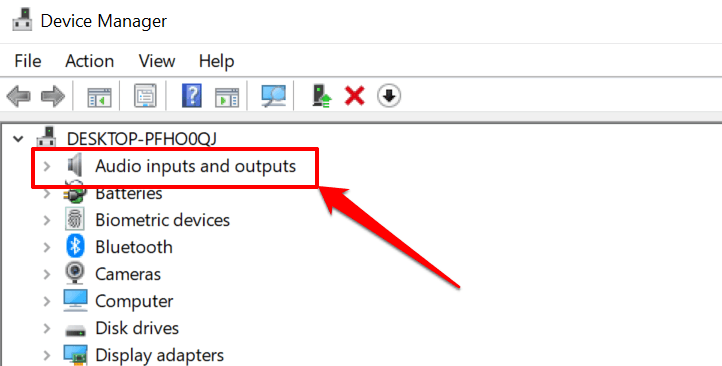
- Fai clic co botón dereito no controlador que alimenta o teu dispositivo de son activo (auriculares, altofalante, etc.) e selecciona Propiedades .
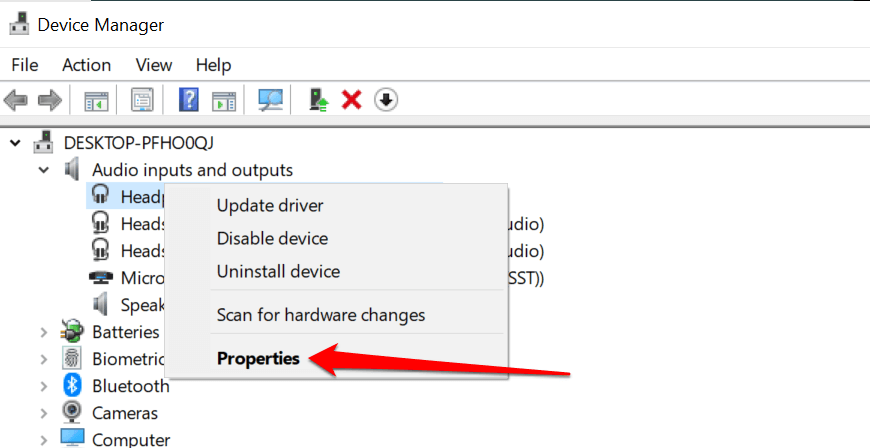
- Diríxete á pestana Controlador e selecciona Actualizar controlador .
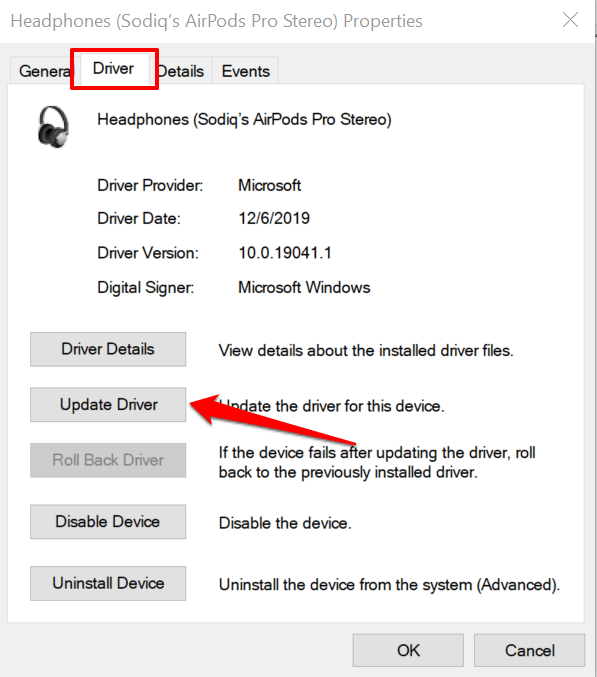
- Seleccione Buscar automaticamente controladores e agarde a que o Xestor de dispositivos busque a última versión do controlador no seu PC e Internet. Asegúrate de que o teu PC teña unha conexión Wi-Fi ou Ethernet ou isto non funcionará.
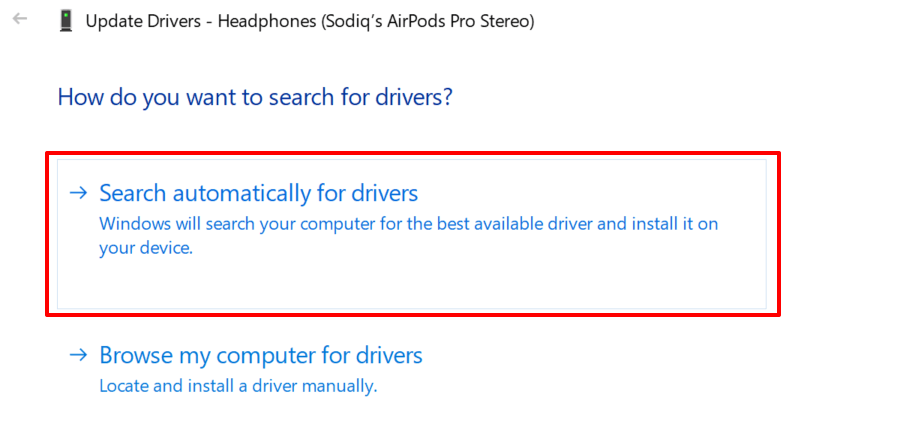
Para degradar o controlador de audio do teu dispositivo a unha versión anterior, selecciona Revertir o controlador na xanela de propiedades do controlador (consulta o paso 4 anterior). A opción quedará atenuada se non actualizou o controlador.
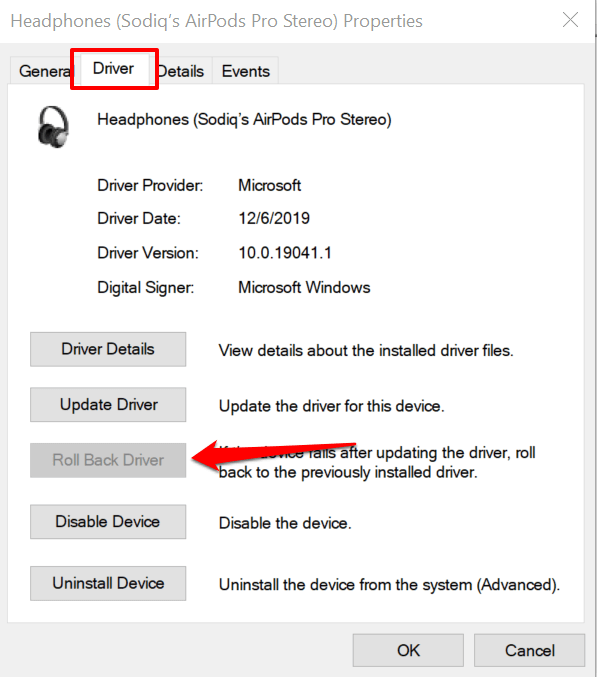
Reducir o audio excesivamente alto
Un reinicio do dispositivo tamén pode resolver problemas temporais do sistema que afectan ao control de volume dos auriculares ou do altofalante. Apague o teléfono intelixente ou o ordenador, acéndeo de novo, volve conectar os auriculares ou o altofalante e tenta axustar o volume.
Se a saída de son aínda é demasiado alta no nivel de volume máis baixo, actualiza o software do teu dispositivo e téntao de novo. Iso corrixirá erros relacionados co audio e actualizará os controladores de audio do teu PC, se hai unha actualización dispoñible.