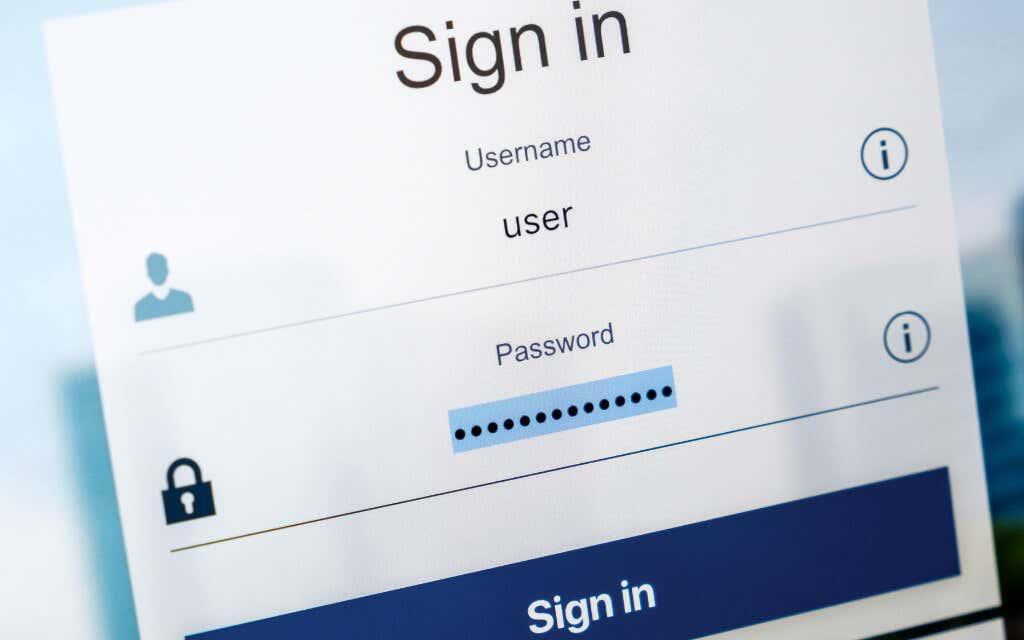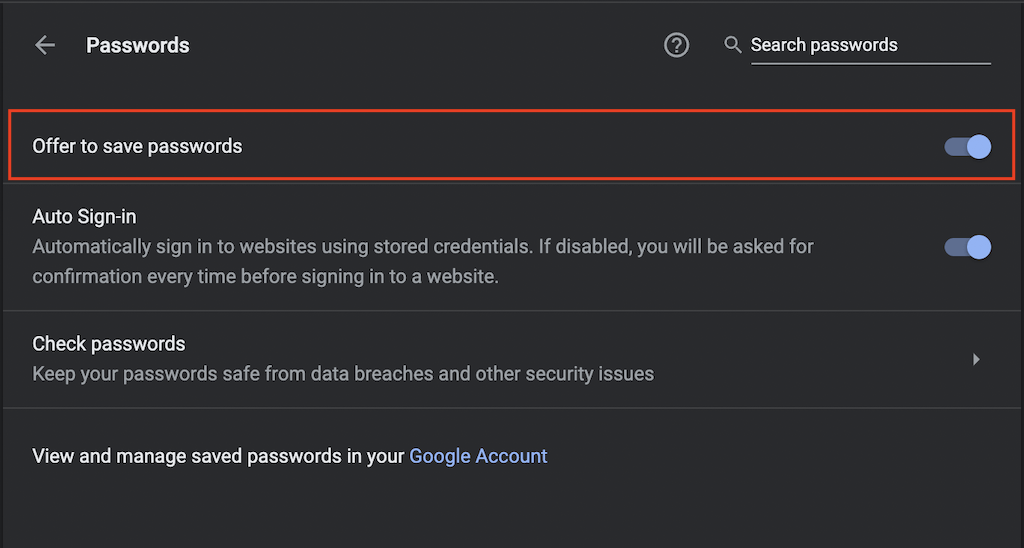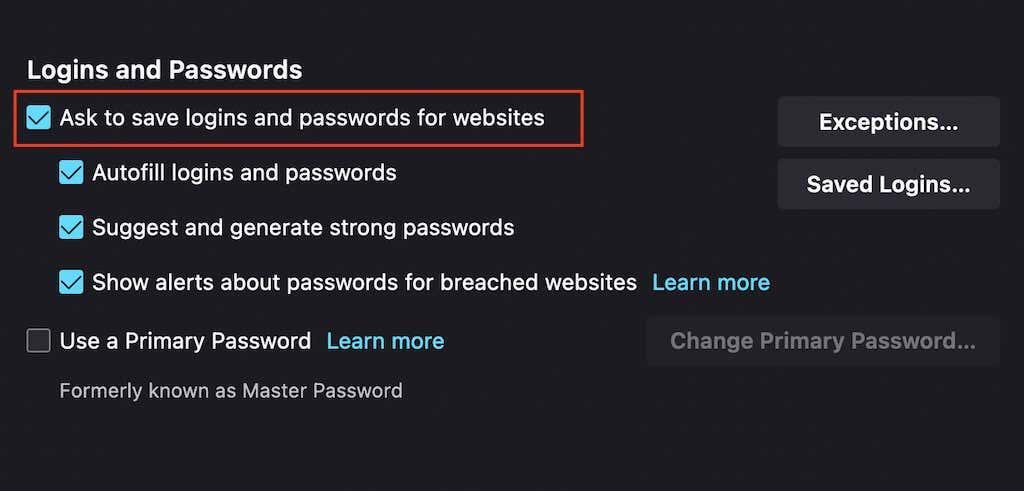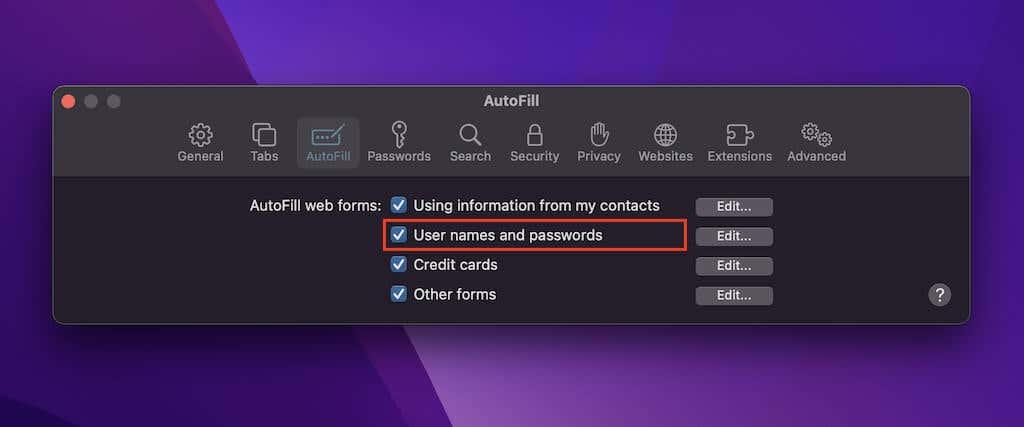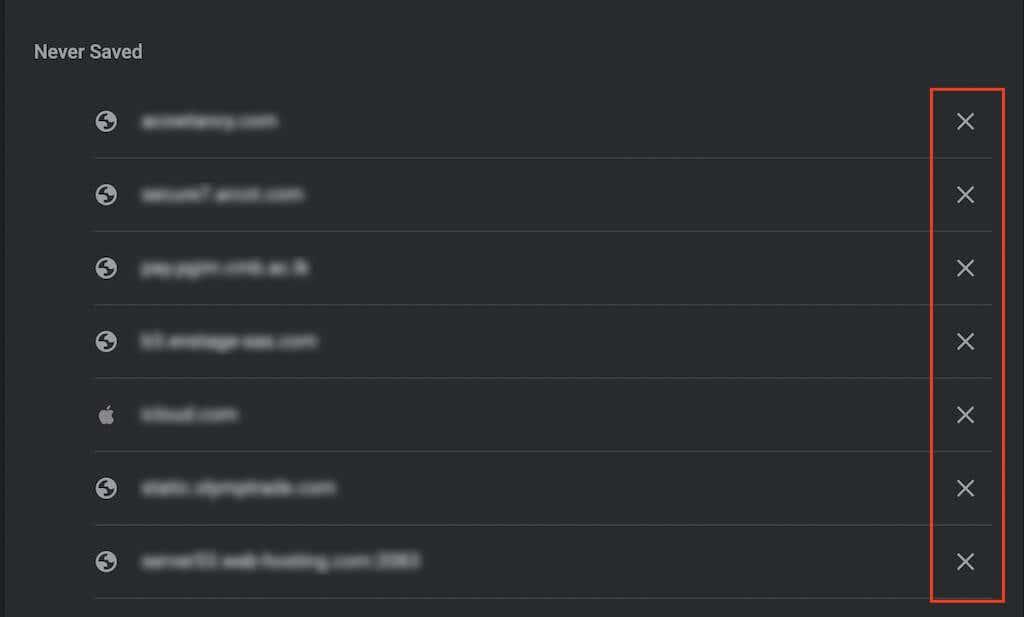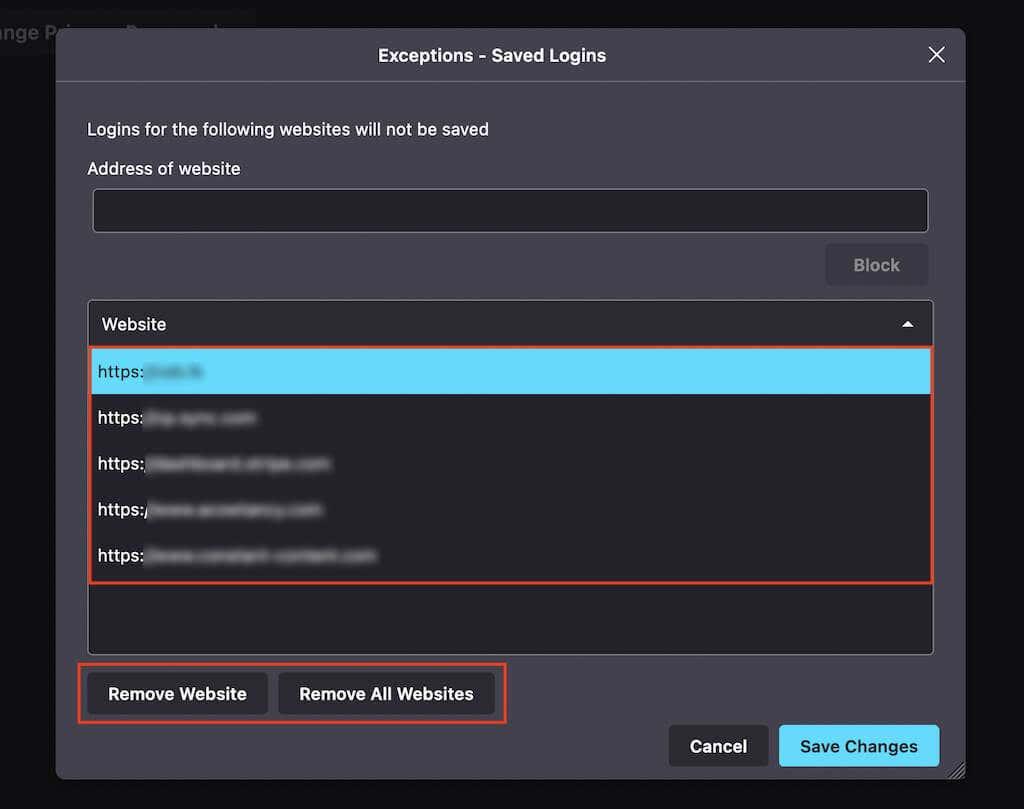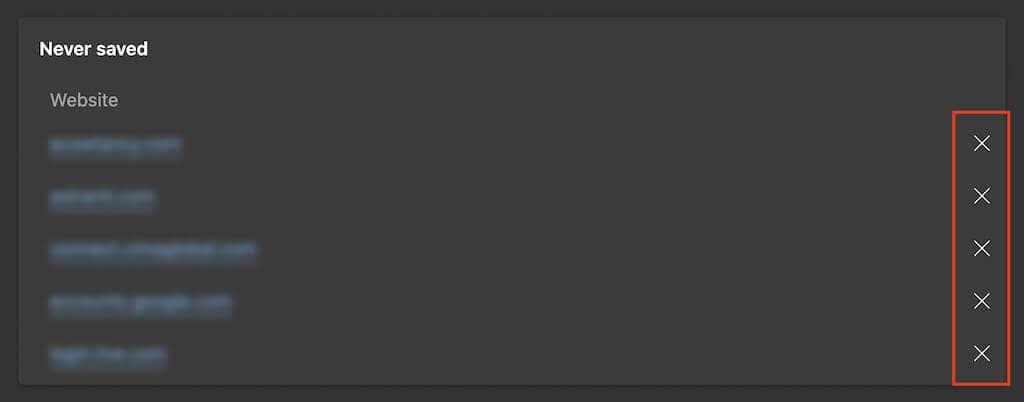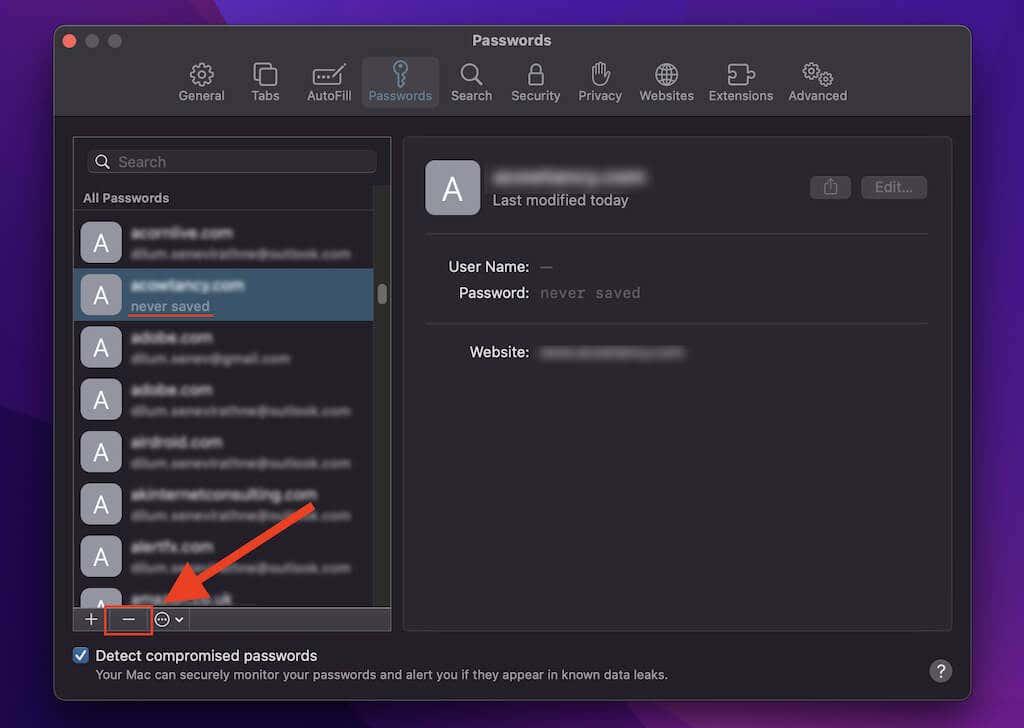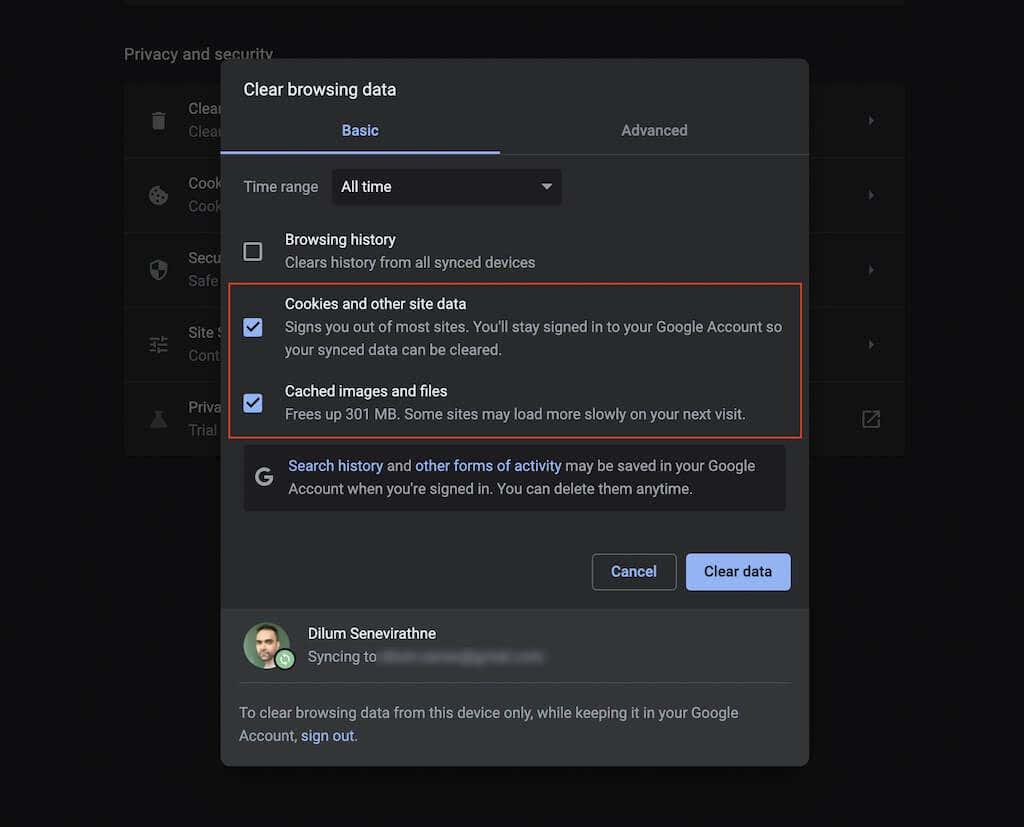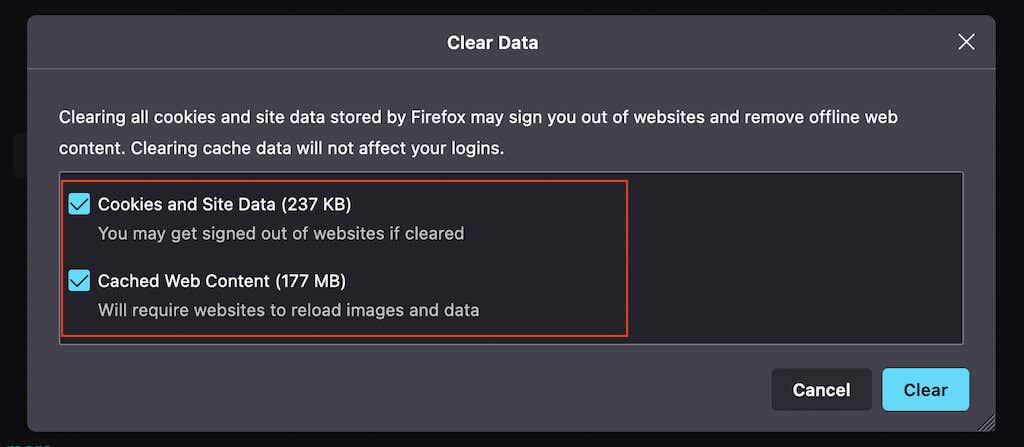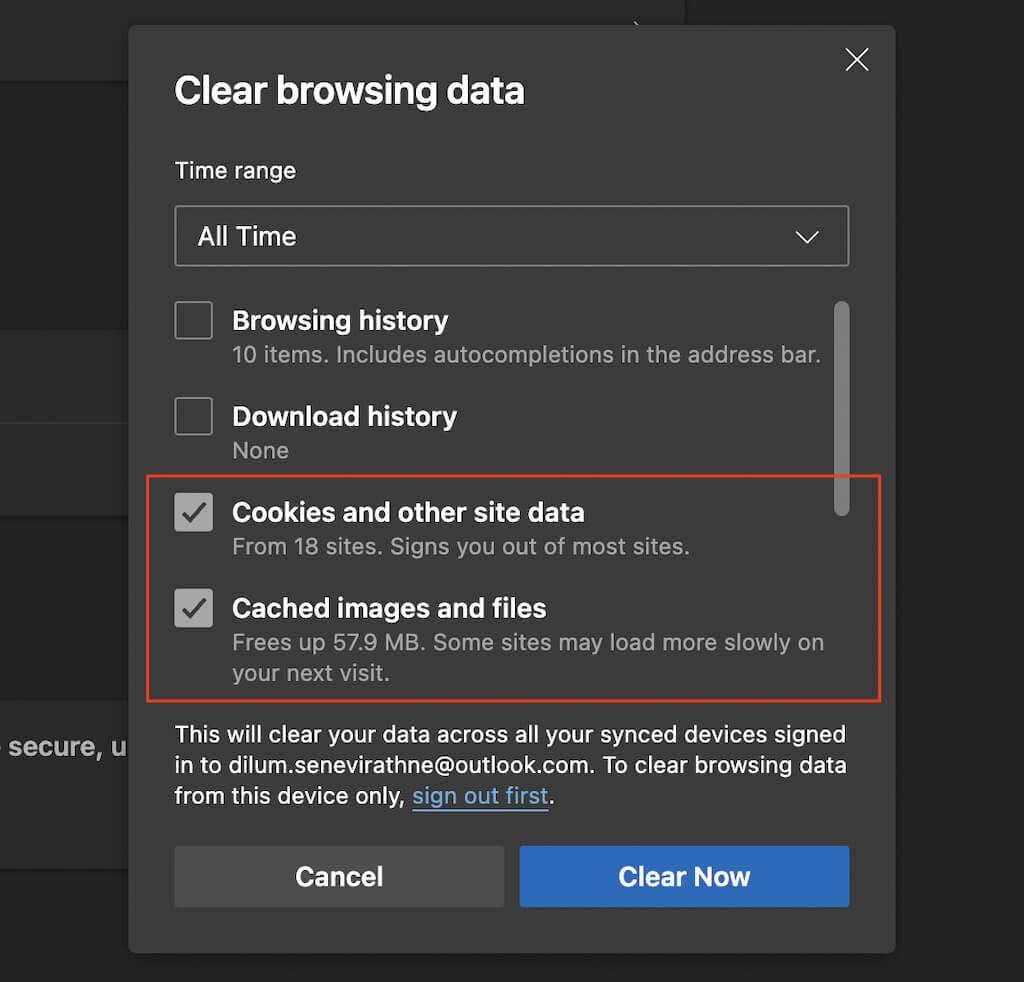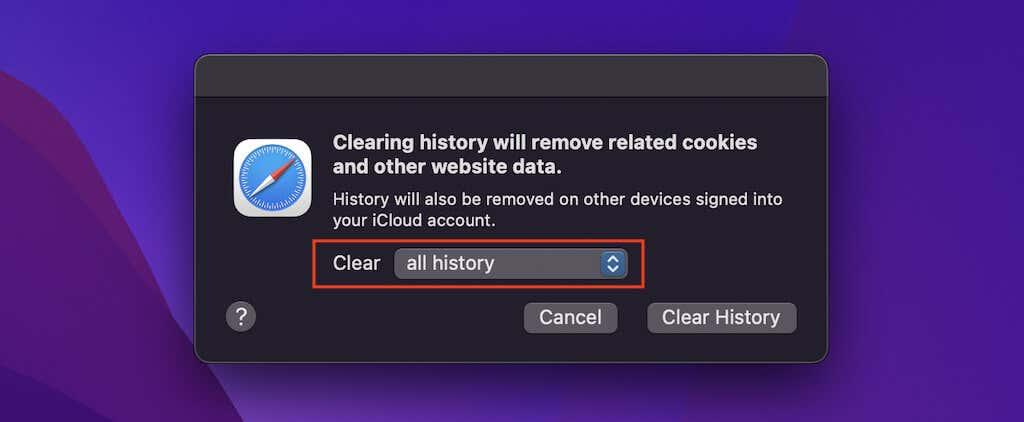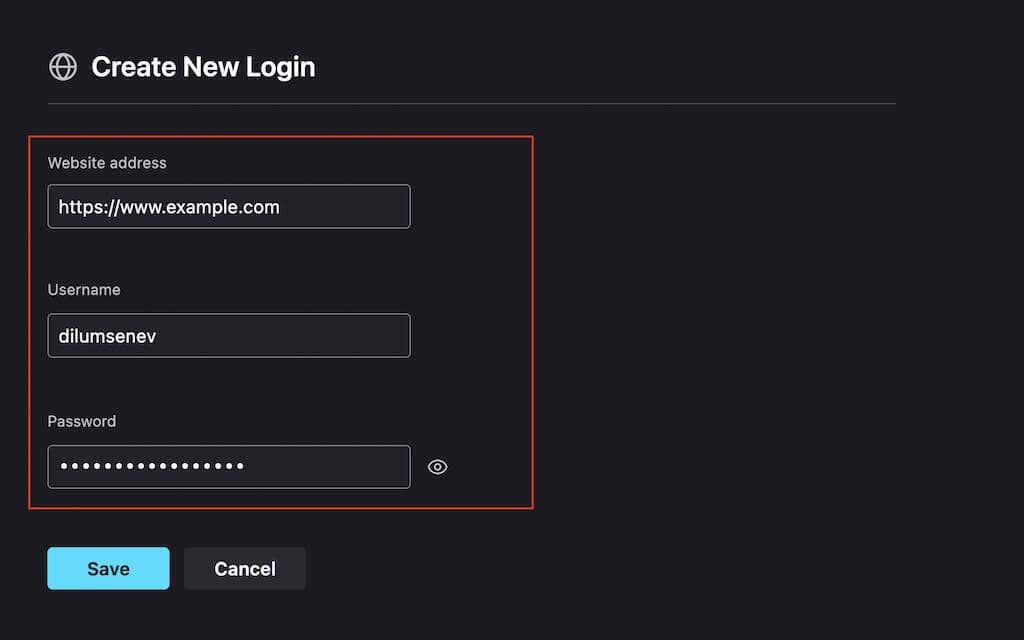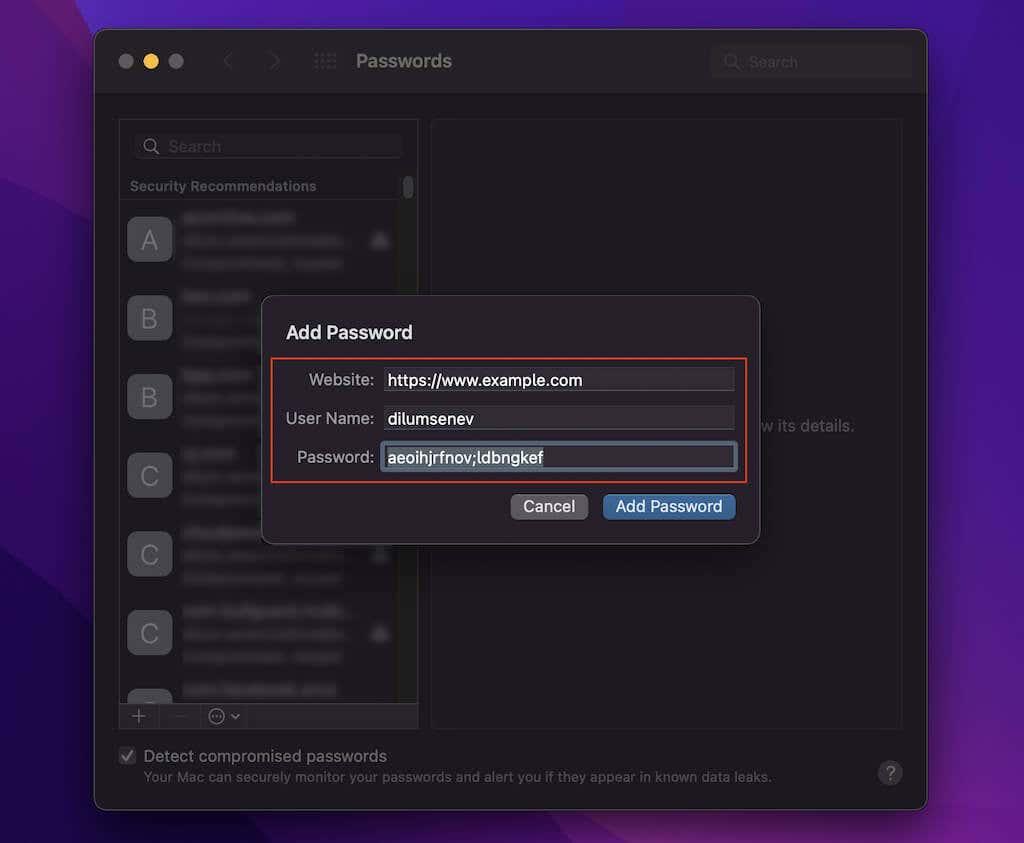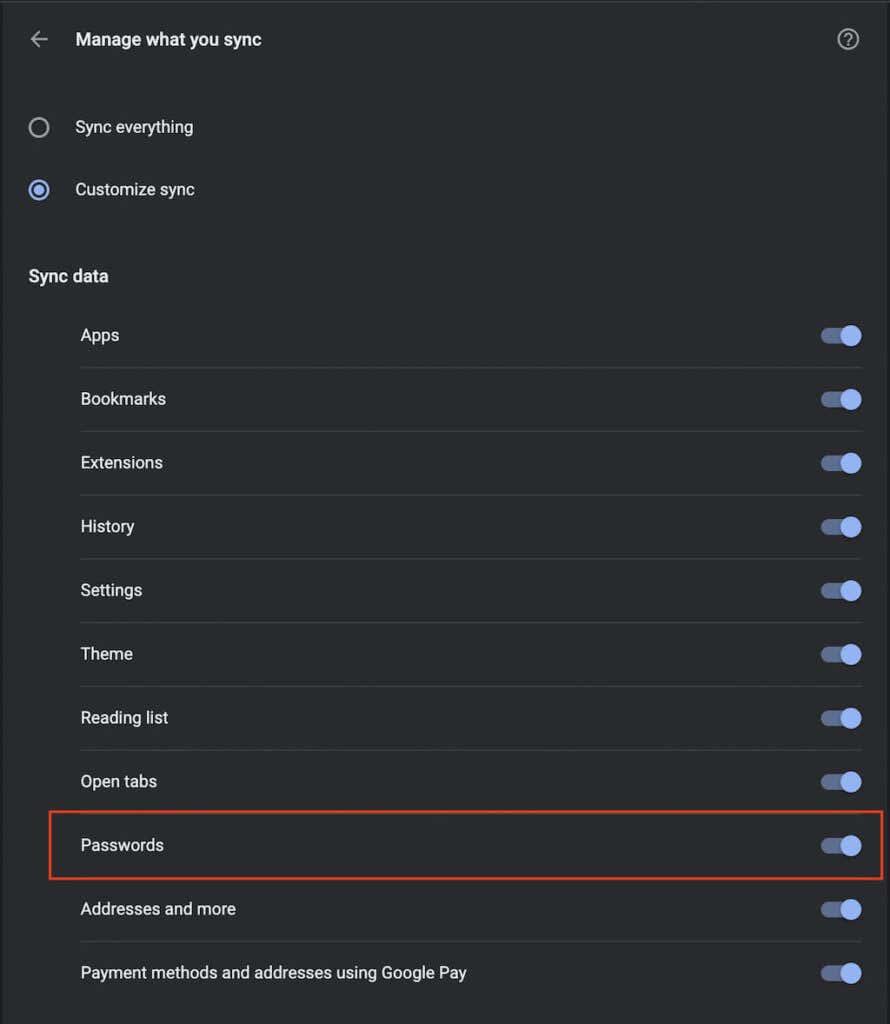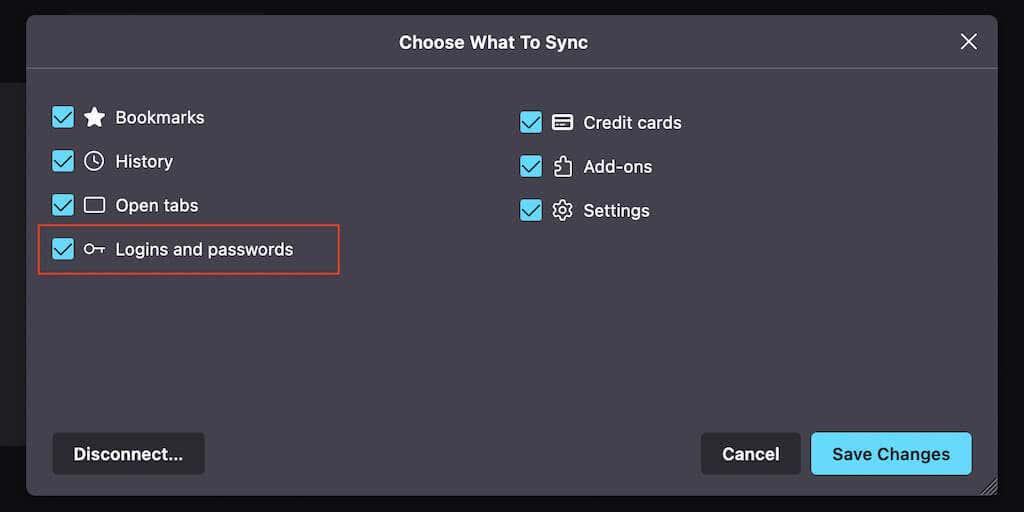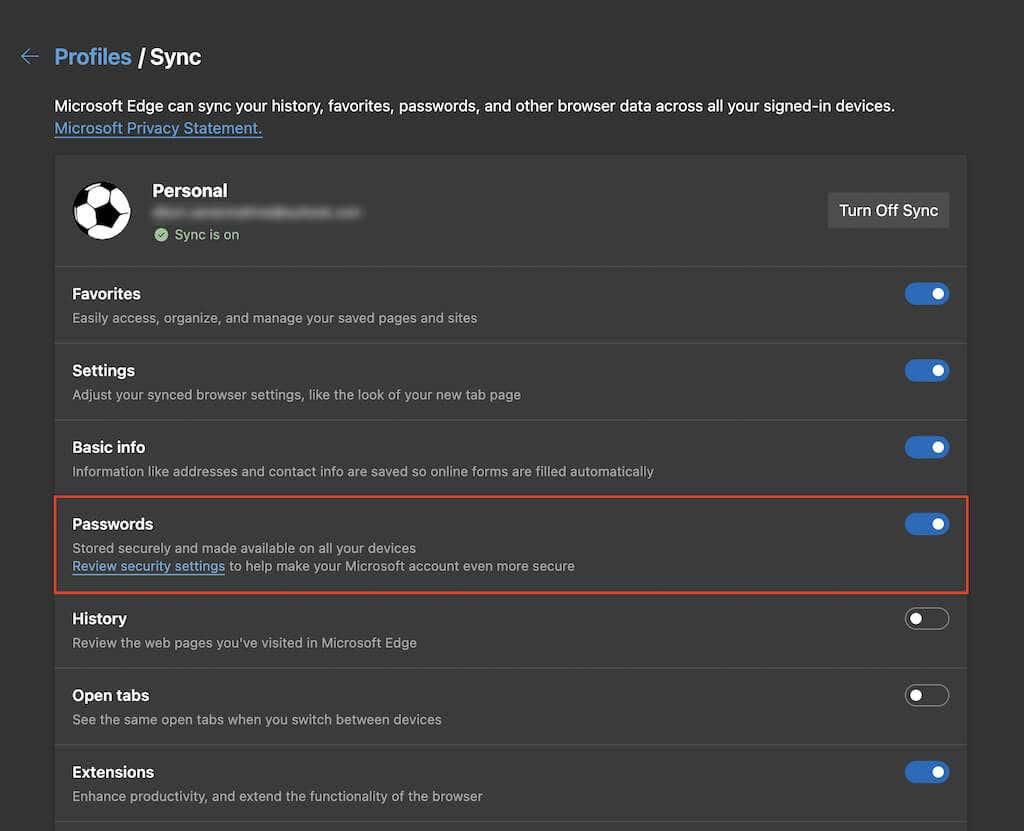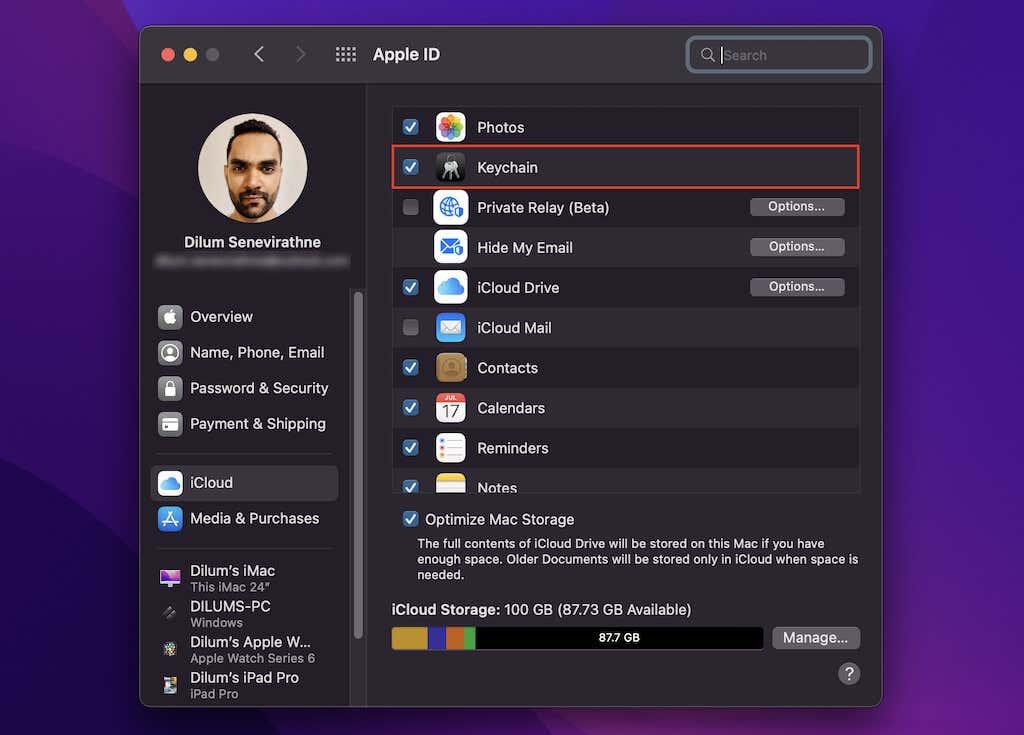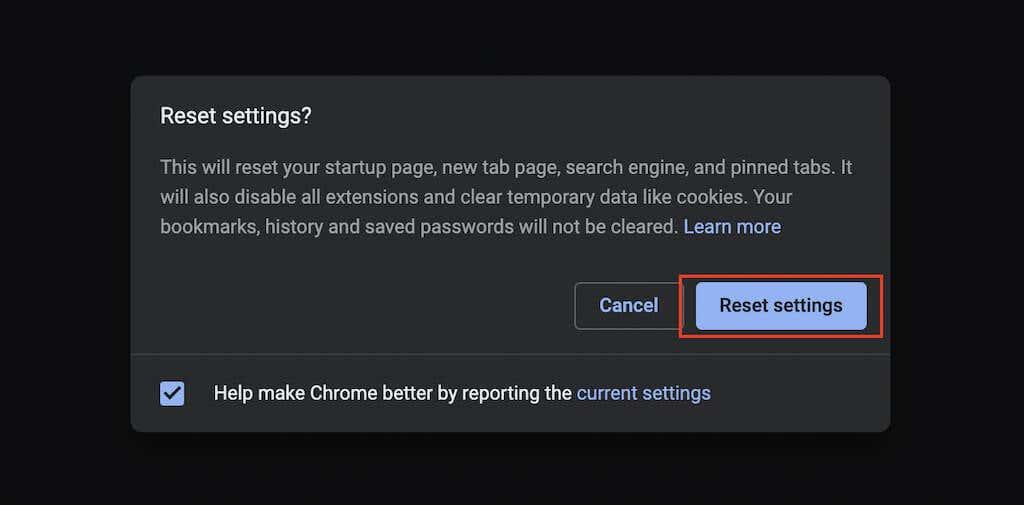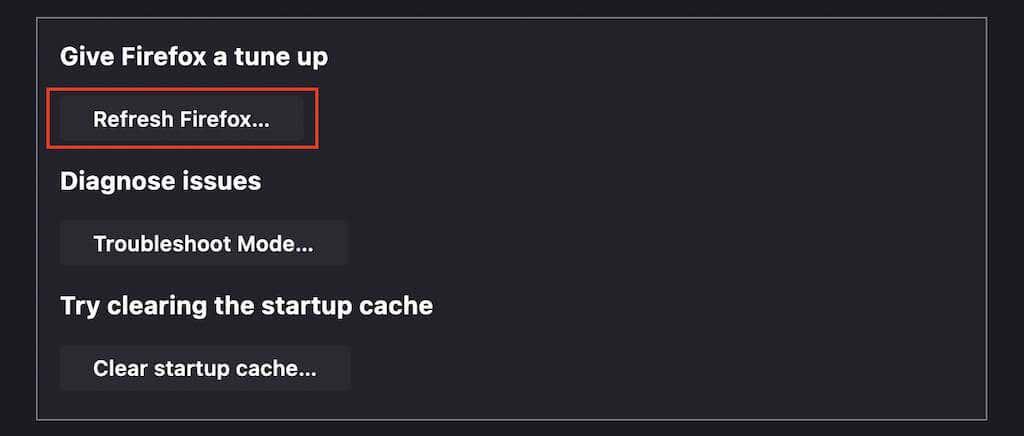Todos os principais navegadores web, incluídos Chrome, Firefox, Edge e Safari, inclúen un xestor de contrasinais integrado que che permite gardar e encher automaticamente os contrasinais. Crea ou escribe un conxunto de credenciais de inicio de sesión e o teu navegador preguntarache se queres que recorde a información.
Porén, en ocasións, o teu navegador non garda nin lembra os contrasinais. Por exemplo, a configuración incorrecta, as excepcións de contrasinais, as extensións do navegador en conflito, etc., poden causar este problema.
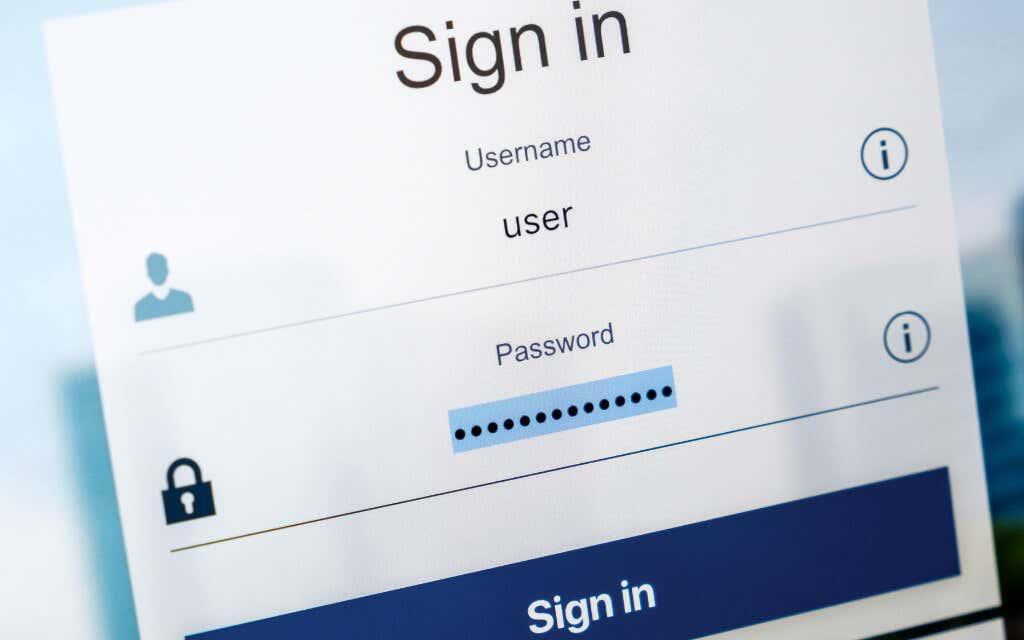
Busca as correccións seguintes para que o teu navegador comece a gardar e lembrar contrasinais de novo.
Activa o gardado de contrasinal para o teu navegador
Se o teu navegador non pode gardar os contrasinais de cada sitio no que inicias sesión, é posible que teñas que activar a opción que recorda a túa información de inicio de sesión. Podes facelo revisando as túas preferencias de contrasinal ou a configuración de enchemento automático.
Google Chrome
1. Abre o menú de Chrome (selecciona a icona con tres puntos na parte superior dereita da xanela) e selecciona Configuración .
2. Seleccione Enchemento automático na barra lateral. A continuación, escolle a opción etiquetada Contrasinais no lado esquerdo da pantalla de Configuración.
3. Activa o interruptor que hai ao lado de Ofrecer para gardar contrasinais .
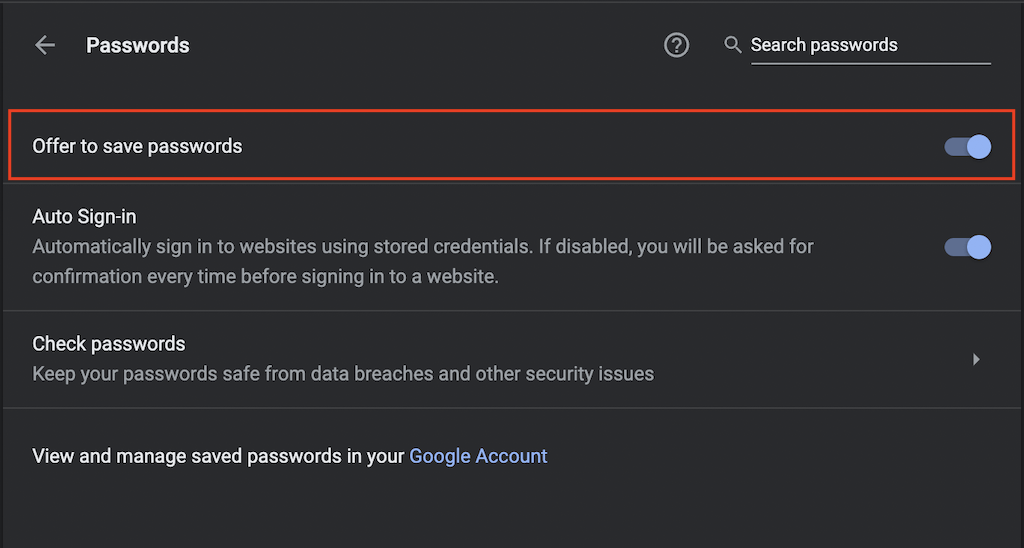
mozilla Firefox
1. Abre o menú de Firefox (selecciona a icona con tres liñas apiladas na parte superior dereita da xanela) e selecciona Configuración .
2. Seleccione Privacidade e seguridade na barra lateral.
3. Desprácese ata a sección Inicio de sesión e contrasinais e marque as caixas xunto a Solicitar para gardar os inicios de sesión e os contrasinais dos sitios web .
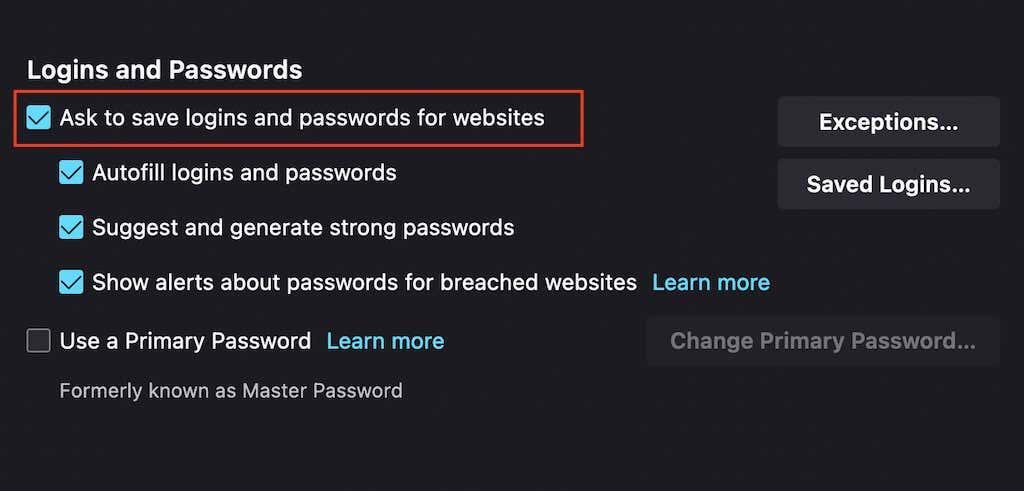
Microsoft Edge
1. Abre o menú Edge (selecciona a icona con tres puntos na parte superior dereita da xanela) e selecciona Configuración .
2. Seleccione Contrasinais .
3. Activa o interruptor que hai ao lado de Ofrecer para gardar contrasinais .
Apple Safari
1. Seleccione Safari na barra de menú e escolla Preferencias .
2. Cambie á pestana Enchemento automático .
3. Marque a caixa xunto a Nomes de usuario e contrasinais .
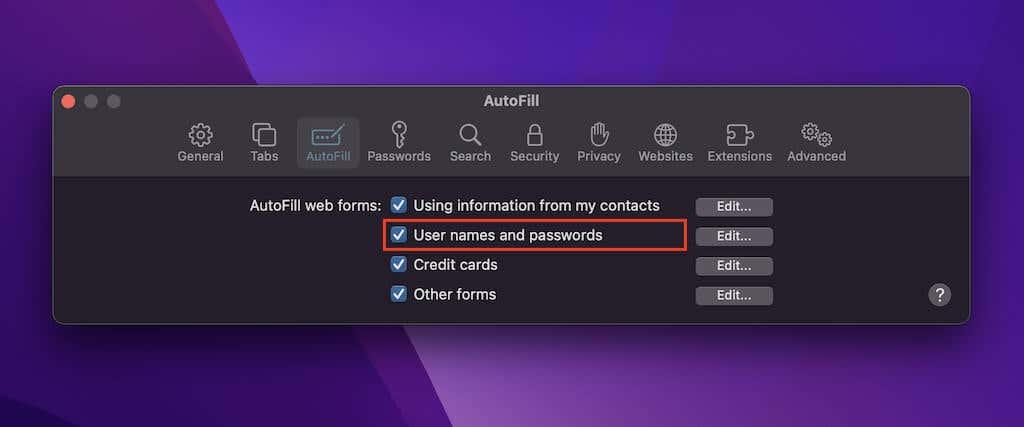
Eliminar o sitio da lista nunca gardada
O problema está limitado a un sitio ou conxunto de sitios específicos? É probable que previamente optases por non lembrar os contrasinais deses sitios. Se é así, o teu navegador non che pedirá que volvas gardar a información de inicio de sesión a menos que as elimines da súa lista de excepcións de contrasinais. Para facelo, siga estas instrucións.
Google Chrome
1. Abre o menú de Chrome e selecciona Configuración .
2. Seleccione Enchemento automático > Contrasinais .
3. Desprácese cara abaixo ata chegar á sección Nunca gardado . Despois, elimina os sitios que non queiras manter na lista seleccionando a icona X ao lado de cada entrada.
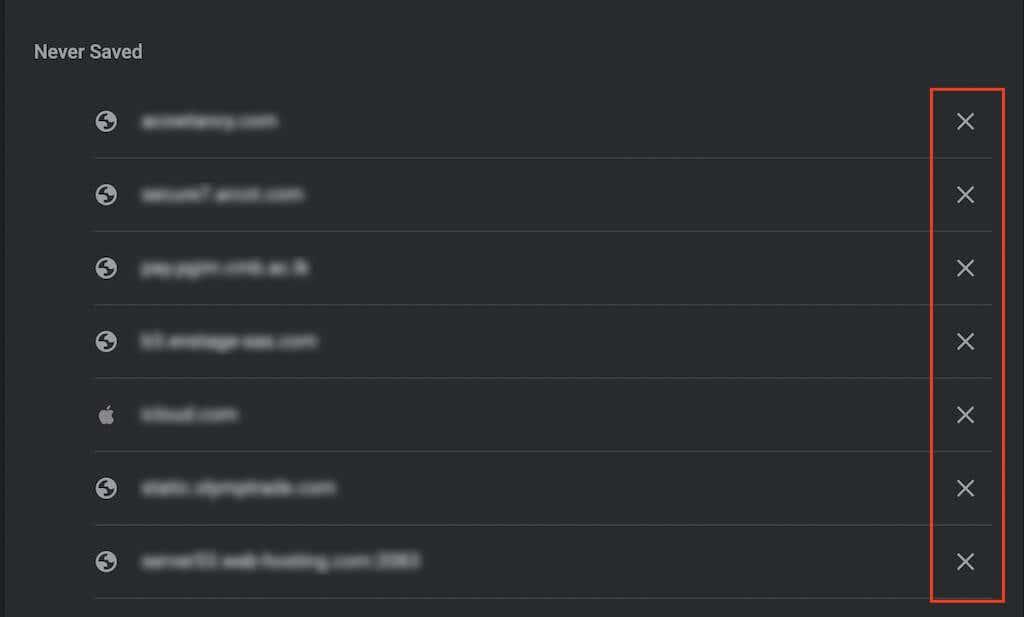
mozilla Firefox
1. Abre o menú de Firefox e selecciona Configuración .
2. Seleccione Privacidade e seguridade na barra lateral.
3. Desprácese ata a sección Inicio de sesión e contrasinais e seleccione Excepcións .
4. Escolla un sitio e escolla o botón Eliminar sitio web para eliminalo. Ou, seleccione Eliminar todos os sitios web para eliminar todas as entradas da lista.
5. Seleccione Gardar cambios .
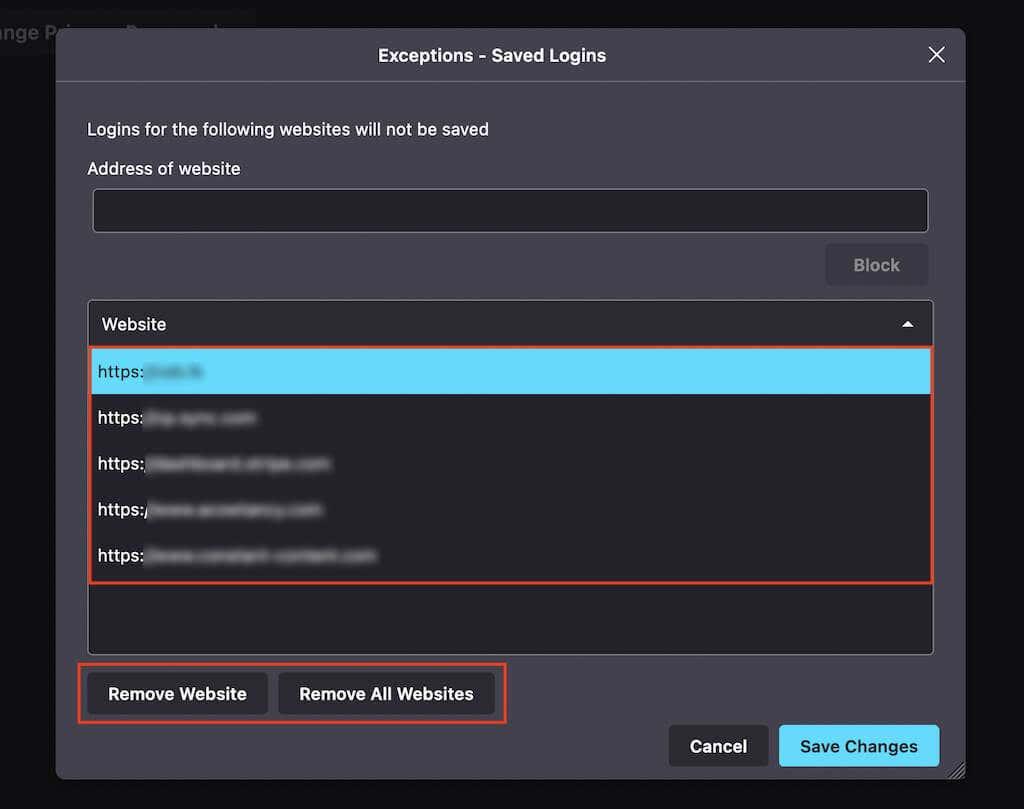
Microsoft Edge
1. Abre o menú Edge e selecciona Configuración .
2. Seleccione Contrasinais .
3. Desprácese ata a sección Nunca gardado e elimine as entradas que desexe da lista de abaixo.
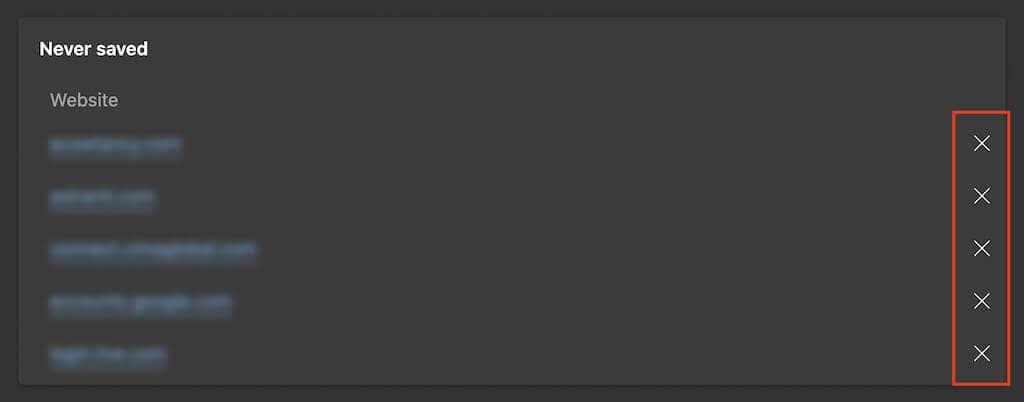
Apple Safari
1. Seleccione Safari > Preferencias na barra de menú.
2. Cambie á pestana Contrasinais e introduza o contrasinal da súa conta de usuario (ou use Touch ID) para desbloquear a lista de contrasinais gardados.
3. O xestor de contrasinais de Safari agrupa tanto os contrasinais gardados como os sitios exentos, pero pode identificar as entradas que pertenzan a este último grupo buscando a etiqueta nunca gardada . Despois de seleccionar unha entrada, seleccione o botón Eliminar .
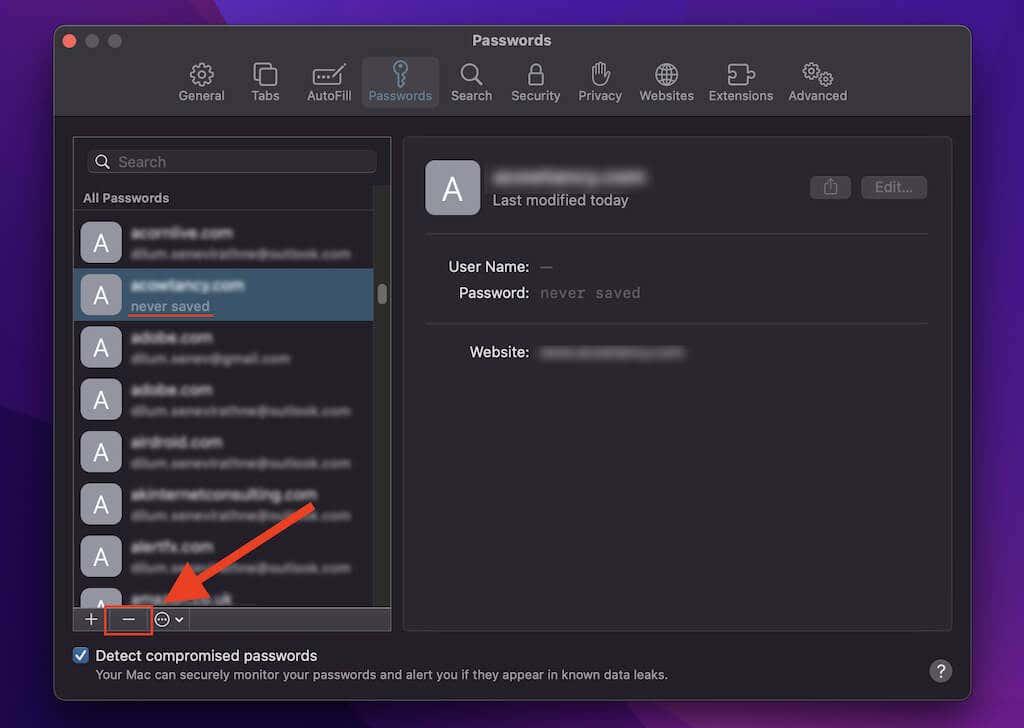
Borrar os seus datos de navegación
Se o teu navegador segue fallando ao pedirche que garde os contrasinais (ou se non pasa nada cando intentas lembralos), proba a borrar as cookies e a caché do teu navegador . Isto xeralmente axuda a solucionar problemas causados por datos de navegación obsoletos.
Google Chrome
1. Abre o menú de Chrome e selecciona Configuración .
2. Seleccione Privacidade e seguridade na barra lateral.
3. Seleccione a opción denominada Borrar datos de navegación .
4. Estableza o intervalo de tempo en Todo o tempo e marque as caixas xunto a Cookies e datos do sitio e Imaxes e ficheiros almacenados na caché .
5. Seleccione Borrar datos .
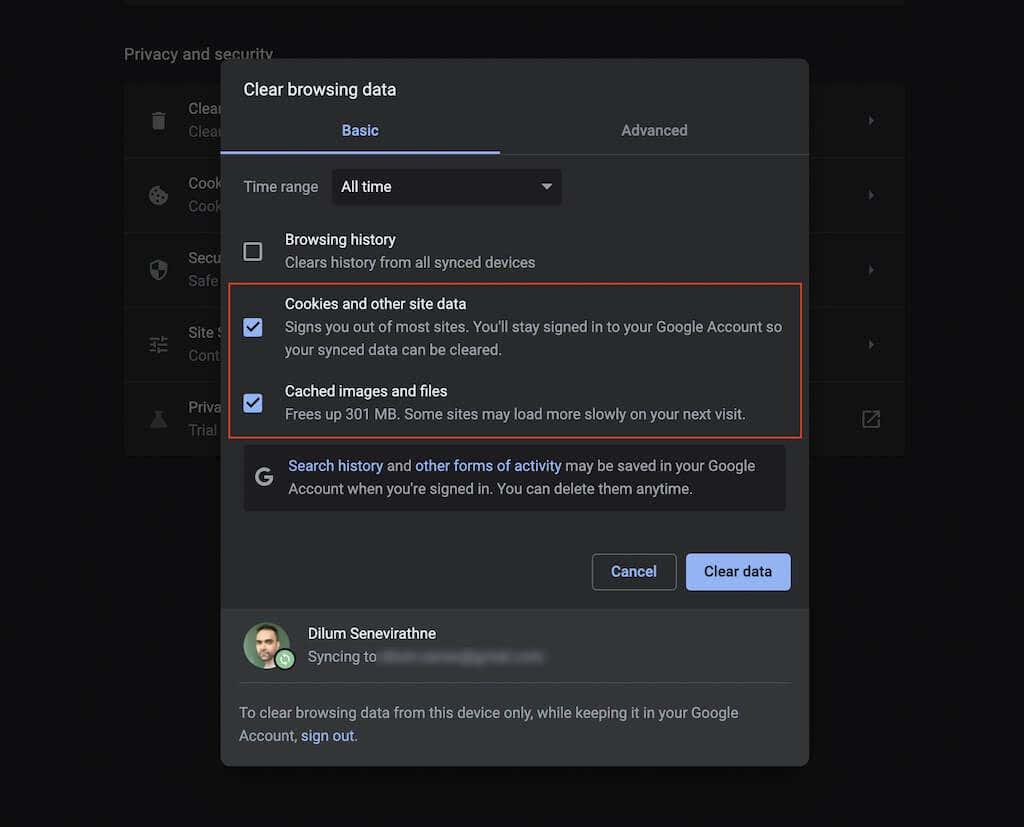
mozilla Firefox
1. Abre o menú de Firefox e selecciona Configuración .
2. Seleccione Privacidade e seguridade na barra lateral.
3. Desprácese ata a sección Cookies e datos do sitio e seleccione Borrar datos .
4. Marque as caixas xunto a Cookies e datos do sitio e Contido web almacenado na caché e seleccione Borrar .
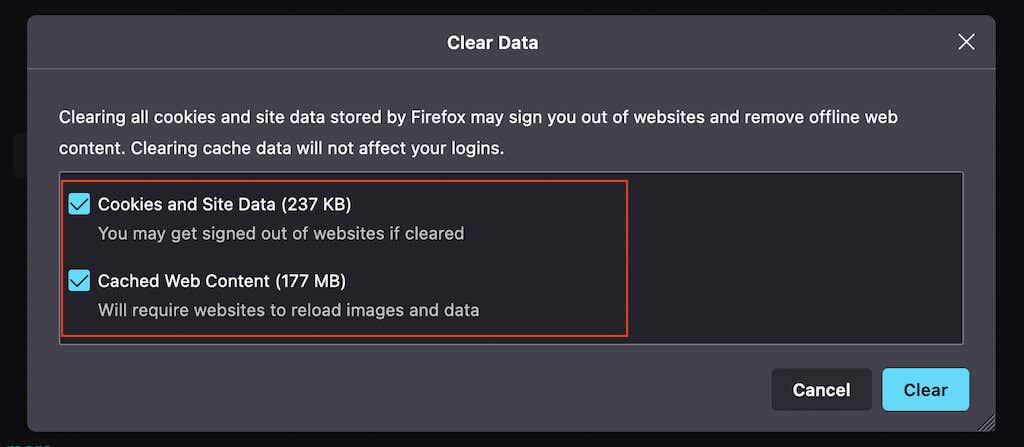
Microsoft Edge
1. Abre o menú Edge e selecciona Configuración .
2. Seleccione Privacidade, Busca e Servizos na barra lateral.
3. Na sección Borrar datos de navegación , seleccione Escolla o que quere borrar .
4. Marque as caixas xunto a Cookies e datos do sitio e Imaxes e ficheiros en caché e seleccione Borrar agora .
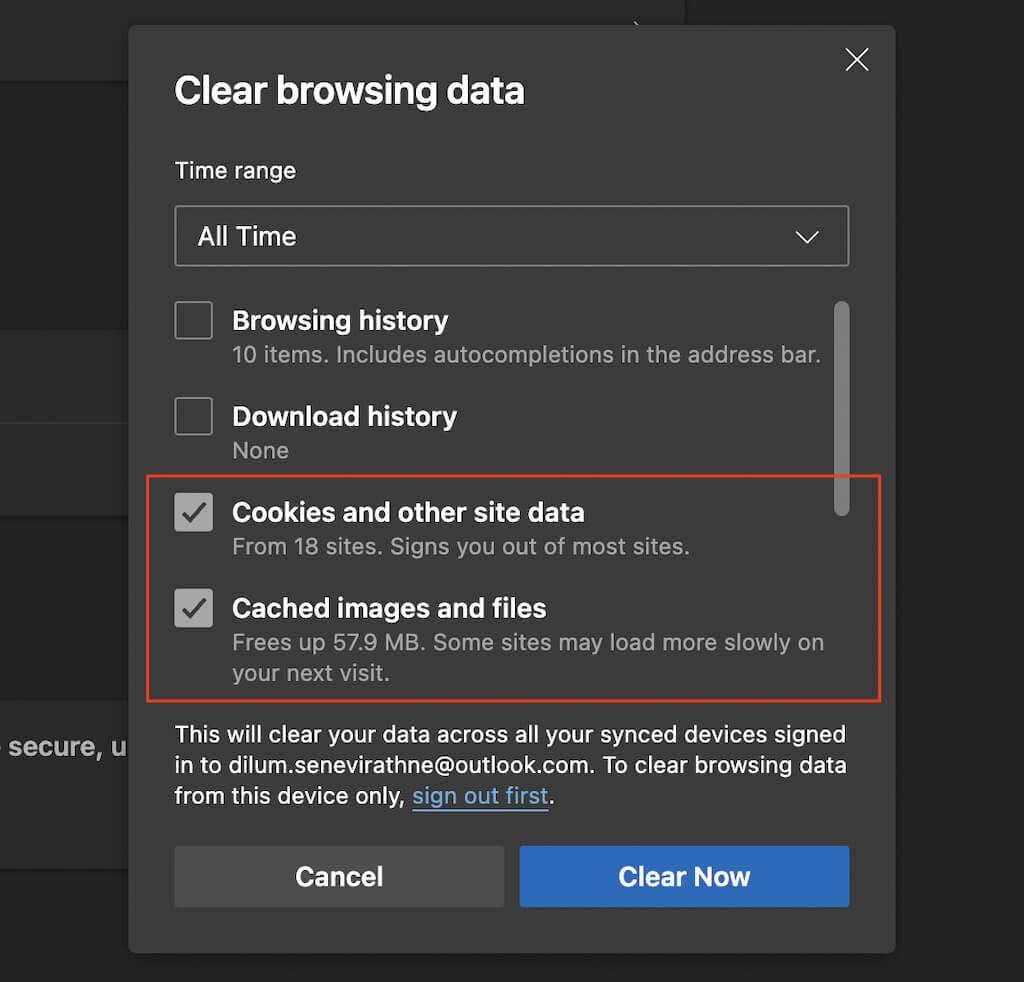
Apple Safari
1. Seleccione Safari > Borrar historial na barra de menús.
2. Establece Borrar todo o historial .
3. Seleccione Borrar historial .
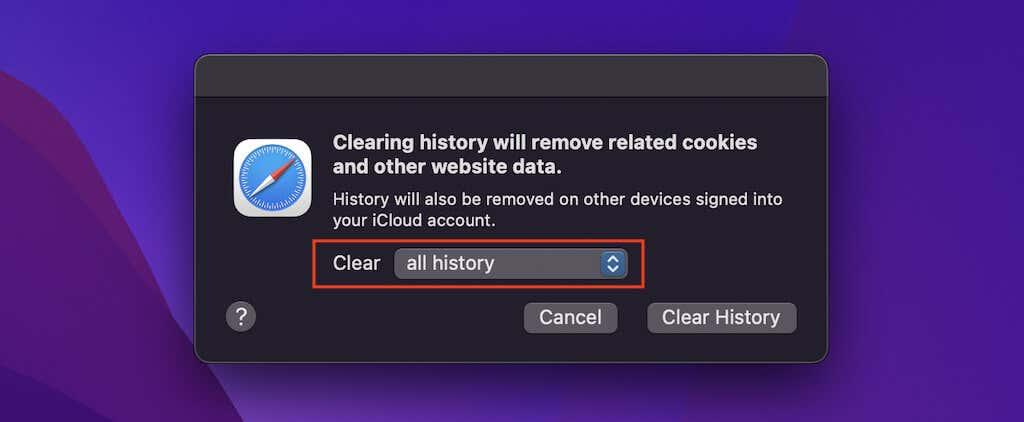
Desactiva as extensións do teu navegador
As extensións poden crear conflitos, polo que comprobe se ao desactivalas restablece a capacidade do navegador para lembrar os contrasinais. Despois, pode illar a extensión problemática reactivándoas unha a unha. Aquí tes como acceder ao xestor de extensións do teu navegador.
Google Chrome
Seleccione a icona Extensións na parte superior esquerda da pantalla e seleccione Xestionar extensións. Ou abre o menú de Chrome , apunta a Máis ferramentas e selecciona Extensións .
mozilla Firefox
Abre o menú de Firefox e selecciona Complementos e temas . A continuación, seleccione Extensións na barra lateral.
Microsoft Edge
Seleccione a icona Extensións na parte superior esquerda da pantalla e seleccione Xestionar extensións . Ou, abra o menú Edge e escolla Extensións .
Apple Safari
Seleccione Safari > Preferencias na barra de menú e cambie á pestana Extensións .
Proba a gardar os contrasinais manualmente
Se o teu navegador segue tendo problemas para lembrar os contrasinais dun sitio ou dun conxunto de sitios específicos, podes tentar gardar a información de inicio de sesión manualmente. Desafortunadamente, só podes facelo en Firefox e Safari.
mozilla Firefox
1. Abre o menú de Firefox e selecciona Contrasinais .
2. Seleccione o botón Crear novo inicio de sesión na esquina inferior esquerda da xanela.
3. Encha os campos e seleccione Gardar . Repita para calquera outra credencial de inicio de sesión que quere que o seu navegador lembre.
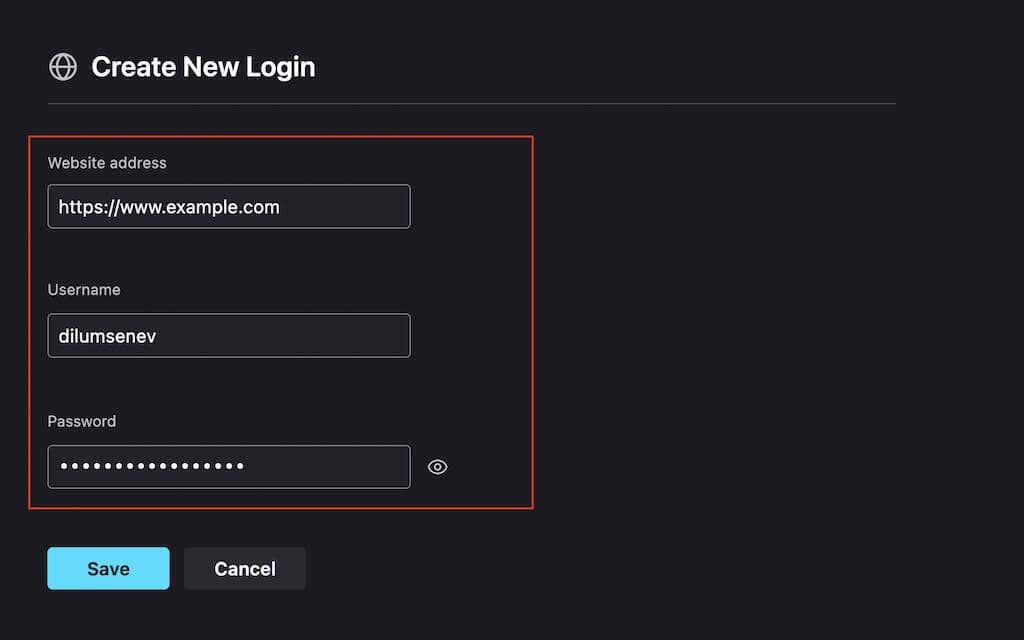
Apple Safari
1. Seleccione Safari > Preferencias na barra de menú.
2. Seleccione a pestana Contrasinais e desbloquee a súa lista de contrasinais gardados.
3. Seleccione o botón Engadir . A continuación, enche os campos e seleccione Engadir contrasinal . A continuación, repita para calquera outro contrasinal que desexe gardar.
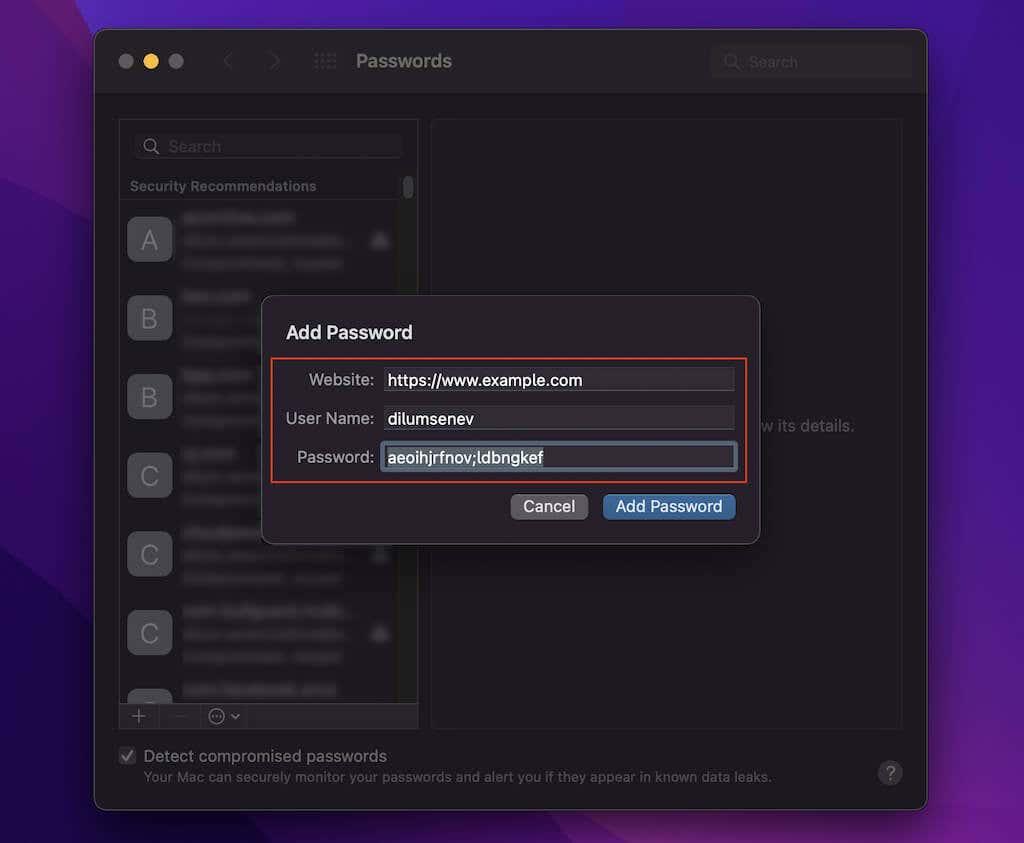
Activa a sincronización de contrasinais
Se os teus contrasinais non parecen sincronizarse entre dispositivos, é unha boa idea comprobar a configuración de sincronización do teu navegador.
Google Chrome
1. Abre o menú de Chrome e selecciona Configuración .
2. Seleccione Sincronización e Servizos de Google .
3. Seleccione Xestionar o que sincronizas .
4. Activa o interruptor que hai xunto a Contrasinais .
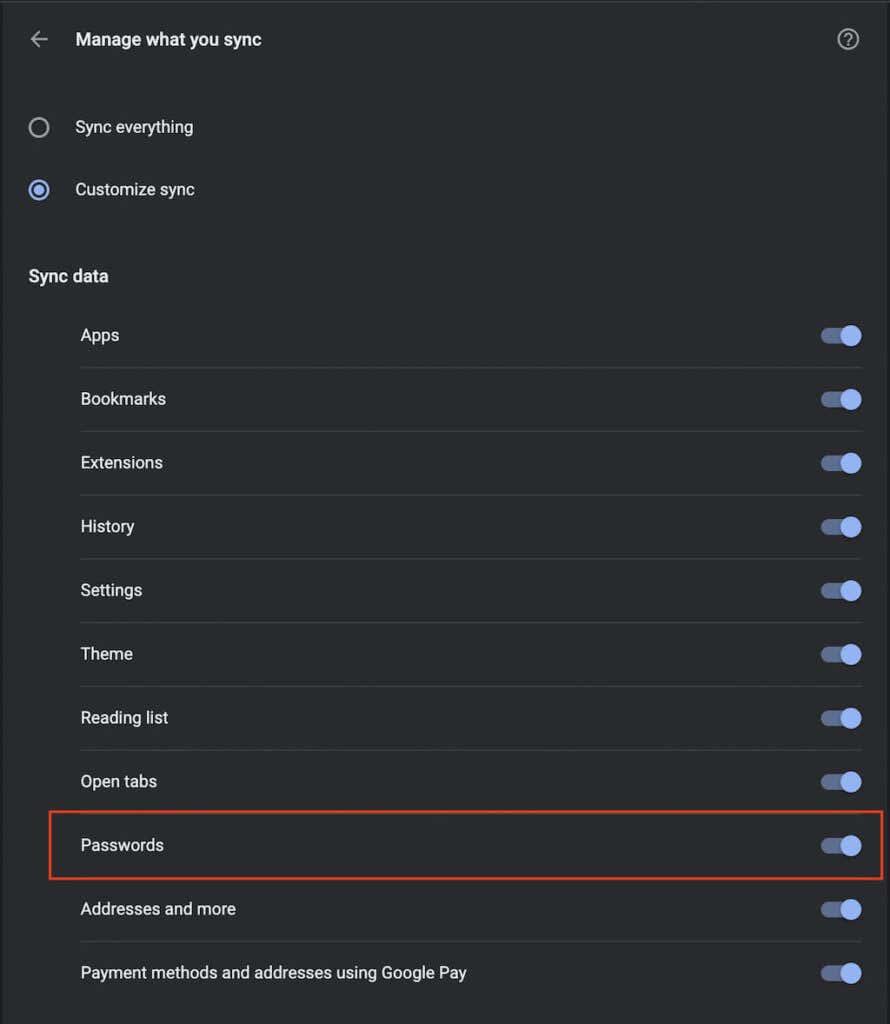
mozilla Firefox
1. Abre o menú de Firefox e selecciona Configuración .
2. Seleccione Sincronizar .
3. Na sección Sincronización , seleccione Cambiar .
4. Marque a caixa xunto a Inicio de sesión e contrasinais .
5. Seleccione Gardar cambios .
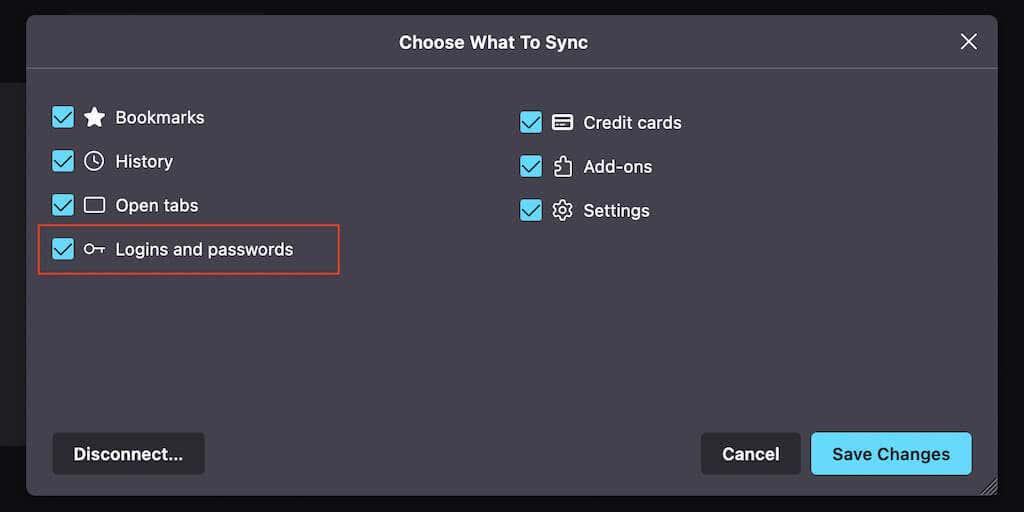
Microsoft Edge
1. Abre o menú Edge e selecciona Configuración .
2. Seleccione Sincronizar .
3. Active o interruptor que hai xunto a Contrasinais .
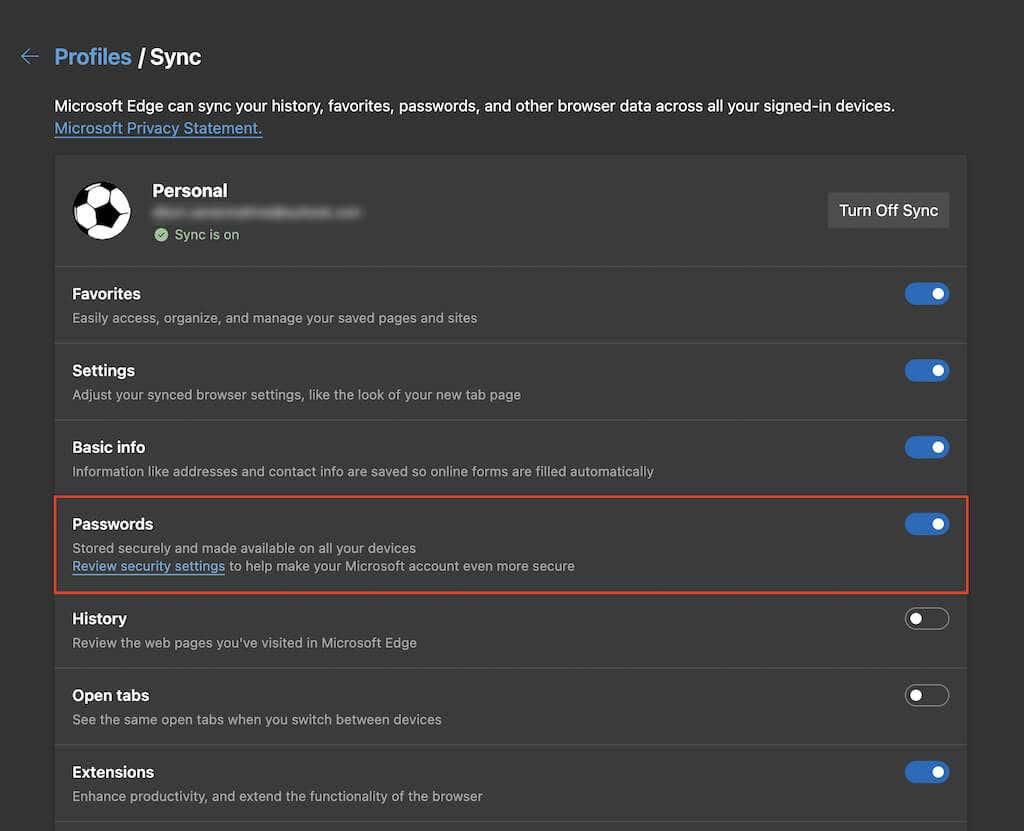
Apple Safari
1. Abre o menú Apple e selecciona Preferencias do sistema .
2. Seleccione Apple ID .
3. Marque a caixa xunto a Chaveiro .
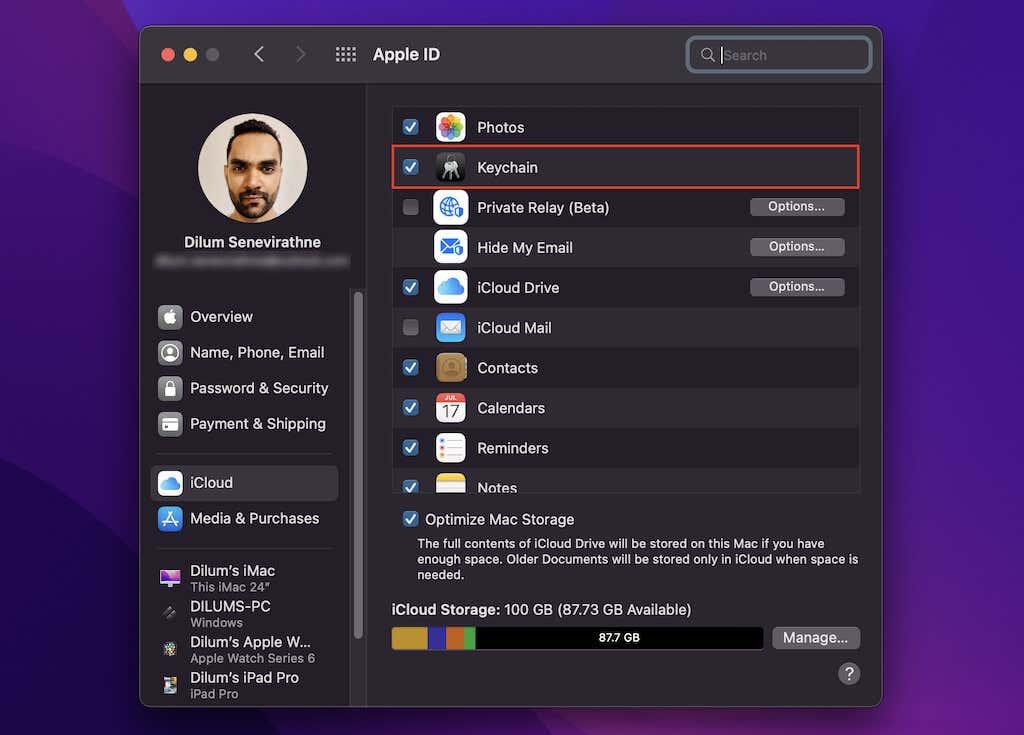
Restablece o teu navegador
Se ningunha das correccións anteriores funcionou, proba a restablecer o teu navegador aos valores predeterminados de fábrica. Non perderás ningún marcador nin contrasinal gardados, pero o mellor é sincronizar os teus datos coas túas contas de Google , Firefox ou Microsoft antes de continuar.
Nota: Safari non ofrece unha opción de restablecemento, pero pode optar por borrar as cookies, a caché e outros datos de navegación .
Google Chrome
1. Abre o menú de Chrome e selecciona Configuración .
2. Seleccione Avanzado > Restablecer configuración na barra lateral.
3. Seleccione Restablecer a configuración aos seus valores predeterminados orixinais .
4. Seleccione Restablecer configuración para confirmar.
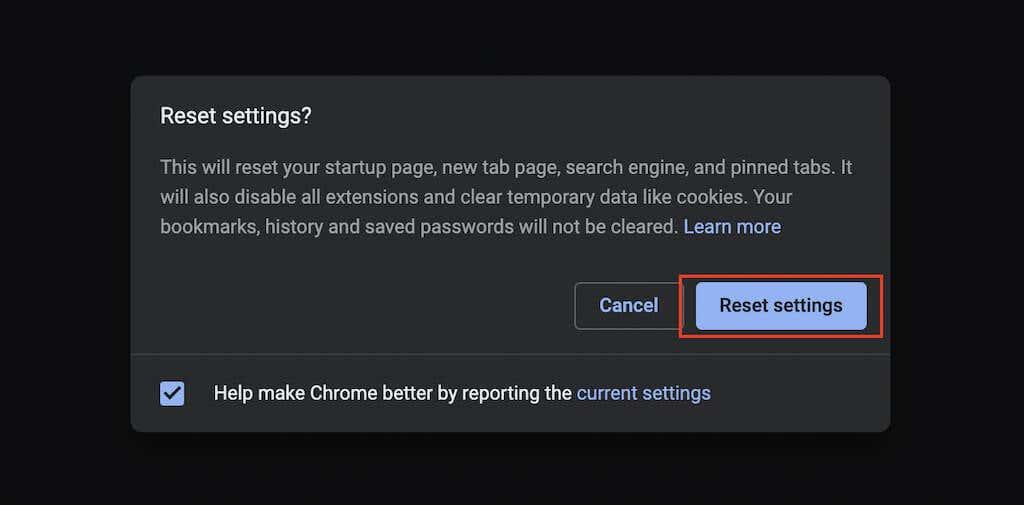
mozilla Firefox
1. Abre o menú de Firefox e apunta a Axuda .
2. Seleccione Máis información de solución de problemas .
3. Seleccione Actualizar Firefox .
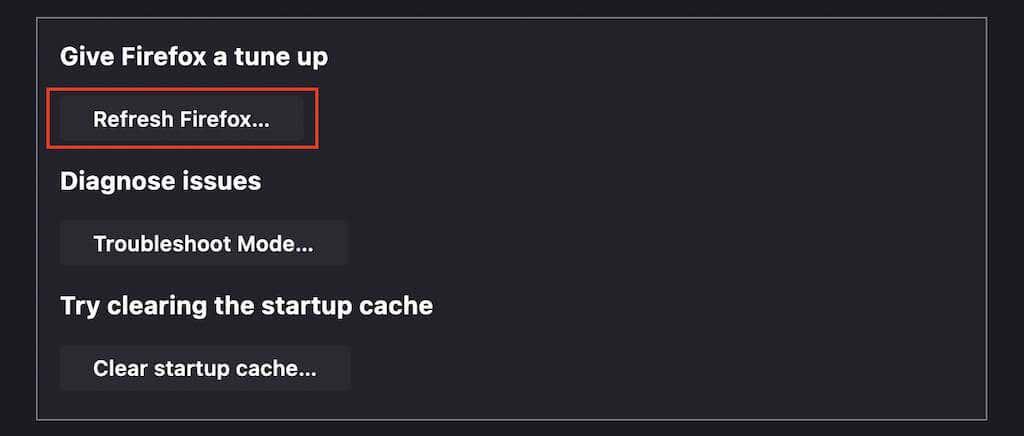
Microsoft Edge
1. Abre o menú Edge e selecciona Configuración .
2. Seleccione Restablecer configuración na barra lateral.
3. Seleccione Restablecer a configuración aos seus valores predeterminados .
4. Seleccione Restablecer para confirmar.
Por que non probar un xestor de contrasinais de terceiros?
As correccións anteriores deberían axudarche a que o teu navegador comezase a gardar ou lembrar contrasinais de novo. Pero se queres ter unha mellor experiencia coa túa información de inicio de sesión, considera investir nun xestor de contrasinais de terceiros . Eles fan que gardar, sincronizar e xestionar contrasinais sexa menos complicado. Ademais, tamén son moito máis seguros.