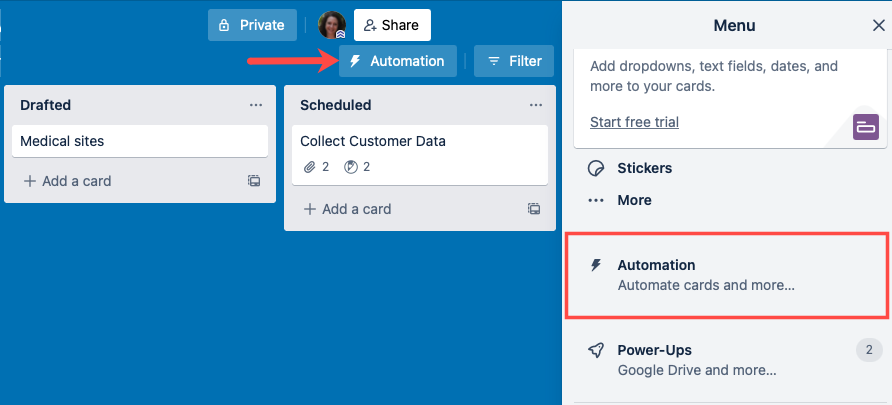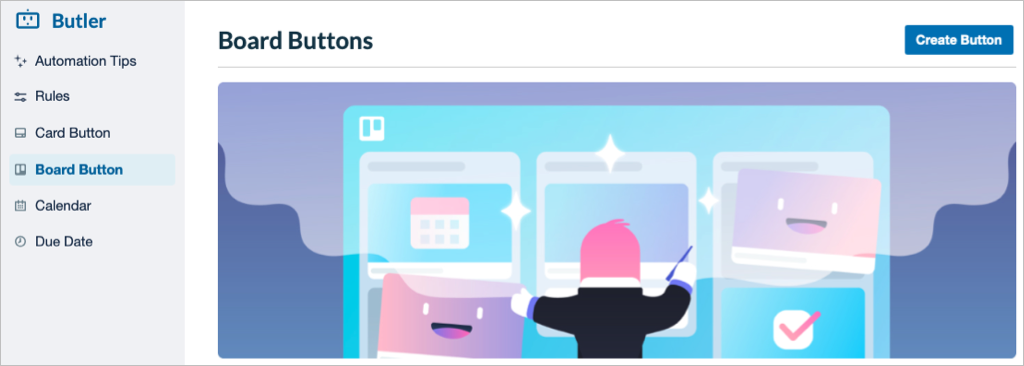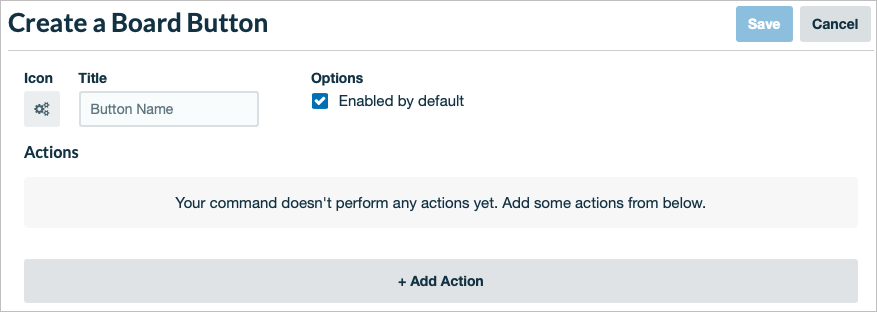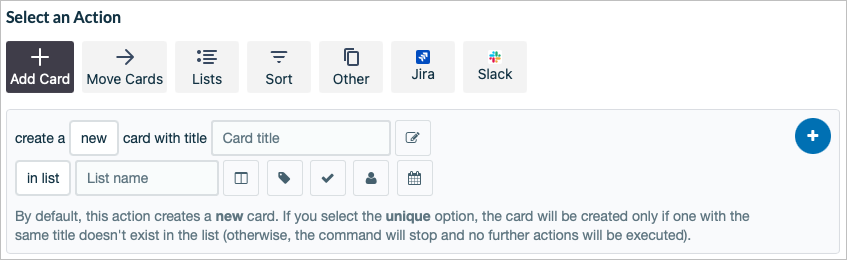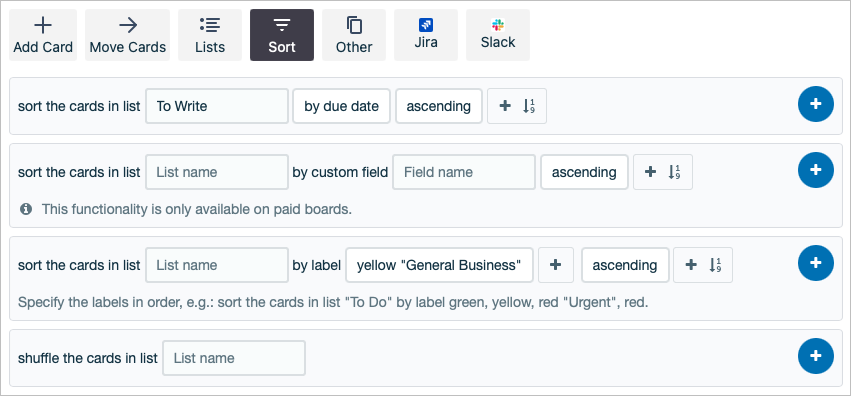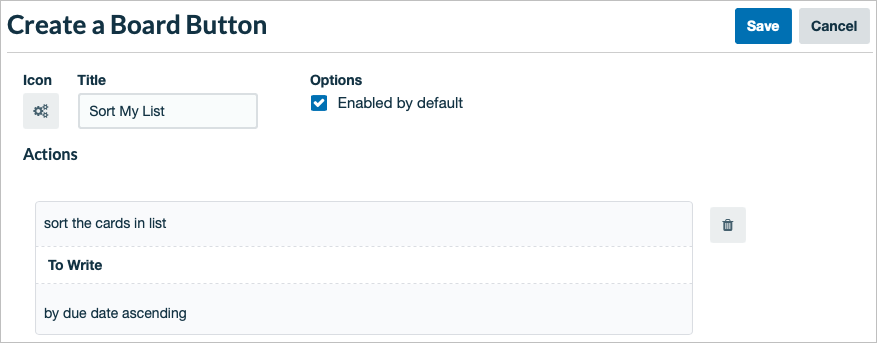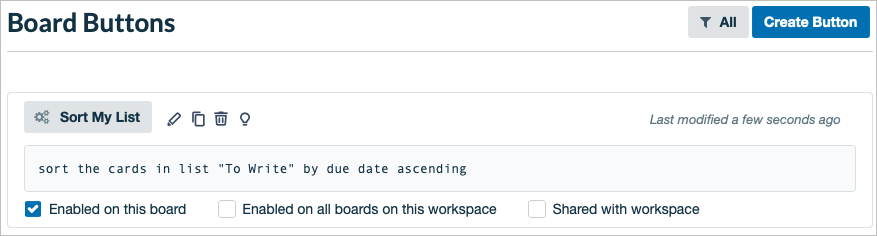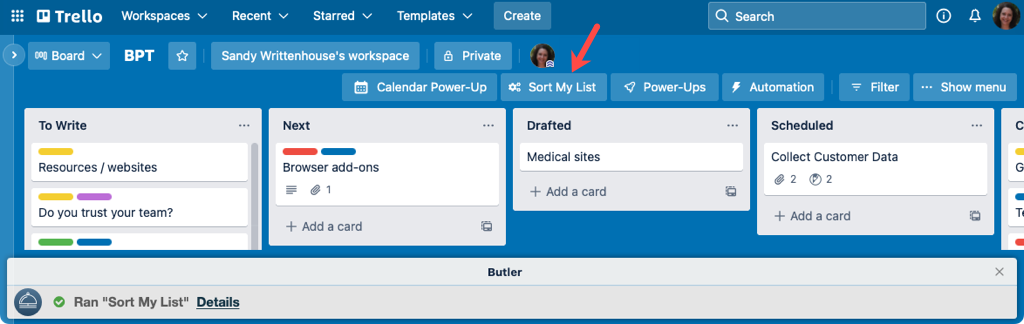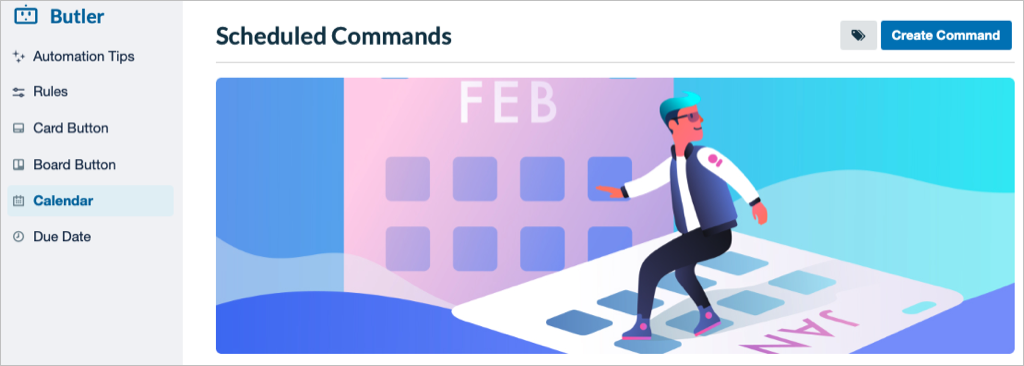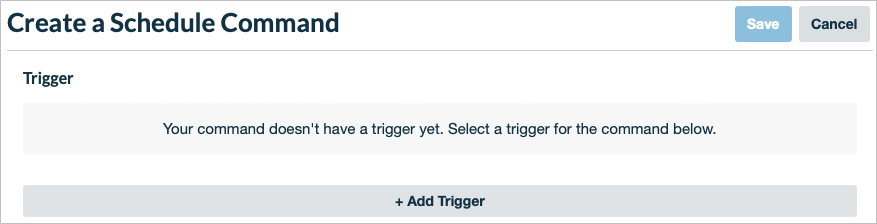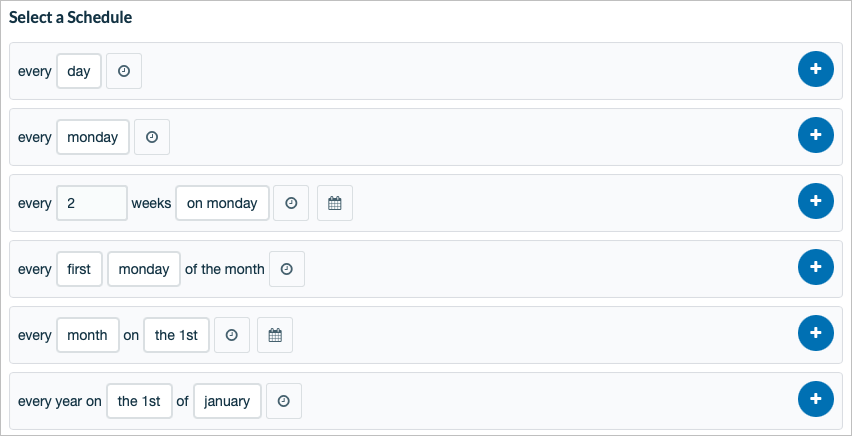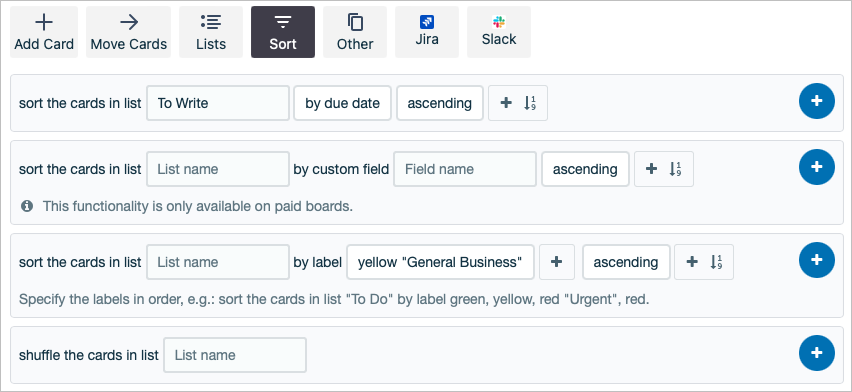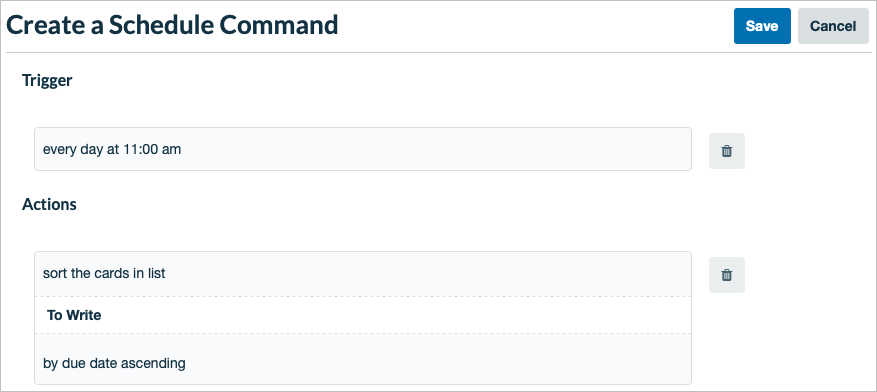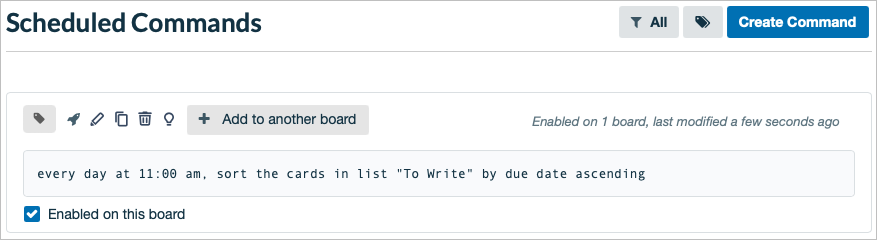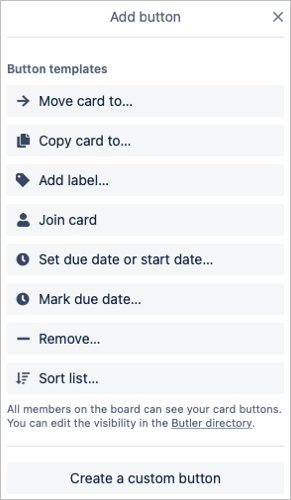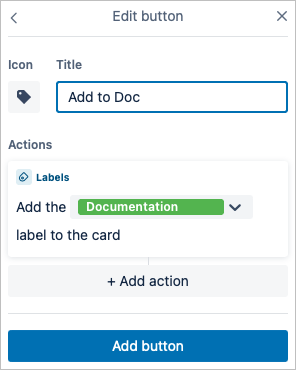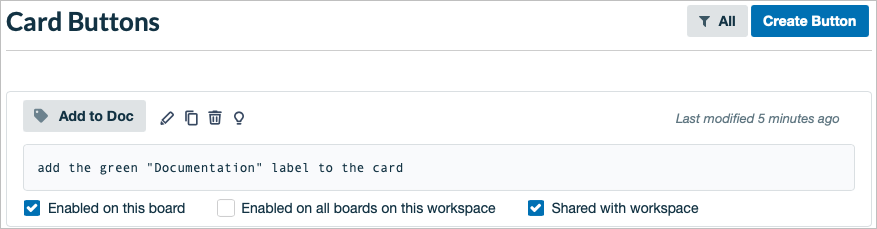Cando usa Trello para a xestión de proxectos , pode haber moitas tarefas que faga manualmente. Pero con Butler para Trello, podes automatizar fluxos de traballo e tarefas.
Crea automaticamente listas, move tarxetas, aplica etiquetas, engade membros do equipo , ordena listas e moito máis. Para crear un botón, configurar unha regra ou executar un comando para automatizar este tipo de tarefas que ocupan o teu tempo, profundicemos en como usar Butler para Trello.

Que é Butler para Trello?
Butler é a ferramenta de automatización gratuíta de Trello. Con el, podes automatizar tarefas sinxelas ou avanzadas para as túas tarxetas e taboleiros. A mellor parte é que non require ningún coñecemento de codificación, o que significa que calquera pode crear unha automatización con Butler.
Butler está dispoñible para todas as contas de Trello. Non obstante, hai algúns límites e cotas dependendo do tipo de conta que teñas.
Que podes facer con Butler?
Como ferramenta de automatización, pode engadir botóns, regras e comandos para facer que as súas tarefas diarias de Trello sexan moito máis sinxelas . Podes automatizar fluxos de traballo, realizar accións e activar outras.
- Regras : coas regras, podes realizar accións baseadas nos disparadores en Trello, como cando se engade unha tarxeta ou cando se crea unha lista.
- Botóns da tarxeta : para accións específicas das tarxetas de Trello, podes engadir unha etiqueta, arquivar unha tarxeta e moito máis.
- Botóns do taboleiro : para accións nun taboleiro de Trello, podes reordenar as tarxetas, crear novas listas e moito máis.
- Comandos do calendario : mediante comandos do calendario, pode realizar accións nunha programación.
- Comandos de data de vencemento : cun comando de data de vencemento, pode activar unha acción que coincida cunha data ou hora determinada.
Como usar Butler para Trello
Agora que coñeces o básico do que é Butler e que podes facer con el en Trello, imos crear algunhas automatizacións con el.
Hai dúas formas de crear automatizacións con Butler. Podes configurar un directamente desde unha tarxeta ou lista ou usar o Directorio de Butler. Isto permíteche configurar os comandos de Butler onde che resulte máis conveniente. A vantaxe de usar o Directorio de Butler é que podes ver todas as automatizacións dispoñibles e configuralas nun só lugar. Entón, imos comezar aí.
Use o directorio Butler
Abre o Directorio de Butler seleccionando Automatización na parte superior dun taboleiro e escollendo un tipo de automatización ou con Mostrar menú > Automatización na parte superior dereita.
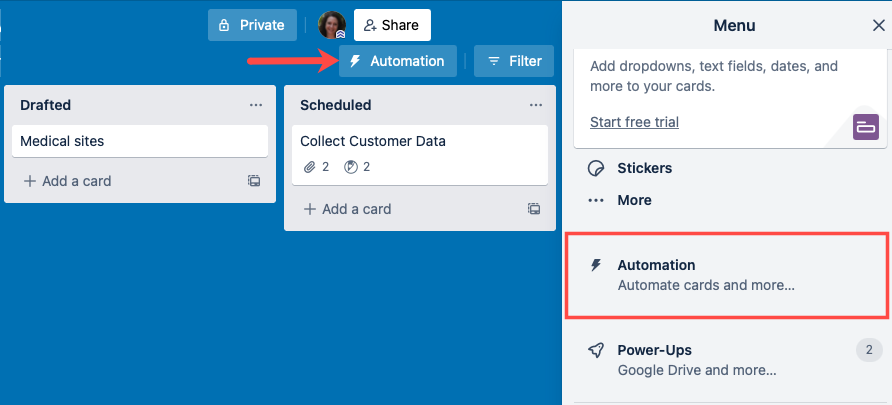
Ao lado esquerdo, verás todos os tipos de automatización. Só tes que seleccionar un para comezar.
Crear un botón de taboleiro
Aquí, escolleremos Botón de taboleiro e despois escolleremos Crear botón .
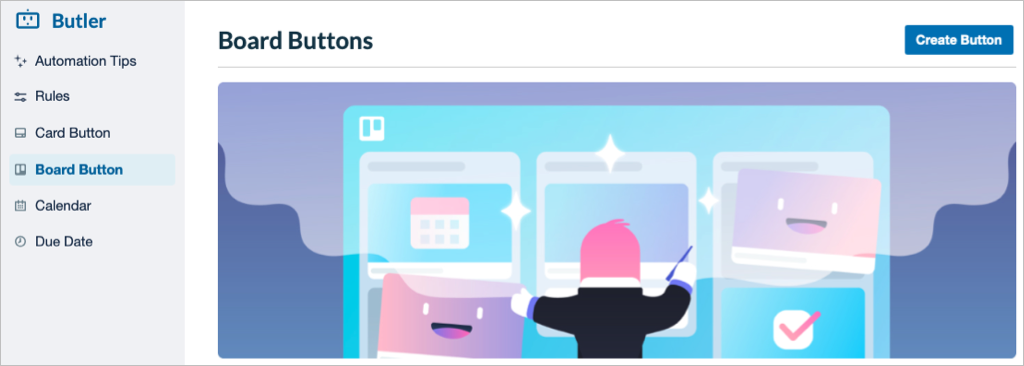
Dálle un título ao teu botón, escolle a súa icona e, opcionalmente, activa o botón por defecto. A continuación, seleccione Engadir acción .
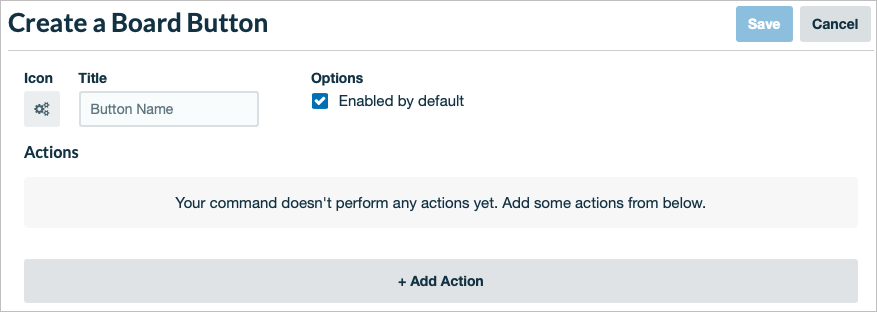
A continuación, escolla unha acción para o botón. Podes facer cousas como engadir unha tarxeta, mover unha tarxeta, crear unha lista ou ordenar unha lista.
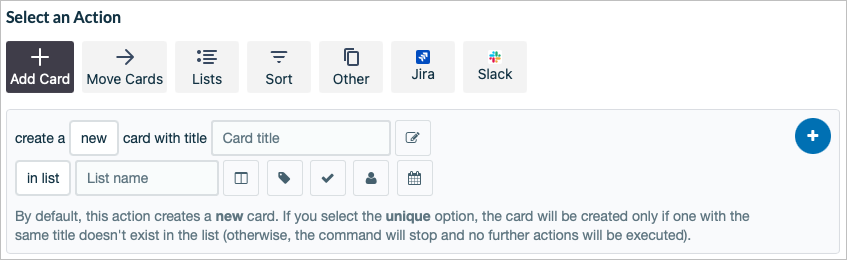
Completa os campos necesarios para a acción, como escoller unha lista, escoller unha etiqueta ou engadir un título, dependendo da acción que seleccione. Seleccione o signo máis á dereita para engadir a acción ao botón.
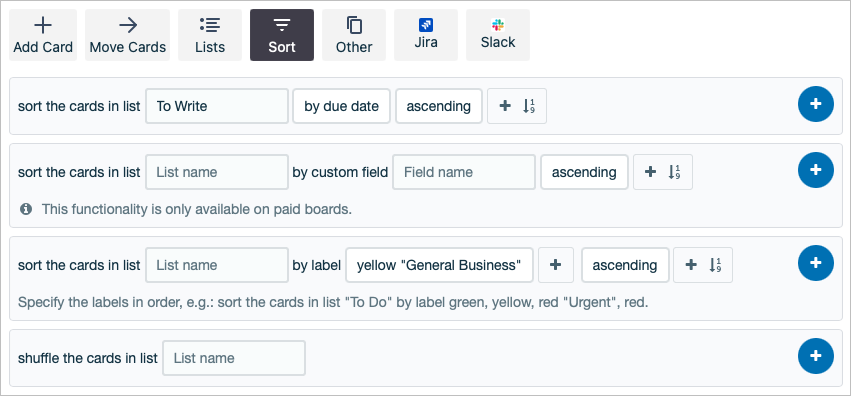
Podes configurar varias accións para o teu botón se queres. Só lembra usar o signo máis para engadir a acción.
Cando remates, selecciona Gardar na parte superior.
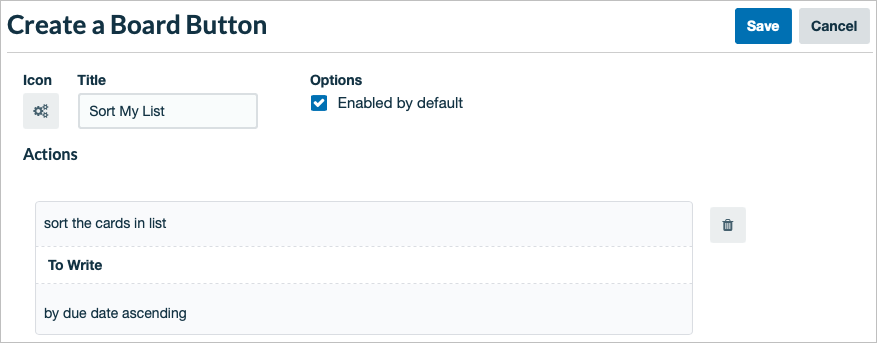
Despois verás o botón do teu novo taboleiro cando selecciones esa opción á esquerda. A continuación, pode editar, copiar ou eliminar o botón se é necesario. Tamén podes optar por usalo no taboleiro actual ou en todos os taboleiros do espazo de traballo.
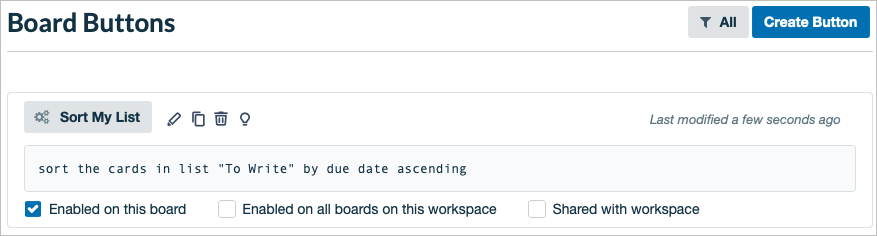
Despois vemos o botón do noso taboleiro na parte superior do noso taboleiro e podemos usalo sempre que queiramos realizar esa acción.
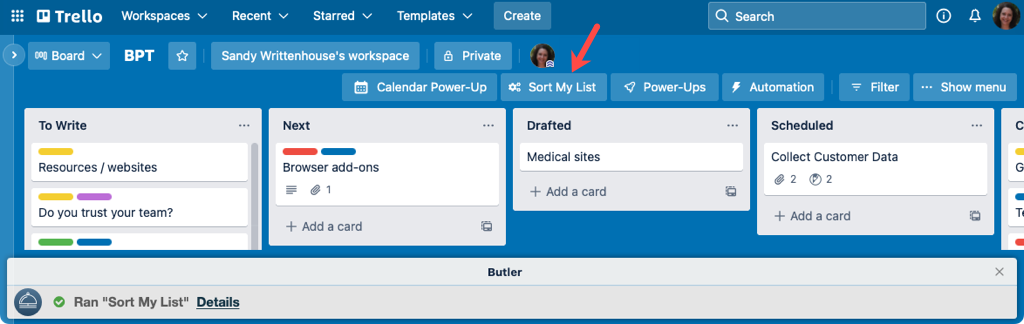
Crea un comando de calendario
Para outro exemplo usando o Directorio Butler, crearemos un comando de calendario. Escolla Calendario á esquerda e escolla Crear comando á dereita.
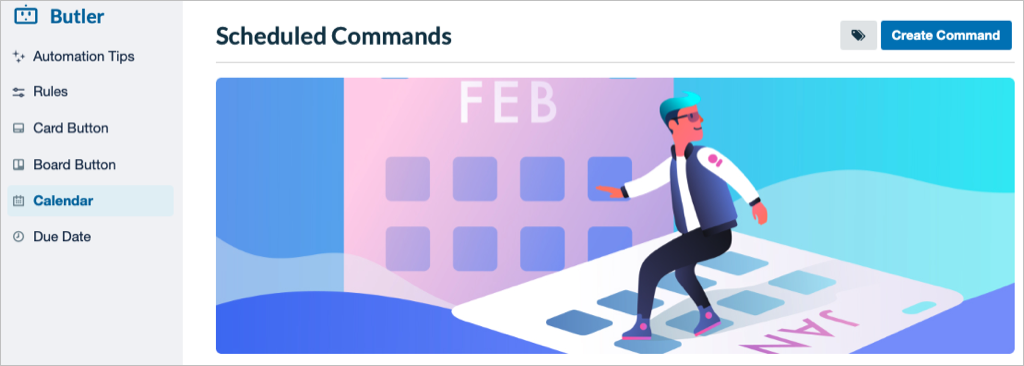
Non hai nada que seleccionar ou nomear para un comando de calendario, así que simplemente escolle Engadir disparador .
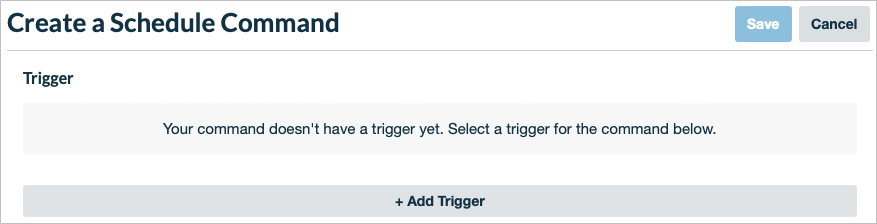
A continuación, use a sección Seleccionar unha programación para configurar o comando en función do día, mes, ano ou data coa hora, se é o caso. Lembra usar o signo máis á dereita para engadir o disparador ao comando.
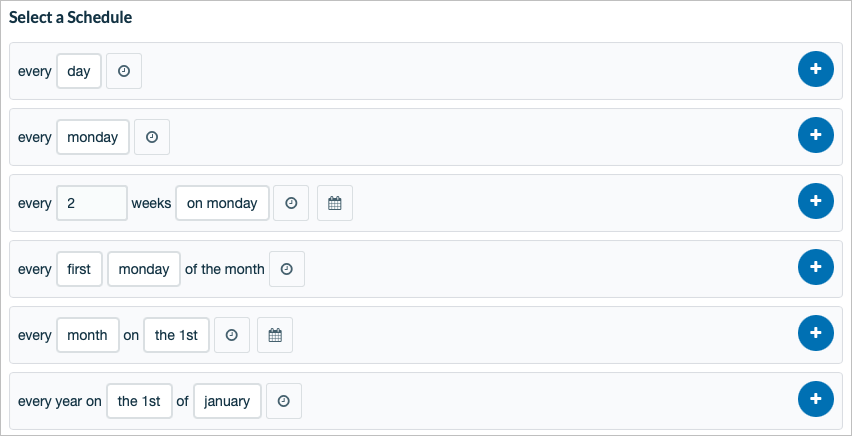
Co gatillo listo, configurarás a acción. Estes son os mesmos tipos de accións que ves para botóns como engadir unha tarxeta ou ordenar unha lista.
Complete os campos obrigatorios para a acción que seleccione e engádea ao comando co signo máis . Podes engadir máis accións baseadas no activador do calendario se queres.
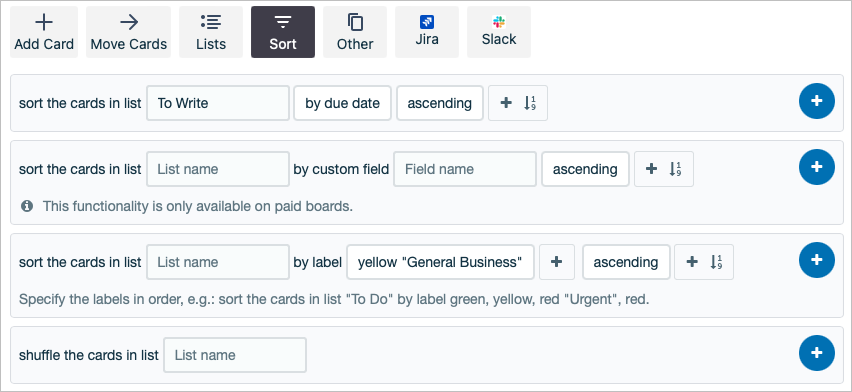
Cando remates, revisa os detalles do comando na parte superior e selecciona Gardar . O teu comando executarase automaticamente en función da programación que configuraches.
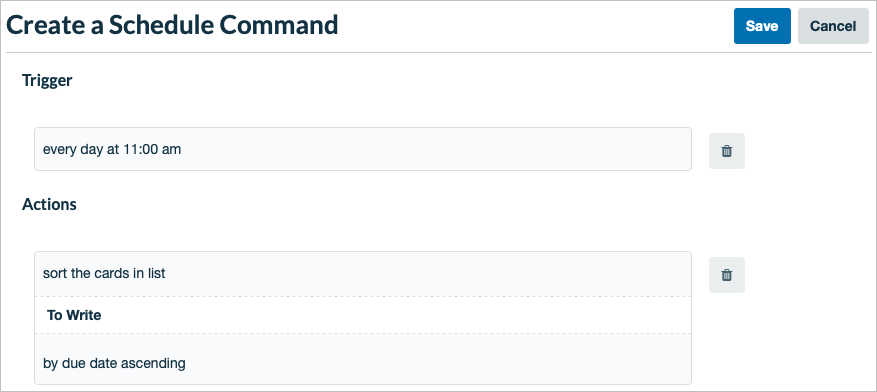
Despois tes opcións para engadir o comando a outro taboleiro, así como executalo, editar, copiar ou eliminar o comando.
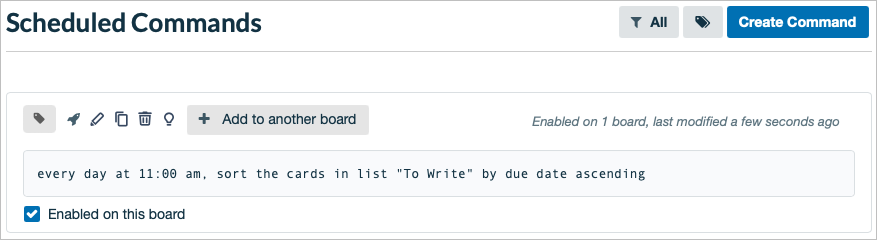
Crear un botón de tarxeta
Como se mencionou, tamén podes crear automatizacións directamente en tarxetas ou listas. Entón, usemos un exemplo máis e configuremos un botón de tarxeta.
Abre unha tarxeta e selecciona Engadir botón debaixo de Automatización na parte posterior da tarxeta. A continuación, seleccione o botón que quere engadir.
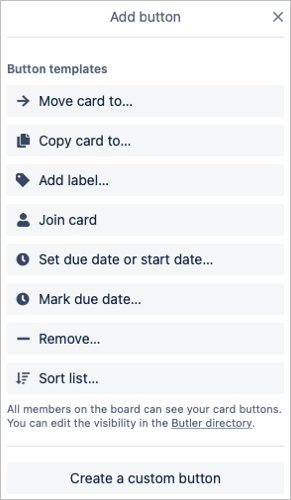
Ponlle un nome ao botón, escolle a súa icona e completa os campos obrigatorios, dependendo da elección do botón. Se queres accións adicionais, selecciona Engadir acción para incluír máis.
Cando remates, selecciona Engadir botón e xa está. O botón aparece entón en todas as tarxetas do mesmo taboleiro.
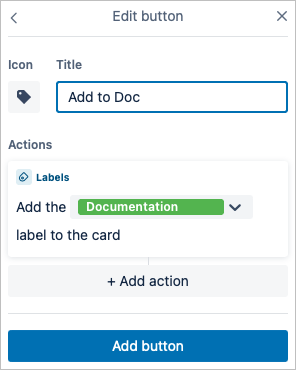
Se visitas o Directorio de Butler, tamén verás o teu botón na sección Botón de tarxeta . Isto permíteche xestionar os taboleiros, editar ou eliminar o botón facilmente.
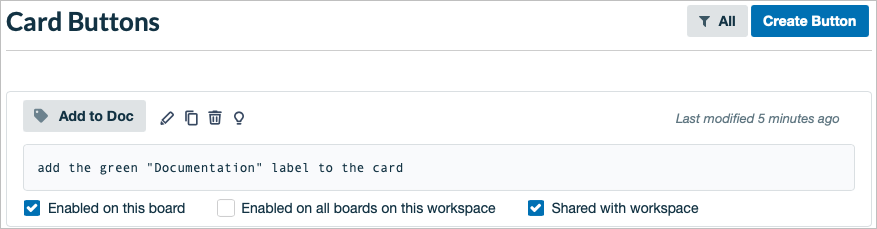
Usando este tutorial e estes exemplos, deberías estar preparado para configurar a túa primeira automatización de Butler. Como potenciarás o teu fluxo de traballo de Trello ?