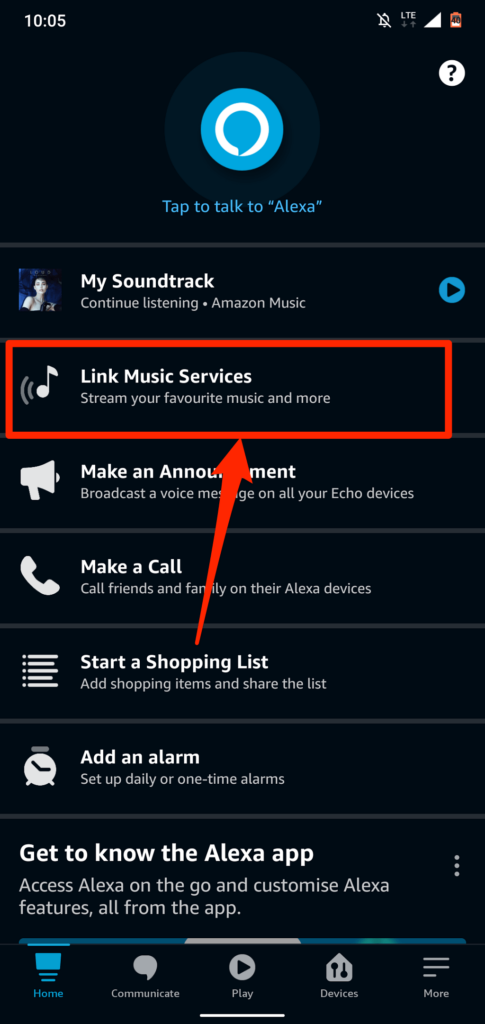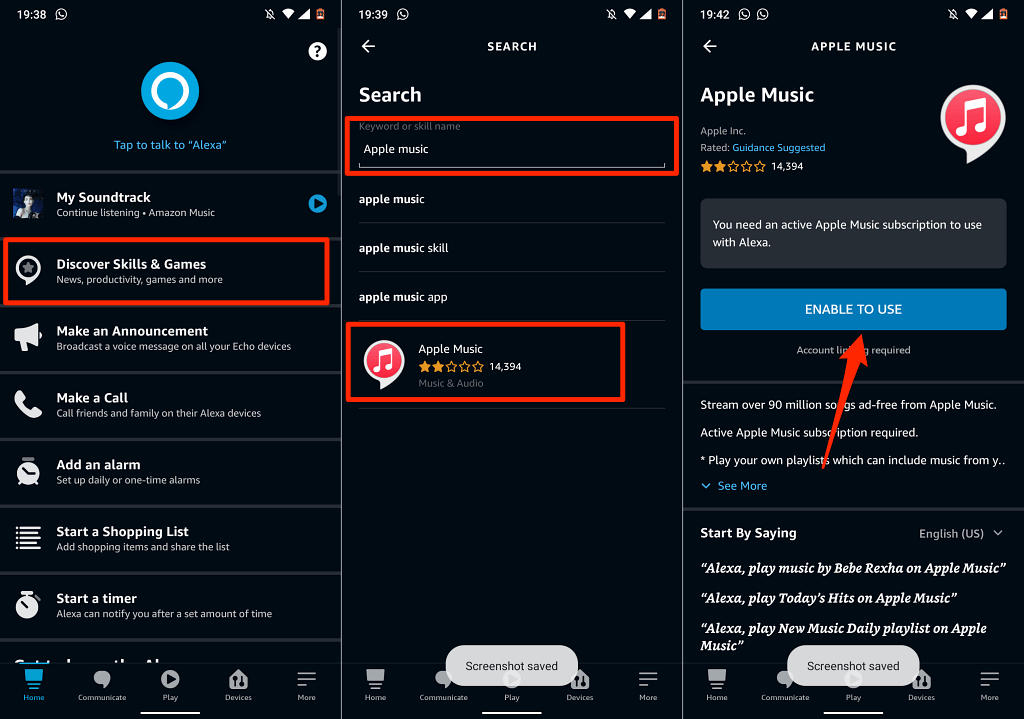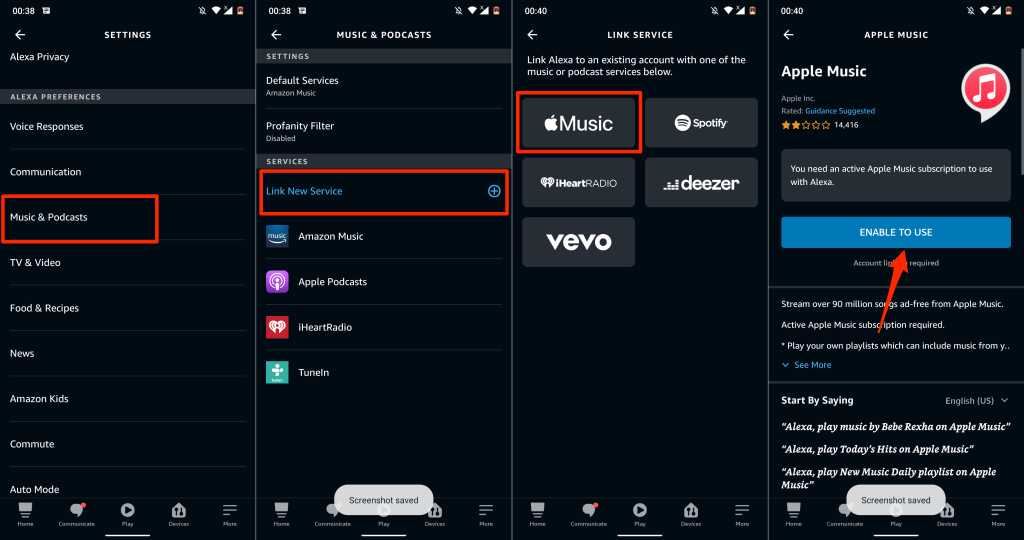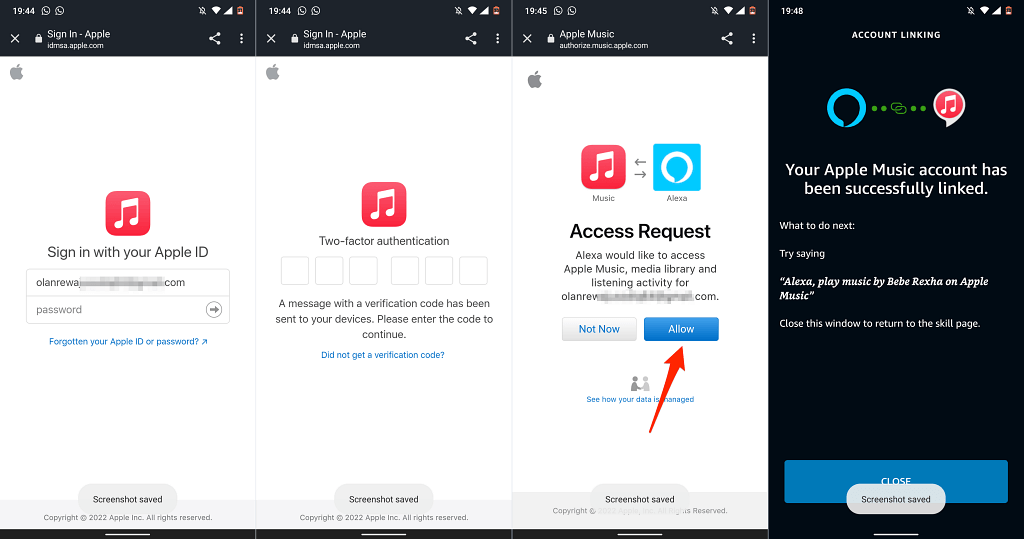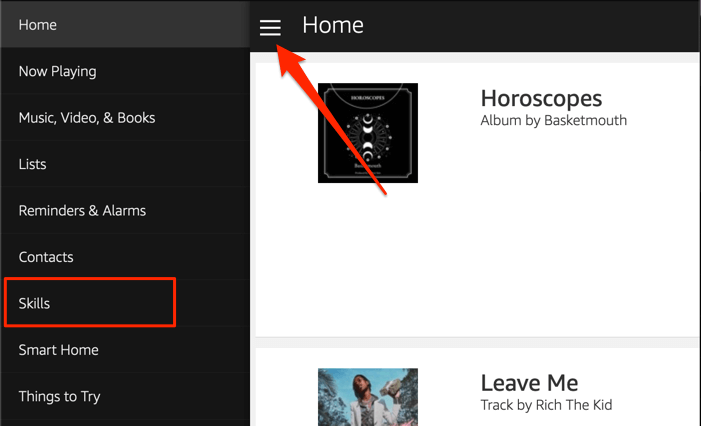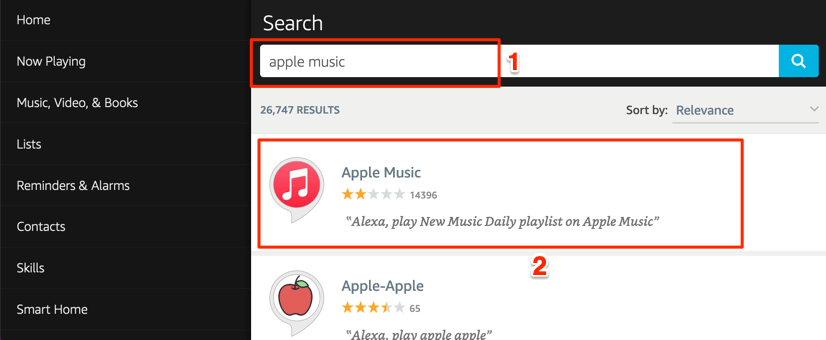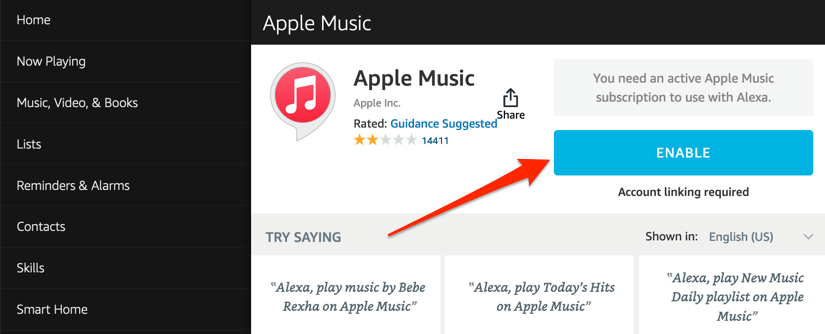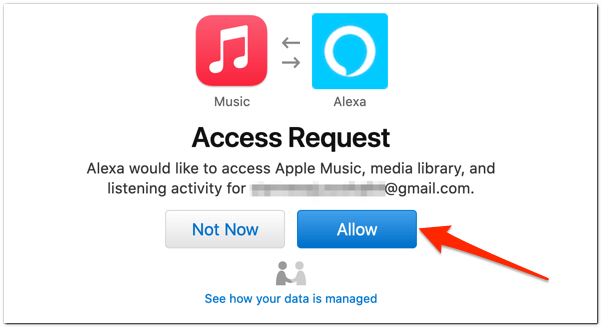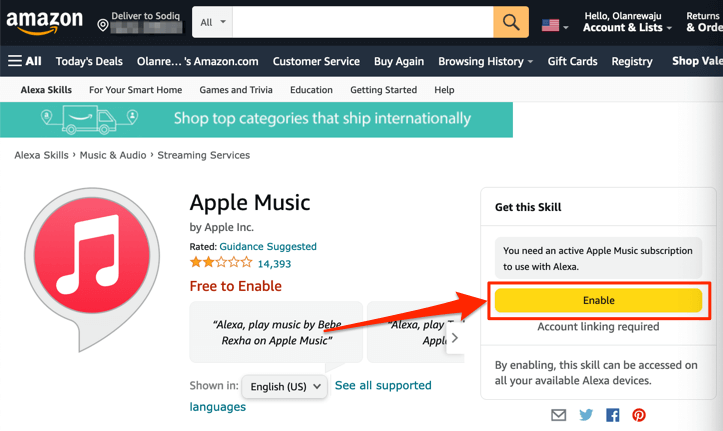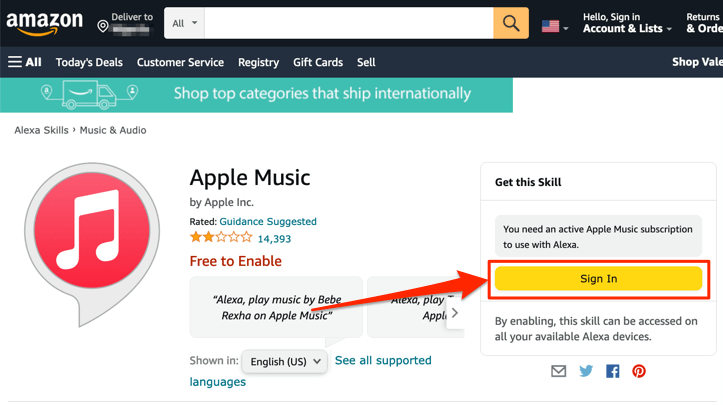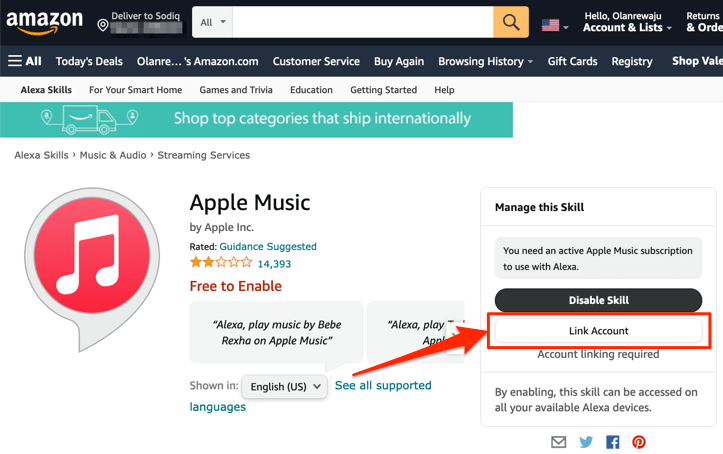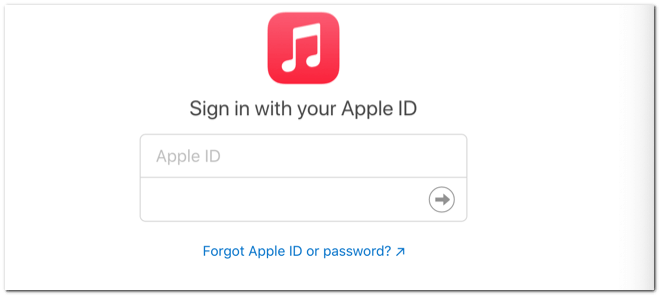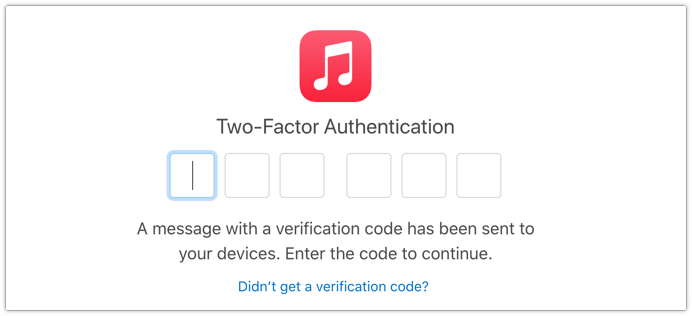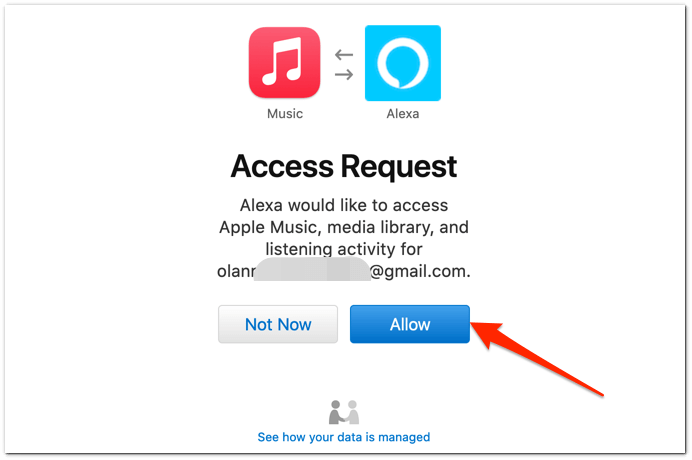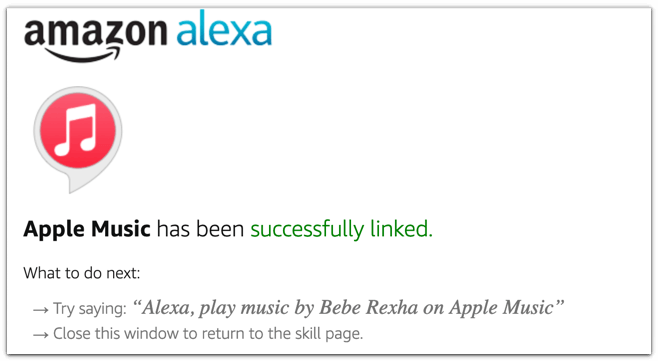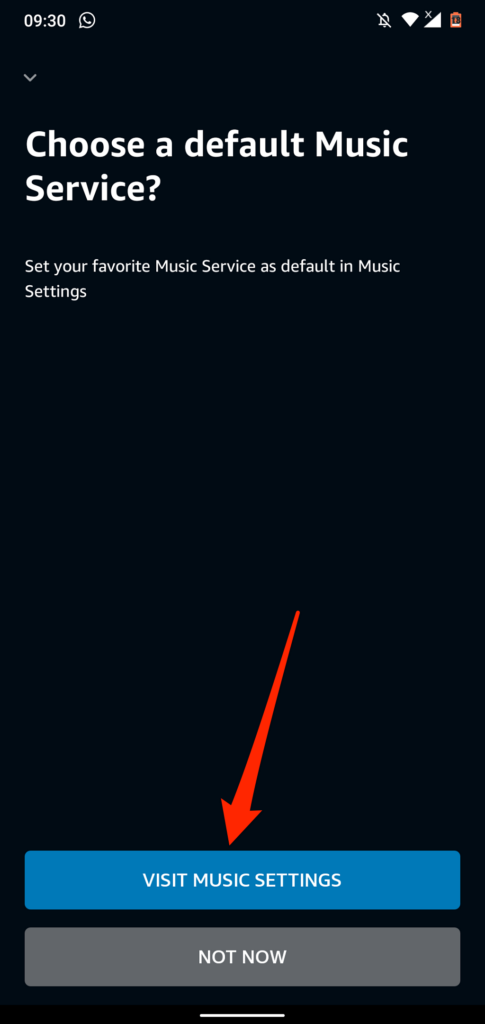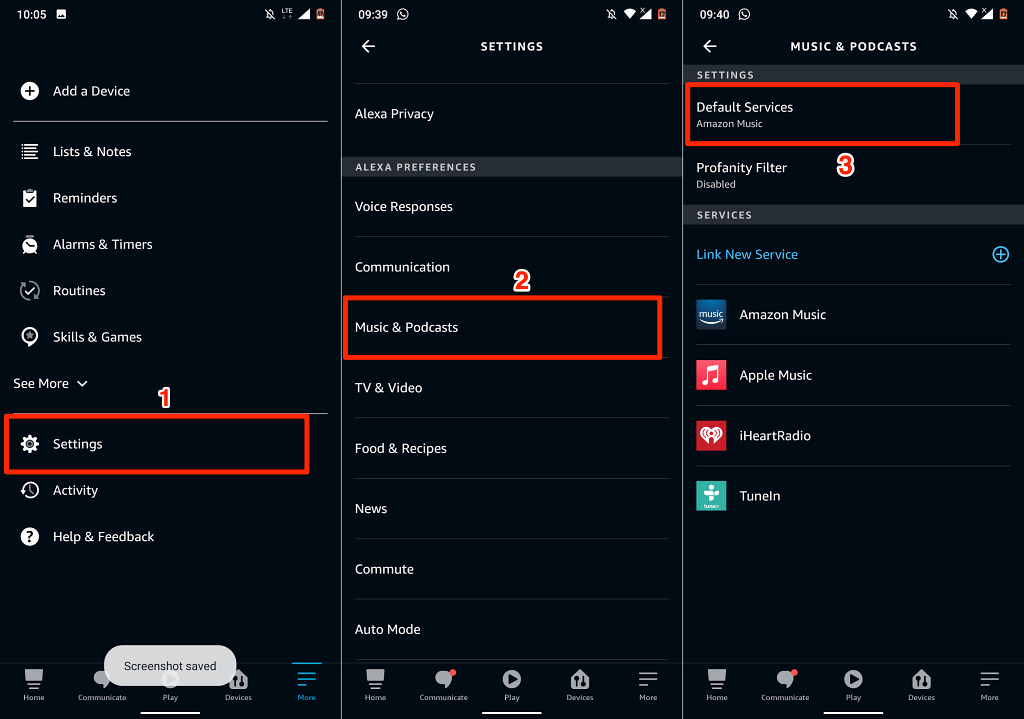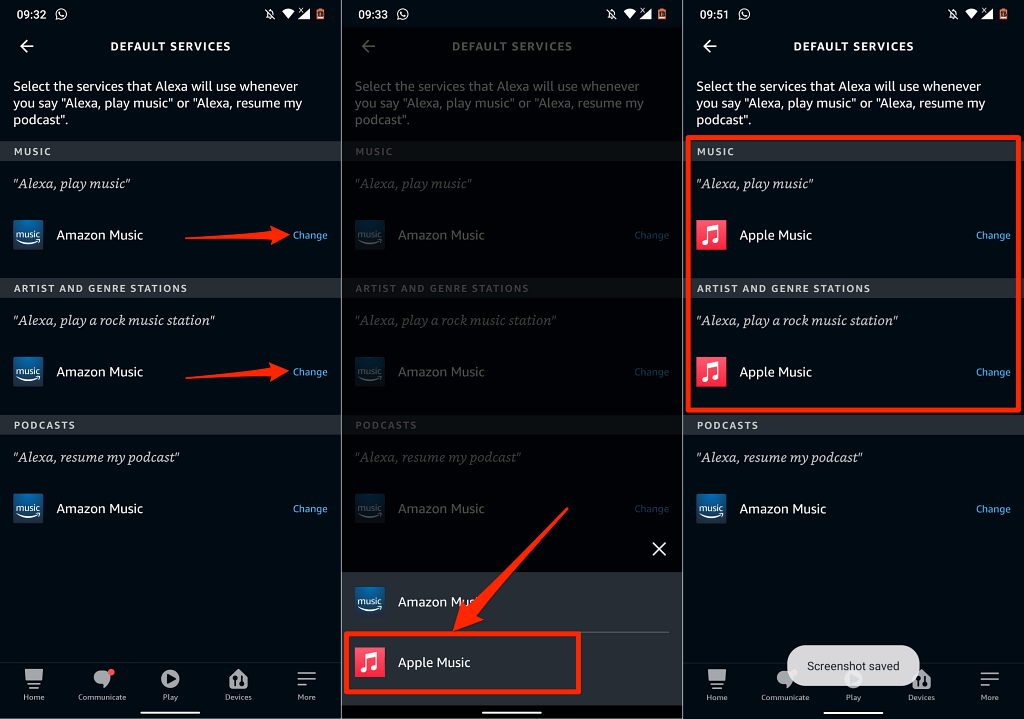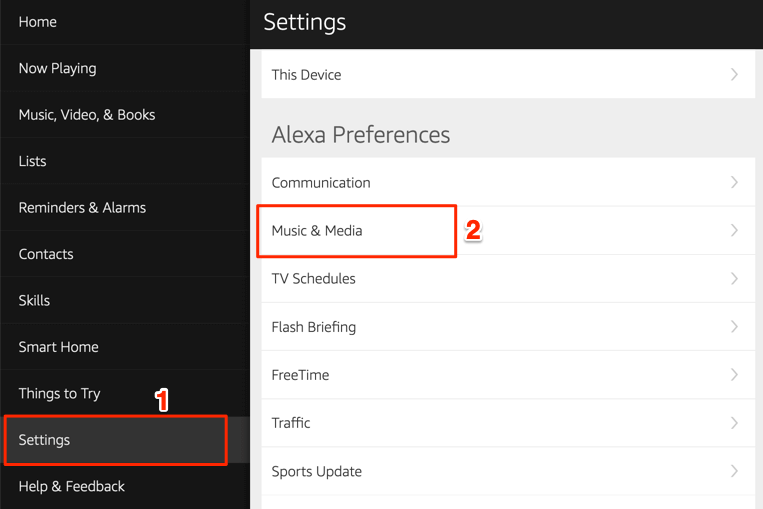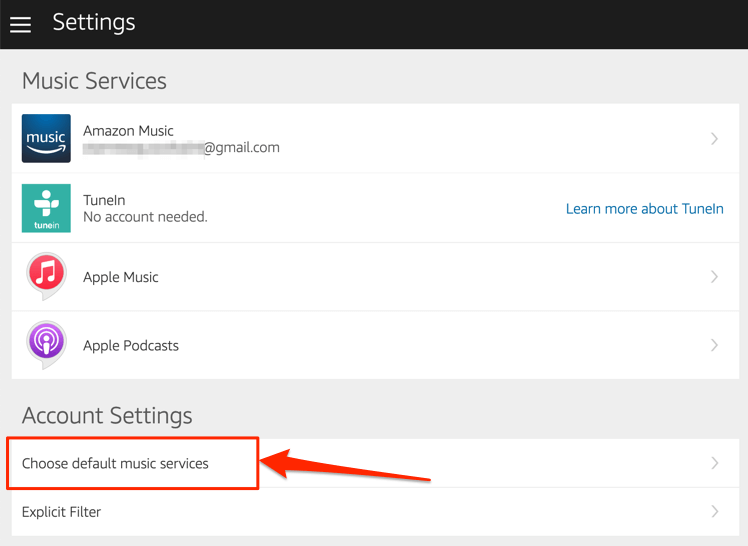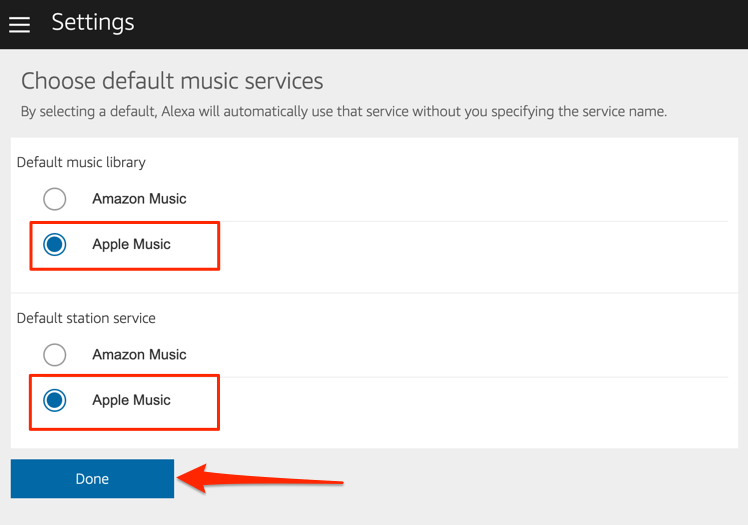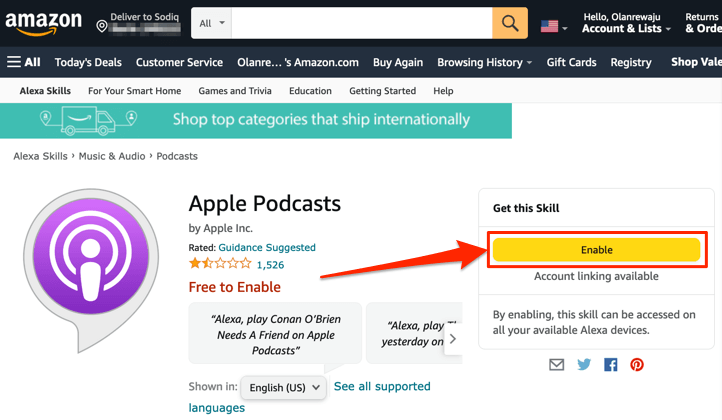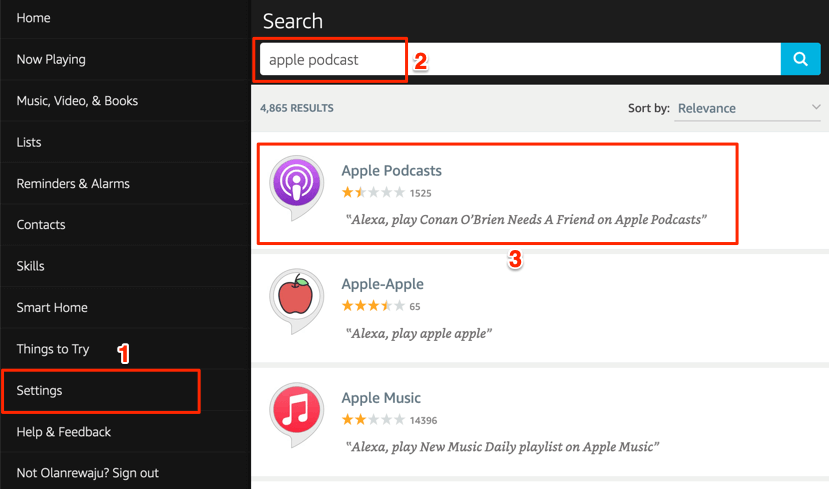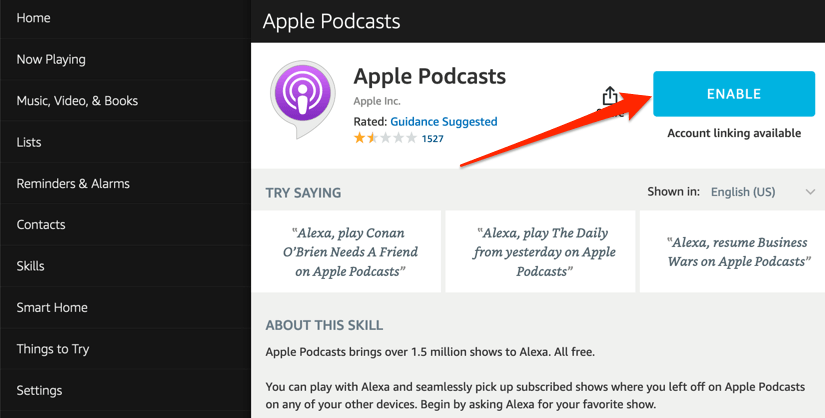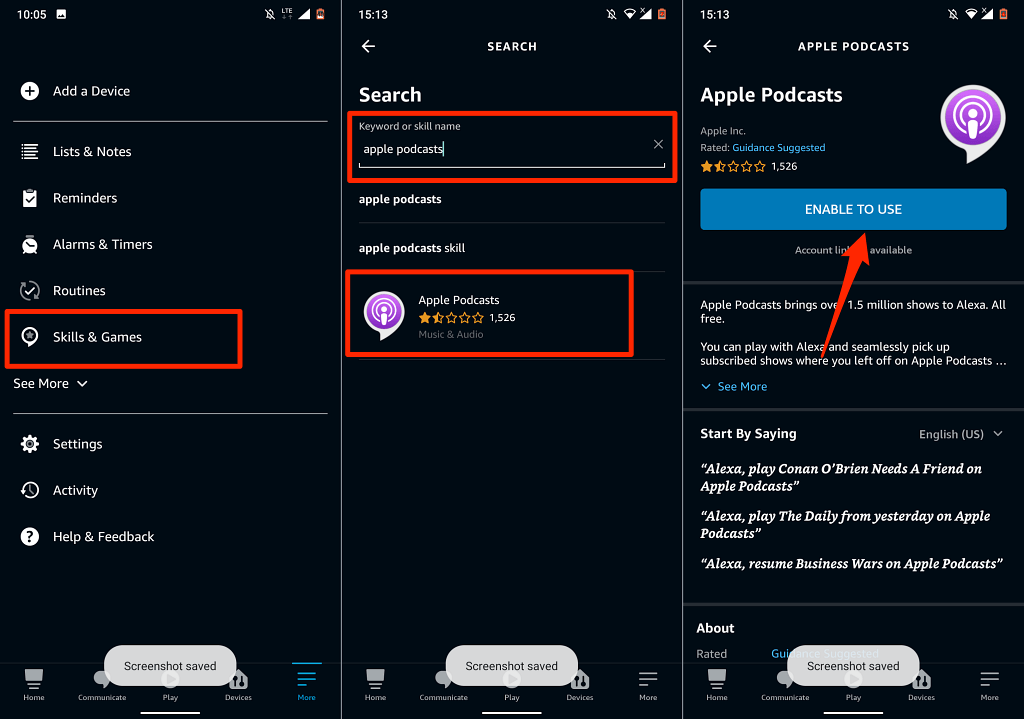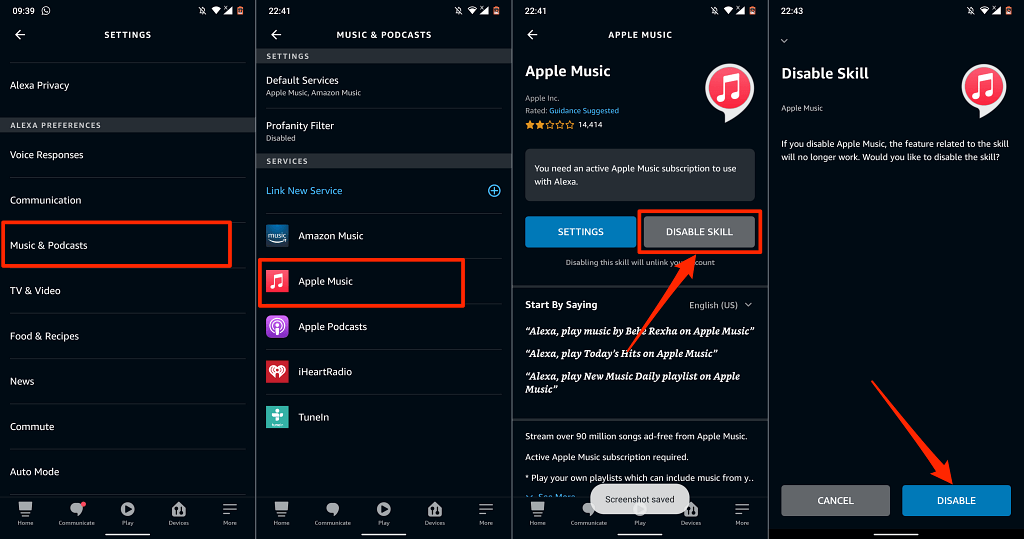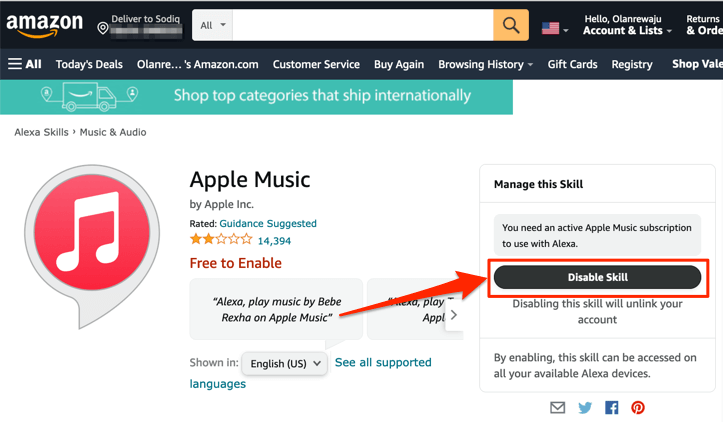Amazon Music é o servizo de transmisión de música predeterminado en todos os dispositivos Fire TV. Se tes unha subscrición activa a Apple Music, podes vincular o servizo ao teu dispositivo de transmisión en lugar de pagar por Amazon Music.
Mostrarémosche como reproducir música, emisoras de radio e podcasts en Fire TV Sticks usando os servizos de streaming de Apple. Os pasos deste tutorial aplícanse a todos os modelos/xeracións de Fire TV Stick que admiten a interacción de voz con Alexa.
Usa Apple Music en Fire TV Stick
Non hai unha aplicación Apple Music independente para dispositivos Fire TV. Pero, por suposto, hai unha solución oficial para transmitir cancións nun Fire TV Stick a través de Apple Music. O truco é activar a Apple Music Alexa Skill na túa conta de Amazon, é dicir, vincular Apple Music a Alexa.
Vincula Apple Music a Fire TV Stick na aplicación móbil Alexa
A forma máis sinxela de vincular Apple Music a un Firestick é a través da aplicación Alexa en dispositivos iOS e Android. Descarga a aplicación de Google Play Store se estás usando Android ou App Store para usuarios de iPhone e iPad.
Sigue estes pasos para vincular Apple Music ao teu dispositivo Fire TV na aplicación Amazon Alexa.
- Abre a aplicación Amazon Alexa e inicia sesión na mesma conta de Amazon no teu Fire TV Stick.
- Vaia á pestana "Inicio" e toque Vincular servizos de música .
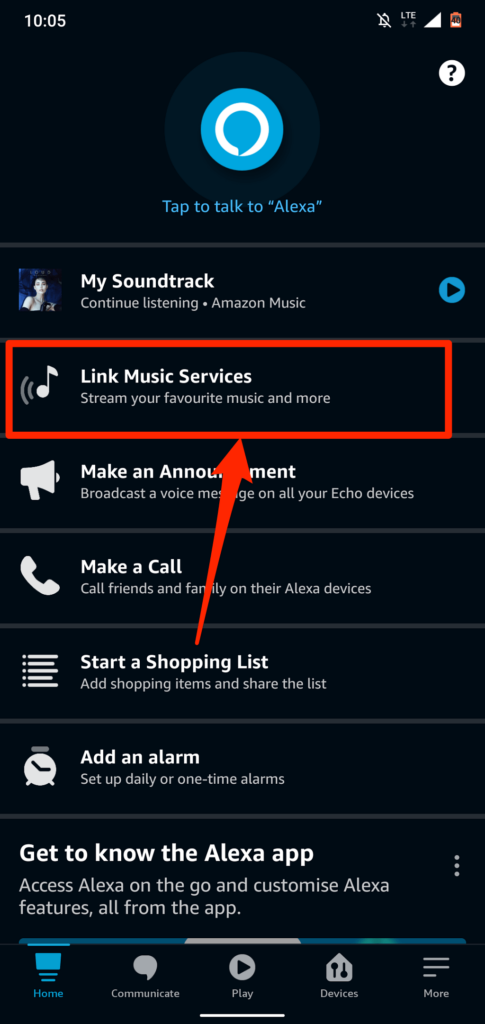
Se non atopas "Link Music Services" na páxina de inicio, selecciona Discover Skills & Games no seu lugar.
- Toca a icona de busca na esquina superior dereita, escribe "apple music" na caixa de busca e selecciona Apple Music nos resultados da busca.
- Toca Activar para usar .
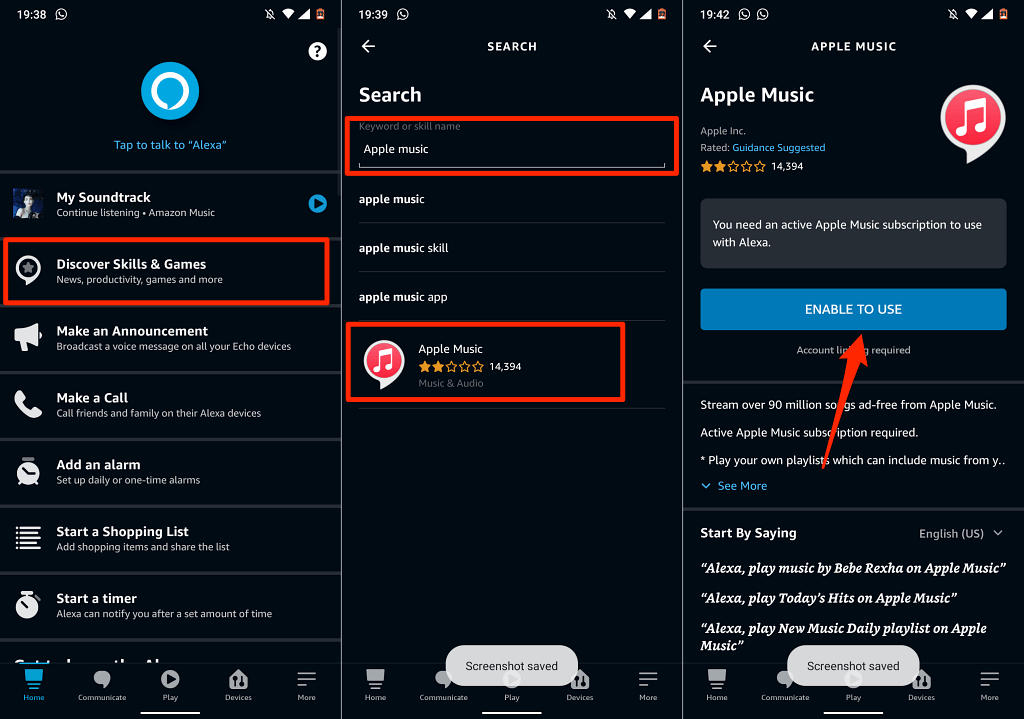
Alternativamente, vai a Configuración > Música e podcasts > Ligazón novo servizo , toca Apple Music e toca Activar para usar .
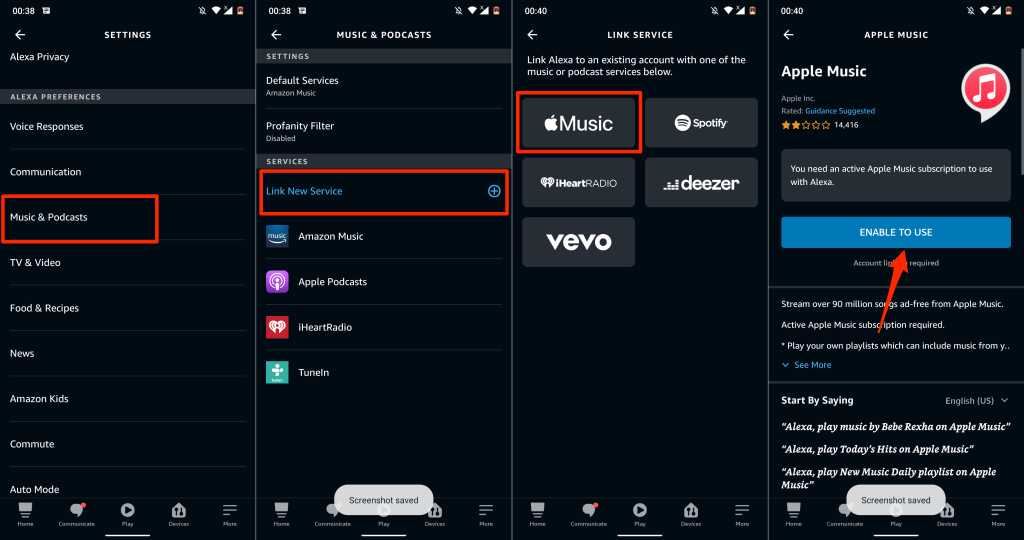
- A aplicación abrirá a páxina de inicio de sesión do ID de Apple no teu navegador web predeterminado. Introduce as credenciais da túa conta de Apple para vincular Apple Music á túa conta de Amazon.
Se a túa conta de ID de Apple utiliza a autenticación de dous factores, proporciona o código de seguranza enviado ao teu número de teléfono ou dispositivo Apple.
- Finalmente, toca Permitir para conceder acceso a Amazon Alexa á túa subscrición a Apple Music.
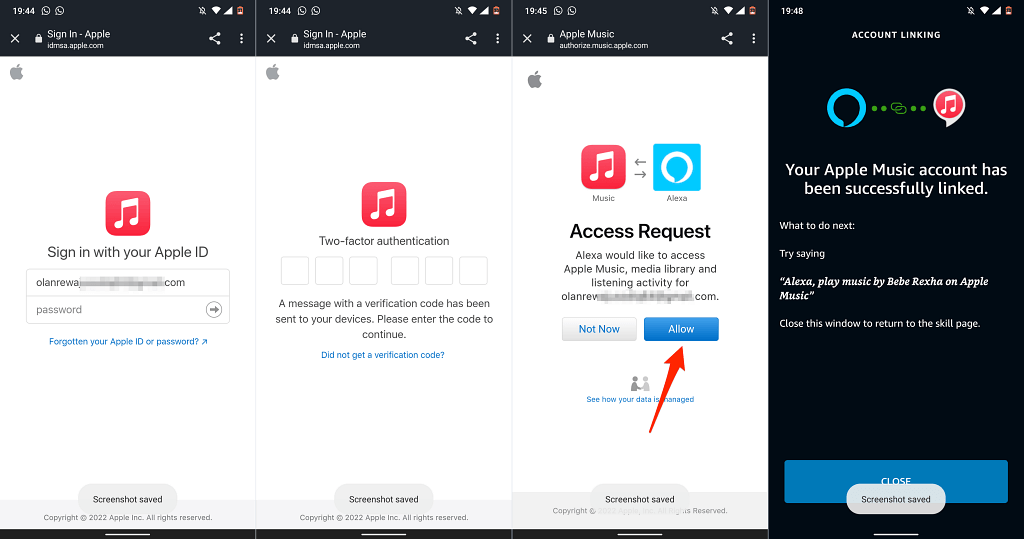
Se a aplicación Amazon Alexa non está dispoñible no teu país, vincula a túa conta de Apple Music a Amazon na aplicación web. Consulte a seguinte sección para ver os pasos detallados.
Vincula Apple Music a Fire TV Stick na aplicación web de Alexa
- Visita a aplicación web Alexa ( alexa.amazon.com ) no teu navegador web e inicia sesión na túa conta de Amazon.
- Seleccione a icona do menú de hamburguesas na esquina superior esquerda e seleccione Habilidades .
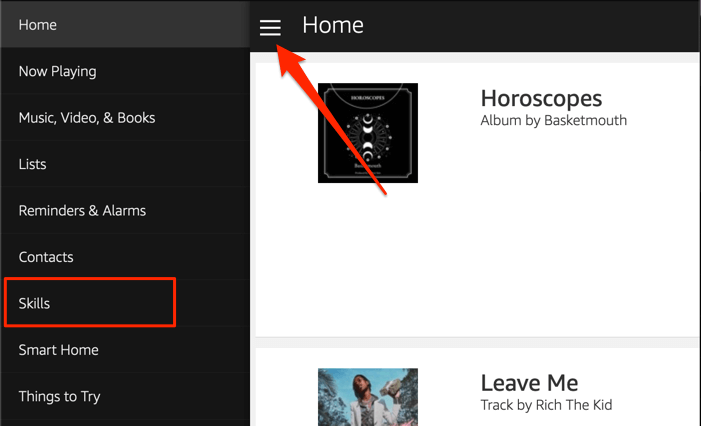
- Escribe Apple Music na caixa de busca e selecciona Apple Music nos resultados.
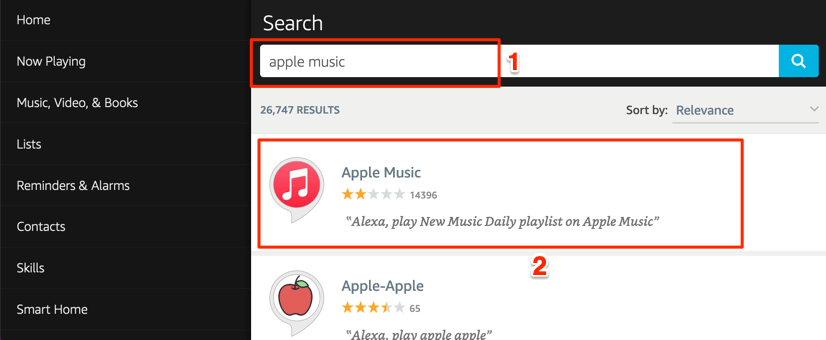
- Seleccione Activar .
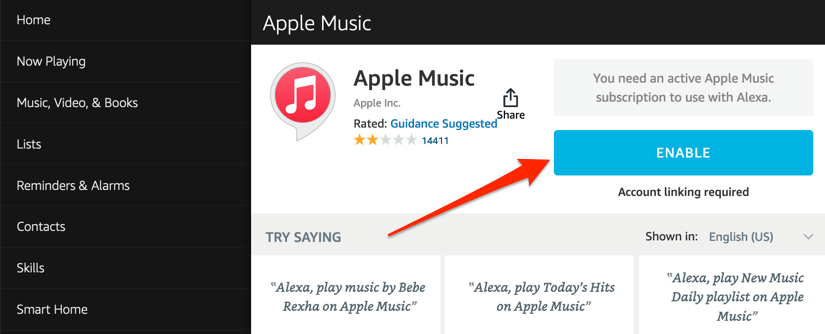
- Inicia sesión na túa conta de Apple ID na páxina que aparece e selecciona Permitir na páxina "Solicitude de acceso".
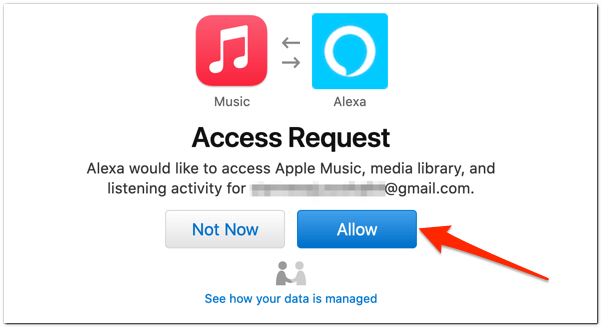
Liga a Apple Music na páxina web de Alexa Skills
- Visita a páxina de Apple Music no sitio web de Alexa Skills e selecciona Activar .
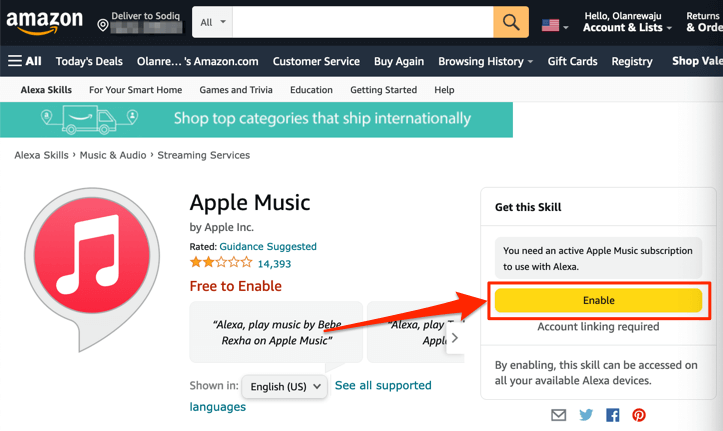
Asegúrate de iniciar sesión na túa conta de Amazon no navegador web. Ademais, asegúrate de que é a mesma conta de Amazon no teu Fire TV Stick.
- Se non iniciaches sesión, selecciona o botón Iniciar sesión e proporciona as credenciais da túa conta na páxina seguinte. Vai ao paso 3 se xa iniciaches sesión.
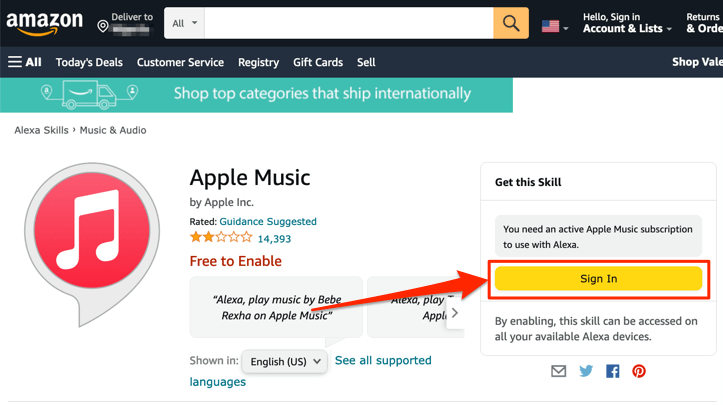
- Cando habilitas a habilidade de Apple Music, o teu navegador debería abrir unha nova pestana para vincular a túa conta de Apple ID. Seleccione o botón Vincular conta Se o seu navegador non abre a pestana automaticamente.
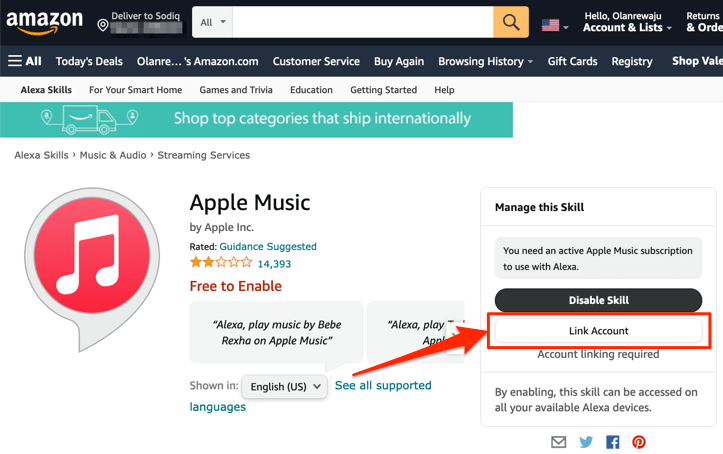
- Introduce as credenciais da túa conta de ID de Apple para vincular Alexa e Apple Music.
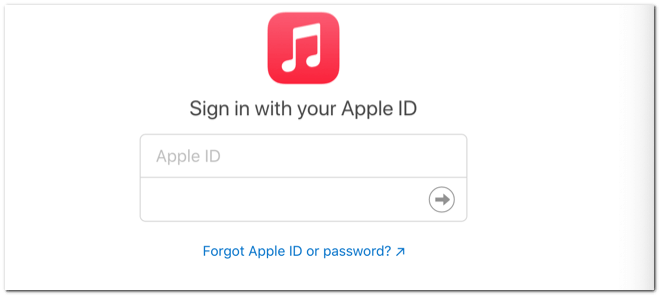
É posible que teñas que autenticar o inicio de sesión se a túa conta de ID de Apple utiliza a autenticación de dous factores. Proporciona o código enviado ao teu número de teléfono ou aos dispositivos Apple para continuar.
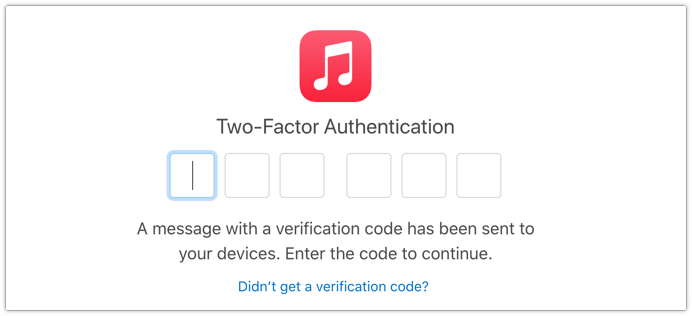
- Seleccione Permitir para vincular ambos servizos.
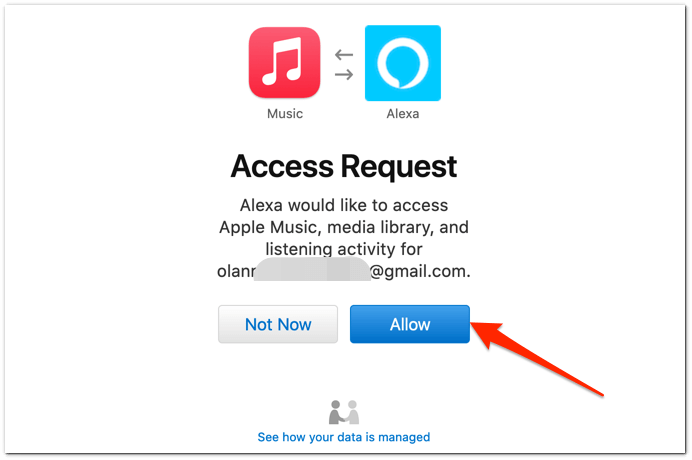
Recibirás unha mensaxe en pantalla (e un correo electrónico de Amazon) que indica que Apple Music se ligou a Alexa.
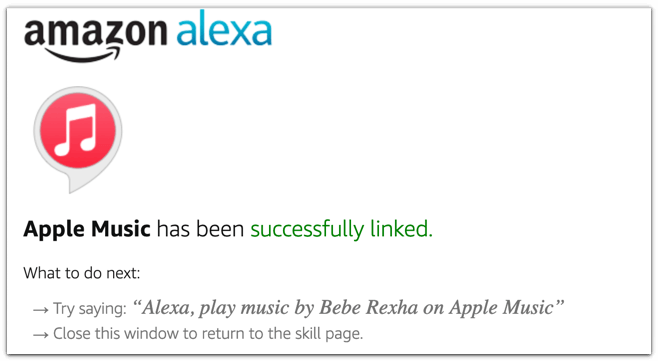
Antes de continuar, fai de Apple Music a túa biblioteca de música predeterminada e servizo de estación na aplicación Amazon Alexa.
Establece Apple Music como reprodutor de música predeterminado
Só podes facer de Apple Music o teu servizo de transmisión de música preferido a través da aplicación Alexa (móbil ou web).
Método 1: use a aplicación móbil Alexa
Na aplicación móbil Alexa, deberías recibir un aviso para "Escolle un servizo de música predeterminado" cando vincules Apple Music.
Toca o botón Visitar configuración de música , toca Cambiar na sección "Música" e toca Apple Music .
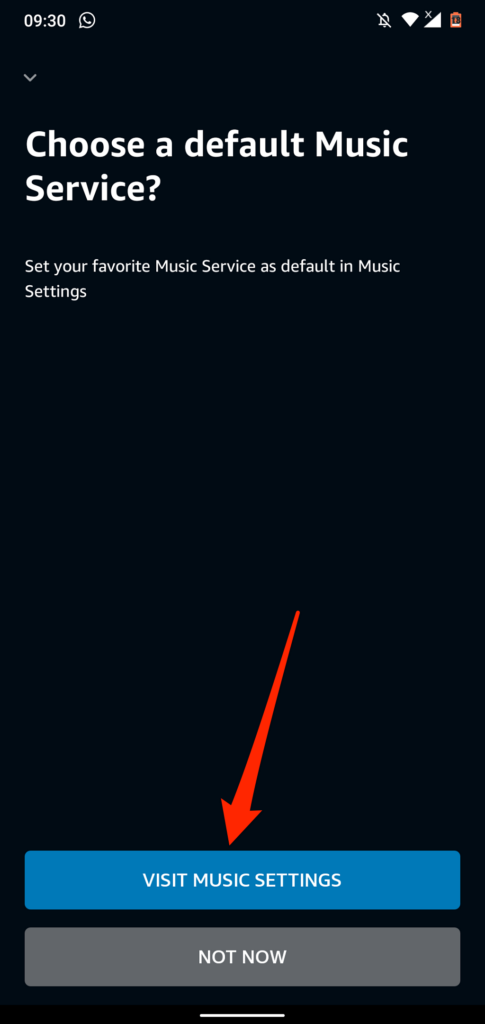
Se non recibes o aviso, sigue os pasos seguintes para facer de Apple Music o teu servizo de transmisión de música predeterminado.
- Abre a aplicación Alexa, toca Máis na esquina inferior dereita e selecciona Configuración .
- Desprázate ata a sección "Preferencias de Alexa" e toca Música e podcasts .
- Toca Servizos predeterminados para continuar.
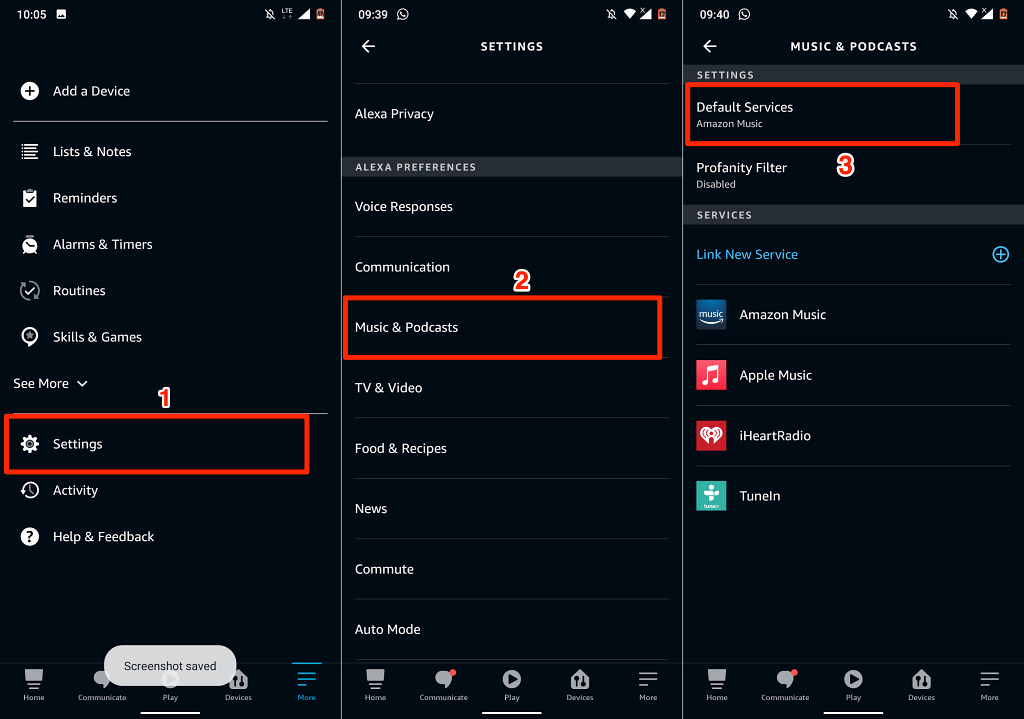
- Toca o botón Cambiar na sección "Música" e "Estacións de artista e xénero" e selecciona Apple Music .
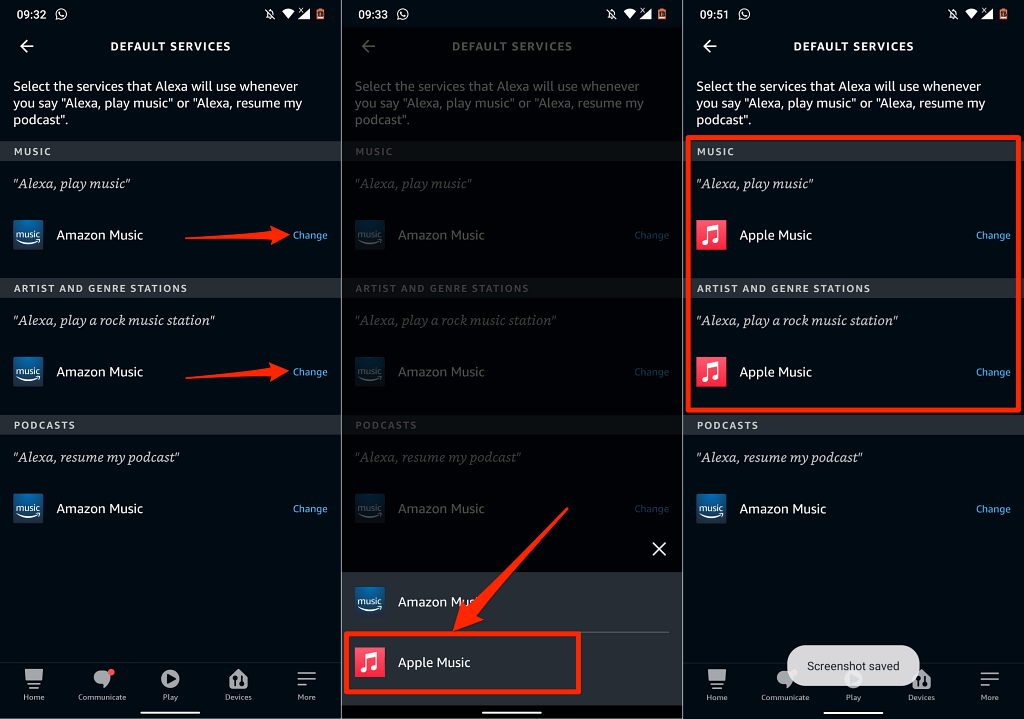
Método 2: use a aplicación web Alexa
- Visita a aplicación Alexa ( alexa.amazon.com ) no teu navegador web. Abre o menú Configuración e selecciona Música e multimedia na sección "Preferencias de Alexa".
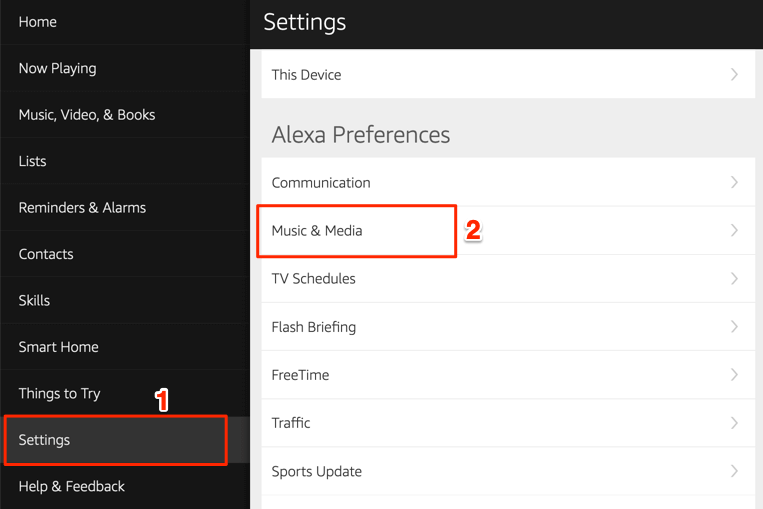
- Seleccione Escoller servizos de música predeterminados na sección "Configuración da conta".
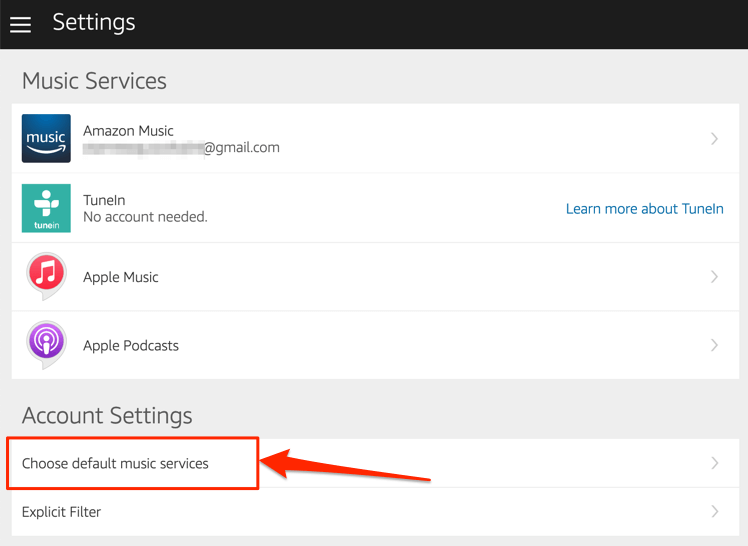
- Escolla Apple Music nas seccións "Biblioteca de música predeterminada" e "Servizo de estación predeterminada". Seleccione Feito para gardar os cambios.
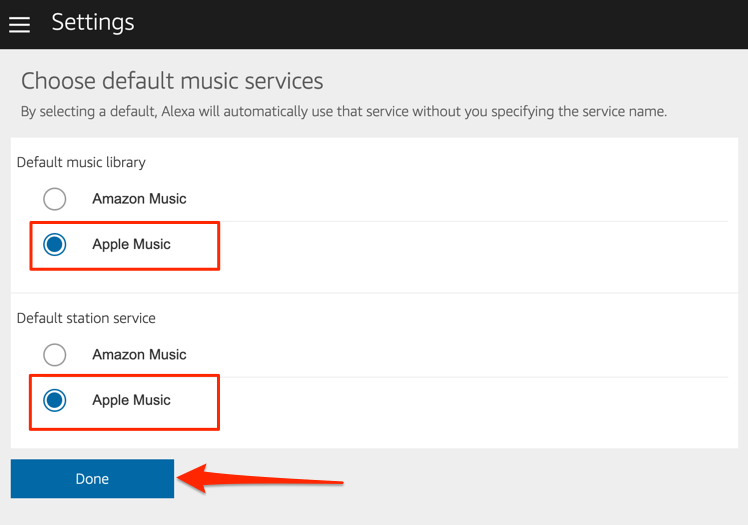
Agora podes reproducir música e emisoras de radio a través de Apple Music no teu Amazon Firestick. Mantén premido o botón do micrófono do teu control remoto de voz Alexa para abrir Apple Music e dicir: "Alexa, reproduce Apple Music". Este comando abrirá Apple Music na pantalla de Fire TV e reproducirá as cancións aleatoriamente nas túas listas de reprodución.
Tamén podes indicar a Alexa que reproduza unha canción ou álbum específico. Mantén premido o botón do micrófono do teu control remoto de Fire TV e di, por exemplo, "Alexa, reproduce 'Give Me Love' de Ed Sheeran".
Vincular os podcasts de Apple a Fire TV Stick

Alexa tamén admite Apple Podcasts. Polo tanto, se adoita transmitir podcasts no teu iPhone ou iPad a través de Apple Podcasts, debes vincular o servizo de podcasts ao teu Fire TV Stick. Aínda mellor, convérteo no teu servizo de podcast predeterminado de Fire TV.
Do mesmo xeito que Apple Music, podes vincular Apple Podcasts á túa conta de Amazon a través da túa páxina web de Amazon Skills ou a aplicación Amazon Alexa.
Método 1: use a páxina web de Alexa Skills
Visita a páxina de Apple Podcasts no sitio web de Alexa Skills e selecciona Activar . Non será necesario que inicies sesión na túa conta de ID de Apple se o fixeches ao vincular Apple Music.
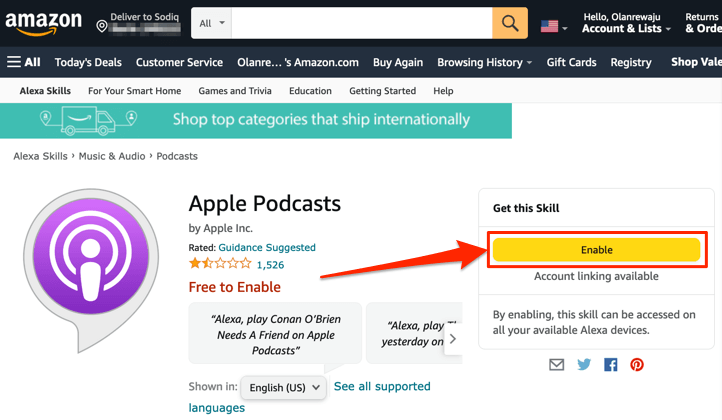
Método 2: desde a aplicación web Alexa
- Abre a aplicación Alexa ( alexa.amazon.com ) no teu navegador web e inicia sesión na túa conta de Amazon. Seleccione Configuración no menú, escriba podcasts de Apple na barra de busca e escolle Podcasts de Apple nos resultados.
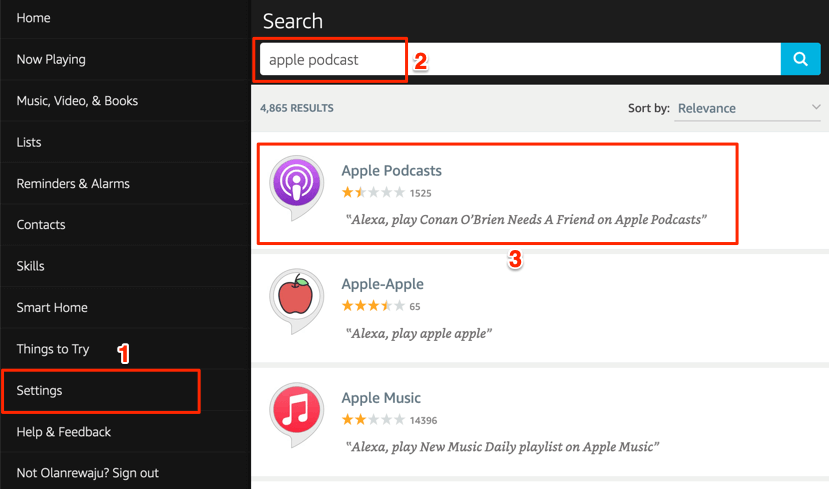
- Seleccione Activar .
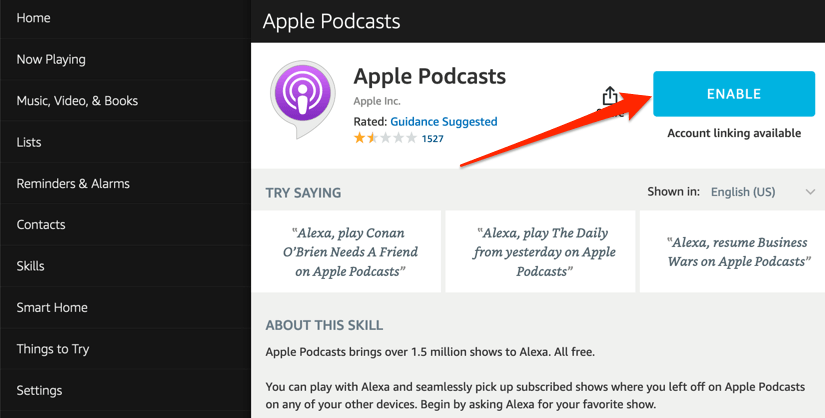
Método 3: Desde a aplicación móbil de Amazon
- Abre a aplicación Amazon Alexa, toca Máis na esquina inferior dereita e selecciona Habilidades e xogos .
- Toca a icona de busca na esquina superior dereita, escribe podcasts de Apple na caixa de busca e selecciona Podcasts de Apple .
- Toca Activar para usar para engadir podcasts de Apple a Alexa.
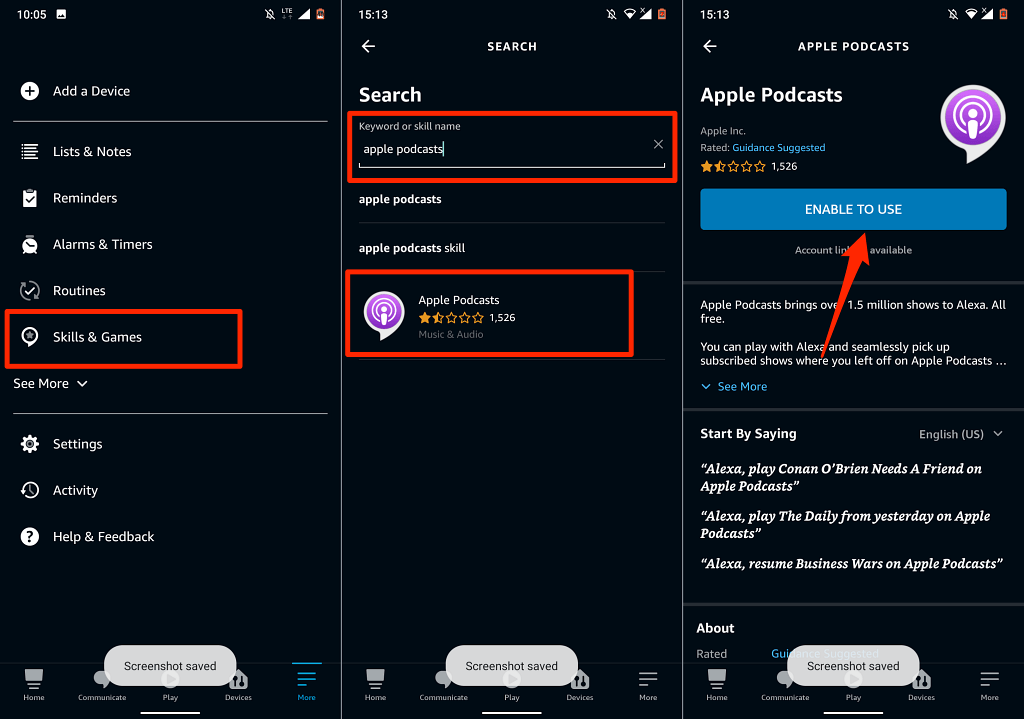
Desvincular ou desconectar Apple Music e Alexa
Se xa non necesitas Apple Music no teu Fire TV Stick, aquí tes como desvincular o servizo de Alexa.
Abre o menú de configuración da aplicación Alexa, selecciona Música e podcasts , selecciona Apple Music , toca Desactivar habilidade e selecciona Desactivar .
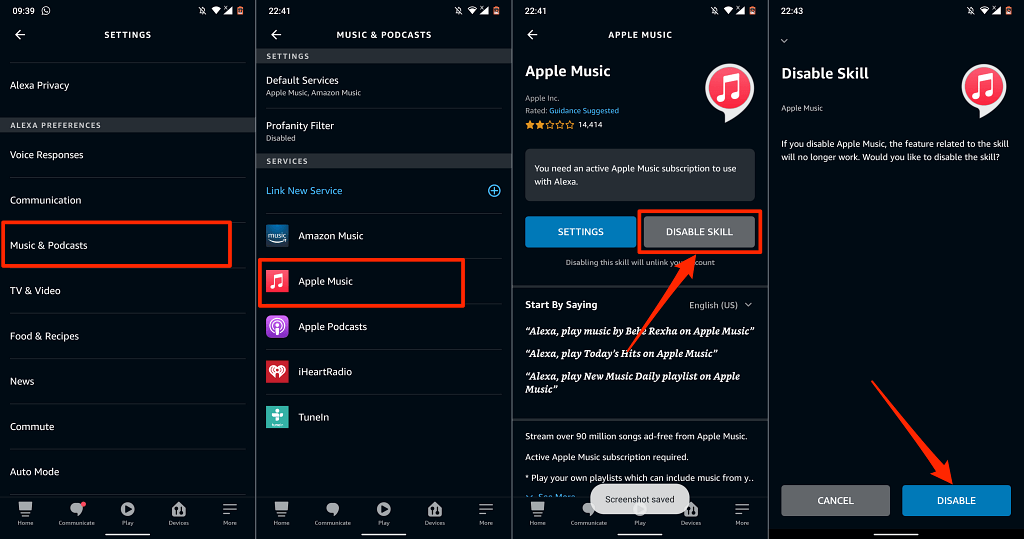
Alternativamente, diríxete á páxina web de Apple Music Alexa Skills , inicia sesión na túa conta de Amazon e selecciona Desactivar .
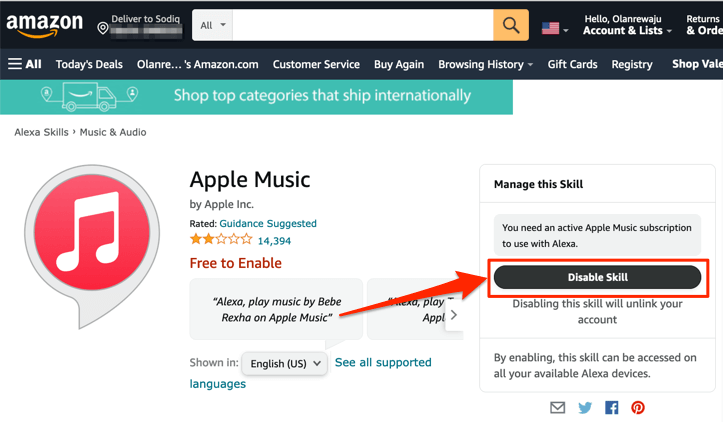
Apple Music e podcasts no teu televisor
Debemos mencionar que as opcións e funcións de navegación de Apple Music Alexa Skill non son amplas. Só podes reproducir/pausar música, cambiar entre a canción anterior e a seguinte da túa biblioteca e as cancións que me gustan/non che gustan. Eses son os controis básicos.
Como se mencionou anteriormente, estes métodos son aplicables a todos os Firesticks, xa sexa o Fire TV Stick Lite de gama baixa ou o Fire TV Stick 4K Max de gama alta.