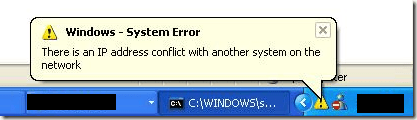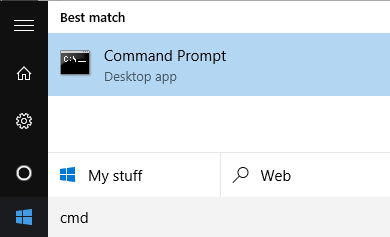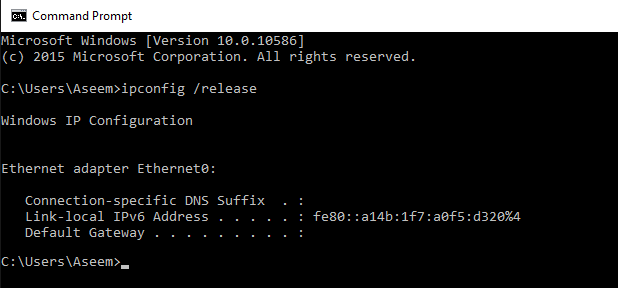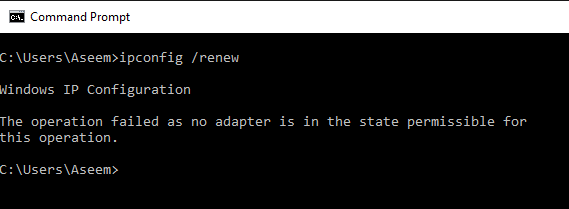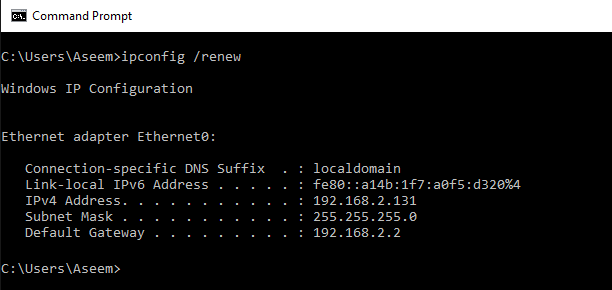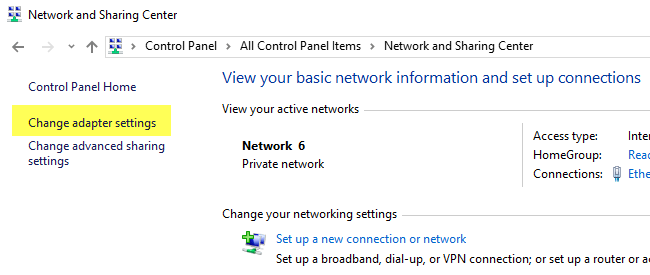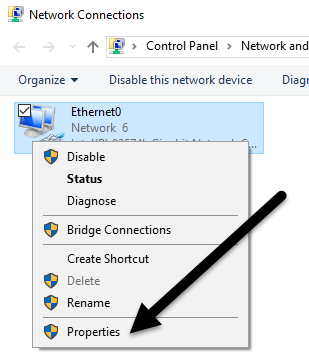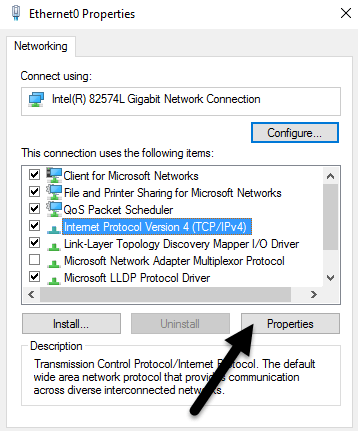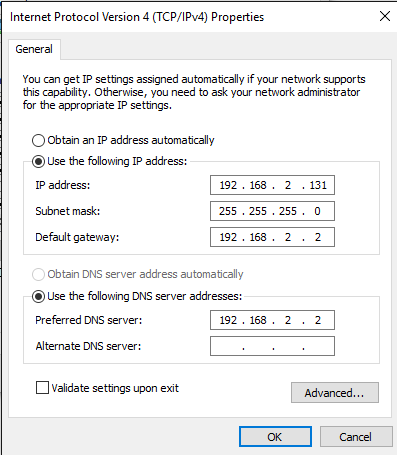Algunha vez recibiches unha mensaxe de erro de enderezo IP ao acender o teu ordenador ou sacalo do modo de suspensión? Isto ocorre cando dous ordenadores da mesma rede LAN acaban co mesmo enderezo IP. Cando isto ocorre, ambos os equipos acaban sen poder conectarse aos recursos da rede nin realizar outras operacións de rede.
Aquí está a mensaxe de erro máis común que aparecerá cando teñas un problema de enderezo IP:
Táboa de contidos
- Como resolver un conflito de enderezos IP
- Renovar o enderezo IP
- Reconfigurar o enderezo IP estático
- Router sen fíos
There is an IP address conflict with another system on the network
Tamén podes ver unha mensaxe de erro diferente para o mesmo problema:
This IP address is already in use on the network. Please reconfigure a different IP address.
Este problema, aínda que raro, pode ocorrer polas seguintes razóns:
- A dúas computadoras atribúeselles os mesmos enderezos IP estáticos
- A un ordenador asígnaselle un enderezo IP estático que cae no intervalo DHCP para a rede local e o servidor DHCP asígnalle o mesmo enderezo a un ordenador.
- Un portátil ponse en modo de suspensión e despois acéndese mentres está conectado a outra rede que xa ten asignado o mesmo enderezo IP a outro ordenador
- Se tes varios adaptadores de rede, é posible que o ordenador teña un conflito de enderezos IP consigo mesmo
- Se conectou varios enrutadores sen fíos á súa rede e DHCP está activado en máis dun dispositivo
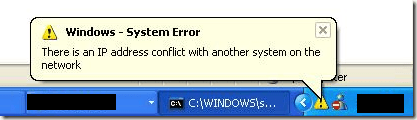
Como resolver un conflito de enderezos IP
Hai algunhas formas de solucionar este problema. Comezarei polo máis sinxelo e seguirei. En primeiro lugar, continúa e reinicia o teu ordenador. Si, iso normalmente solucionará o problema automaticamente. Se non, segue lendo a continuación.
Renovar o enderezo IP
Podes liberar e renovar o enderezo IP do teu ordenador usando o símbolo do sistema. Fai clic en Inicio e escribe CMD .
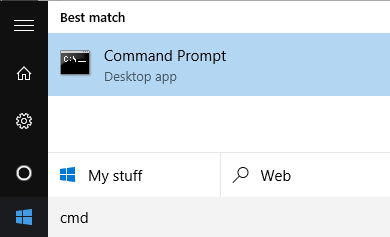
No aviso, continúe e escriba o seguinte comando, que liberará o seu enderezo IP:
ipconfig /release
Dependendo de cantos adaptadores teñas instalados na túa máquina, podes ver varios resultados do comando anterior. Para os portos Ethernet, verás o encabezado do adaptador Ethernet Ethernetx e para as tarxetas sen fíos verás Adaptador de LAN sen fíos Wi-Fi ou algo semellante.
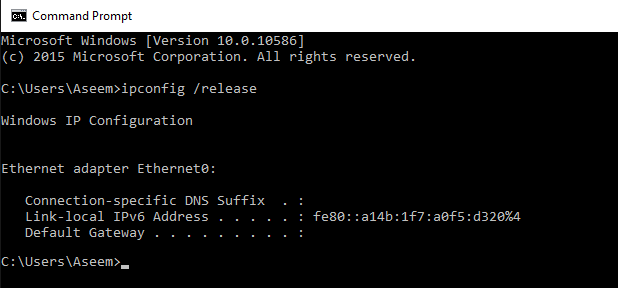
Teña en conta que se o seu ordenador está configurado cun enderezo IP estático, recibirá unha mensaxe de erro A operación fallou xa que ningún adaptador está no estado permitido para esta operación . Neste caso, vaia á sección Reconfigurar o enderezo IP estático .
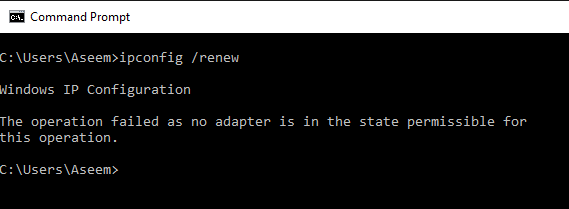
Despois de executar este comando, cómpre executar o comando para renovar o seu enderezo IP, que tentará obter do servidor DHCP.
ipconfig /renew
Despois duns segundos, deberías ver os resultados e debería aparecer un enderezo IP xunto a Enderezo IPv4 .
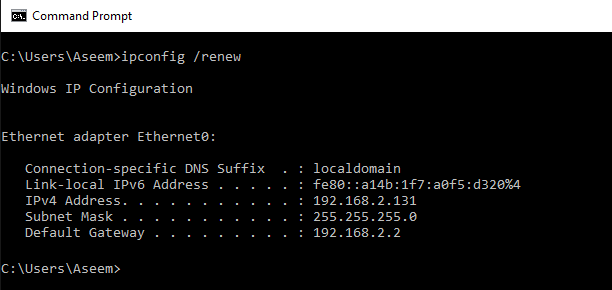
Reconfigurar o enderezo IP estático
Se o teu ordenador está a usar un enderezo IP estático, tamén podes considerar cambiar a un enderezo IP estático diferente. O enderezo IP actual pode estar en conflito co conxunto de enderezos IP que está a dar o servidor DHCP.
Usando os pasos seguintes, tamén pode obter un enderezo IP directamente do servidor DHCP en lugar de introducir manualmente un enderezo IP. Para executar os comandos de liberación/renovación anteriores, ten que obter un enderezo IP dun servidor DHCP.
Para facelo, fai clic en Panel de control, vai á vista de iconas e fai clic en Centro de redes e recursos compartidos . No lado esquerdo, fai clic en Cambiar a configuración do adaptador .
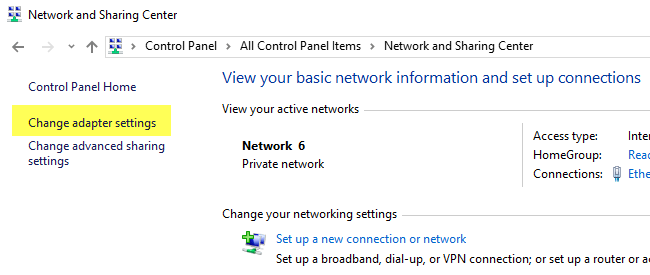
Fai clic co botón dereito sobre o adaptador de rede que se está a utilizar actualmente para a túa conexión a Internet e, a continuación, selecciona Propiedades .
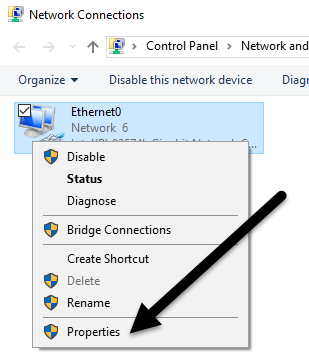
Fai clic en Protocolo de Internet Versión 4 (TCP/IPv4) e despois fai clic no botón Propiedades .
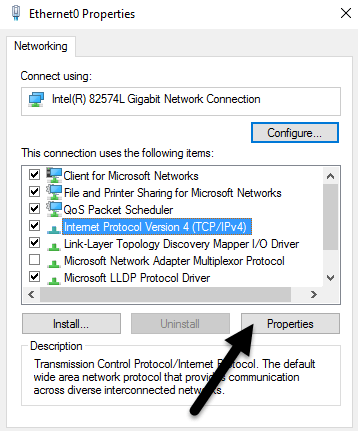
Aquí pode escoller entre obter un enderezo IP dun servidor DHCP ( Obter un enderezo IP automaticamente ) ou introducir un enderezo IP estático ( Use o seguinte enderezo IP ).
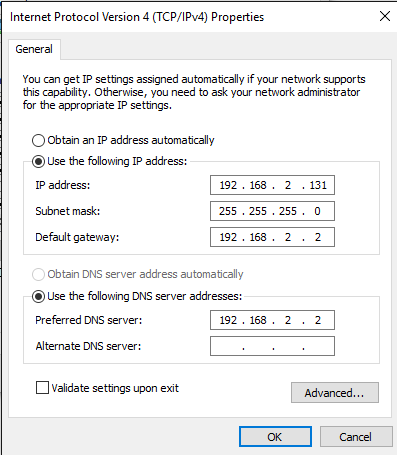
A menos que saibas o que estás a facer, sempre deberías obter un enderezo IP automaticamente dun servidor DHCP. O DHCP xa sabe que enderezos se toman e cales pode dar.
Se os comandos de liberación/renovación non solucionan o teu problema, o problema podería estar co teu enrutador.
Router sen fíos
Unha solución que soluciona moitos problemas é simplemente reiniciar o seu enrutador sen fíos. Se estivo activado durante semanas ou meses, ás veces o software comeza a sufrir fallos. Un reinicio rápido debería solucionar a maioría dos problemas. Despois de reiniciar o enrutador, tamén é unha boa idea reiniciar o ordenador.
Nalgúns casos raros, o servidor DHCP real pode funcionar mal e asignar a máis dun ordenador o mesmo enderezo IP. Neste caso, o mellor é tentar actualizar o firmware do seu enrutador. A maioría da xente nunca actualiza o firmware do seu enrutador, polo que poden xurdir problemas como este. Non é o máis doado do mundo, pero probablemente paga a pena se hai moito tempo que non o fai.
Se aínda tes un conflito de enderezos IP, publica o teu problema aquí e tentarei axudarche. Disfruta!