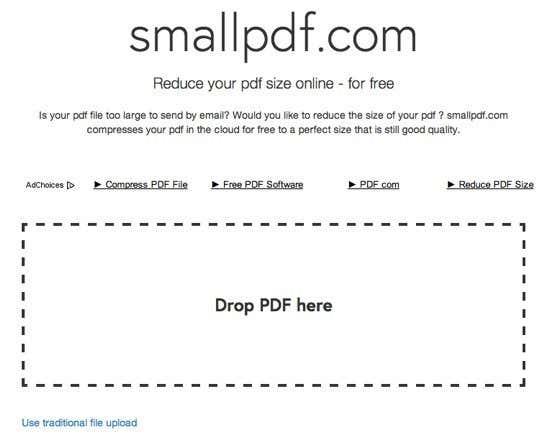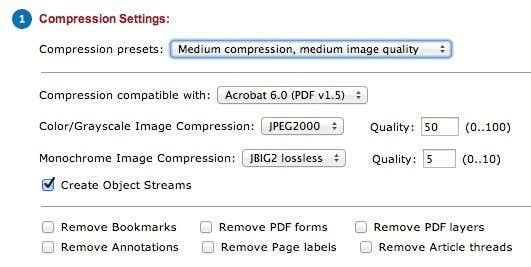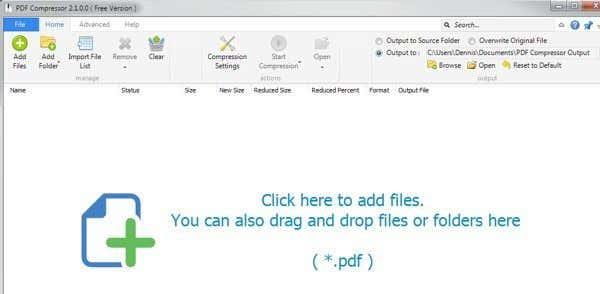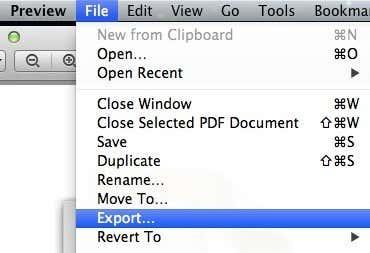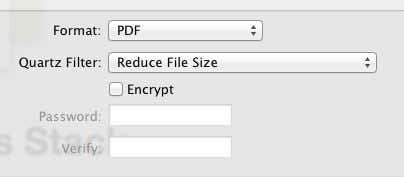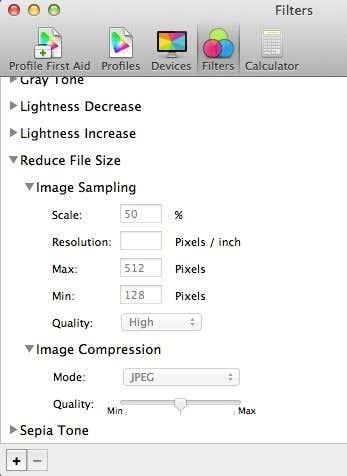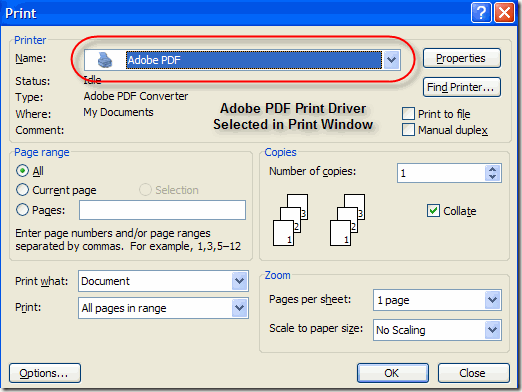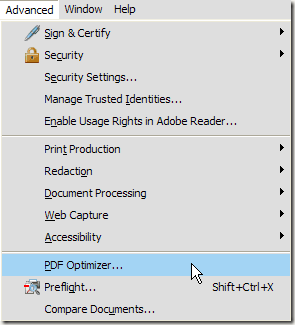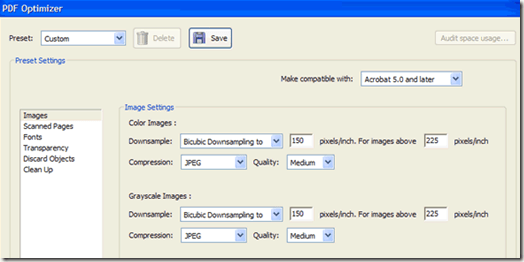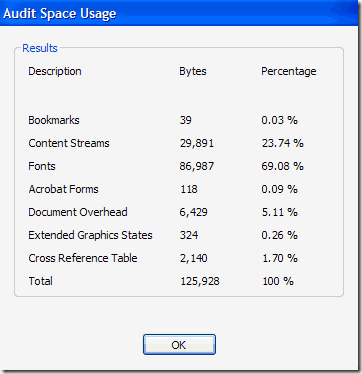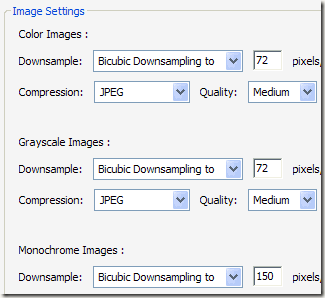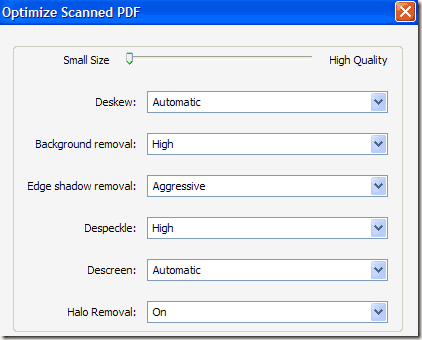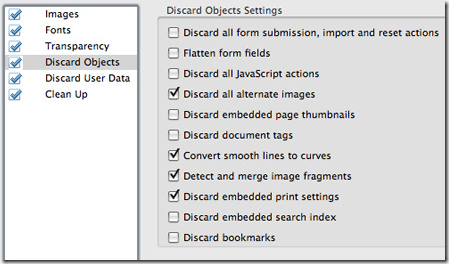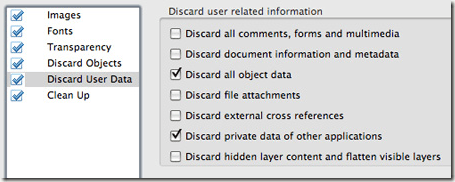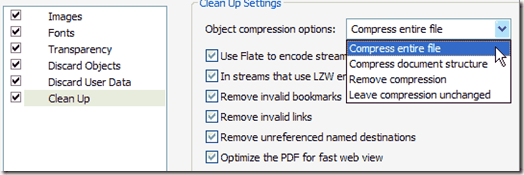Se traballas con ficheiros PDF, sabes como poden facerse moi grandes moi rapidamente se conteñen gráficos e imaxes. Afortunadamente, pode comprimir ficheiros PDF como se pode comprimir calquera outro tipo de ficheiro, o que pode significar un gran aforro no tamaño do ficheiro PDF.
Nesta publicación, intentarei mostrarche un par de métodos para reducir o tamaño dun ficheiro PDF. Se tes Adobe Acrobat (que non é gratuíto), podes probar os métodos 4 e 5, que funcionan moi ben. Tamén hai unha forma de reducir o tamaño do ficheiro PDF en Mac OS X específicamente, que é o Método 3.
Táboa de contidos
- Método 1: SmallPDF.com
- Método 2: PDF Compressor
- Método 3: filtro PDF de OS X
- Método 4: imprimir en Adobe PDF
- Método 5: Adobe Acrobat PDF Optimizer
Método 1: SmallPDF.com
A forma máis sinxela de reducir o seu ficheiro PDF é utilizar unha ferramenta en liña gratuíta chamada SmallPDF.com . O sitio está moi limpo (non está cheo de anuncios de spam, etc.) e fai un bo traballo ao reducir o tamaño dos ficheiros PDF grandes.
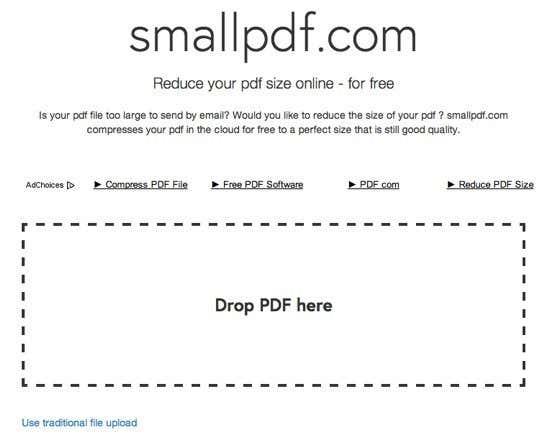
O bo é que podes usalo en calquera lugar ou en calquera sistema operativo e mesmo admite a nova función de arrastrar e soltar de HTML 5, que é unha boa comodidade. Puido tomar un ficheiro de 500 KB e reducilo ata uns 368 KB. Non tan mal, con todo, no Mac (método 2), puiden baixar ese mesmo PDF ata só 82 KB.
Outra ferramenta en liña que uso para comprimir ficheiros PDF é Neevia Compress PDF . Ten unha morea de opcións e algúns predefinidos como alta compresión, baixa calidade de imaxe ou baixa compresión, alta calidade de imaxe, etc.
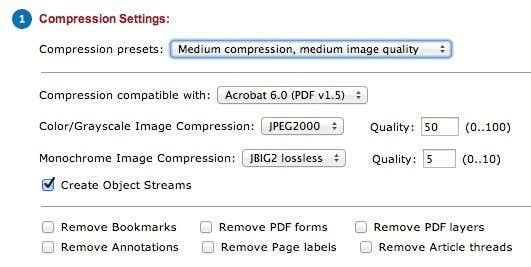
Ademais, pode eliminar marcadores, eliminar capas de PDF, eliminar anotacións, eliminar as etiquetas das páxinas e axustar manualmente a calidade para a compresión de imaxes en cor e monocromas.
Método 2: PDF Compressor
PDF Compressor é un programa gratuíto que podes descargar para Windows XP/Vista/7/8 que che permite reducir de forma rápida e eficaz o tamaño dun ou moitos ficheiros PDF.
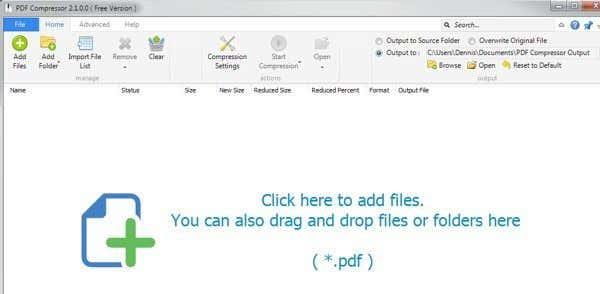
Admite a compresión sen perdas, polo que non deberías ver ningunha redución na calidade do PDF. Tamén admite documentos PDF cifrados e pode traballar nun lote de centos ou incluso miles de ficheiros PDF á vez.
Método 3: filtro PDF de OS X
Se tes un Mac, hai un xeito sinxelo e xenial de reducir significativamente o tamaño dun ficheiro PDF usando a aplicación Previsualización integrada. En primeiro lugar, abra o ficheiro PDF en Vista previa facendo dobre clic nel no Finder. De forma predeterminada, os ficheiros PDF abriranse na Vista previa a menos que instale Adobe Reader ou un visor de PDF de terceiros. Nese caso, só tes que facer clic co botón dereito e escoller Abrir con .
Agora, fai clic en Ficheiro e despois en Exportar .
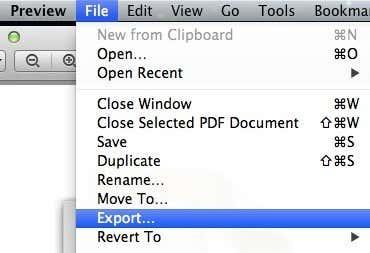
Verás un diálogo emerxente e unha das opcións da parte inferior é Filtro de cuarzo . Fai clic no menú despregable e selecciona Reducir tamaño do ficheiro .
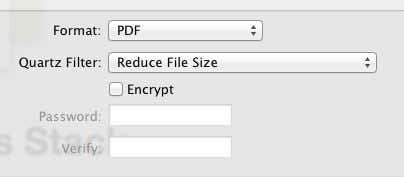
Fai clic en Gardar e xa está. Con este filtro puiden obter un ficheiro PDF de 500 KB ata só 82 KB. Se queres axustalo, podes abrir a utilidade ColorSync. Só tes que premer Comando + Barra de espazo e comezar a escribir colorsync. A continuación, fai clic en Filtros e fai clic en Reducir tamaño do ficheiro . Ten en conta que axustar aquí a configuración só é útil se tes moitas imaxes de alta resolución no teu ficheiro PDF.
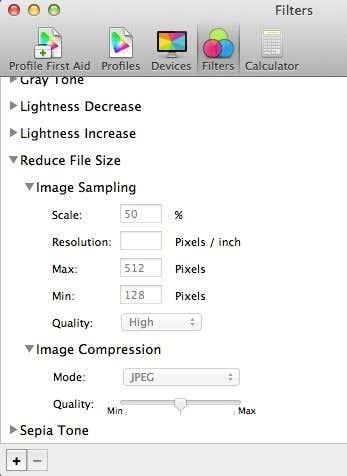
Aquí pode eliminar todos os valores da mostra de imaxes e introducir un valor para Resolución . Se só precisa o PDF para ver nun ordenador, 72 píxeles/polgada reducirá moito o tamaño do PDF se as imaxes son grandes. Tamén podes xogar coa compresión de imaxes e ver que tipo de beneficios obtén.
Método 4: imprimir en Adobe PDF
A forma máis sinxela de tentar reducir un ficheiro PDF é realizar un pequeno truco, que basicamente é imprimir o documento PDF nun ficheiro PDF. Soa raro? É. Basicamente, abre o ficheiro PDF en Adobe Reader e imprimeo na impresora Adobe PDF.
Moito tempo, isto funciona moi ben e reducirá significativamente o tamaño do ficheiro PDF. Cando vaia a Ficheiro - Imprimir, escolla Adobe PDF na lista despregable de impresoras:
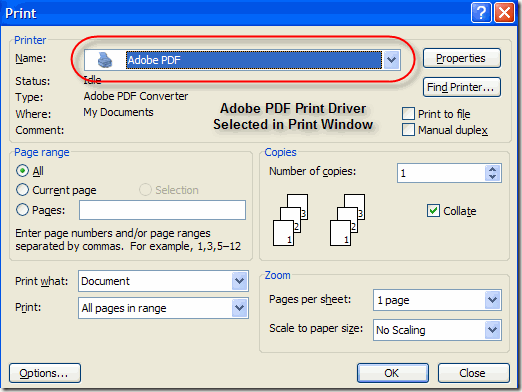
Sorprendentemente, puiden reducir un ficheiro PDF de 20 MB a 3 MB só usando este método. Non sei moi ben o que fai para reducilo, pero funciona, especialmente se tes un bo número de imaxes que están a ocupar moito espazo.
Método 5: Adobe Acrobat PDF Optimizer
Desde a versión 7 de Adobe Acrobat, hai unha nova opción no menú Avanzado chamada PDF Optimizer .
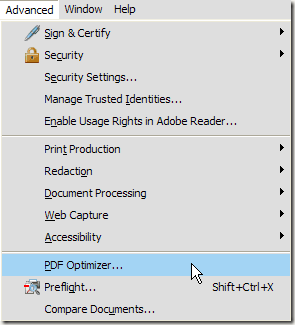
Agora verás unha pantalla que ten un montón de opcións para configurar.
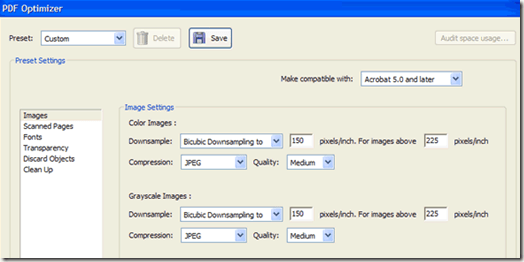
Fai clic no botón Auditar o uso do espazo na parte superior dereita para obter unha lista detallada de cada compoñente do ficheiro PDF e o espazo exacto que está a usar:
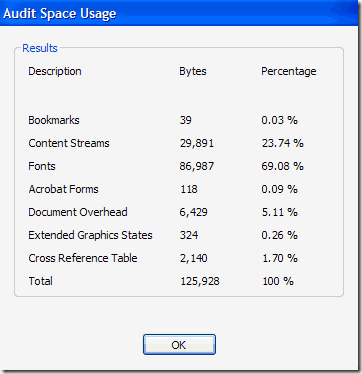
Como podes ver, hai seis cousas diferentes que podes facer para facer un ficheiro PDF máis pequeno, incluíndo a optimización ou a redución da escala das imaxes, a reconfiguración das páxinas dixitalizadas, o axuste das fontes, axustar a transparencia, descartar obxectos e limpar o ficheiro PDF.
En Imaxes, por exemplo, pode submostrar e comprimir as imaxes para aforrar espazo. Isto é moi útil, especialmente se as túas imaxes teñen unha resolución moi alta. Se non é necesario imprimir o ficheiro PDF, pode reducir a calidade e o número de píxeles por polgada. Para velo na pantalla, só necesitas 72 píxeles.
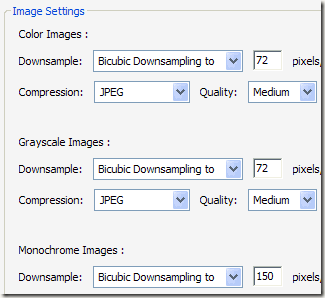
Se escaneou un montón de páxinas no seu PDF, prema na opción Páxinas escaneadas e desprácese coa barra deslizante, que vai de tamaño pequeno a alta calidade . Axuste segundo sexa necesario.
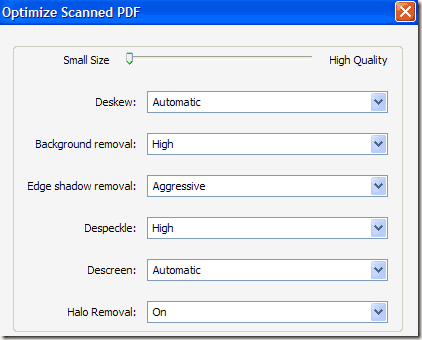
Descartar obxectos e Descartar datos de usuario son dúas opcións de limpeza moi útiles para ficheiros PDF. Basicamente, pode desfacerse de todo o lixo extra que normalmente se almacena en cada ficheiro PDF. Pode eliminar etiquetas, aplanar campos de formulario, etc.
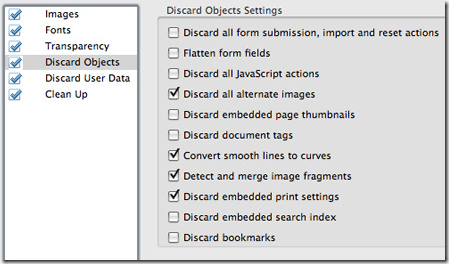
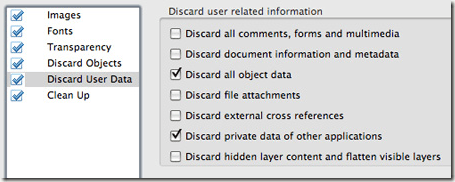
Para Descartar datos de usuario, pode desfacerse de comentarios, información de documentos, metadatos, datos de obxectos, anexos de ficheiros, datos doutras aplicacións e moito máis.
Finalmente, a pestana Limpar realiza algunhas tarefas máis de limpeza, como comprimir todo o ficheiro e optimizar o PDF para unha visualización web rápida.
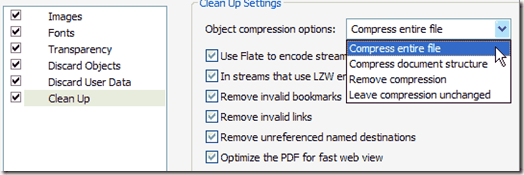
O mellor que podes facer é xogar con todas as opcións para ver o que funciona mellor para o teu ficheiro PDF en particular. Con sorte, un dos cinco métodos anteriores fará que o teu ficheiro PDF teña un tamaño reducido que podes anexar a un correo electrónico ou publicar nun sitio web. Se usas un método diferente non mencionado anteriormente para reducir os teus ficheiros PDF, avísanos nos comentarios. Disfruta!