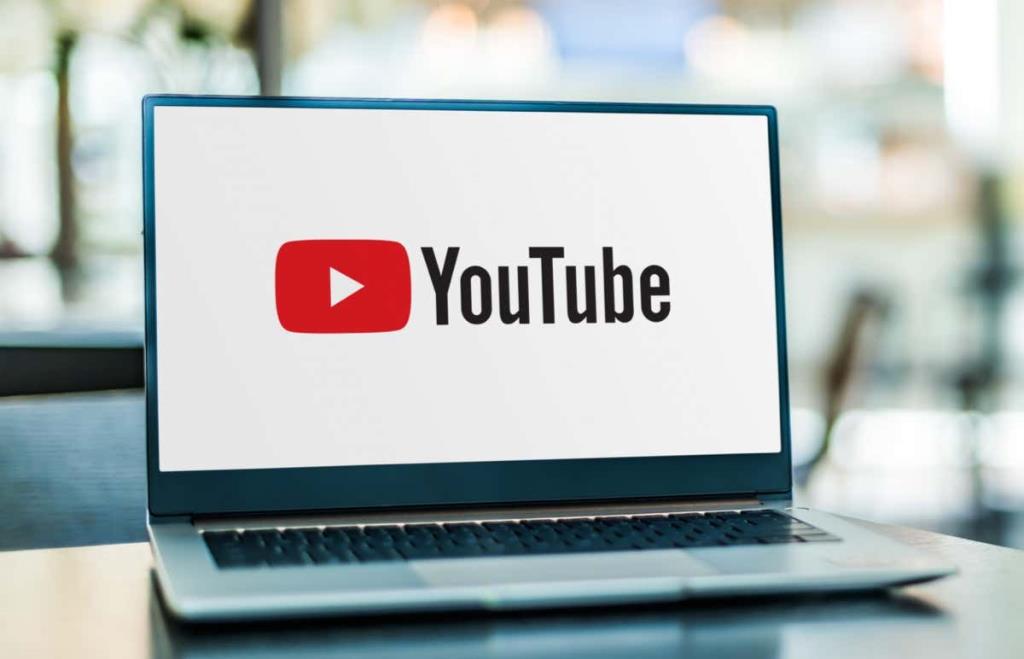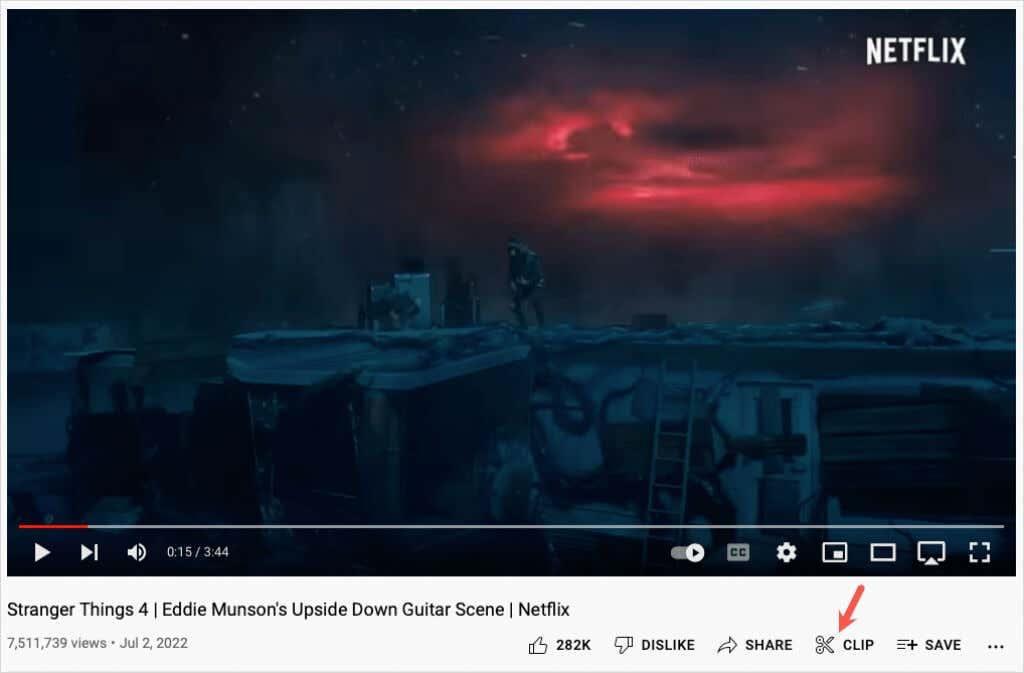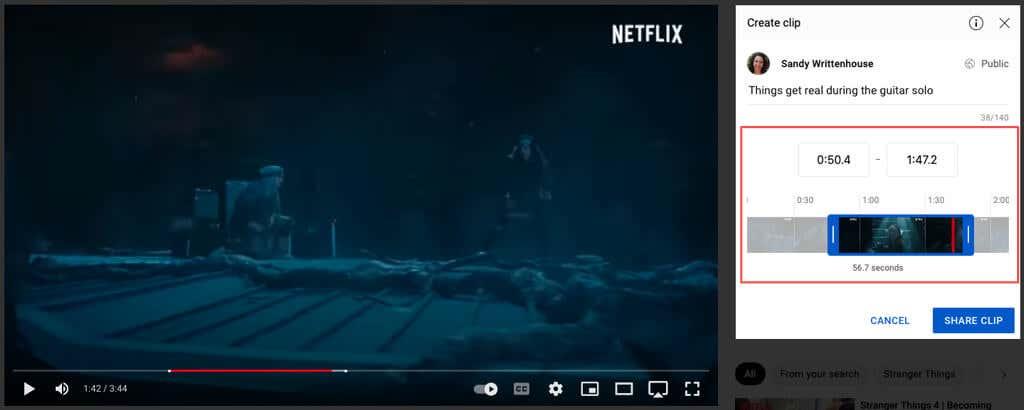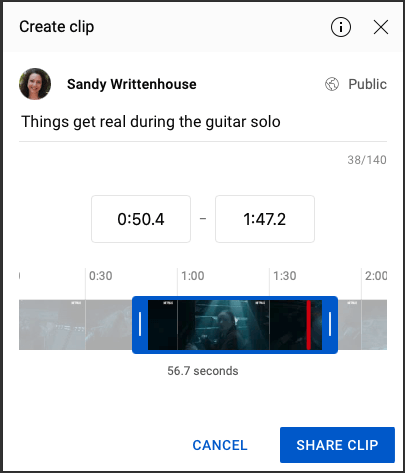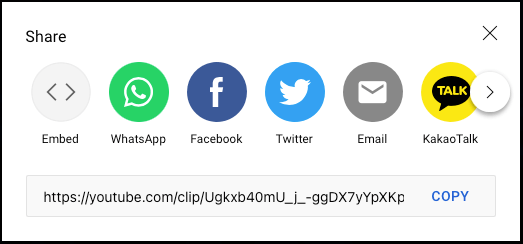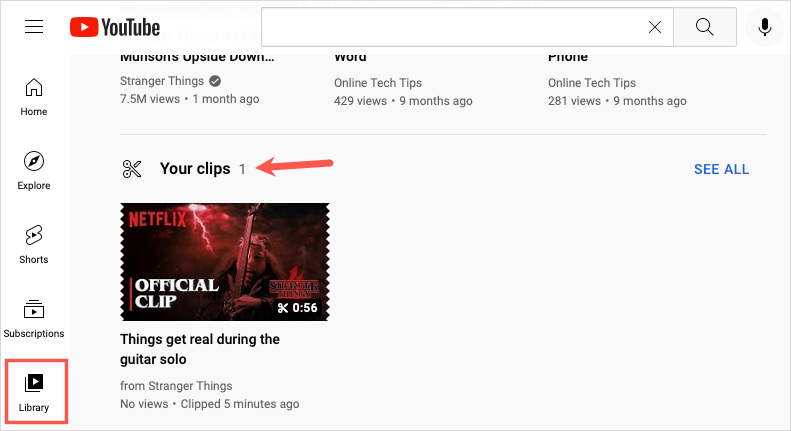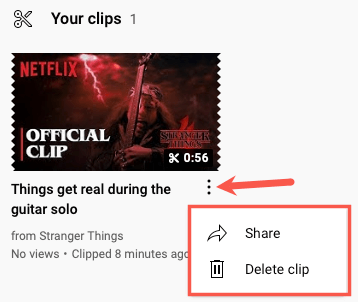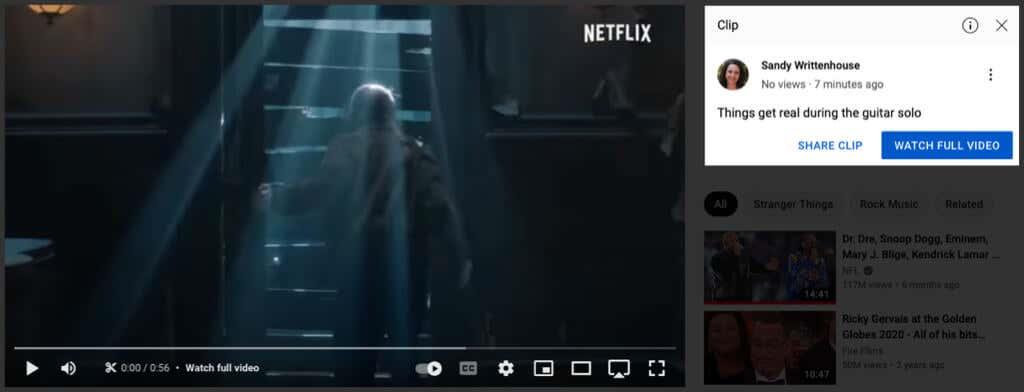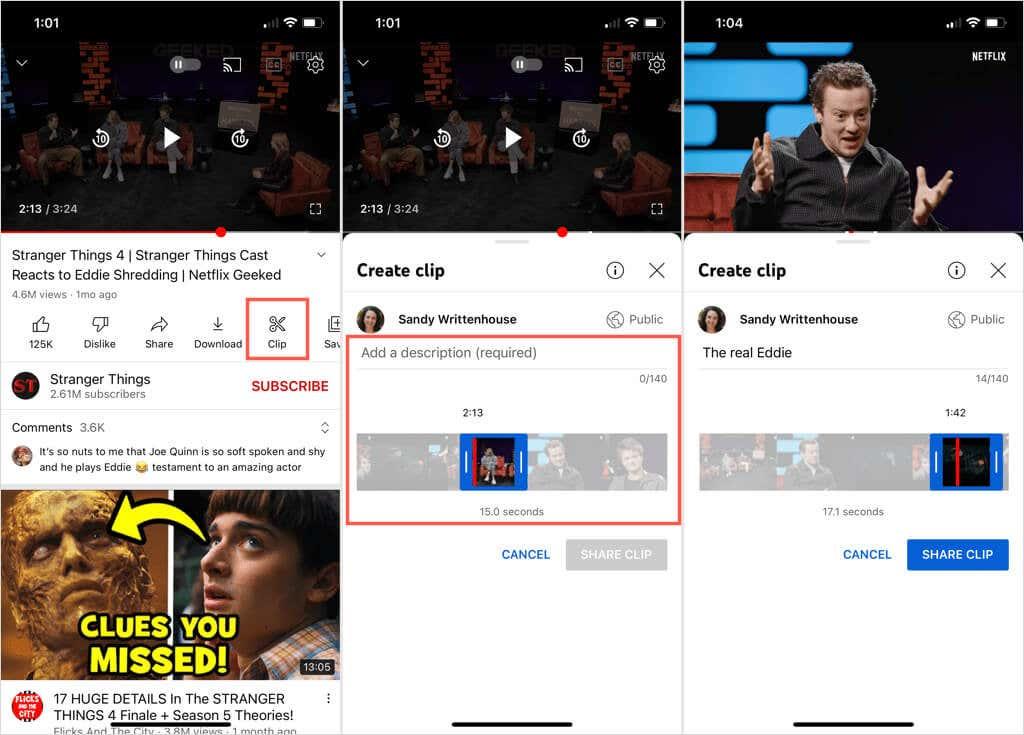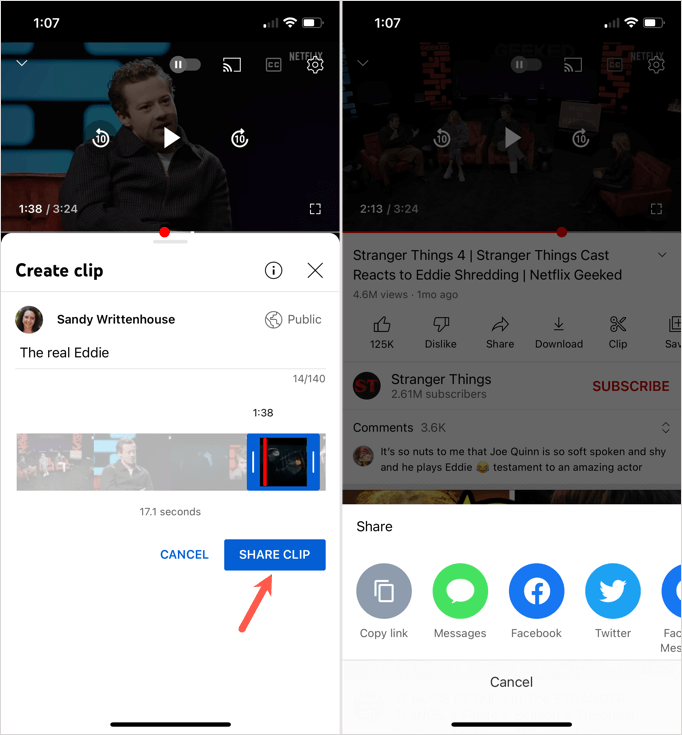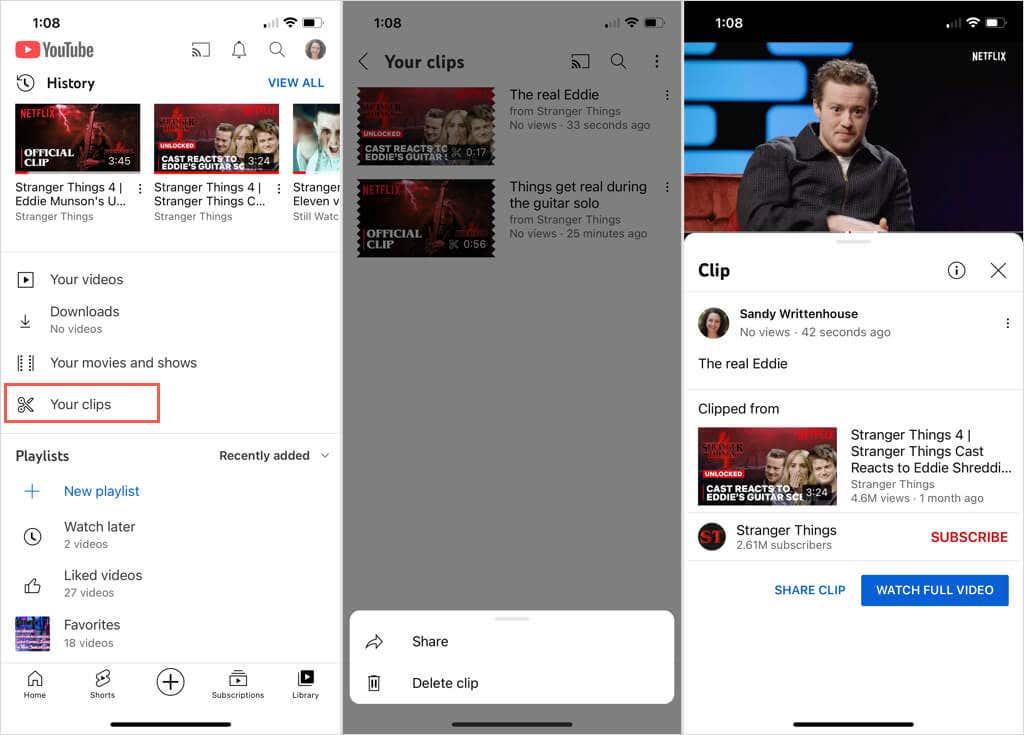Viches algunha vez un vídeo de YouTube e querías compartir unha determinada parte del? Usando a práctica función Clip, pode seleccionar a parte específica dun vídeo de YouTube que quere e despois compartilo facilmente.
Mostrarémosche como recortar un vídeo de YouTube para compartir, así como as limitacións ou restricións da función. Afortunadamente, podes aproveitar a función do sitio web de YouTube xunto coa aplicación móbil.
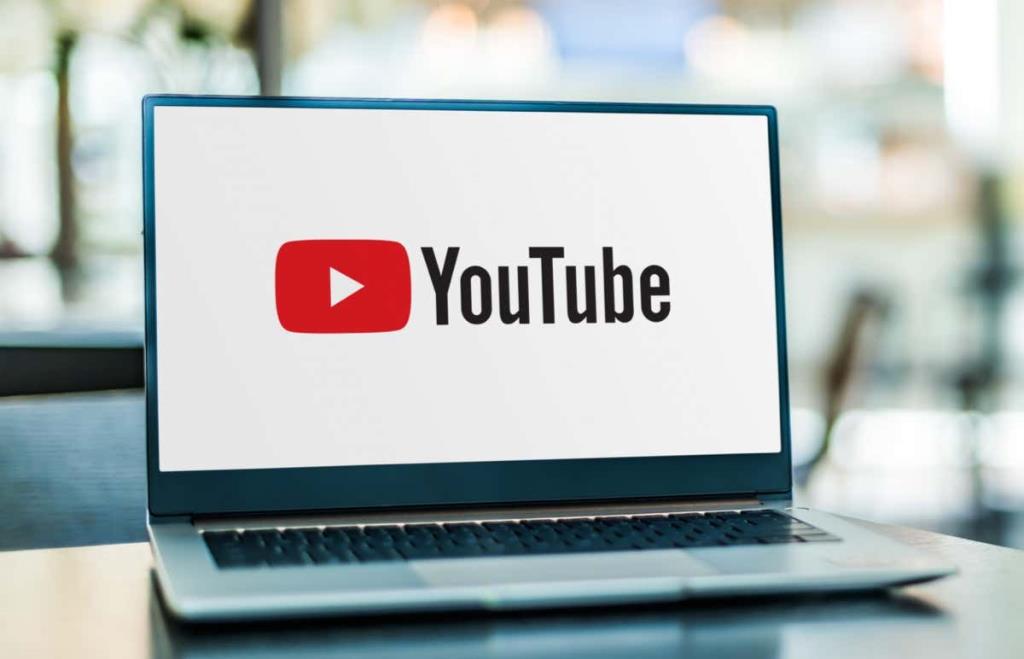
Restricións e detalles para a función de clip de YouTube
A función Clip é unha que debe activar o creador do vídeo . Se ves un vídeo sen o botón Clip que cumpra os requisitos seguintes, é probable que o creador non o permita.
Non podes facer clips dos seguintes:
- Vídeos de menos de dous minutos, de canles de noticias ou para nenos .
- Emisións en directo sen DVR ou máis de oito horas de duración.
- Estrea mentres estean en directo.
Para facer un clip, debes iniciar sesión coa túa conta de YouTube . Unha vez que crees o clip, é público . Pode aparecer "en determinadas superficies de busca, descubrimento e análise". Isto significa que o teu clip pode ser visto por calquera persoa que teña acceso a el xunto co vídeo orixinal. O creador do vídeo orixinal tamén pode ver o clip.
A duración do clip que fagas debe estar entre cinco e 60 segundos.
Como recortar un vídeo de YouTube na web
Visita YouTube no teu navegador web, inicia sesión e escolle un vídeo para crear o teu clip. A continuación, siga estes pasos para crear o clip.
- Seleccione o botón Clip debaixo do vídeo.
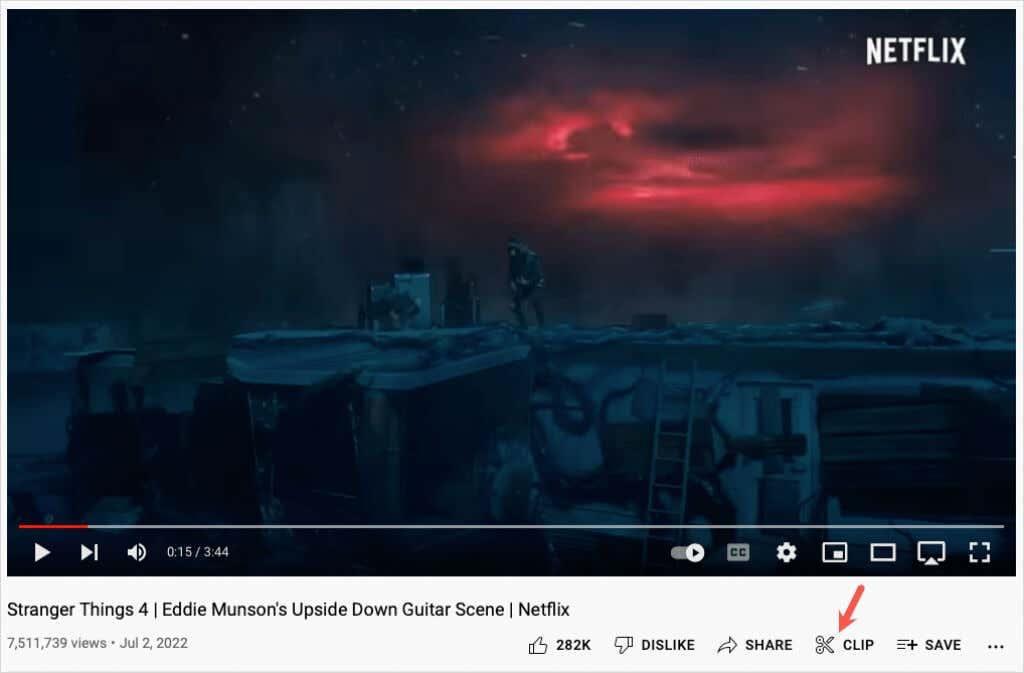
- Isto abre a área Crear clip no lado dereito. O vídeo seguirá reproducindo, polo que se cre que é máis fácil crear o clip sen a reprodución, podes pausar o vídeo mentres traballas no clip.

- Engade unha descrición ou título para o clip de ata 140 caracteres.
- Se tes as horas concretas de inicio e finalización que queres usar para o clip, podes introducilas nas caixas de abaixo. En caso contrario, use o control deslizante.
- Arrastra o lado esquerdo do control deslizante azul ata o punto de inicio do clip e o lado dereito ata o punto final. Verás unha liña vermella dentro da franxa para a localización actual do vídeo.
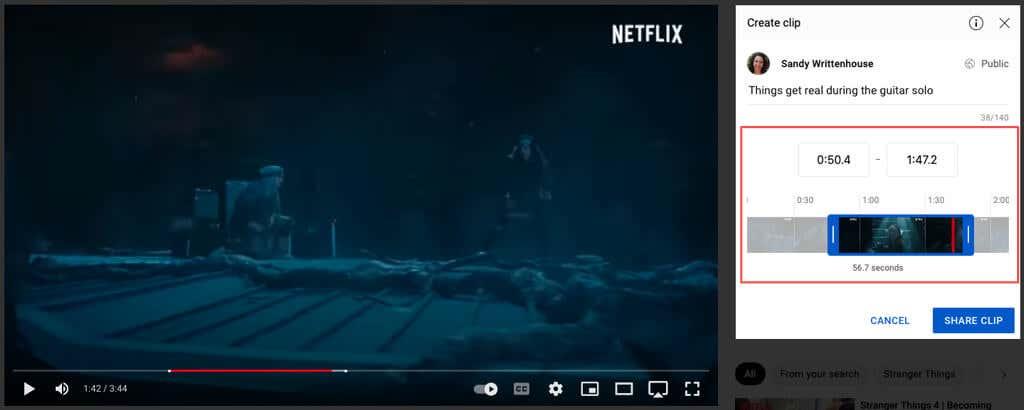
- Tamén podes arrastrar toda a sección azul do control deslizante á esquerda ou á dereita ou a tira de película en segundo plano para capturar unha sección diferente do vídeo usando as mesmas horas de inicio e finalización.
- Cando remates co clip, selecciona Compartir clip .
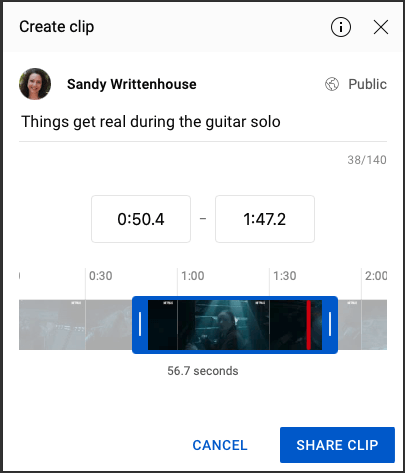
- Despois podes optar por compartilo nas redes sociais, como Facebook ou Twitter, envialo nun correo electrónico, obter o código de inserción do teu sitio web ou copiar a ligazón e pegala onde sexa necesario.
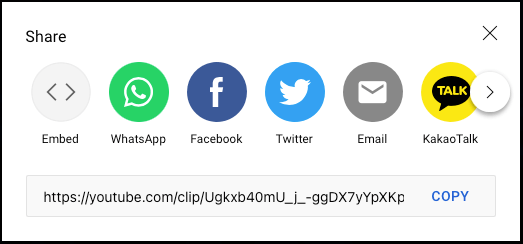
- Usa a X na parte superior dereita da xanela Compartir cando remates.
Accede aos teus clips de YouTube na web
Para ver os clips que creas, selecciona Biblioteca no menú da esquerda. Desprázate polo lado dereito ata a sección Os teus clips .
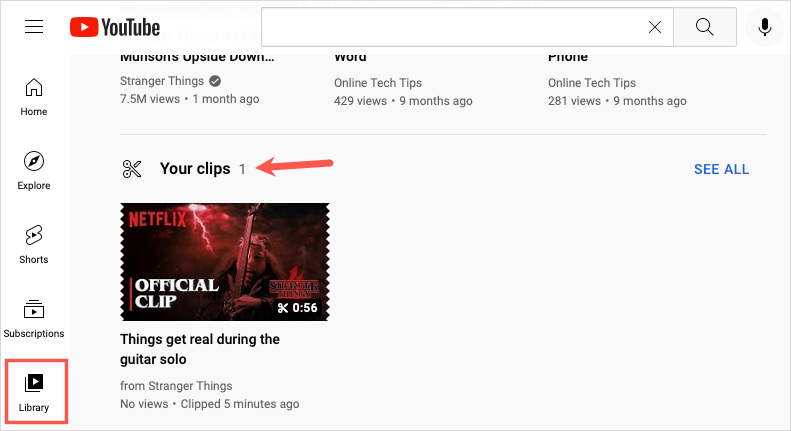
Para compartir ou eliminar rapidamente un clip, selecciona os tres puntos da dereita e escolle unha acción.
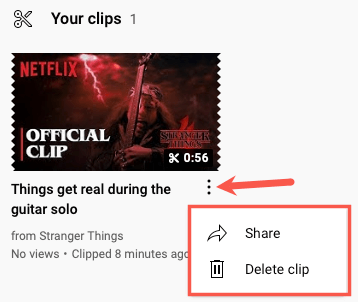
Para ver un clip, compartilo ou ver o vídeo completo, selecciona o clip.
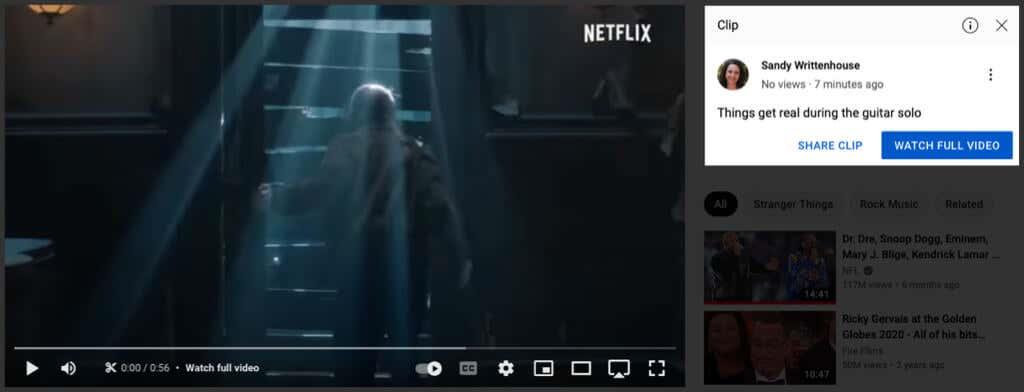
Como recortar un vídeo de YouTube na aplicación móbil
É igual de sinxelo crear un clip na aplicación YouTube en Android ou iPhone. Abre a aplicación e selecciona o vídeo.
- Escolla o botón Clip que se mostra debaixo do vídeo.
- Engade unha descrición ou título para o clip.
- Arrastra o lado esquerdo do control deslizante ata o punto de inicio do clip e o lado dereito ata o punto final. Verás unha liña vermella dentro da franxa para a localización actual do vídeo.
- Unha vez que teñas definidas as horas de inicio e finalización, tamén podes arrastrar toda a sección azul do control deslizante ou a tira de película ao fondo para capturar unha parte diferente do vídeo.
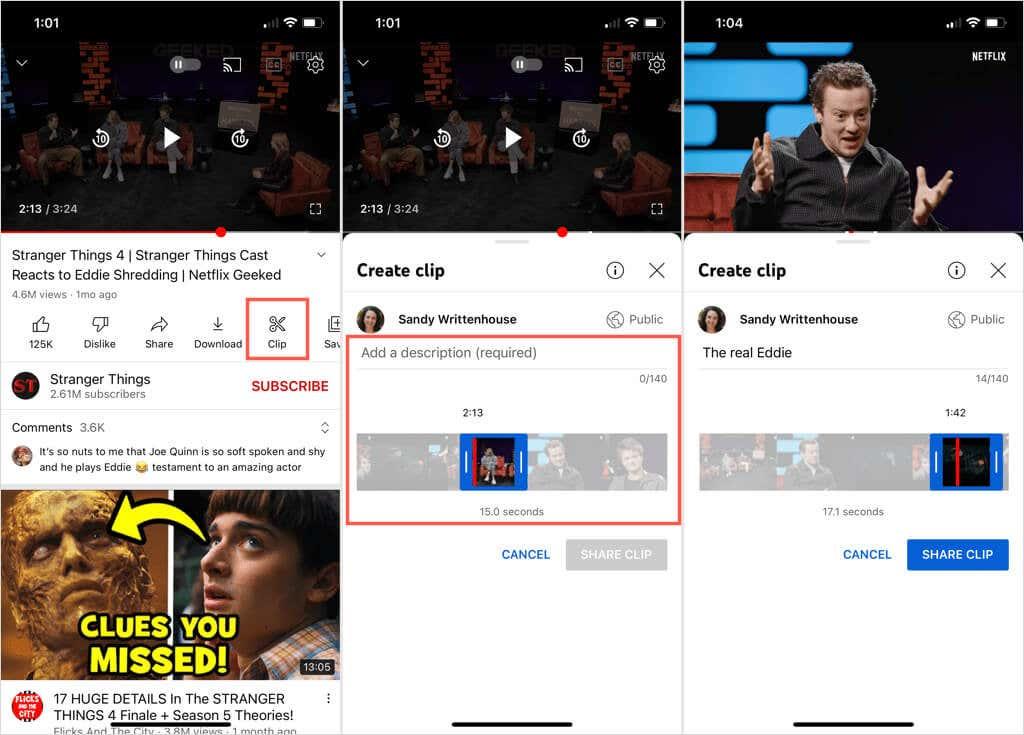
- Cando remates co clip, selecciona Compartir clip .
- Escolle compartilo nas redes sociais, envialo nun correo electrónico, compárteo mediante mensaxes de texto ou copia a ligazón de YouTube e pégaa onde sexa necesario.
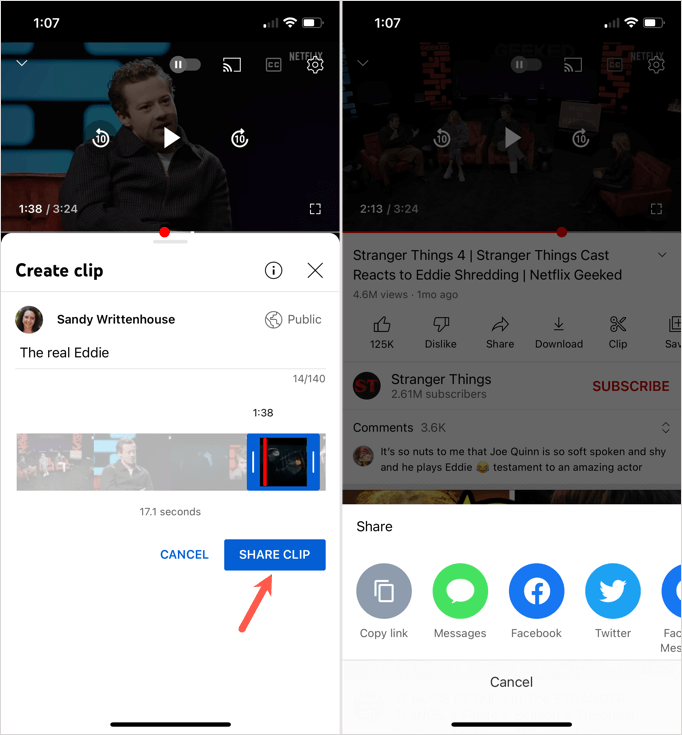
Accede aos teus clips de YouTube na aplicación móbil
Para ver os teus videoclips na aplicación móbil, vai á pestana Biblioteca e selecciona Os teus clips . Toca os tres puntos xunto a un clip para compartilo ou eliminalo. Tamén podes escoller un clip para abrilo e despois ver, compartir ou abrir o vídeo completo.
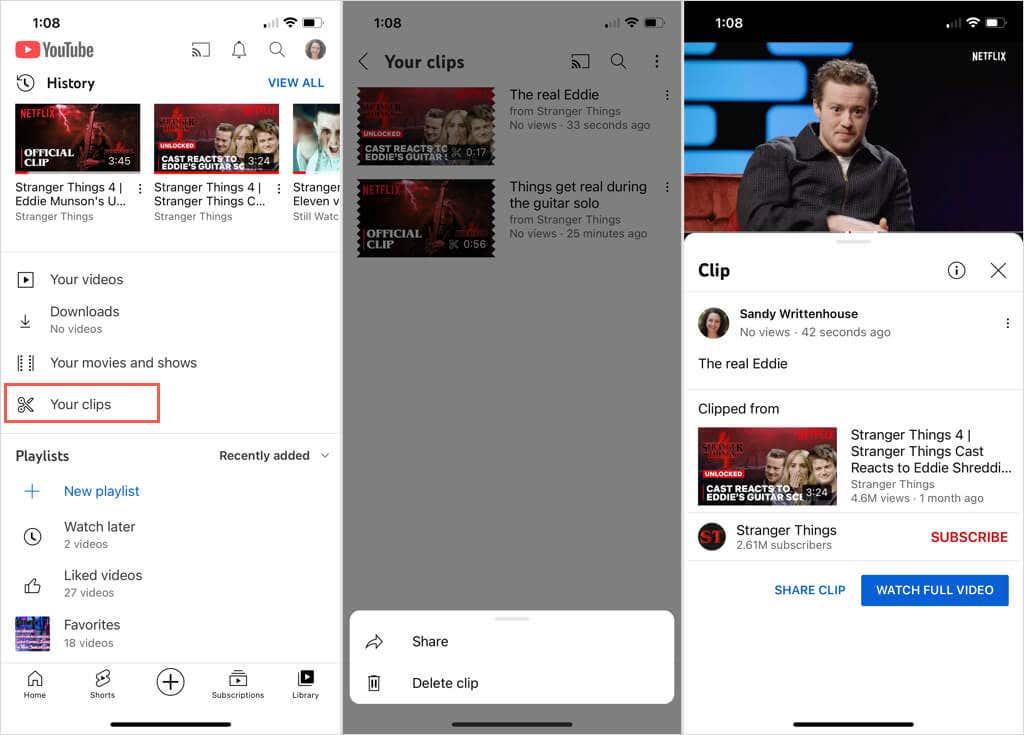
Con esta pequena edición de vídeo , podes crear un clip dun vídeo longo que lle gustará o teu amigo ou familiar. Tamén podes usar a función para clips de instrucións, música ou unha lección de cociña da túa canle de YouTube favorita.
Agora que sabes como recortar un vídeo de YouTube para compartir, bótalle unha ollada ao noso tutorial para personalizar os vídeos recomendados que ves.