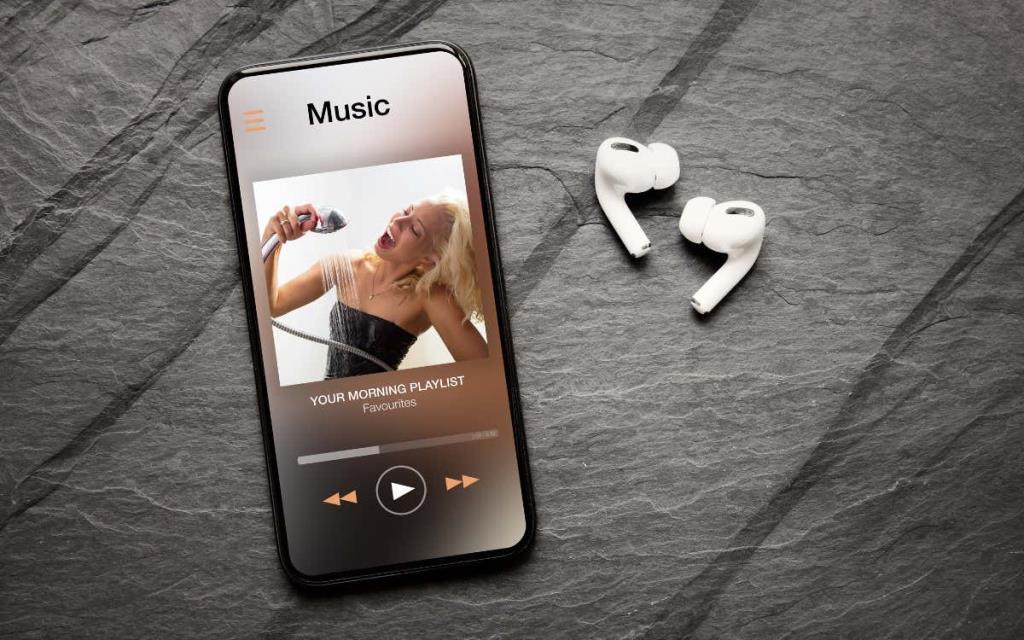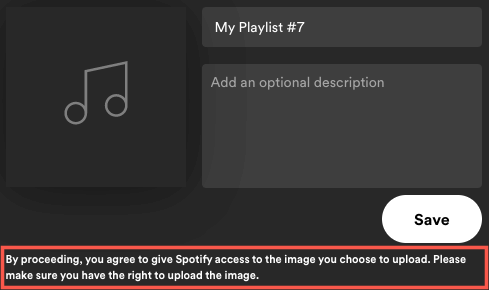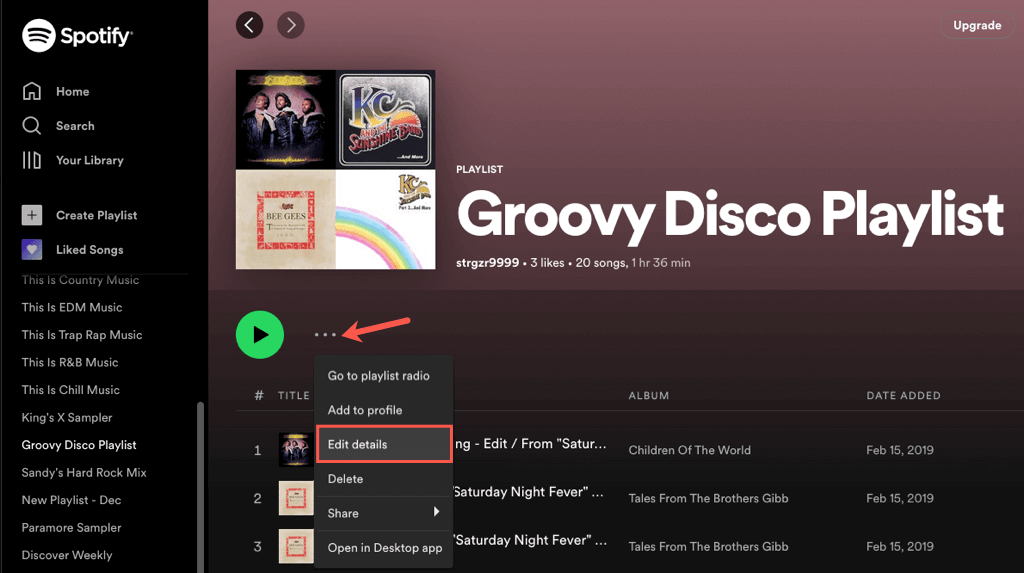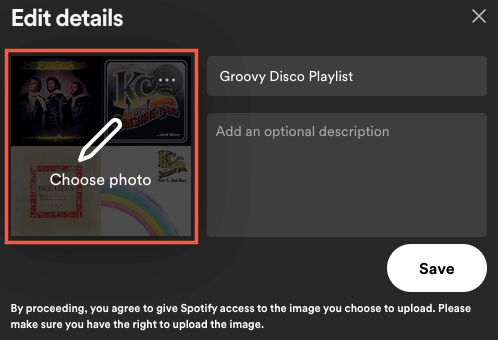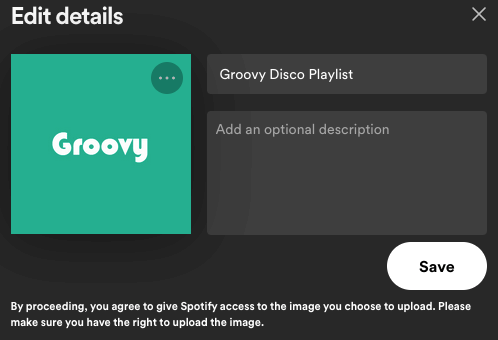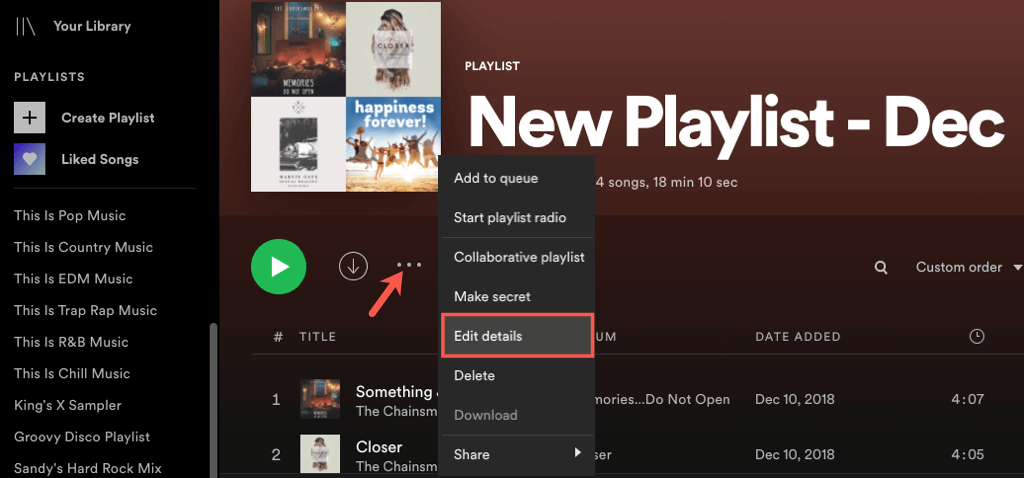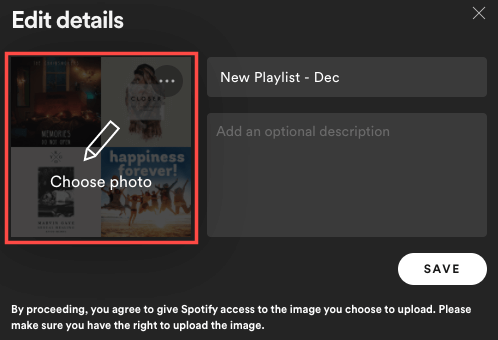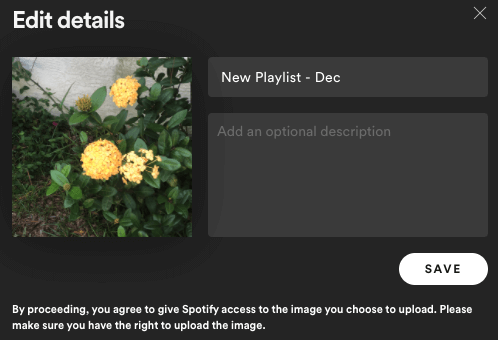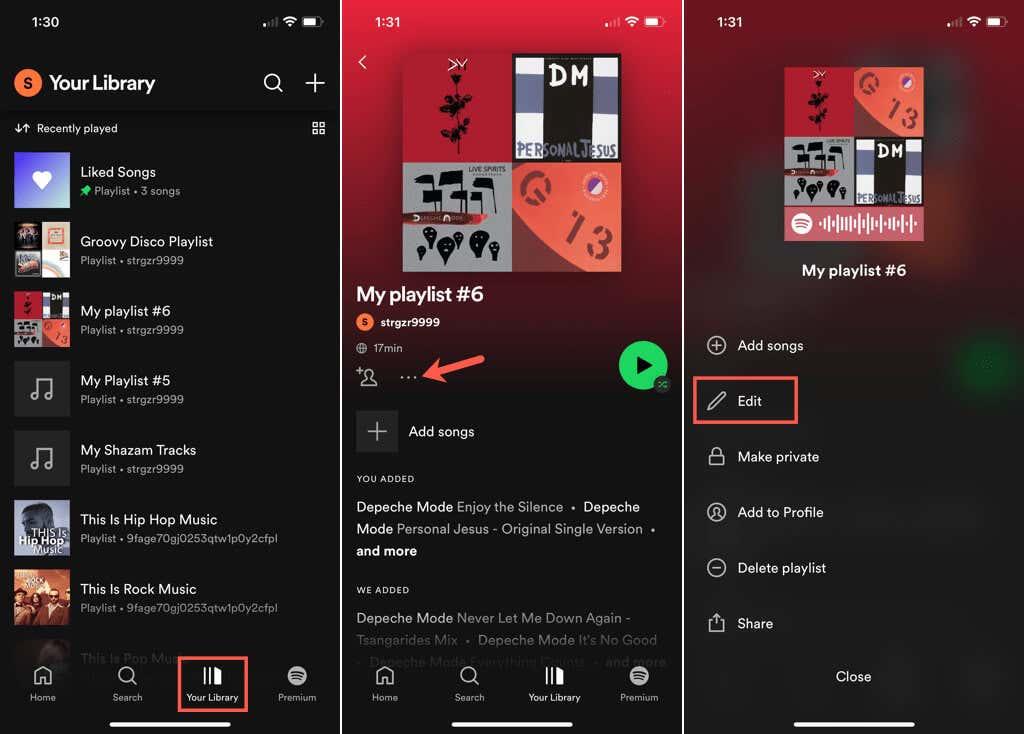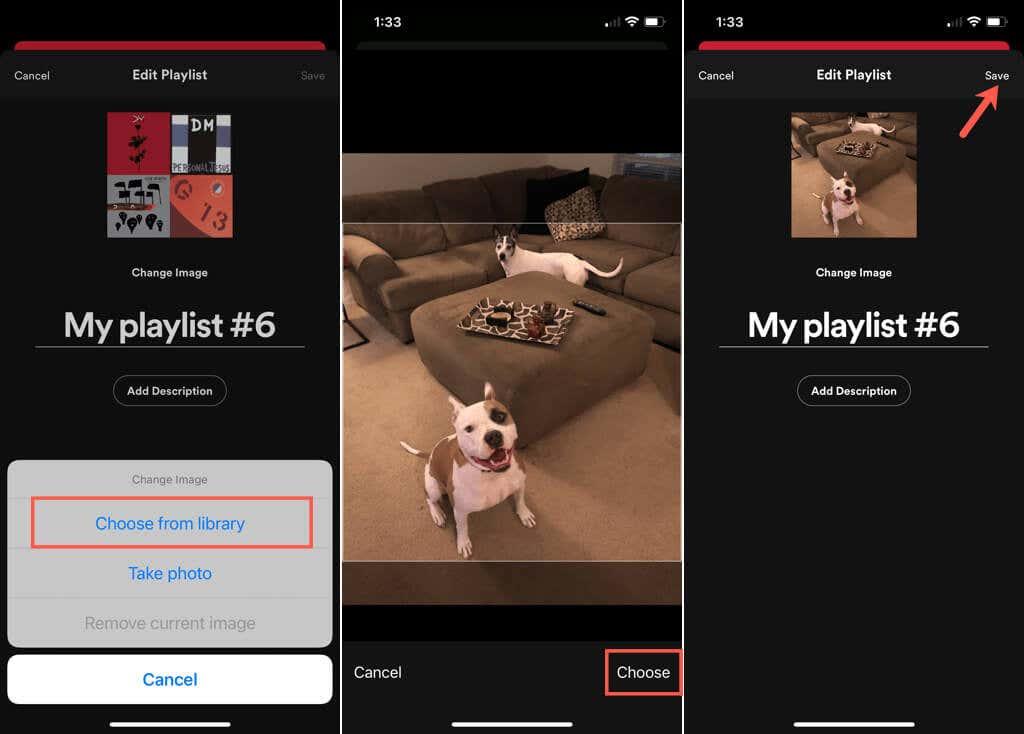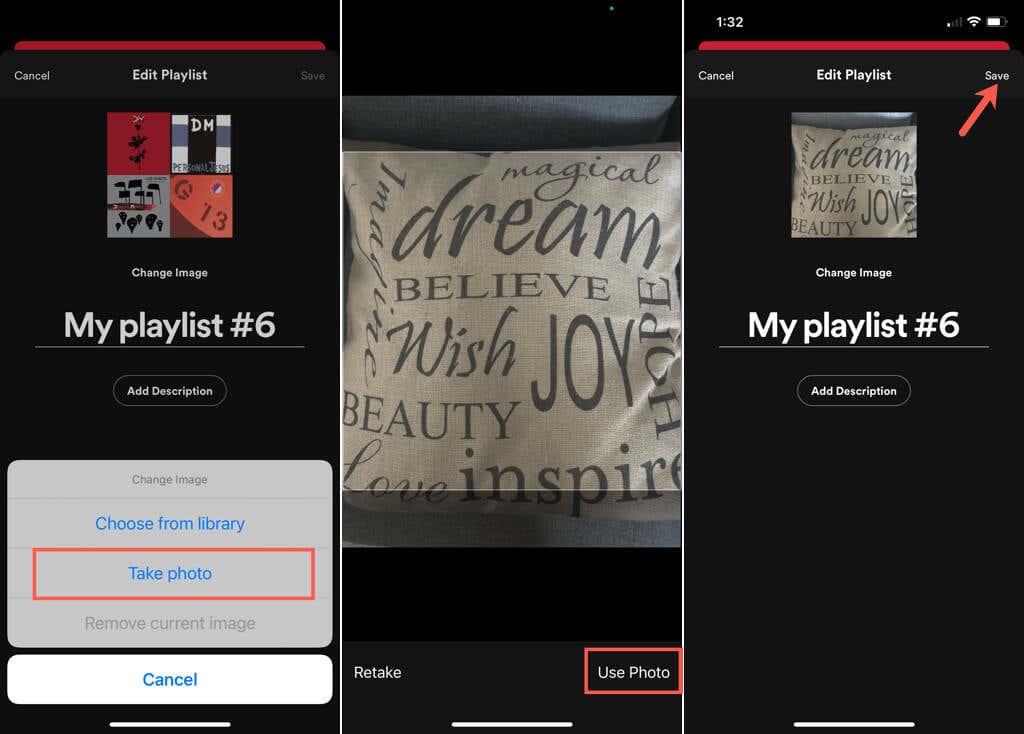Cando creas unha lista de reprodución en Spotify , normalmente ves unha imaxe de portada predeterminada. Adoita ser unha compilación de carátulas do álbum para as cancións da lista de reprodución ou unha única portada do álbum. Aínda que isto pode estar ben para algunhas listas de reprodución, pode que queiras algo que sexa máis fácil de recoñecer para outras.
Podes escoller unha nova imaxe desde o teu ordenador ou, nun dispositivo móbil, tes a opción de sacar unha foto coa túa cámara. Isto permíteche mostrar a portada que queiras. Aquí tes como personalizar unha portada da lista de reprodución de Spotify.
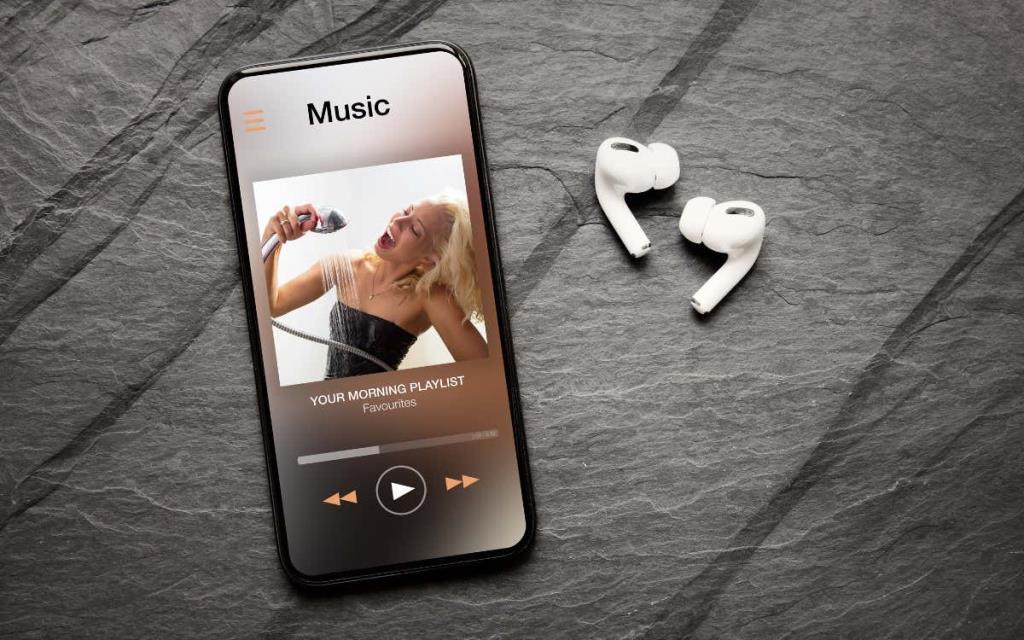
Consellos para unha imaxe da lista de reprodución de Spotify
Cando escolles unha foto ou imaxe para a portada dunha lista de reprodución, Spotify ten acceso a esa imaxe. Polo tanto, asegúrate de que tes dereito a usar a foto, que non contén imaxes inadecuadas, como espidos, e que tampouco mostra información privada.
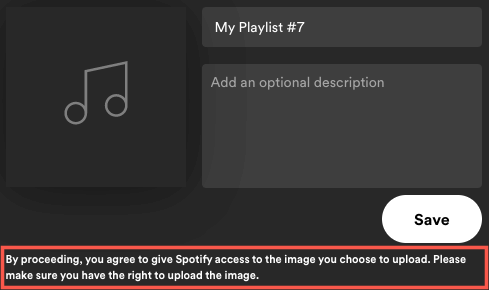
Actualmente, só podes cambiar a portada dunha lista de reprodución que creas ti mesmo ou a que ves cando estás conectado a Shazam . Se un amigo comparte unha lista de reprodución contigo ou atopas unha na pestana Inicio, non podes cambiar a portada.
Ten en conta que as portadas das listas de reprodución son cadradas e deben ter un tamaño inferior a 10 MB. Tendo isto en conta, tenta seleccionar ou recortar unha imaxe para que teña dimensións iguais como 300 por 300 ou 400 por 400 píxeles. Ademais, se gardas a imaxe como JPG , é probable que teña un tamaño de ficheiro máis pequeno.
Ata o momento de escribir este artigo, non necesitas unha conta de Spotify Premium para cambiar a imaxe de portada da lista de reprodución.
Cambia a portada dunha lista de reprodución no reprodutor web
Se che gusta escoitar cancións co reprodutor web de Spotify , cambiar a portada dunha lista de reprodución alí é doado.
- Visita Spotify , inicia sesión e selecciona unha lista de reprodución á esquerda.
- Cando a lista de reprodución apareza á dereita, selecciona os tres puntos para ver Máis opcións.
- Escolla Editar detalles .
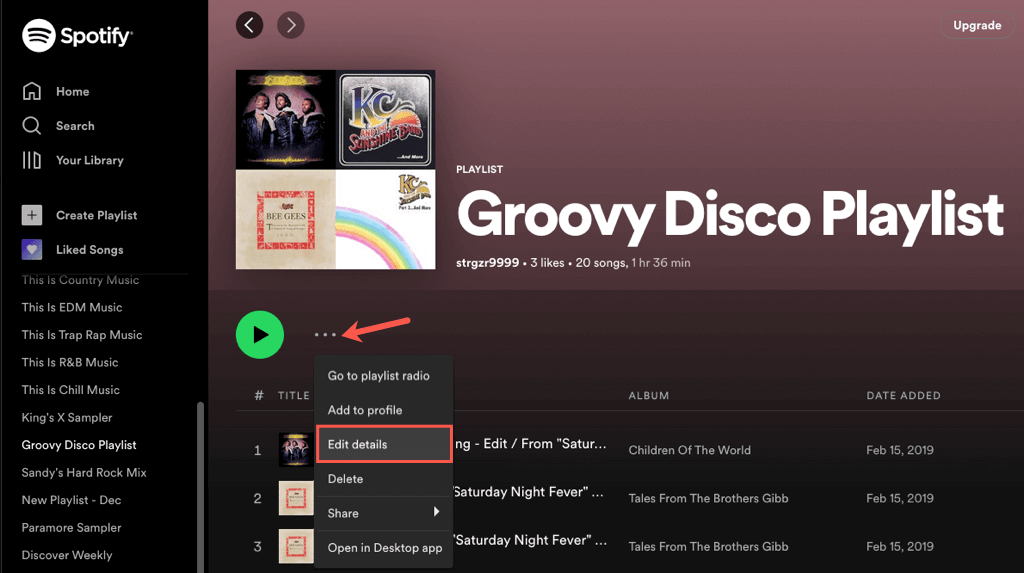
- Pasa o cursor sobre a portada actual e selecciónaa. Tamén podes escoller os tres puntos e escoller Cambiar foto ou Eliminar foto se o prefires.
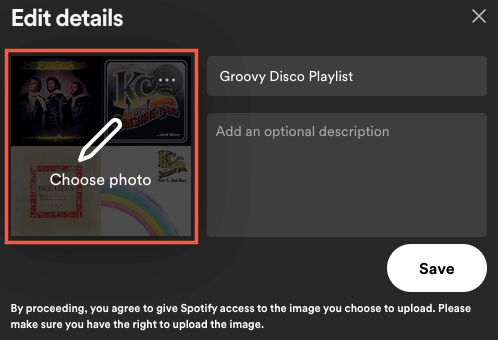
- Cando se abra a xanela de exploración, desprázate ata a localización da foto ou imaxe que queres usar. Escolla e escolla Abrir .
- Despois verás a túa imaxe. Escolla Gardar para que sexa a nova portada da lista de reprodución.
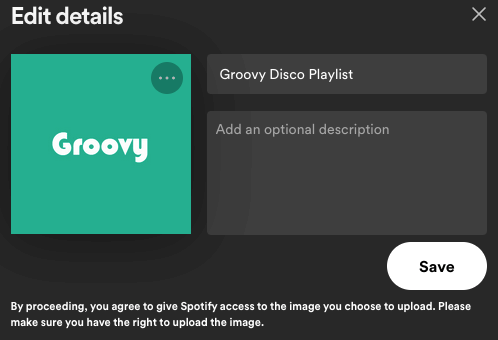
Cambia a portada dunha lista de reprodución na aplicación de escritorio
Quizais teñas a versión de escritorio de Spotify en Windows ou Mac. Podes personalizar a portada dunha lista de reprodución tan facilmente como na web.
- Abre a aplicación de escritorio de Spotify no teu ordenador e inicia sesión se é necesario.
- Selecciona unha lista de reprodución á esquerda.
- Cando se mostre á dereita, seleccione os tres puntos para Máis opcións.
- Seleccione Editar detalles .
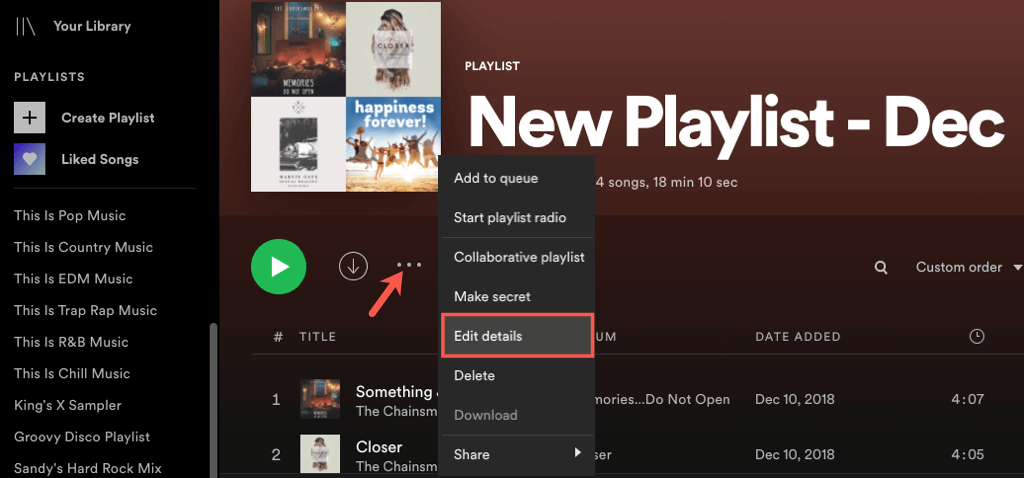
- Pasa o cursor sobre a imaxe actual e selecciónaa. Alternativamente, podes escoller os tres puntos e escoller Cambiar foto ou Eliminar foto se non queres ningunha portada.
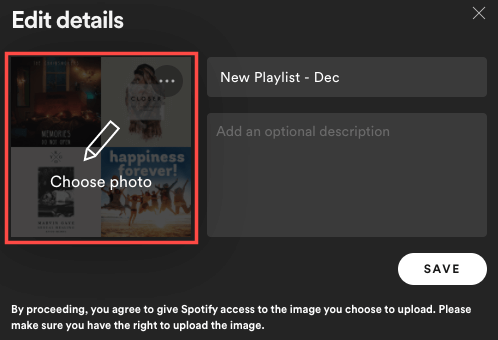
- Na xanela de exploración que se abre, localiza a foto ou imaxe que queres usar, selecciónaa e selecciona Abrir .
- Cando se amose a nova imaxe, escolla Gardar para que sexa a nova portada.
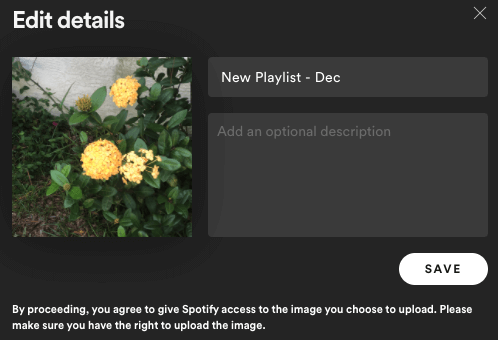
Cambia a portada dunha lista de reprodución na aplicación móbil
Coa aplicación Spotify en Android ou iPhone, podes escoller unha foto da túa biblioteca ou usar a cámara do teu dispositivo para facer unha foto. Isto ofrécelle máis opcións que na web ou no teu escritorio.
Vai á pestana A túa biblioteca e escolle a lista de reprodución. Seleccione a icona de tres puntos na pantalla da lista de reprodución e escolla Editar lista de reprodución en Android ou Editar en iPhone.
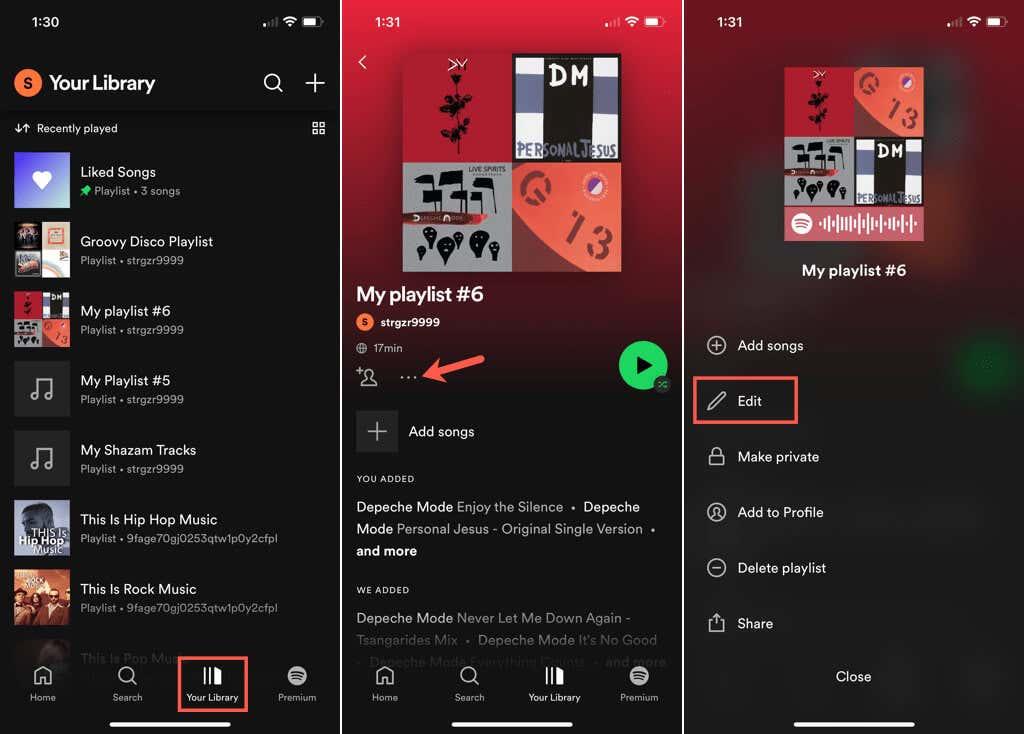
Escolla Cambiar imaxe ou simplemente toque a imaxe de portada actual na parte superior. Despois, fai unha das seguintes accións.
Usa unha foto do teu dispositivo
- Seleccione Escoller foto en Android ou Escolla da biblioteca no iPhone.
- Localiza e selecciona a foto. Despois arrastra opcionalmente para axustar a imaxe no marco.
- Escolle Usar foto en Android ou Escolle no iPhone.
- Cando vexas a túa nova imaxe de portada, toca Gardar para conservala.
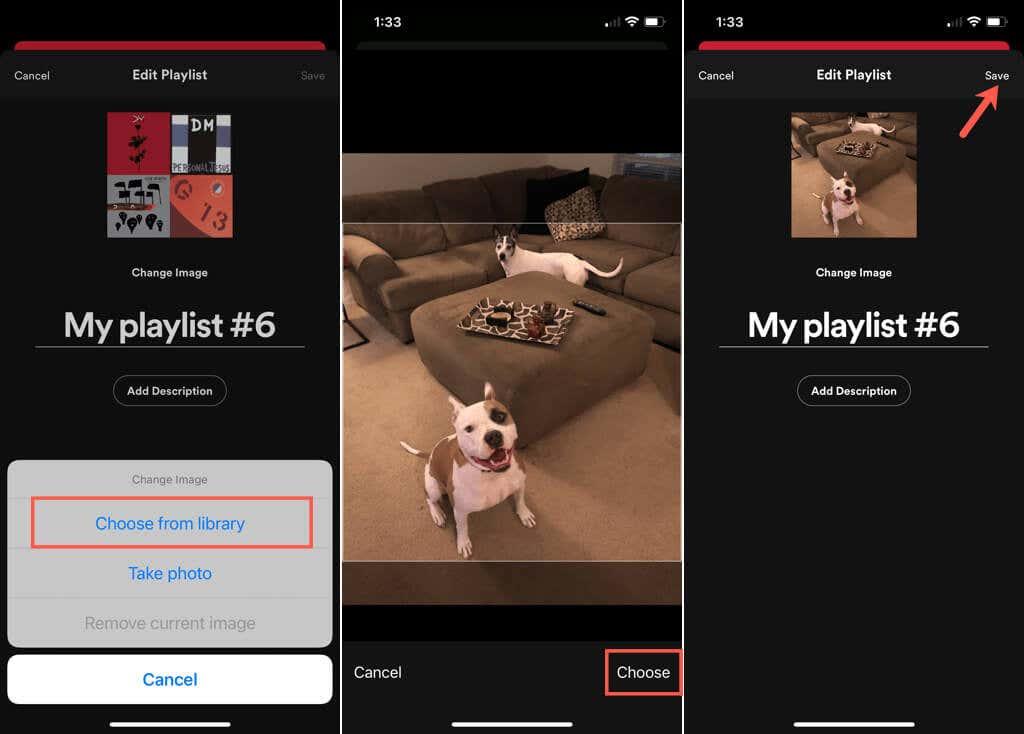
Saca unha foto coa túa cámara
- Selecciona Tirar foto e captura a foto como farías normalmente coa túa cámara.
- En Android, toca a marca de verificación .
- Opcionalmente, arrastra a foto para axustala no marco.
- Escolle Usar foto en Android ou iPhone.
- Cando vexas a túa nova portada, toca Gardar .
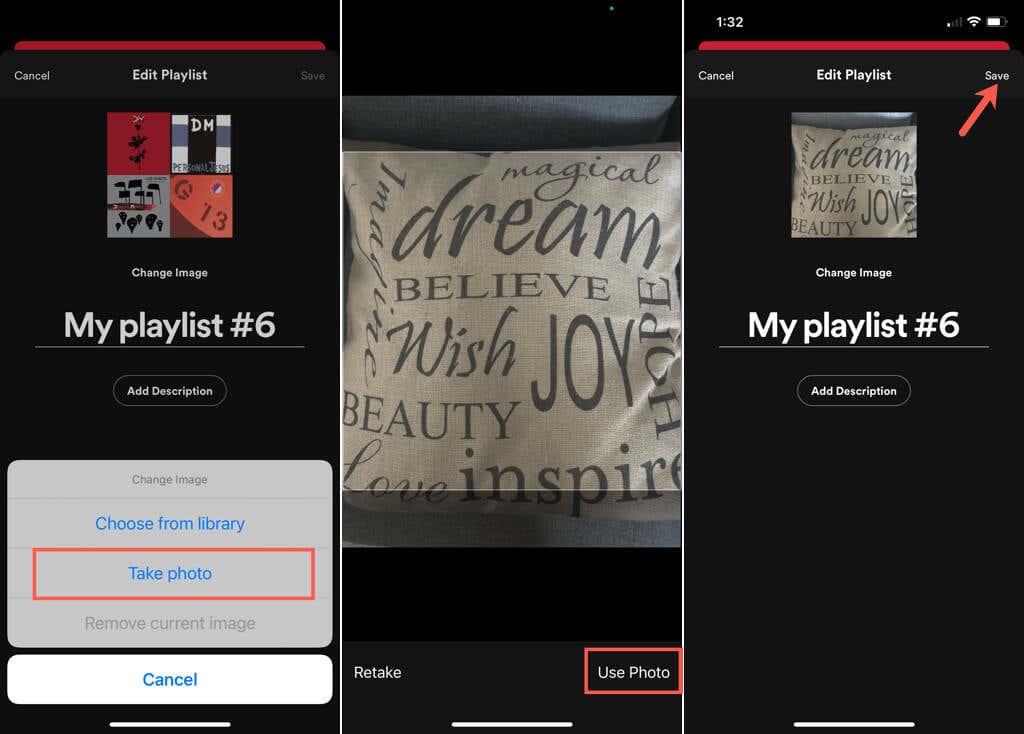
Tanto se queres que a cara sorrinte do teu fillo, o rabo que move o can ou simplemente ese toque persoal para atopar a túa lista de reprodución de Spotify máis rápido, podes cambiar a portada facilmente.
Para obter máis información, consulta como crear e escanear un código de Spotify ou como cargar a túa propia música aos álbums de Spotify .